
Making Off, Folge 7: Pinnwand Nadel
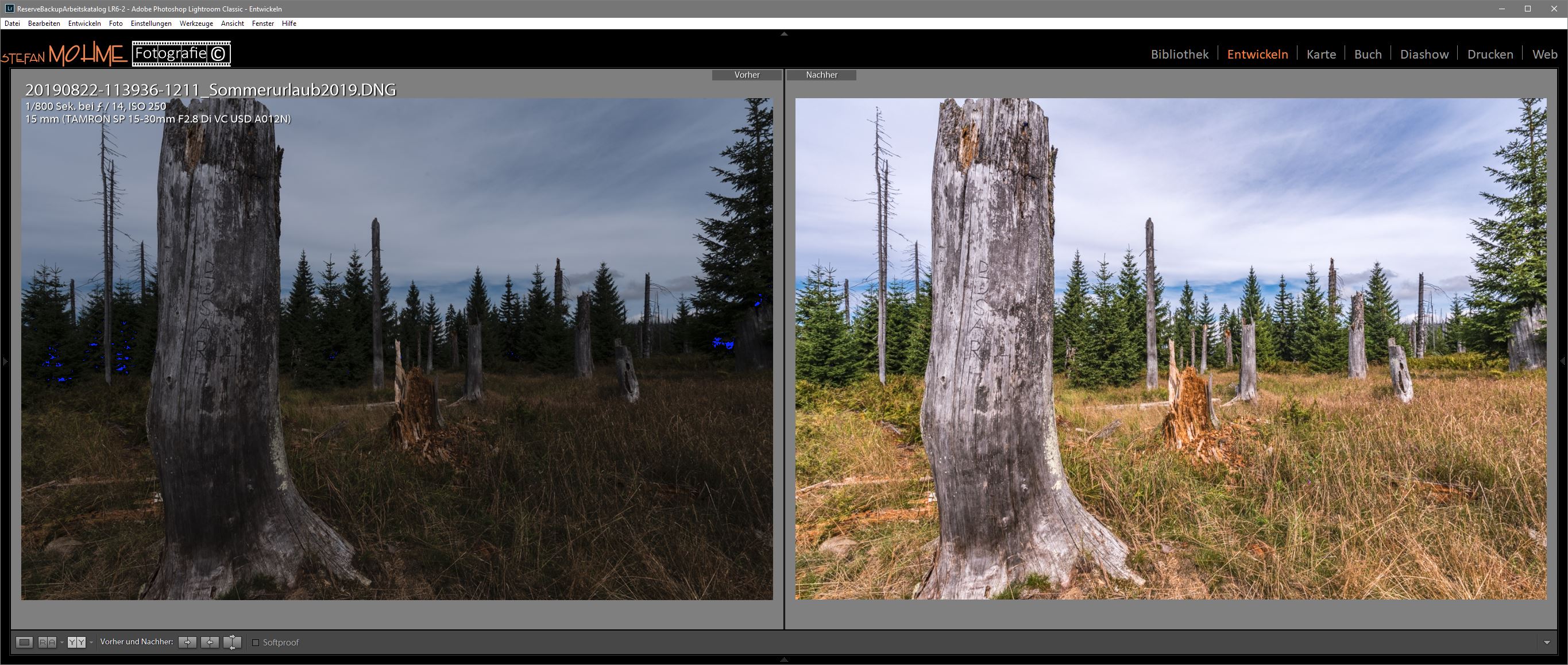
Making Off, Folge 7: Pinnwand Nadel. In meiner neuen Kategorie „Making Off“ hier auf dem Blog möchte ich in loser Folge exemplarisch an ausgewählten RAW Bilder den Entstehung – und Entwicklungsprozess in Lightroom bzw. Luminar oder der NIK Kollektion beschreiben.

Making Off, Folge 7
Da es immer wieder Anfragen zum „Making Off“ der Bilder gibt, geht es heute weiter mit Folge 7 und einem Bild aus meinem Kellerstudio 2017. Natürlich wird es auch HDR, Panorama oder Schwarzweiss Bilder in dieser Kategorie geben.
Making Off, Folge 7 Pinnwand Nadel
Einleitung / Bildenstehung
Das Bild, mit welchem ich mich in meiner Making Off Folge 7 heute beschäftige, ist 2017 in meinem Kellerstudio entstanden. Zu sehen ist eine Vielzahl bunter Pinnwandnadeln aus verschiedenfarbigem Kunststoff. Das Bild wurde mit meiner Nikon D7100 und dem Sigma 105 mm F/2,8 mm Makro Objektiv aufgenommen. Belichtet wurde 1/60 bei Blende 11 und ISO 100 vom Stativ aus. Ausgeleuchtet wurde mit dem internen Blitz der Nikon D7100 plus Nikon SB 700.
Pinnwand Nadel
Als Erstes wechseln wir in das Entwickeln Modul von Lightroom*. Wir aktivieren die Unter- und Überbelichtungswarnanzeigen. Anschließend werfen wir einen Blick auf das Histogramm. Nicht erst nach diesem Blick erkennt man, dass das Bild viel zu dunkel ist.
Diese Unterbelichtung lässt sich aber ohne große Probleme bei dem guten Dynamikumfang der Nikon D7100 in Lightroom korrigieren. Eine Überbelichtung mit ausgefressenen Lichtern lässt sich jedoch nicht wieder herstellen und hinterlässt gerade beim Drucken Flächen ohne Farbdeckung. Für den Fine Art Druck ein absolutes „No-Go“! Nachdem man die Über- und Unterbelichtungswarnung in Lightroom mittels Klick auf die beiden kleinen Dreiecke im Histogramm aktiviert hat, erkennt man nun sofort die farbig gekennzeichneten kritischen Bereiche.

Lightroom unterbelichtetes RAW Bild
Mit blauem Farbton sieht man im Bild die unterbelichteten Stellen, die schwarz zulaufen und keine Zeichnung mehr haben. Dies gilt es in jedem Fall zu korrigieren. Mein Arbeitsablauf – neudeutsch „Workflow“ – entspricht dabei weitestgehend den Empfehlungen von Adobe. Ich arbeite mich also von oben nach unten durch die einzelnen Bedienfelder.
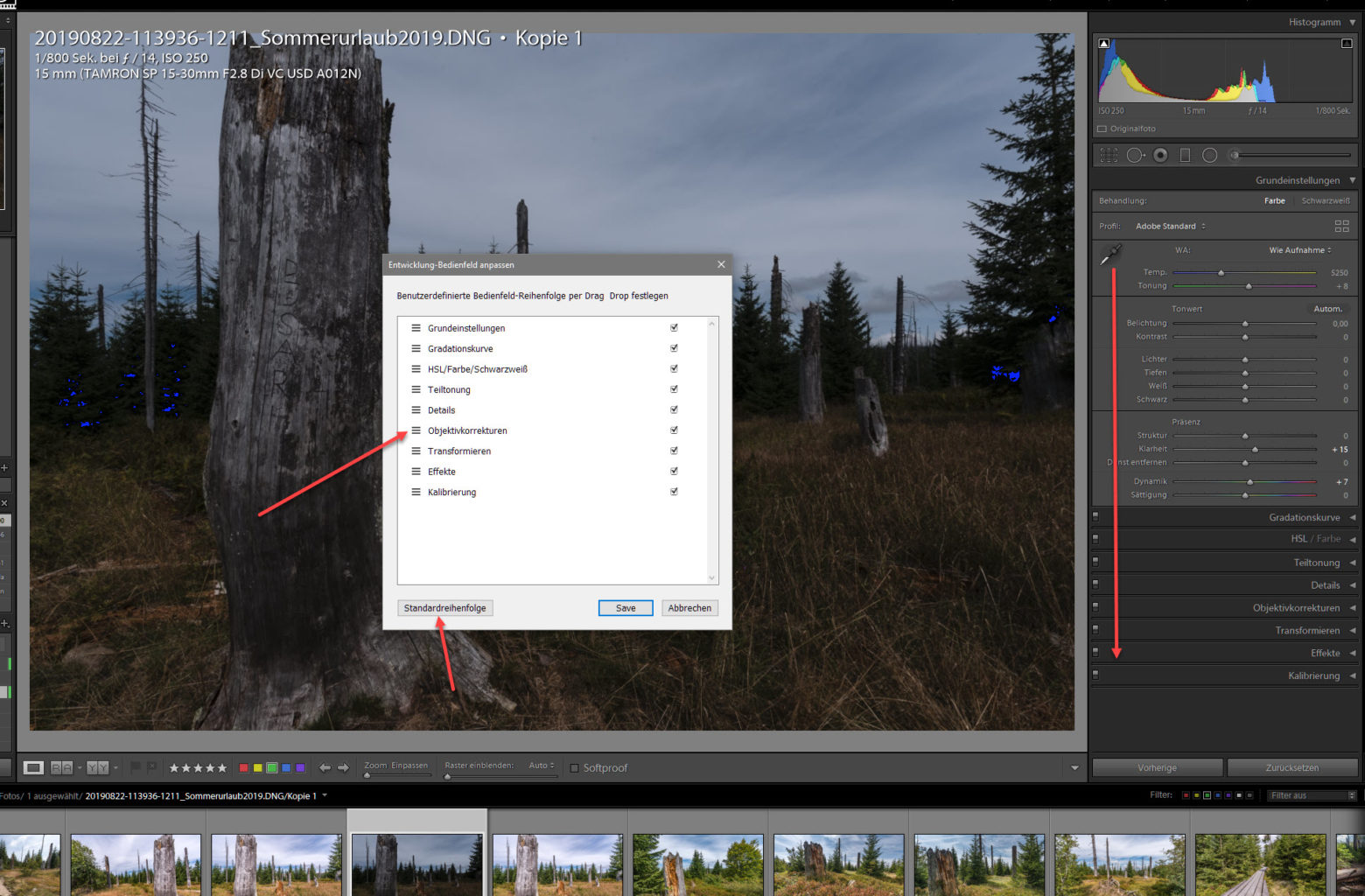
Lightroom Bedienfelder „sortieren“
Diese kann man seit Version 8 nach seinen Vorlieben in der Reihenfolge verschieben und anpassen. Dazu klickt man mit der rechten Maustaste auf Bearbeitungsmodul und wählt Bedienfelder anpassen. Solltet ihr also eine andere Arbeitsreihenfolge bevorzugen, lässt sich diese hier auch in den Bedienfeldern entsprechend darstellen.
Lightroom Korrekturen
Globale Korrekturen
In der Regel nutze ich als Erstes sehr häufig die Automatik Funktion von Lightroom. Ich habe darüber ja schon geschrieben, dass diese seit der letzten Anpassung (ich glaube in Lightroom 7) mit der Verknüpfung der mittlerweile allgegenwärtigen KI (Künstliche Intelligenz) enorme Fortschritte gemacht hat.

Lightroom Automatik Korrektur
Vorher waren die Automatik Ergebnisse nicht wirklich zu gebrauchen. Seit der Implementierung von KI haben sich die Ergebnisse deutlich verbessert. Lightroom nutzt fast alle Regler im Bereich Tonwert und Präsenz und die Ergebnisse sind insgesamt sehr konstant und auf einem recht hohen Niveau! Der nächste Screenshot ist also das Resultat der Lightroom Automatik.

Lightroom Bild nach Automatik Korrektur
Das bedeutet für mich, dass ich so mit einem Klick eine recht gute Vorentwicklung meiner Bilder bekomme, ohne dafür selber ein knappes Dutzend Regler zu nutzen! Das ist eine enorme Zeitersparnis, selbst wenn man noch verschiedene Feinkorrekturen am Automatikergebnis vornehmen muss!
Natürlich schießt die Automatik auch hin und wieder über das Ziel hinaus, aber insgesamt sind die Ergebnisse immer wieder erstaunlich. Vorab sollte natürlich bei Bedarf das Bild beschnitten und ausgerichtet und ebenso der Weißabgleich angepasst werden.

Lightroom Bildergebnis mit „Automatik“ Korrektur und weiterer Feinjustierung!
Ich finde das Ergebnis für den Anfang in die Bildentwicklung ein guter Start! Wie man im Bedienfeld deutlich erkennen kann, hat Lightroom alle 12 Regler für die Bildkorrektur genutzt und für einen Klick ein überzeugendes Ergebnis zustande gebracht! Allein der Blick auf das Histogramm sagt schon alles! Hier bleibt nicht mehr viel zu tun. Insgesamt ist mir das Bild natürlich noch zu dunkel und zu „flau“. Auch die Farben sind noch nicht „aussagekräftig“ genug!
Als Nächstes öffnen wir das Bedienfeld Gradationskurve. Wer über einen kleinen Bildschirm verfügt, kann für die Übersichtlichkeit bei den Bedienfeldern den sog. Solomodus wählen. Dieser sorgt dafür, dass immer nur ein Bedienfeld geöffnet ist. Das ist gerade auf begrenzten Anzeigen z.B. auf dem Laptop sehr praktisch.

Lightroom Bild beschneiden
So wie man auch am Bedienfeld erkennen kann, habe ich noch eine Feinjustage durchgeführt und die Gradationskurve entsprechend meinen Vorstellungen angepasst. Je nachdem, welche Regler man bewegt, muss man den einen oder anderen immer noch einmal nachjustieren, bis alles passt. Damit ist meine globale Korrektur zunächst erst einmal beendet. Die nächsten Bereiche werden über selektive Korrekturen angepasst.
Selektive Korrekturen
HSL Farbkorrektur
Damit komme ich zu den selektiven Korrekturen, welche sich im HSL Bedienfeld verstecken und eine selektive Farbkorrektur erlauben. Damit lassen sich nun beispielsweise gezielt Farbanpassungen in den unterschiedlichen Farbbereichen vornehmen.
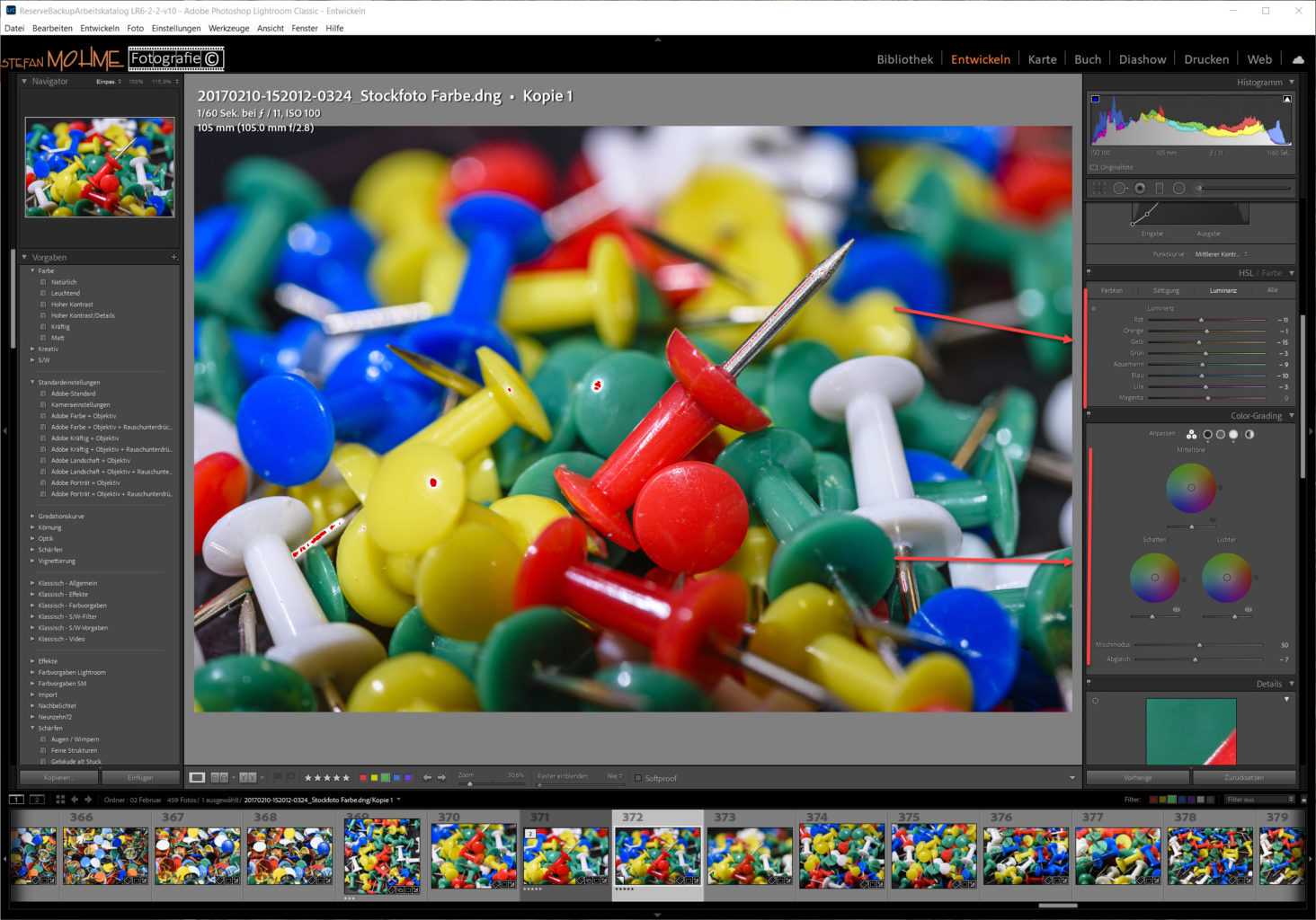
Lightroom HSL Korrektur
Mittels des neuen Tools für die erweiterte Farbkorrektur, welches die »Teiltonung« (Split-Toning) ersetzt hat, lassen sich nun Farbveränderungen viel einfacher umsetzen. Im Vergleich zur »Teiltonung«, mit der man die Farbbalance für helle und dunkle Bildbereiche getrennt verändern konnte, erlaubt das neue »Color Grading« zusätzlich noch Korrekturen in den mittleren Tonwerten eines Bildes.
Zudem werden die Farben in Farbkreisen dargestellt, sodass die Auswahl der zu bearbeitenden Bereiche einfacher fällt als bisher. Capture One hat hier sicherlich mit seinen überzeugenden Werkzeugen zur Farbkorrektur Pate gestanden!
Radialfilter
Um die Wirkung der roten Pinnnadel noch zu verstärken, entscheide ich mich dazu, mithilfe des Radialfilters eine neue Maske zu erstellen. Ich ziehe über der roten Pinnnadel eine ellipsenförmige Maske auf. Nachfolgend werde ich den roten Pin farblich weiter verstärken und die Ränder des Bildes etwas abdunkeln und die Schärfe reduzieren.
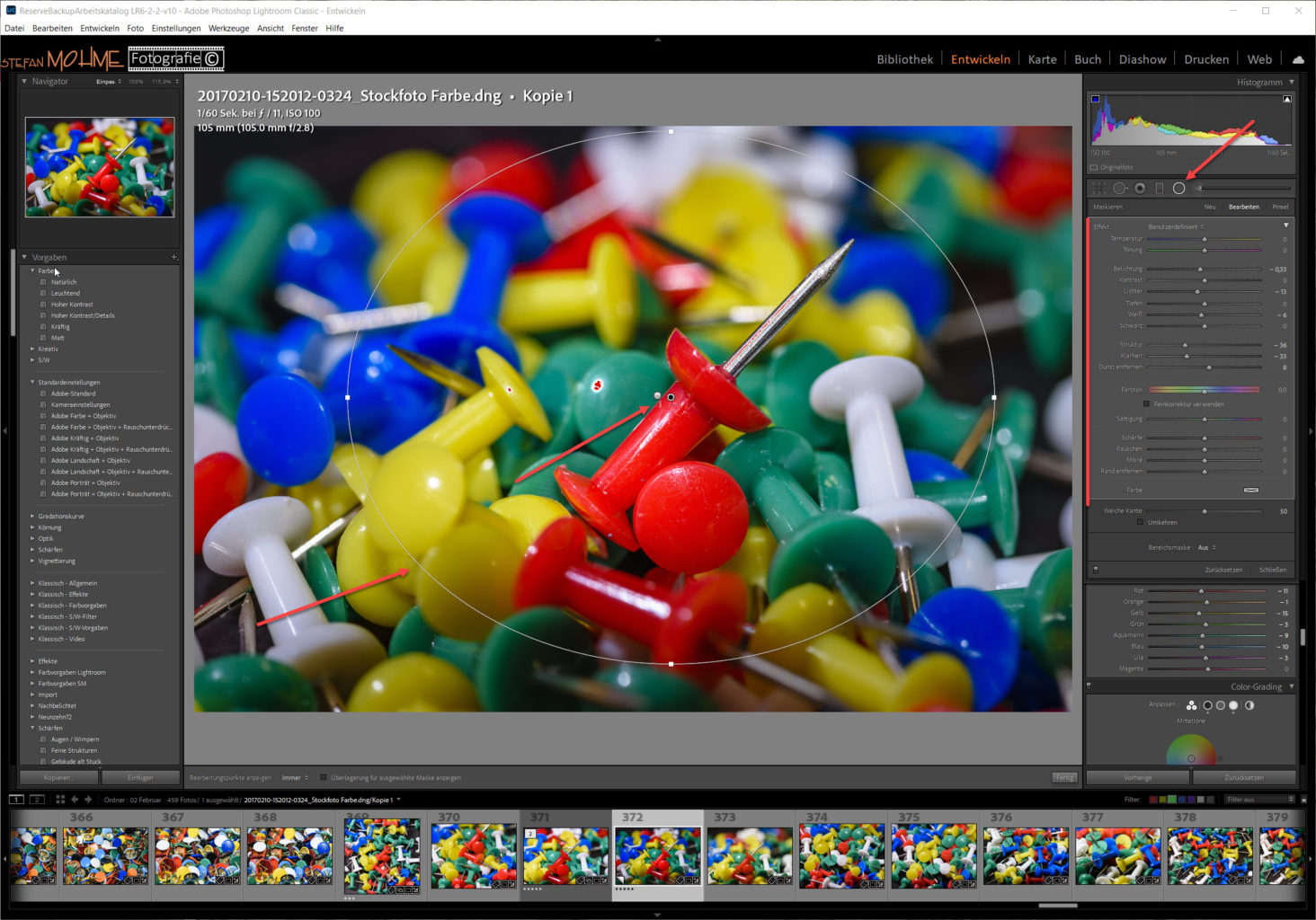
Lightroom Radialfilter
Mithilfe der Taste M blende ich mir die Maskenüberlagerung mittels roter Farbe ein. Ich verstärke Helligkeit, Rot, Kontrast, Struktur und Details, um den inneren Bereich weiter herauszuarbeiten. So kann man den Blick des Betrachters weiter auf die rote Pinnwand Nadel lenken. Zusätzlich lässt sich die rote Nadel damit auch noch etwas mehr aus der Menge herauslösen!

Lightroom Radialfilter Maske eingeblendet mit Taste M
Als nächstes dupliziere ich die Maske und kehre deren Wirkung um. So kann ich nun im zweiten Schritt die äußeren Bereiche des Bildes noch weiter optimieren. Hier gehe ich genau umgekehrt vor. Ich reduziere die Helligkeit, Kontrast, Klarheit, Schärfe und Sättigung. Das unterstützt die Herausarbeitung der roten Nadel für den Betrachter weiter.
Vignette
Um den Effekt noch weiter zu verstärken, verwende ich nun als Letztes noch die Funktion Vignette vom Lightroom. Ich passe mit den Reglern Größe und Intensität der Vignette genau an und schließe die Bildbearbeitung damit nun ab.

Lightroom Vignetten Bedienfeld
Schärfen & Rauschreduzierung
Die letzten Arbeitsschritte sind dann das Bild zu Schärfen und wenn nötig die Rauschreduzierung anzupassen. Das Bild ist mit ISO 640 aufgenommen und mit der lichter betonten Belichtungsmessung belichtet worden. Das führt zur leichten Unterbelichtung. Gerade in den dunklen Bereichen erkennen wir in der 1:1 Ansicht leichtes Luminanz rauschen. Dies stellt für Lightroom kein größeres Problem dar und lässt sich per Regler im Bedienfeld einfach beseitigen.

Lightroom Schärfemaske
Der letzte Arbeitsschritt ist die Schärfung des Bildes, um die feinen Strukturen im Metall herauszuarbeiten. Dazu gehe ich mit der Maustaste auf den und drücke gleichzeitig die ALT Taste. Damit wird mir die Schärfungsmaske von Lightroom eingeblendet. Nun kann ich mittels Bewegen des Maskieren-Reglers genau den Bereich einstellen, den ich schärfen möchte. Dies sind dann alle weiß hervorgehobenen Konturen.

Lightroom Vorher / Nachher
Im Anschluss an das Schärfen kümmere ich mich noch um die Rauschreduzierung. Obwohl das Bild mit lediglich ISO 640 mit meiner Nikon D750 aufgenommen wurde, sehe ich hier in den dunklen Bereichen und großen einfarbigen Flächen etwas Handlungsbedarf.
Bildstile / Vorgaben
Mittels Vorgaben oder Presets lässt sich die Bildwirkung natürlich recht schnell entscheidend verändern. Dazu kann man entweder rechts im Bedienfeld Profil Browser zum einen das Kameraprofil entsprechend auswählen und darüber eine Bildanpassung erreichen oder eines der anderen standardmäßig von Lightroom bereitgestellten Bildprofile zählen.

Lightroom neues Color Grading Bedienfeld
Sobald man mit der Maus über ein entsprechendes Profil fährt, bekommt man eine direkte Profilvorschau auf seinem Bild dargestellt und kann somit sehr schnell beurteilen, ob man das Profil anwenden möchte. Wählt, die Rastervorschau bekommt man schon in den kleinen Thumbnails eine Stilvorschau dargestellt.

Eine weitere Möglichkeit der schnellen Bildanpassung sind vorgefertigte Vorgaben, welche man im Netz in riesiger Auswahl kostenfrei oder für geringe Zuzahlung erwerben kann. Diese installiert man in seinem Vorgabenordner und findet sie dann auf der linken Seite im gleichnamigen Vorgabenordner von Lightroom wieder. Auch hier erhält man beim Darüberfahren mit der Maus direkt eine Vorschau angezeigt.
Vorher / Nachher


Schon erstaunlich, was Lightrooms Automatikfunktion mittlerweile leistet. Das perfekte Bild sollte man dennoch nicht erwarten! Mit ein bisschen zusätzlichem Feintuning ist die Bildentwicklung dann allerdings recht schnell abgeschlossen. Lightroom bietet hierfür alle nötigen Werkzeuge; von der globalen über die selektive Korrektur, bis hin zu hochwertigen Werkzeugen zum Schärfen und Entrauschen. Nicht zu vergessen die umfangreichen Möglichkeiten der Bereichs – und Objektivkorrektur. Meinen Artikel mit Tipps zum Workflow für Lightroom Einsteiger findet ihr hier.
Weitere Artikel

Peak Design Produkte, meine Erfahrungen & Empfehlungen!
Peak Design Produkte, meine Erfahrungen & Empfehlungen! Jeder kennt die Original-Kameragurte. Für die meisten sind sie unpraktische Werbebeigaben zur Kamera. Man baut sie dann doch an und ärgert sich sofort, über dieses seit gefühlten Ewigkeiten relativ nutzlose und unpraktische Zubehör. Kaum vorstellbar, dass sich ein simpler Tragegurt nicht verbessern ließe….

Nikon stellt Objektiv Z 400 mm F/4,5 VR S & Kamera Z 30 vor
Nikon stellt Objektiv Z 400 mm F/4,5 VR S & APS C Kamera Z 30 vor. Nikon hat mit dem 400 mm F/4,5 VR S sein bisher leichtestes Teleobjektiv der Z-Serie angekündigt. Zwei Dinge zeichnen dieses Objektiv besonders aus, zum einen das ungewöhnlich geringe Gewicht von 1,2 Kilo und der…

Vollformat wagen,… mein Weg bis zur Nikon D750!!!
2004 bin ich in die Digitalfotografie eingestiegen. Damals habe ich mir eine Minolta Dimage A1 geleistet mit 5MP. Das Teil war der Wahnsinn, was leider auch auf den Preis von ca. 1200€ für eine Bridge Kamera zutraf. Das Objektiv war super und das Fotografieren mit der Kamera gemächlich. An eine…
Fazit / Empfehlung
Möchtet ihr tiefer in Lightroom einsteigen, schaut euch auch meine neue Lightroom Artikelserie an. Mein Inhaltsverzeichnis mit allen meinen zu Lightroom erschienen Artikeln findet ihr hier. Der Schlüssel zu einer unkomplizierten Bildentwicklung liegt einerseits in der abgestimmten Belichtung und andererseits in der Nutzung der RAW Datei.
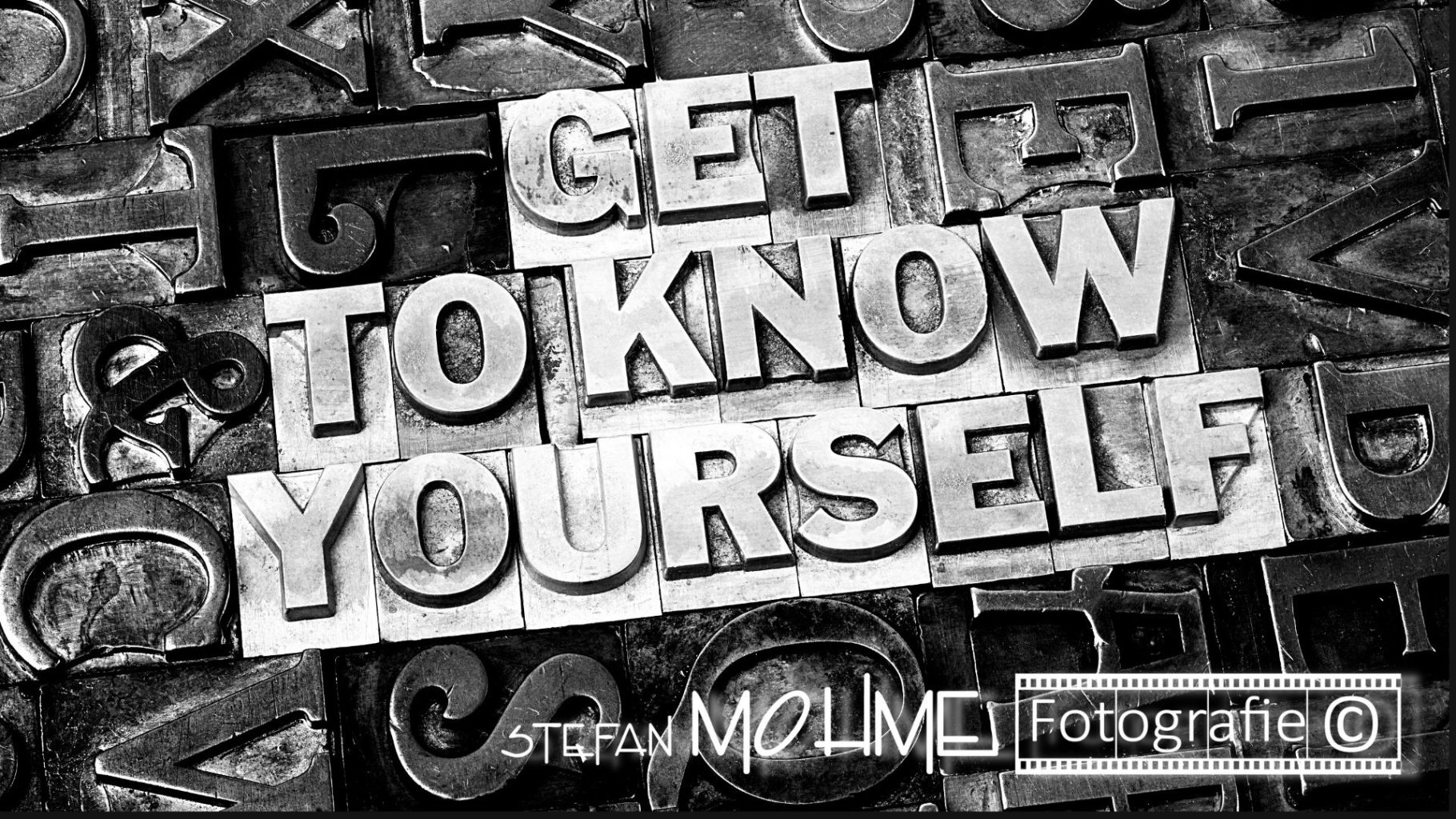
Diese erlaubt natürlich bei weitem mehr Korrekturen, als jedes JPG. Gerade auch für den abschließenden Druck ist ein gut ausgearbeitetes Bild extrem wichtig, um alle Details gut zu Papier zu bringen!
Hier findet ihr meine Artikelserie Fine Art Printing.
Meine Buchempfehlungen findet ihr hier.
Artikel zu den technischen Unterschieden bei PC Monitoren.

* Mit einem Stern gekennzeichnete Links sind externe Partner-Links (Affiliate Links). Ihr unterstützt mich, wenn ihr darüber bestellt. Für euch entstehen keine zusätzlichen Kosten! Vielen Dank!

















































































Letzte Kommentare