
Lightroom Workflow für Einsteiger.

Immer wieder gibt es diverse Anfragen zu Lightroom und dem optimalen Workflow. Damit scheint Lightroom nach wie vor die meist genutze Software in diesem Bereich zu sein. Trotz oder gerade wegen Neulingen wie Luminar oder Pixlmator. Meinen Artikel zu Lightroom Alternativen findest du hier.
Heute soll es allerdings darum gehen, wie der Arbeitsprozess, neudeutsch „Workflow“, in Lightroom vom Import bis zur Ausgabe aussehen kann. Hier geht es nicht um die dezidierte Bearbeitung / Entwicklung eines Bildes, sondern um den „globalen“ Prozess von Bildimport bis Fotoausgabe. Mein Vorschlag für die Vorgehensweise findet ihr unten.
Lightroom Workflow für Einsteiger
Organisation
Import
Alles beginnt natürlich mit dem Import der Bilder von Kamera / Speicherkarte. Wenn man Fotos in Lightroom* importiert, erstellt man lediglich eine Verknüpfung zwischen dem Foto selbst und dem Datensatz des Fotos im Katalog. Wenn man von einer Kamera oder einem Kartenleser importiert, kopiert Lightroom die Fotos auf die Festplatte und fügt die Verknüpfungen zu den Fotos im Katalog hinzu.
Beim Importieren arbeitet man im Importfenster von links nach rechts. Links wählt man aus, welche Dateien importiert werden sollen (die Quelldateien). Anschließend wählt man dann in der Mitte des Fensters aus, wie diese in den Katalog importiert werden (beim Importieren von einer Kamera oder Karte kopieren sie die Dateien). Zuletzt gibt man rechts an, wo die Dateien gespeichert werden sollen (den Zielordner) und legt weitere Optionen für die importierten Dateien fest.
Hier sollten wir nun schon soviel Vorarbeit wie möglich durch Lightroom erledigen lassen:
- Vorschauen rendern, hier bevorzuge ich mittlerweile den neuen Menupunkt in LR CC, Eingebettete und Filialdateien. Für schnelleren Import minimal.
- Dateien Umbenennung, eigene
- Vorlage anwenden. Datum / Text
- Metadaten, möglichst eine eigene vorhandene Vorlage auswählen für Name, Adresse, Copyright etc…
- Entwicklungseinstellungen, ebenfalls möglichst vorhandene Vorlage. Für eine grobe Vorentwicklung zur besseren Beurteilung der Bilder.
- Stichwörter vergeben.
- Gegebenenfalls Importvorgabe anlegen.
Import Button drücken -> markierte Bilder werden jetzt dem Katalog hinzugefügt
Bibliothek Organisation / Bilder selektieren
- In die Lupenansicht (Taste: E)
- Shift tab (Bedienfelder ausblenden)
- L (abdunkeln)
- mit Pfeiltasten durchgehen -> wenn ein Bild unbrauchbar ist: Taste X drücken = Ablehnen = schwarze Flagge mit der Maus)
- abgelehnte Fotos noch einmal ansehen: in der Rasteransicht nach dem Attribut „schwarze Flagge“ filtern
- im Menü: Foto -> Abgelehnte Fotos löschen (Strg Rücktaste)
Bilder bewerten
- Im zweiten Durchgang beginne ich mit dem Bewerten (Tasten 1-5), wobei Taste 5 nur bei Ausstellungsbildern oder Wohnzimmerbildern Verwendung findet. 1 = technisch OK (scharf, richtig belichtet, Ausschnitt brauchbar…), 3 = Top aber mit „Makeln“. 2 und 4 verwende ich nicht.
- Wer lieber mit Farben arbeitet: mit den Tasten 6, 7, 8, 9 können den Bildern Farbenzugeteilt werden, nach denen später ebenfalls gefiltert werden kann.
- Ich benötige in der Regel mehrere Durchläufe, um die Bilder immer weiter zu selektieren und so zu denBesten zu kommen. Einen Tag pausieren schadet dabei nicht.
- Sinnvoll ist es gleich zu Beginn Sammlungen anzulegen um den Katalog zu strukturieren.
Entwickeln
Bildausschnitt festlegen Freistellen / Beschneiden
- Taste „R“ drücken, um in den Freistellungsmode zu wechseln.
- (hier kann das Bild zu festen Formaten oder frei beschnitten werden)
Auch die Horizontausrichtung wird in diesem Mode durchgeführt (neben dem Bild bei gedrückter linker Maustaste das Bild drehen). Mit der Taste O kann zwischen den verschiedenen Einteilungsrastern umgeschalten werden. - Taste „R“ oder Enter zum beenden des Freistellungsmodes drücken.
Grundeinstellungen Farbe / Belichtung
- Farbtemperatur / Weißabgleich: mit der Pipette neben dem Temp. Regler auf einen „grauen“ Bildteil klicken oder den Weißabgleich mit dem Regler am kalibrierten Monitor manuell vornehmen. Meinen Artikel zur Monitorkalibrierung findet ihr hier.
- seit Lightroom Vers. 7.1 ist die Automatikkorrektur immer einen Versuch Wert, meine Artikel dazu findet ihr hier.
- Belichtung: Über-/Unterbelichtung mit der Taste J anzeigen
- mit den Belichtungsreglern Lichter, Tiefen, Weiß, Schwarz Zeichnung aus den Tiefen und in den Lichtern holen (keine blauen Bildbereiche im Warnungsmode mit Taste J)
- das Histogramm im Blick behalten (Tiefen und Lichter der einzelnen Farbkanäle sind sichtbar)
- Helligkeit und Kontrastregler möglichst nicht viel benutzen.
- Die Regler „Klarheit“ und „Dynamik“ nicht „überziehen“!
- den Kontrast würde ich über die Gradationskurve verändern. Dies kann durch direktes Ziehen auf der Kurve oder durch die vier Regler erreicht werden (von den Lichtern bis zu den Tiefen) auch hier gilt: Fingerspitzengefühl!
- HSL / Farbe / S/W [optional]: hier entscheidet sich jetzt, ob es ein Schwarz/Weiß Bild oder ein Farbbild wird.
- S/W (Schwarz/Weiß Bild): auf S/W klicken und durch das Verändern der einzelnen Farbkanäle kann die Wirkung
des Bildes verstärkt und optimiert werden. - HSL (Farbbild): eigne t sich, um einzelne Farbkanäle in den Eigenschaften Farbton, Sättigung undLuminanz zu verändern.
Details Schärfen / Rauschreduzierung
- 100 % Ansicht : (Leertaste + auf der linken Seite beim Navigator muss 1:1 ausgewählt sein)
- Alt-Taste halten (S/W), während der Schärfen–Betrag Regler gezogen wird. VORSICHT: nicht Überschärfen, es entstehen Artefakte, Kanten usw.
- Werte bis ca. 65 sind meist die Regel und OK (nicht immer!!!)
- Der Radius Regler: legt fest, wie viele Pixel nebeneinander zum Schärfen herangezogen werden. Bei weichen Kanten wie z.B. Porträts (auch leicht unscharfe Bilder) sollte der Regler mit der gedrückten Alt-Taste über 1 bewegt werden.
- Der Details Regler: legt fest, bis wie fein Details mitgeschärft werden (mit Alt Taste ziehen)
- Maskieren: auch diesen Regler wieder mit gedrückter Alt Taste ziehen, um den Hintergrund nicht unnötig mitzuschärfen und das Rauschen zu verstärken. Werte um 50 (Motivabhängig)
- sehr Hilfreich, um Farbrauschen aber auch Artefakte durch hohe ISO Werte zu reduzieren.
Objektivkorrekturen
- Profil: hier können bekannte Objektive automatisch in den Linsentypischen Verzeichnungen und Vignettierungen korrigiert werden. Es gibt ein Adobe Tool zu Download auf der Adobe Seite, um solche Profile für unbekanntere Objektive selbst zu erstellen.
- Manuell: hier können nicht nur Objektivbedingte Verzeichnungen korrigiert werden, sondern auch Fehler, die sich aus der Aufnahmeposition heraus ergeben: Stürzende Linien, horizontal wie auch vertikal. Tonnen und Kissenbildung können mit dem Verzerrungsregler beseitigt werden.
Ein Doppelklick auf die Regler setzt diese wieder auf „Null“ oder neutral zurück. Mit Hilfe der Schaltflächen „Kopieren und Einfügen“ können Entwicklungseinstellungen auf einzelene Bilder oder ganze Serien komplett oder teilweise übertragen werden. So können auch große Serien an Fotos schnell bearbeitet werden. Im übrigen erzeugt der neue Automatik Button seit Version 7.1 erstaunlich gut „automatisch“ entwickelte Fotos. Diese können sehr gut als Ausgangsbasis für die weitere Entwicklung verwendet werden. Meinen Artikel zur Monitorkalibrierung findet ihr hier.
Ausgabe / Druck
Export
- Bibliotheks Modul (Taste G)
- Fotos für den Export markieren (Filtern, anklicken mit Strg-Taste oder Strg A für alle makieren)
- Button „Exportieren“ drücken. Hier ist es sinnvoll, sich eigene Vorlagen anzulegen, falls noch nicht geschehen.
- AdobeRGB: der wesentlich größere Farbraum, der je nach Ausbelichter verwendet werden sollte.
- die Bildgröße in Pixel
- Logo
- JPEG Qualität (Kompressionsgrad)
- Dateigrößenbeschränkungen
- Zielordner
- Dateinamen: können automatisch aus Metadaten, Ordnernamen und eingegebene Texte zusammen gesetzt werden.
- Bilder können in ihrer Größe beschränkt werden, bzw. auf eine definierte Pixelgröße umskaliert werden. Das Einblenden von Logos ist mit dem Wasserzeichen möglich. Es empfielt sich .png Dateien als Wasserzeichen anzulegen, da diese einen transparenten Hintergrund ermöglichen (Logo ohne weißen Hintergrund)
Druck
- Druck Modul
- Sehr vielseitige Möglichkeiten
- Einzelbilder / Collagen
- Farbmanagement
- Logo / Text einarbeiten
Fazit / Empfehlung
Grob kann man sagen: von links nach rechts und von oben nach unten ist die Bearbeitungsreihenfolge. Der Nachteil der starren Oberfläche von Lightroom* ist zugleich auch ein Vorteil. Gerade für Anfänger / Einsteiger gibt diese Struktur Rückhalt und Übersicht. Man kann sich nicht in unübersichtlichen Bedienfeldern oder Dutzenden von Paletten „verlaufen“!
Anders als in Luminar oder Capture one, ist Lightroom klar strukturiert und unterstüzt den Anwender mit seinem vorgegebenen, starren Bearbeitungsrahmen. Was für die einen „Bevormundung“ ist, empfinden andere als Unterstützung! Jede Medaille hat halt zwei Seiten! Mitlerweile, genau seit Vers. 8.1 hat auch Adobe begonnen Lightroom in der Gestaltung Oberfläche etwas mehr Flexibilität mit zugeben. Hier ist mein Artikel dazu. Die widererstarkte Konkurrenz scheint Adobe doch dazu zu bewegen Lightroom wieder etwas intensiver weiter zu entwickeln!
Hat man sich in Lightroom eingearbeitet und nutzt es regelmäßig, sollte man sich auf jeden Fall um eine vernünftige Datensicherung kümmern. Ansonsten verliert man bei einem Crash sämtliche mühevoll erarbeiteten Entwicklungseinstellung und im schlimmsten Fall ist auch der Katalog nicht mer zu reparieren. Hierzu findet ihr in meinem Artikel Lightroom Datensicherung, wie geht das? grundlegende Informationen!
Weitere Artikel zu Lightroom findet ihr hier.
Mein Artikel zu Luminar gibt es hier.
Meine Wissen Artikel findet ihr hier.
Alles zu Lightroom Plug Ins findet ihr hier.
* Mit einem Stern gekennzeichnete Links sind externe Partner-Links (Affiliate Links). Ihr unterstützt mich, wenn ihr darüber bestellt. Für Euch entstehen keine zusätzlichen Kosten! Vielen Dank!
















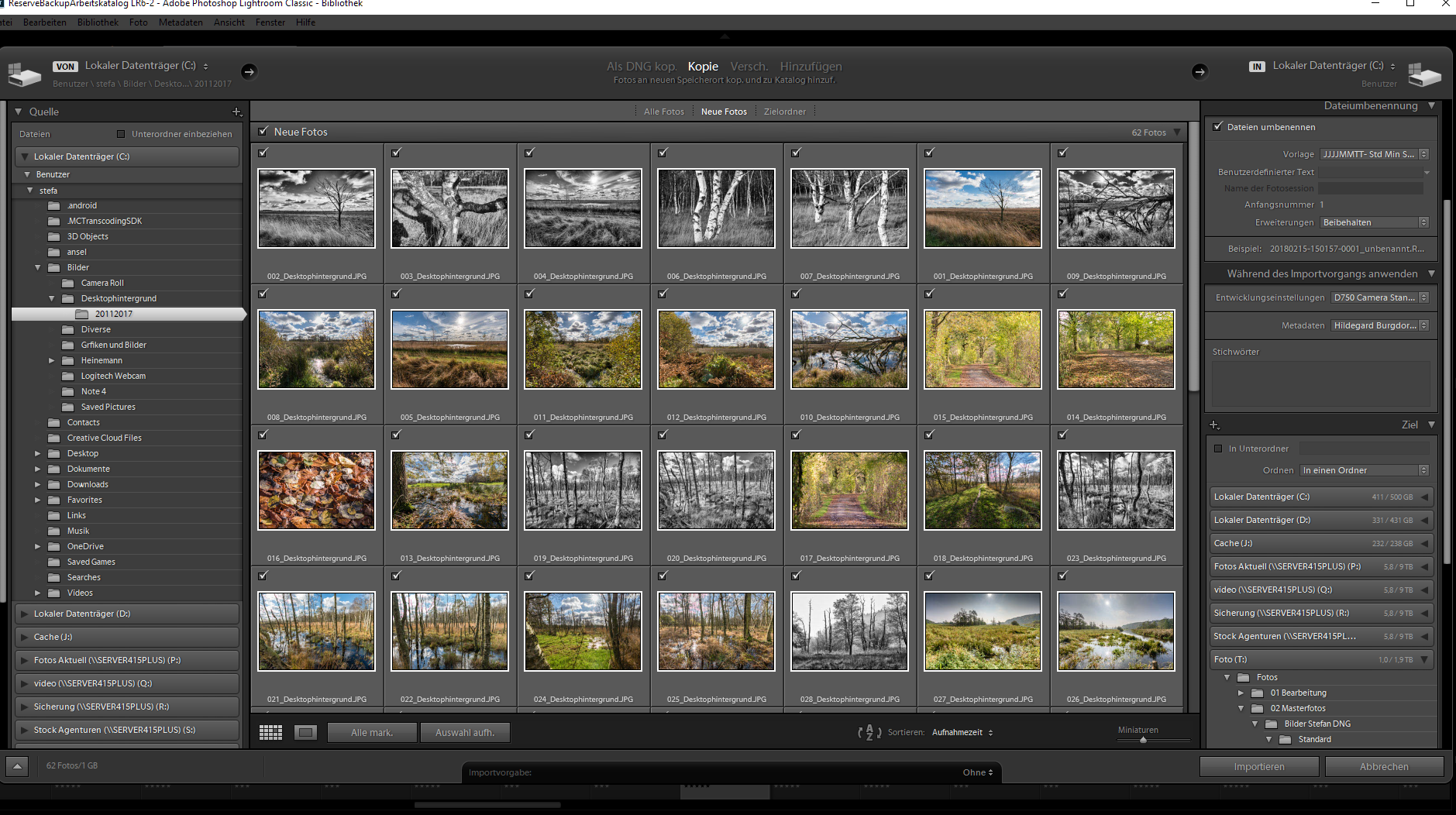
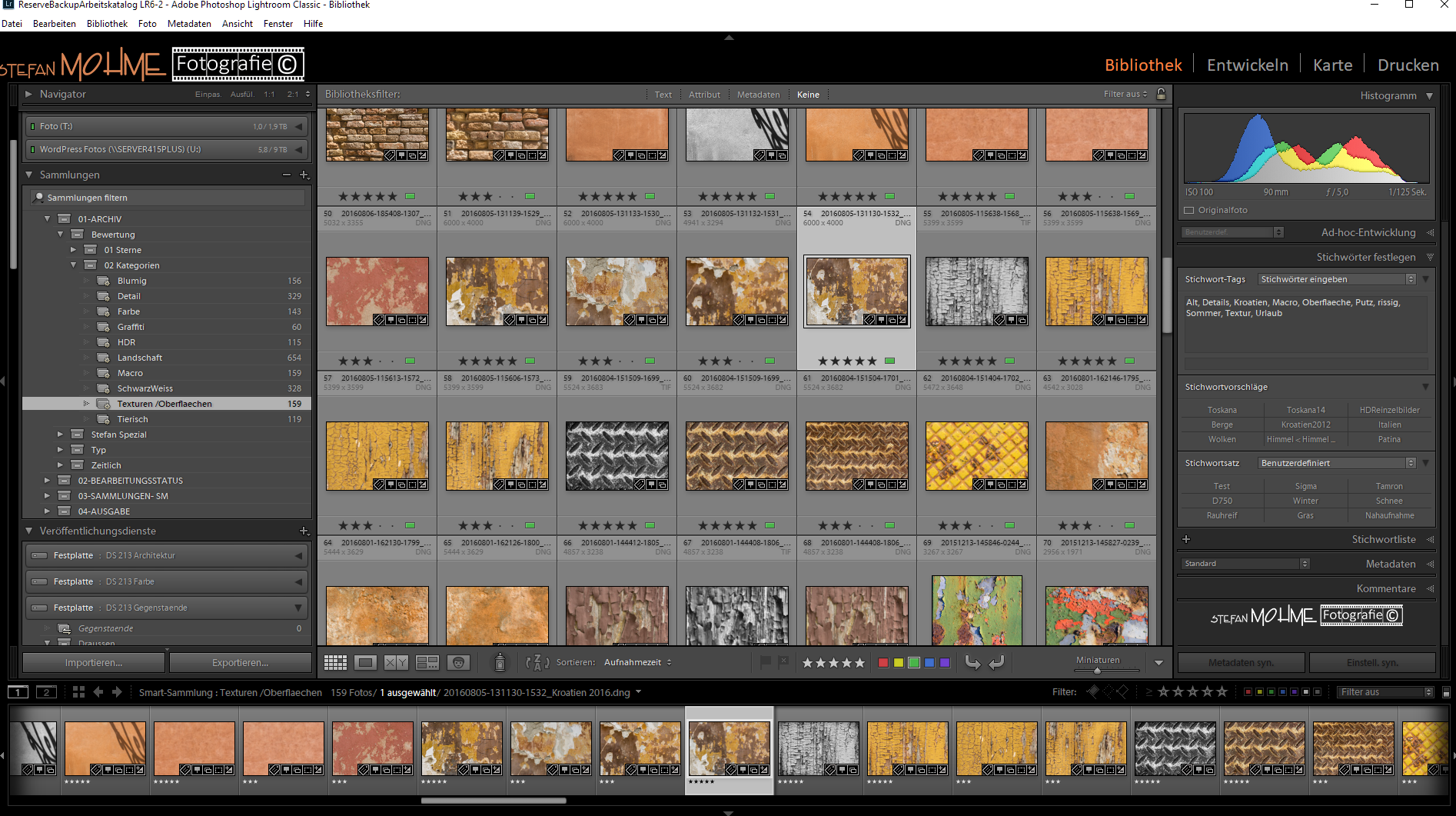



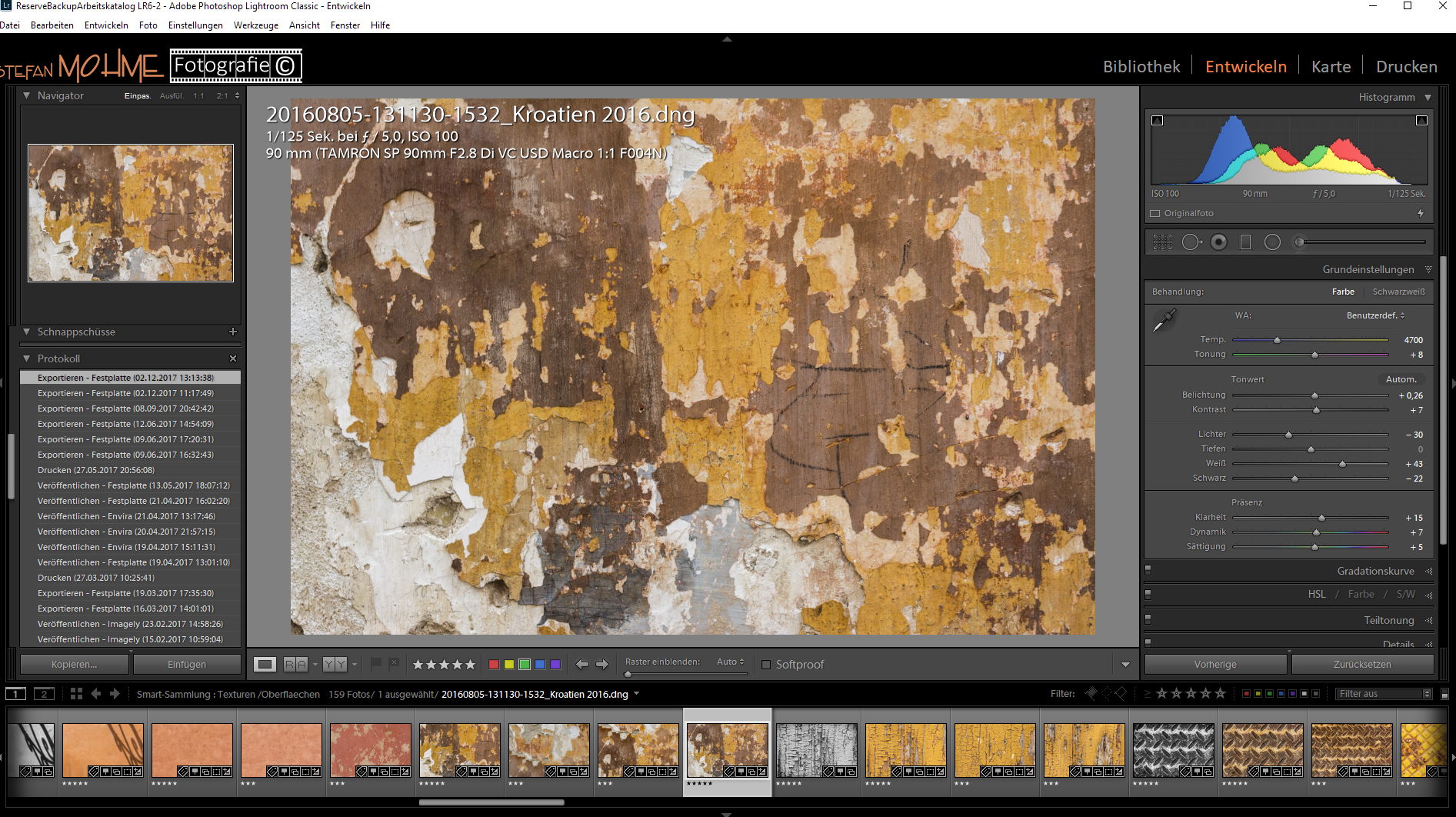


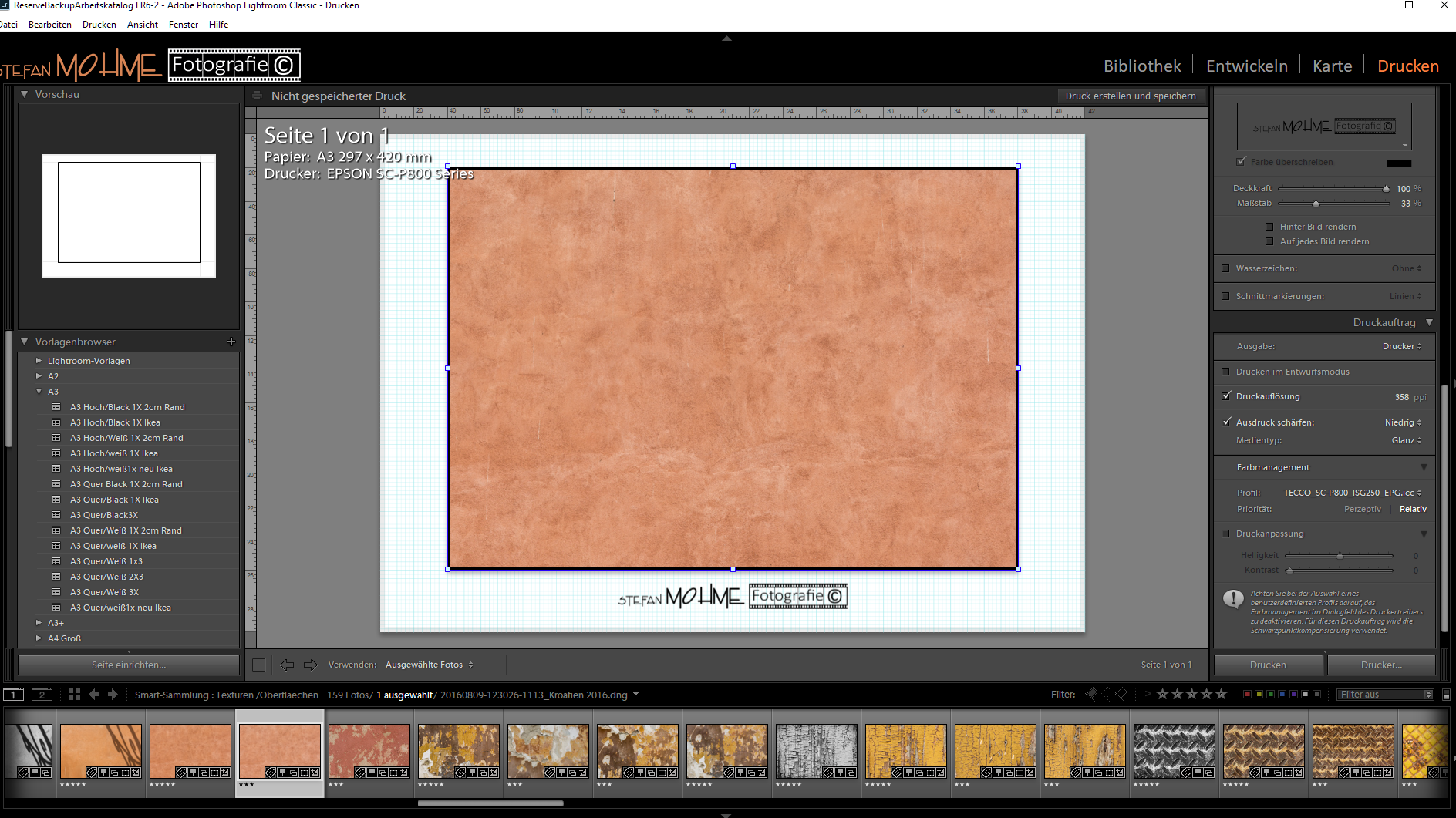


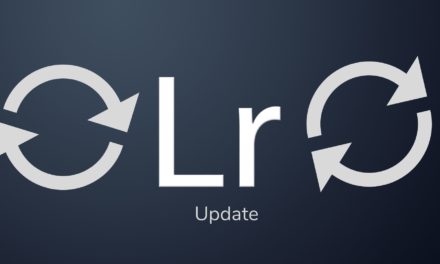


























































Letzte Kommentare