
Datensicherung und Lightroom, wie geht das?

In Zusammenhang mit der Software Lightroom treten immer wieder Missverständnisse bezüglich der Datensicherung auf. Dies kann sich im Falle eines Defektes an Festplatten oder einer korrupten Katalogdatei als fatal herausstellen! Jeder der mit seinen Fotos arbeitet, sollte über kurz oder lang eine eigene angepasste Sicherungsstrategie entwickeln.

Lightroom & Datensicherung
Es ist nicht die Frage, ob man Daten verliert, sondern lediglich wann das passiert!! Häufig ist der Verursacher dieser „Datenpanne“ dann zugleich auch der Anwender / Nutzer. Die meisten Fehler werden in der Regel durch Menschen verursacht.

Lightroom und Datensicherung
Allgemein
Grundsätzlich sollten wir zweigleisig fahren. Der eine Strang sind die originalen Fotodateien, die entgegen der häufig anzutreffenden Meinung nicht mit der originären bordeigenen Lightroom Sicherung gesichert werden. Meine Artikel zu Sicherung dieser Daten findet ihr hier, Teil1 die Hardware und hier Teil2 die richtige Sicherungsstrategie. Der zweite Strang ist dann Lightroom und der Katalog mit allen Vorgaben. Hier erwähne ich explizit die Vorgaben, da auch diese einen kleinen Stolperstein in der Sicherung bilden.
Absolut vorteilhaft für die spätere regelmäßige Sicherung ist die Trennung von System- und Arbeitsdaten. Und zwar auf physikalisch getrennten Festplatten. Das hat neben Sicherheitsgründen auch eine bessere Performance zur Folge. Ich nutze als Systemplatte eine SSD*. Hier befindet sich das Betriebssystem und die Bildbearbeitungssoftware. Die Zugriffe und Programmstarts erfolgen sehr schnell – hier kann eine SSD gegenüber einer klassischen Festplatte* ihre Vorteile ausspielen. Die Fotodateien können auf einer herkömmlichen Festplatte liegen. Mit dieser Trennung haben wir schon den ersten Schritt Richtung Sicherheit gemacht.
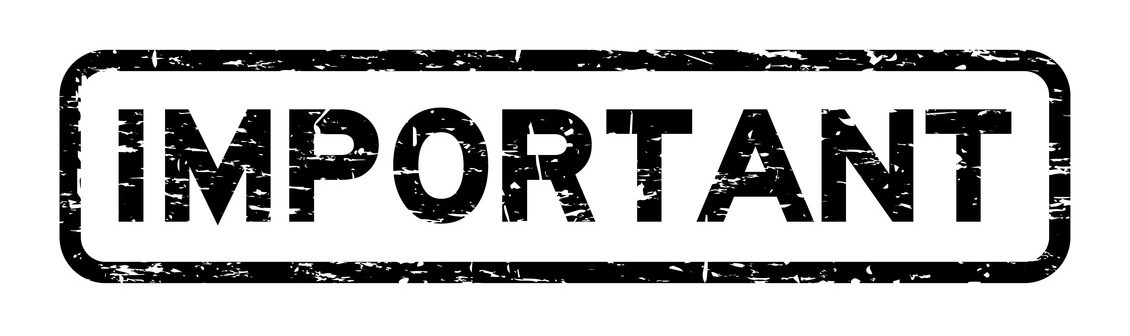
Originaldateien RAW / JPG
In der Bildbearbeitung ist heute Stand der Technik, die sog. „Nicht destruktive Bearbeitung“: Programme wie Capture One, DxO PhotoLabs, RawTherapee und auch Adobe Lightroom arbeiten nach diesem Konzept. Dabei geht es grundsätzlich darum, eine Bilddatei, ist sie einmal auf den Computer importiert, nur noch lesend zu benutzen. Alle Bearbeitungsschritte werden in sog. Sidecar-Files (meist xml-Dateien) ausgelagert, diese sind nur einige kB groß.
Erst beim Export ins Ausgabeformat (meist jpg/tiff) werden die in dieser Datei festgelegten Bearbeitungsschritte wie ein Fahrplan angewandt, aus den Rohdaten das veränderte Bild erzeugt und im Ausgabeordner gespeichert. Das heißt, dass an unseren Original-Bilddateien durch die Bildbearbeitungssoftware keine direkten Änderungen vorgenommen werden.
Sicherung Original Bilddateien
Je nach Anspruch ist das einfachste Szenario eine komplette Kopie unserer originalen Bild-Daten auf eine zweite externe Festplatte*, am besten schon beim Import von der Speicherkarte*anzufertigen. Damit haben wir dann praktisch unsere Originale kpl. Kopiert. Für die meisten sollte das ausreichend sein. Ich habe mich jedoch dazu entschlossen, auch von dieser Kopie noch eine weitere Sicherung zu machen.

Entsprechend dem Umfang und Wachstum unseres Archivs sollten wir über eine regelmäßigen und automatisierten Ablauf nachdenken. Um die Datenmengen etwas in den Griff zu bekommen, können wir nach einem Voll Backup immer nur die neu hinzugekommenen Fotodateien, in Form einer Inkrementellen Sicherung hinzufügen.
Damit haben wir immer einen dritten Satz unserer originalen Fotodateien, physikalisch getrennt von unserem PC. Software hierfür ist z.B. Aomei Backupper oder auch Software, die zur Synchronisierung von Daten geeignet ist wie Free File Sync. Somit haben wir eine einfache, aber durchaus wirkungsvolle und kostengünstige Strategie um unsere Originaldateien im Falle eines „Crash“ wieder herzustellen.
Allerdings können wir damit nur die Originale so wieder herstellen, wie sie als RAW aus der Kamera gekommen sind, also noch völlig unbearbeitet. Alle Bearbeitungsschritte, die wir z.B. in Lightroom angewendet haben, befinden sich vorerst nur in der Datenbank im sogenannten Katalog in Lightroom.
Solange wir die Original-Dateien nicht mit diesen Bearbeitungsschritten ausgeben und eine neue Datei erzeugt wird, sind diese Bearbeitungsschritte nur innerhalb von Lightroom sichtbar. Nimmt unsere Katalogdatei Schaden, sind alle unsere Bearbeitungsschritte und sämtliche Katalog-spezifischen Daten, wie Metadaten, Stichwörter, Bewertungen etc. zerstört.
Nach einigen Jahren Bildbearbeitung kommt da einiges zusammen, selbst wenn unsere Original-Fotodateien noch intakt sind, müssten wir mit der Bildbearbeitung wieder bei null anfangen! Kurz gesagt, eine Katastrophe! Daher folgt nun, nachdem wir uns um die Sicherung der Original-Fotodateien gekümmert haben, Teil 2, die Sicherung der Katalogdatei von Lightroom.
Vorgaben mit Katalog speichern
Ich habe hier in der Überschrift ganz bewusst Katalog und Vorgaben geschrieben. Unser erster Weg sollte uns also in die Voreinstellungen in Lightroom führen. Ich würde empfehlen, den Vorgaben Ordner mit der Katalogdatei zu speichern. In diesem Ordner befinden sich z.B. alle Presets die man selbst angelegt hat, egal ob im Entwickeln – oder Bibliothek Modul. Alles, was man sich hier mühselig über die Jahre konfiguriert hat, wird hier abgelegt.
Achtung, verschiebt man den Vorgaben Ordner erst, nachdem schon Vorgaben angelegt wurden, muss man die bis dahin schon erstellten Vorgaben manuell aus dem von Lightroom angelegten Vorgaben Ordner auf Betriebssystemebene an den neuen Speicherort kopieren !!!
Sicherung Katalog
Schritt zwei ist dann die eigentliche Katalogdatei. Hier bietet Lightroom verschiedene Intervalle an, welche für die meisten sicherlich eine passende Option bereithält. Auch hier ist meine Devise eher einmal zu viel sichern. Als Speicherort wähle ich den Ort der Katalogdatei.
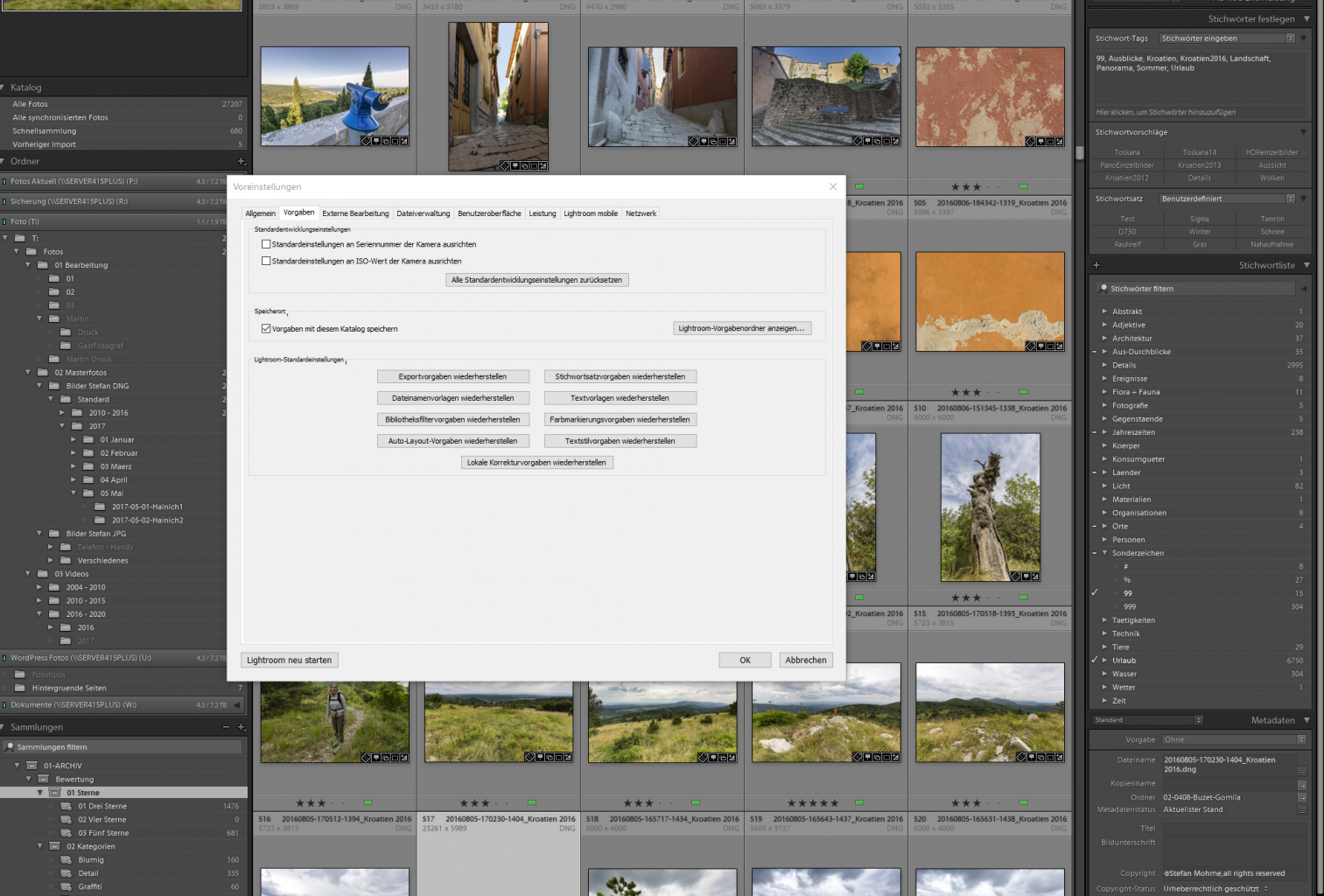
Da ich alles abschließend noch einmal alles komplett auf eine externe Festplatte kopiere für mich praktisch da sich Katalog, LR Katalog Backup und Vorgaben an gleicher Stelle befinden. Ansonsten würde ich einen Speicherort außerhalb des Lightroom Ordners vorziehen!
Sicherungsintervall festlegen und Speicherplatz bereinigen
Ich habe mir angewöhnt mittlerweile nach jedem Beenden von Lightroom eine Sicherung zu erstellen. Da Lightroom allerdings nicht in der Lage ist nach definierter Zeit alte Sicherungen zu löschen, sollte man hier von Zeit zu Zeit selbst ausmisten und wieder etwas Platz schaffen. Sicherungen eines mittleren Kataloges können schnell die Gigabyte Grenze überschreiten und gerade auf einem Laptop zu Platzproblemen führen.
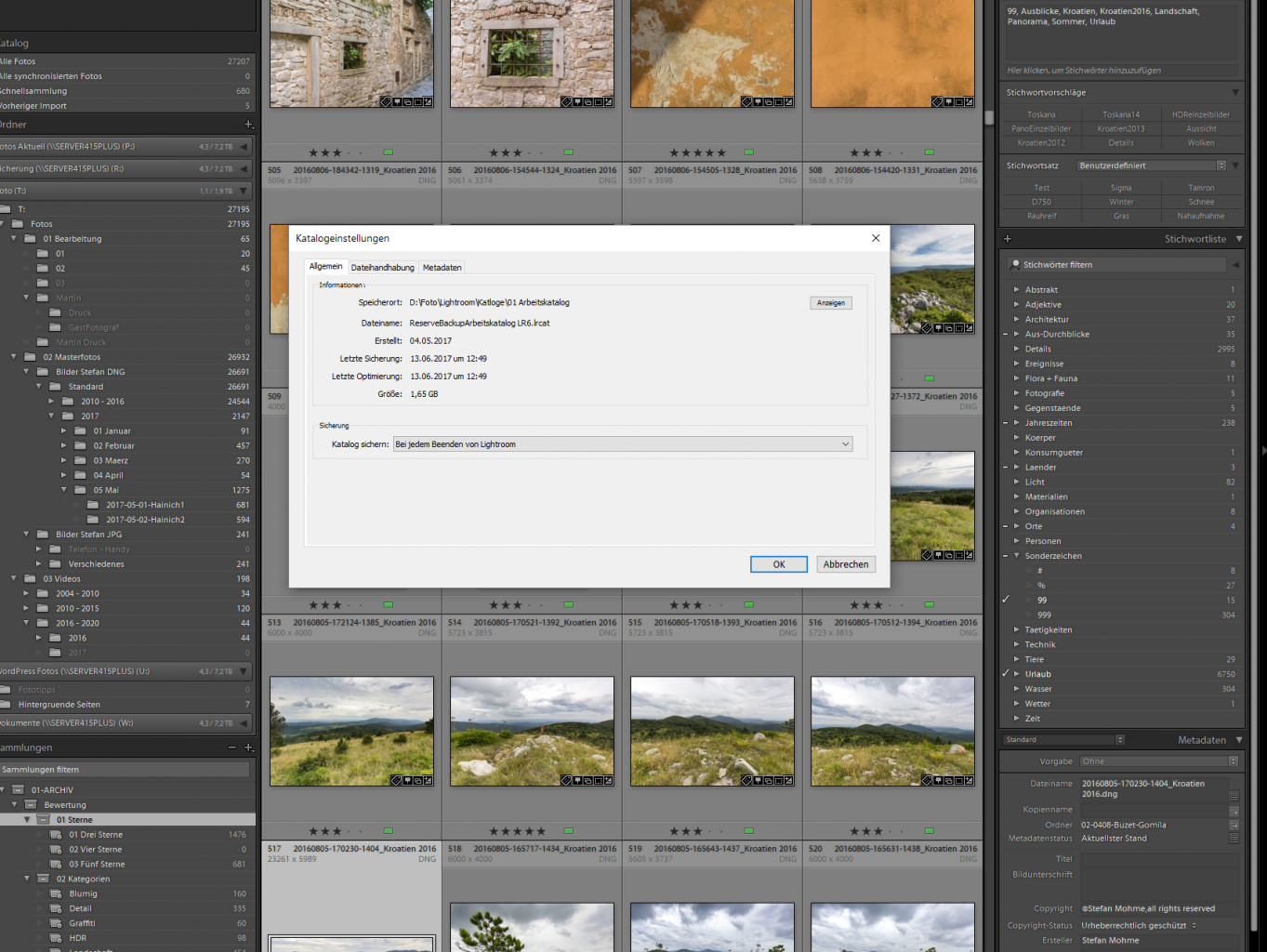
Mit dem kleinen Plugin „Backup Cleaner“ bekommt man dieses Problem schnell in den Griff, und zwar kpl. Automatisiert. Hiermit lässt sich sowohl die Anzahl der Sicherungen festlegen als auch der Zeitraum bestimmen, für den Sicherungen aufbewahrt werden sollen. Somit muss man sich über den Speicherplatz für die Sicherungen zukünftig keine Gedanken mehr machen! Hier meinen Erfahrungsbericht zum Backup Cleaner. Alle Lightroom Plugins die ich verwende hier.
Sicherung Katalog und Vorgabedatei
Der letzte Schritt ist dann eine Datensicherung der Ordner mit Katalog, Backup und Vorgabedatei noch einmal in passenden Abständen. Im Prinzip wie mit den originalen Fotodateien. Also eine Kopie der originalen Lightroom Sicherung am besten auch hier auf einer externen Festplatte. Zum Schluss können wir noch unsere Stichwörter als TxT Datei exportieren, um auch hier noch eine Reserve Kopie zu haben.
Weitere Artikel

Lightroom, meine speziellen Smart Sammlungen.
Im letzten Teil meiner kleinen Reihe über die Lightroom Sammlungen möchte ich euch einige meiner „Spezial“ Sammlungen vorstellen. Viele Lightroom Nutzer schöpfen das große Potential der Lightroom Sammlungen leider nicht aus. Ganz besonders möchte ich hier die konfigurierbaren Smart Sammlungen nennen. Damit lässt sich praktisch jeder Katalog und jede Bibliothek…

Lightroom, individuelle Vorgaben / Presets für die Suche erstellen.
Lightroom, individuelle Vorgaben / Presets für die Suche erstellen. Eine der großen Stärken von Lightroom ist sicherlich die Bibliothek. Hier lässt sich mithilfe verschiedener Werkzeuge eigentlich jedes beliebige Foto im Archiv finden. Der Bibliotheksfilter wird von vielen allerdings etwas vernachlässigt. Individuelle Suchvorlage erstellen. Dabei ist dieser ein absolut mächtiges Werkzeug…
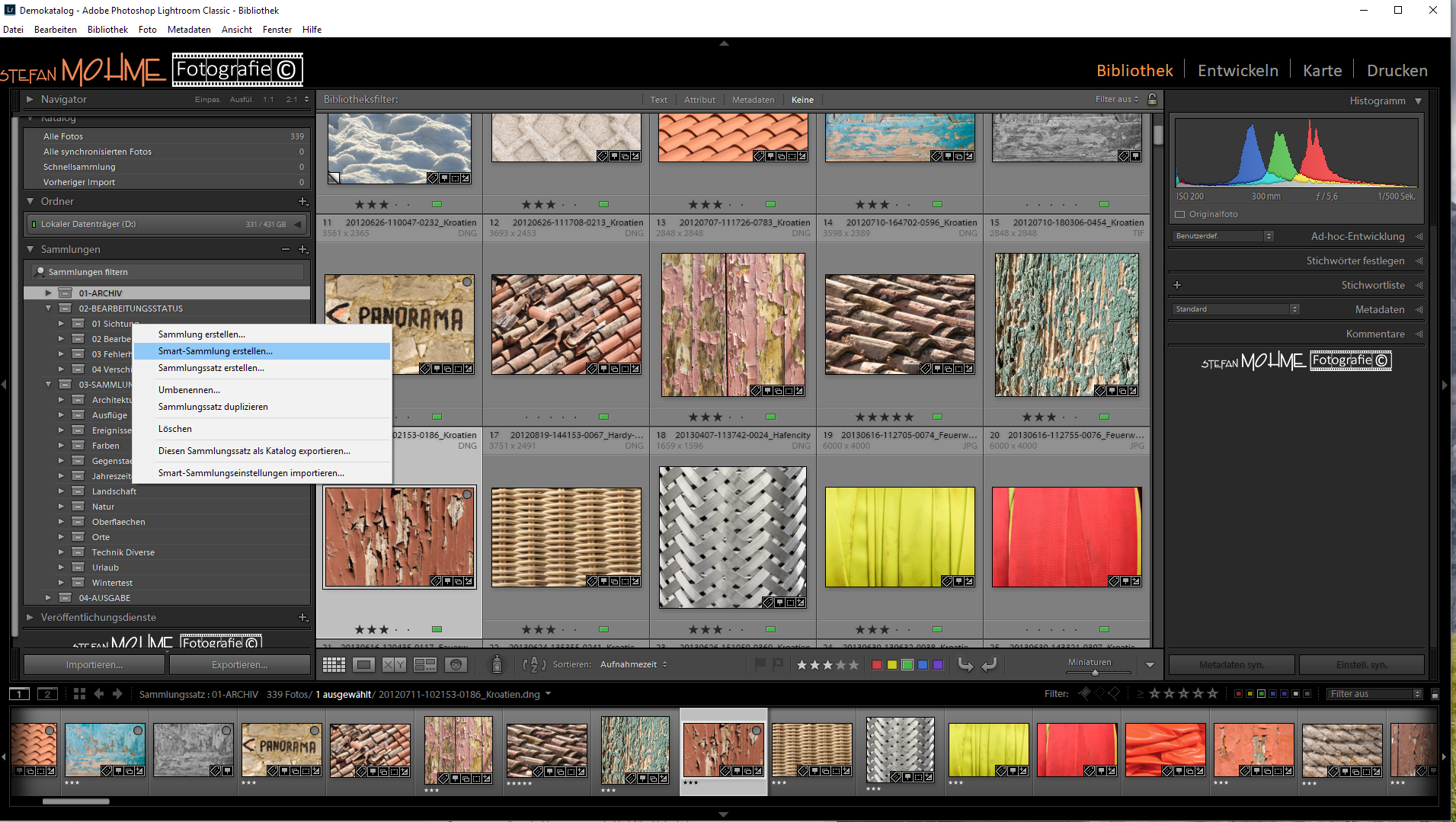
Lightroom, Sammlungen erstellen & nutzen.
In diesem Artikel soll es um die Sammlungen in Lightroom gehen. Ich habe dazu ja schon das eine oder andere Video gemacht. Ergänzend dazu gibt es hier noch eine schriftliche Zusammenfassung der wichtigsten Merkmale der Sammlungen in Lightroom. Dies ist dann auch der erste Artikel meiner neuen Serie „Wie mache…
Fazit / Empfehlung
Es reicht auf keinen Fall nur das Backup in Lightroom anzustoßen. Damit ist nur eine einfache Datensicherung des Kataloges von Lightroom erstellt. Außen vor bleiben unsere originalen Fotodateien und unsere Vorgaben, welche wir in Lightroom erstellt haben. Wenn wir unsere Fotos mit Software wie Lightroom bearbeiten, müssen wir eine zweigleisige Strategie bei der Datensicherung benutzen!
- Zum einen müssen wir separat unsere original Fotodateien sichern. Am besten herkömmlich auf eine externe Festplatte*. Die Möglichkeiten sind vielfältig, kopieren, synchronisieren als Image, manuell oder automatisch per Software. Da sollte jeder eine für sich zufriedenstellende Lösung finden. Sowohl was Kosten als auch Zeitaufwand angeht. Hier mein Artikel zur Back-up-Strategie
- Zum anderen müssen wir uns um die Katalog- und zusätzlich Vorgabendatei von Lightroom kümmern. Nachdem wir diese mit dem Katalog speichern, sollten wir je nach Benutzung von Lightroom diesen Ordner mit Katalog, Backup und Vorgaben noch einmal auf eine externe Festplatte kopieren. Die Vorschaubilder müssen nicht mit gespeichert werden, da diese jederzeit aus den Originalen wieder berechnet werden können.
Meinen Artikel Bildarchive sichern, aber richtig Teil 1 findet ihr hier. Den 2. Teil über die richtige Sicherungsstrategie könnt ihr hier nachlesen. In meinem Shop findet ihr ein PDF zur Datensicherung, welches die Grundlagen zusammenfasst. Vielleicht auch interessant, mein Artikel Lightroom Workflow beschleunigen & Fehler vermeiden. Meine neue Artikelserie Lightroom vom Import zum Export findet ihr hier.
Weitere Artikel zu Lightroom gibt es hier.
Lightroom Workflow für Einsteiger.
Meine Wissen Artikel findet ihr hier.
Hier geht es zu den Fototipps.
Meine Plug in Emfehlungen für Lightroom.
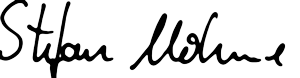
* Mit einem Stern gekennzeichnete Links sind externe Partner-Links (Affiliate Links). Ihr unterstützt mich, wenn ihr darüber bestellt. Für euch entstehen keine zusätzlichen Kosten! Vielen Dank!


















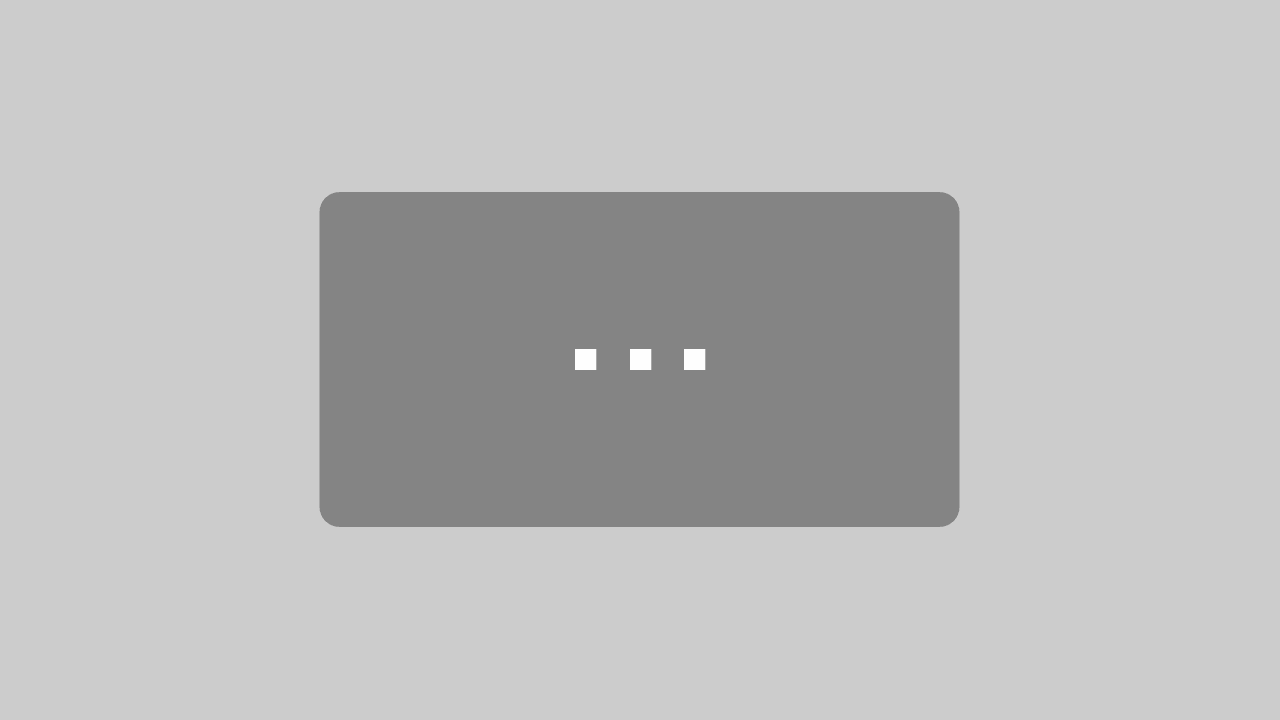





























































Datensicherung ist einfach immer wieder ein Thema. Danke für den Hinweis dass sich die angesammelten Vorgaben nicht im „Standart“-Backup von Lightroom befinden, hieran denken die wenigsten.
Zu der Sicherung der Originaldateien auf Festplatte: Auch hier gilt „doppelt hält besser.“ Wenn man die Möglichkeit hat ein gespiegeltes NAS zu verwenden, dann sollte man das auf jeden Fall tun. Meistens tätigt man dieses Ivestment aber erst wenn man bereits die ersten Festplatte hoffnunglos verloren hat 😉
Dem kann ich mich nur anschließen!
Lieber einmal zuviel als zu wenig! Bei den heutigen Festplattenpreisen sollte der Speicherplatz keine Rolle mehr spielen.
Ich selber benutze zwei NAS zur Datensicherung und hatte noch nie Probleme.