
Lightroom, individuelle Vorgaben / Presets für die Suche erstellen.

Lightroom, individuelle Vorgaben / Presets für die Suche erstellen. Eine der großen Stärken von Lightroom ist sicherlich die Bibliothek. Hier lässt sich mithilfe verschiedener Werkzeuge eigentlich jedes beliebige Foto im Archiv finden. Der Bibliotheksfilter wird von vielen allerdings etwas vernachlässigt.

Individuelle Suchvorlage erstellen.
Dabei ist dieser ein absolut mächtiges Werkzeug in der täglichen Arbeit im Archiv. Ich bin jedenfalls häufig auf der Suche nach bestimmten Bildern. Mithilfe des individuell anpassbaren Bibliotheksfilter lässt sich diese Suche erheblich vereinfachen und beschleunigen! Wie das geht, erkläre ich euch in diesem Artikel!

Wie mache ich das in Lightroom……..?
Mit dem Bibliotheksfilter eine individuelle Suchvorlage erstellen.
Sogenannte Lightroom Vorlagen / Presets sind für die Bildentwicklung oder als Druckvorlage sehr hilfreich. Einmal eingerichtet, ersparen uns die Vorlagen, die einzelnen Parameter jedes Mal aufwendig neu einzugeben. Gerade bei komplizierten Einstellungen erweist es sich als sehr angenehm, diese direkt als Vorlage in Lightroom dauerhaft abspeichern zu können. Diese Vorgehensweise funktioniert z.B. bei den Metadaten genauso wie für den Bibliotheksfilter.
Wie funktionieren die Such-Presets?
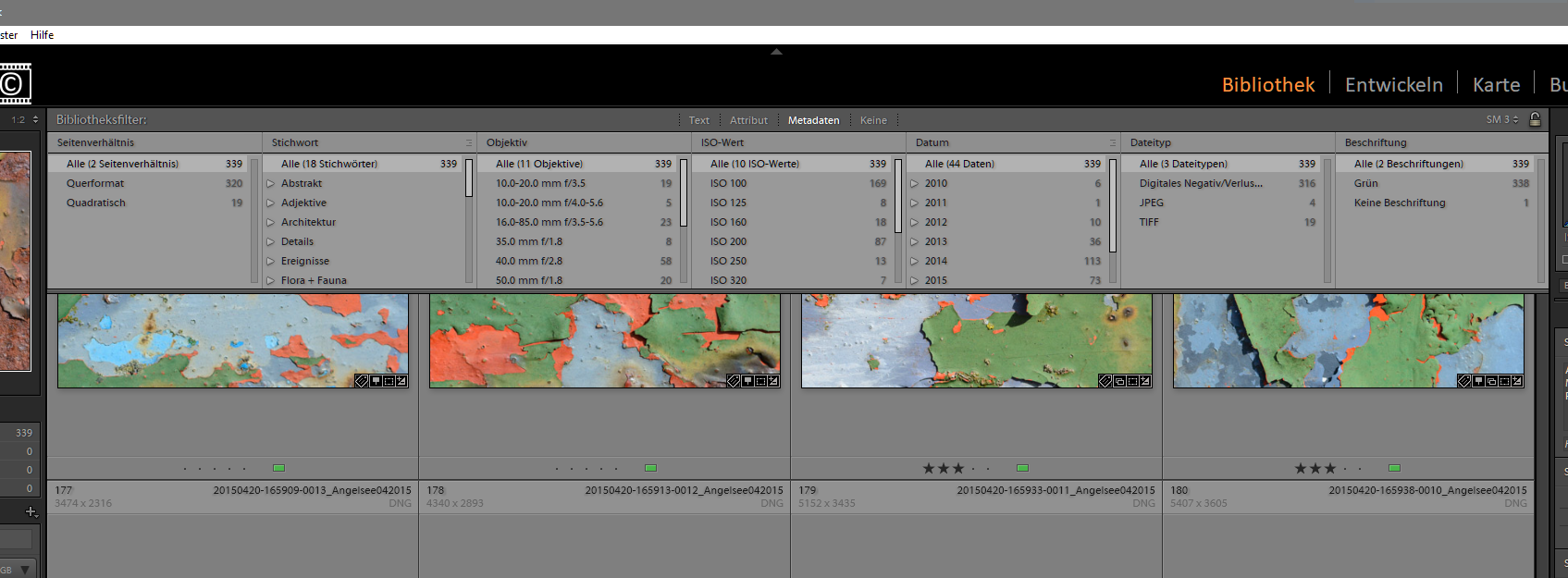
Lightroom Bibliothek Filterleiste
Wie der Name schon sagt, findet ihr den Bibliotheksfilter im oberen Bereich der Bibliotheksansicht. Dazu wählt ihr das Feld Metadaten mit der Maus an. Daraufhin öffnet sich die Suchmaske. Solltet ihr mit diesem Filter noch nicht weiter gearbeitet haben, erscheint die „Standard“ Maske wie unten abgebildet. Ist der Filter ausgeblendet lässt er sich über Ansicht / Filterleiste anzeigen.
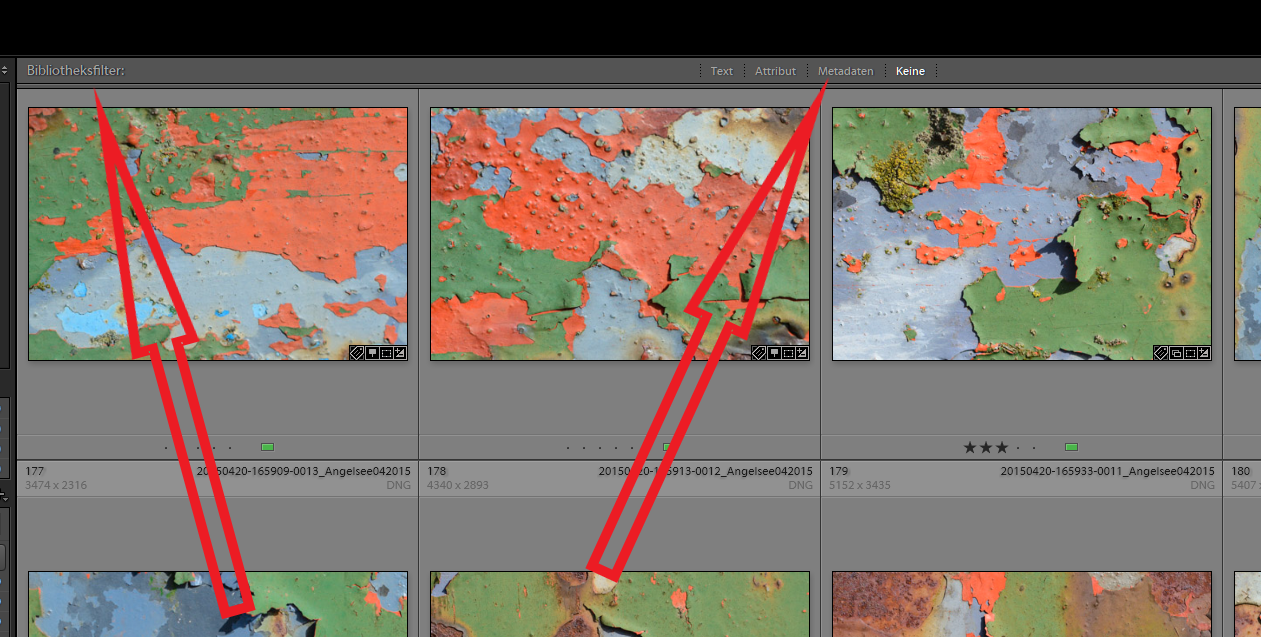
Bibliotheksfilterleiste einblenden über Menü Ansicht / Filterleiste einblenden
Lightroom Such-Presets konfigurieren
Diese Standardmaske ist allerdings vielfältig konfigurierbar. Damit wird der Bibliotheksfilter zu einem sehr mächtigen Werkzeug, mit dem man wirklich alles in der Bibliothek finden kann. Sollten uns die vorgegebenen 4 Felder nicht ausreichen, lassen sich diese beliebig erweitern und so weitere Parameter hinzufügen.
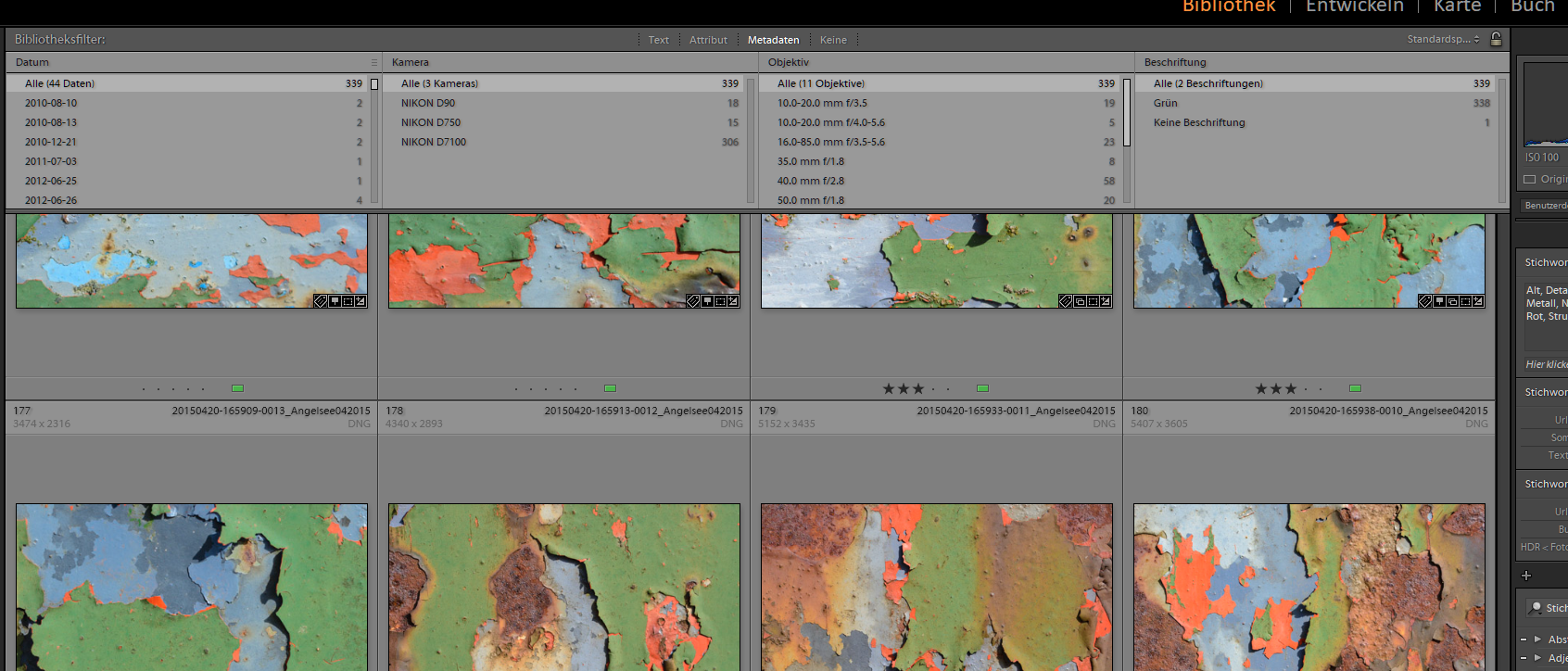
Lightroom Bibliotheksfilterleiste aufgeklappt.
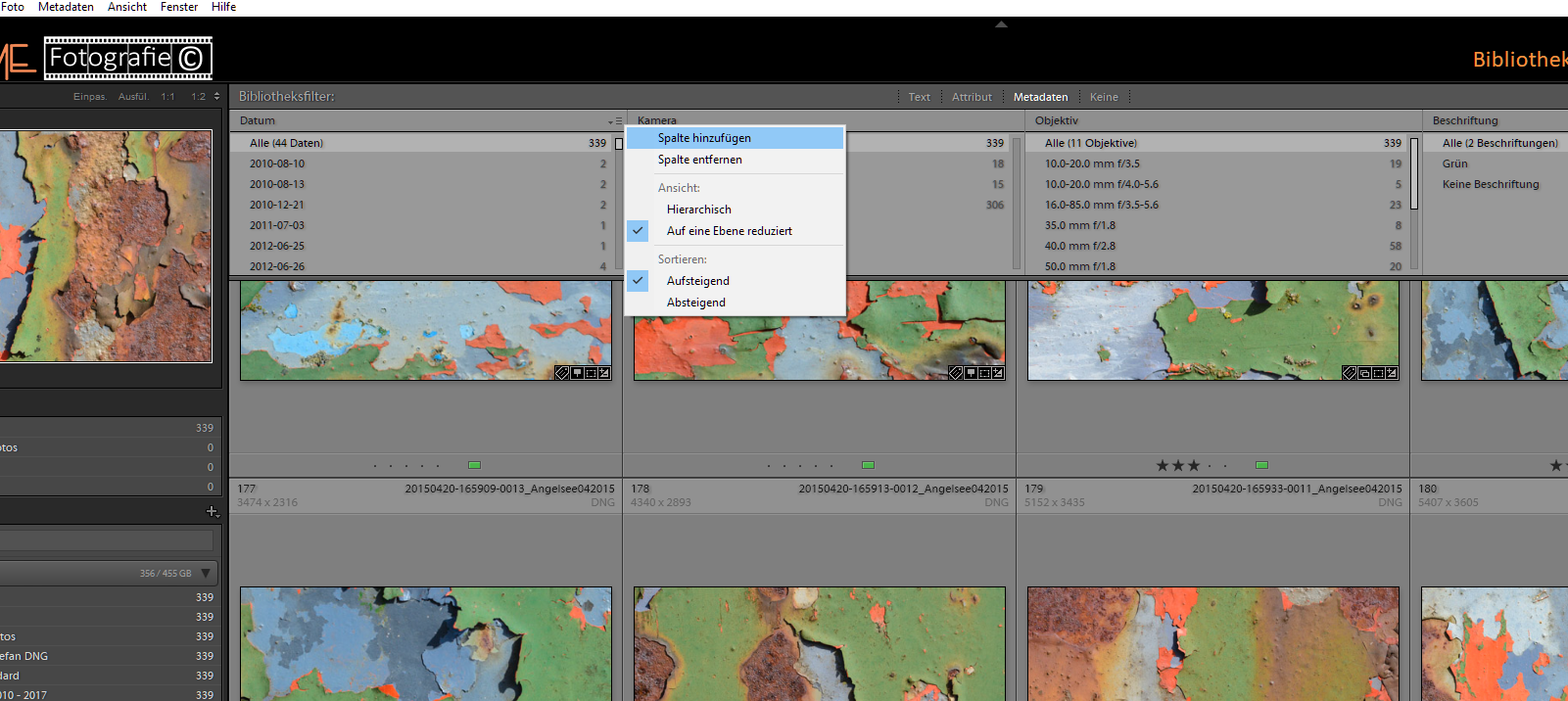
Bibliotheksfilterleiste weitere Spalten hinzufügen
Nun können wir uns aus den verfügbaren Parametern unsere eigene Vorlage für die Suche zusammenstellen. So wäre z. B. eine Suche denkbar nach allen Bildern mit roter Kennzeichnung aus 2017, die noch nicht entwickelt wurden. Habt ihr euch eine Suche zusammengestellt, klickt ihr auf das „Benutzerdefinierte Filter“ Dropdown und wählt „Aktuelle Einstellungen als neue Vorgabe speichern“.
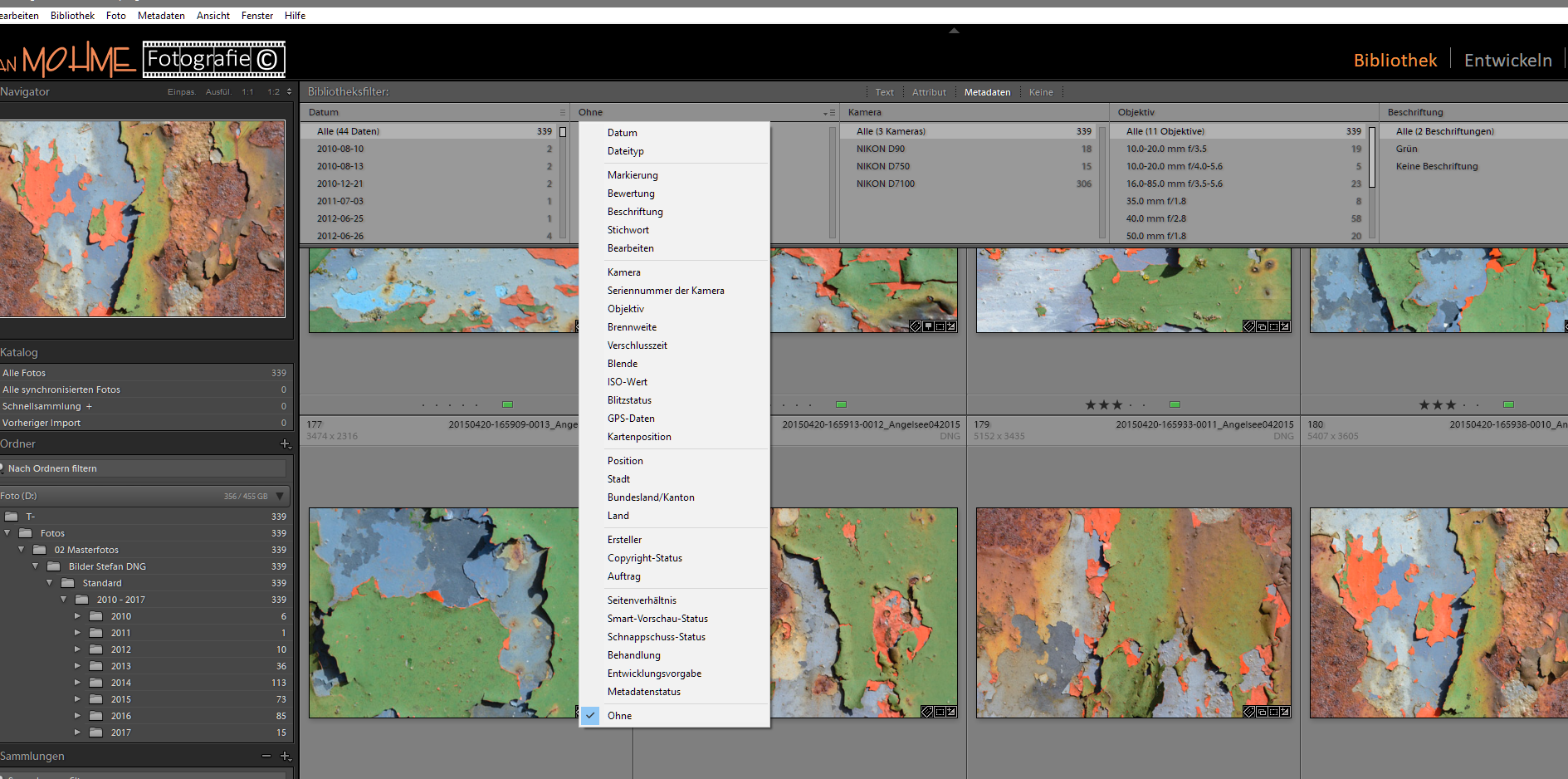
Bibliotheksfilterleiste Suchparameter auswählen
Lightroom Such-Presets speichern
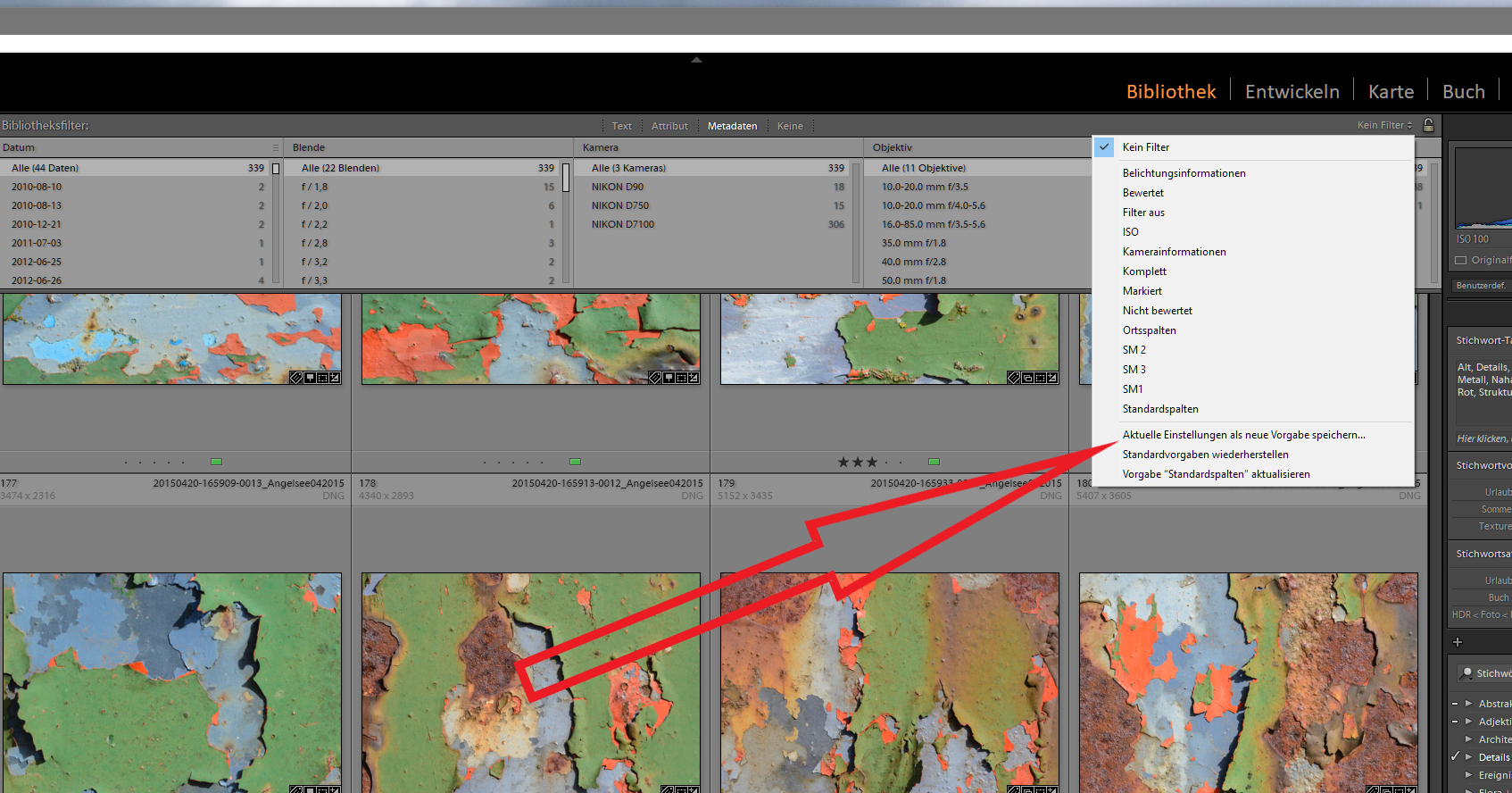
Lightroom Bibliotheksfilterleiste Suchmaske als Preset speichern
Nun müsst ihr nur noch einen Namen für dieses Such-Preset vergeben, und schon habt ihr euren individuellen Suchfilter per Mausklick im „Benutzerdefinierte Filter“ Dropdown parat.
Suchmaske Namen vergeben
Such-Presets für komplexe Suchen
Damit hat man ein sehr praktisches Werkzeug, wenn man häufig nach den gleichen Dingen sucht. Gerade eine Suchvorgabe wie „Ausgewählt, nicht bearbeitet, 5 Sterne“ etc. kann hilfreich sein, wenn man erst nach längerer Zeit zur Bearbeitung der Bilder kommt.
Natürlich lasssen sich auch beliebige Wörter, Stichwörter, Brennweiten, Kameramodelle etc. mit in eine individuelle Suchanfrage aufnehmen. Damit lassen sich in kürzester Zeit auch komplexe Suchen mit wenigen Mausklicks durchführen.
Neu erstelltes Preset ist nun abrufbar
Das neu erstellte „Such-Preset“ ist nun im Filter-Dropdown ständig verfügbar. Ein weiterer Schritt zur Erleichterung der täglichen Arbeitsroutinen wäre, aus dem angelegten Such Preset eine sogenannte Smart Sammlung zu machen.
Denn die meisten Parameter, die uns im Bibliotheksfilter zur Verfügung stehen, lassen sich auch in den Smart Sammlungen nutzen. Wollen wir ständig Zugriff auf Bilder mit immer den gleichen Parametern haben, z.B. 5 Sterne , entwickelt, mit ISO Werten über 1600, müssen wir dafür nicht jedes Mal die Bibliothekssuche bemühen.
Selbst wenn wir ein Such Preset verwenden, ist es auf Dauer mühselig, dieses immer wieder erneut aufzurufen. Genau dafür eignen sich die Smart Sammlungen hervorragend. Dauerhaft nach Bildern mit bestimmten, frei konfigurierbaren Attributen zu suchen und diese als Sammlung immer verfügbar zu machen. Lightroom beherrscht die Bilderverwaltung exzellent und verfügt über diverse Werkzeuge, um Fotos effektiv und übersichtlich zu organisieren!
Weitere Artikel

Lightroom, meine speziellen Smart Sammlungen.
Im letzten Teil meiner kleinen Reihe über die Lightroom Sammlungen möchte ich euch einige meiner „Spezial“ Sammlungen vorstellen. Viele Lightroom Nutzer schöpfen das große Potential der Lightroom Sammlungen leider nicht aus. Ganz besonders möchte ich hier die konfigurierbaren Smart Sammlungen nennen. Damit lässt sich praktisch jeder Katalog und jede Bibliothek…
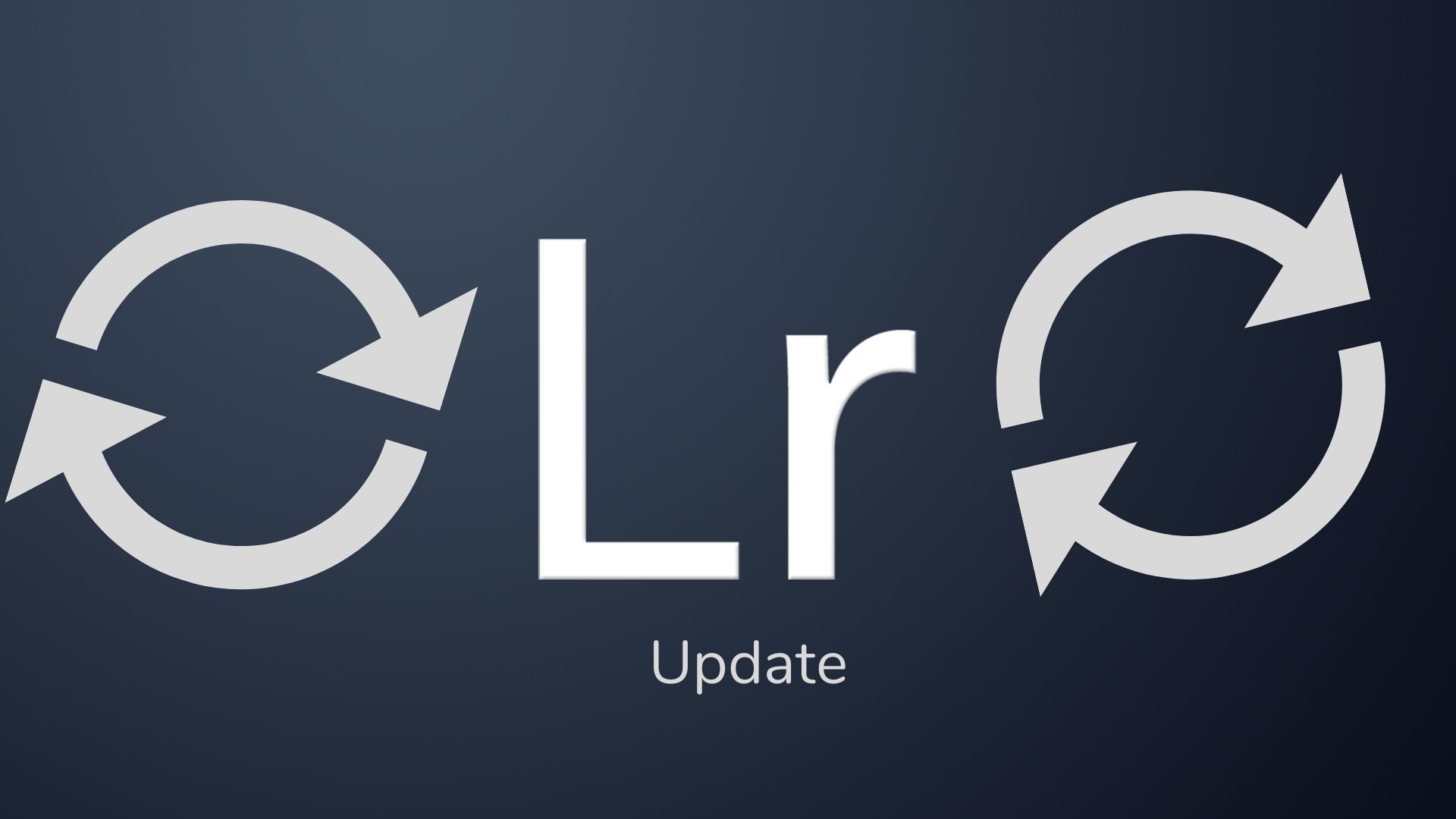
Lightroom Classic Update 8.4.1 behebt Fehler!
Mal wieder gibt es ein kleines Update auf Lightroom 8.4.1, kaum das das letzte größere Update auf 8.4 veröffentlicht wurde. Dieses behebt lediglich mal wieder diverse Bugs welche sich mit Vers. 8.4 eingeschlichen haben. Leider habe auch ich wieder einige Verschlimmbesserungen neben den eigentlich angekündigten „Verbesserungen“ feststellen müssen. Mal wieder…

Lightroom den Verlaufs- und Radialfilter beherrschen
Lightroom den Verlaufs- und Radialfilter beherrschen. Heute beschäftige ich mich mit dem Verlaufs- und Radialfilter, mit dem in Lightroom selektive Korrekturen möglich sind. Die beiden Filter sind enorm wichtig für die selektive Bildbearbeitung. Daher mache ich heute eine kleine Einführung zu diesen Filtern inkl. Bildbeispielen. Verlaufs- und Radialfilter Lightroom, selektive…
Fazit / Empfehlung
Diese kleinen und unscheinbaren Funktionen sind es häufig, die Lightroom für mich zu einem universellen und immer noch nicht 1:1 austauschbaren Software Paket machen. Lightroom Vorgaben sind eine enorme Erleichterung im täglichen Leben! Neben der eigentlichen Aufgabe der RAW Entwicklung und des für mich enorm wichtigen Druckmoduls, ist die Bibliothek das absolute Highlight in Adobes Lightroom Software.
Sicherlich mag es Bildbearbeitungssoftware geben, bei denen die RAW Entwicklung etwas besser funktioniert, oder wo man die Programmoberfläche flexibler gestalten kann. Mir ist allerdings nach wie vor keine Software bekannt, die vom Bilderimport bis zur Druckausgabe alle Anforderungen gleichermaßen universell in einer Anwendung abdeckt! Die individuell erstellbaren Lightroom Vorgaben sind ein mächtiges Werkzeug innerhalb der Software!
Weitere Artikel zu Lightroom findet ihr hier.
Mein Artikel zu Luminar gibt es hier.
Meine Wissen Artikel findet ihr hier.
* Mit einem Stern gekennzeichnete Links sind externe Partner-Links (Affiliate Links). Ihr unterstützt mich, wenn ihr darüber bestellt. Für Euch entstehen keine zusätzlichen Kosten. Vielen Dank!
















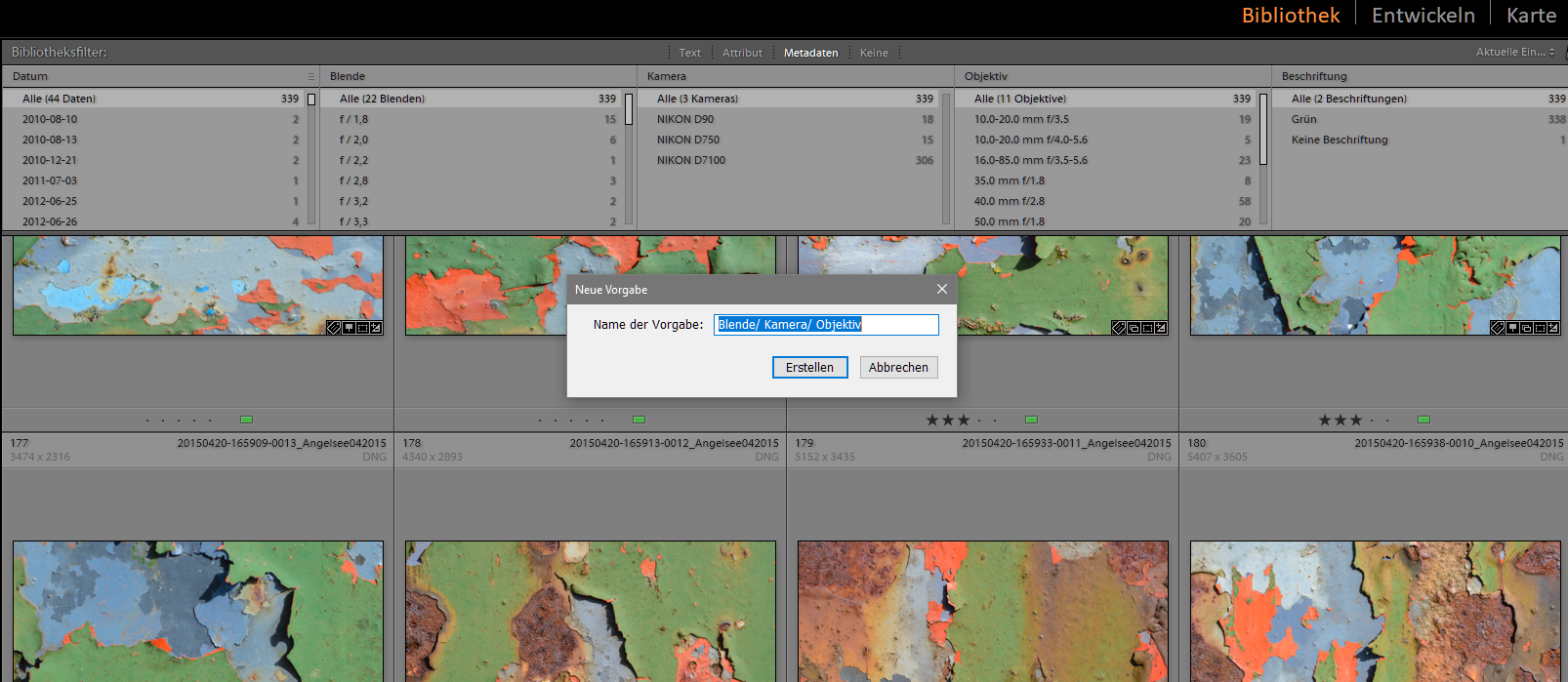



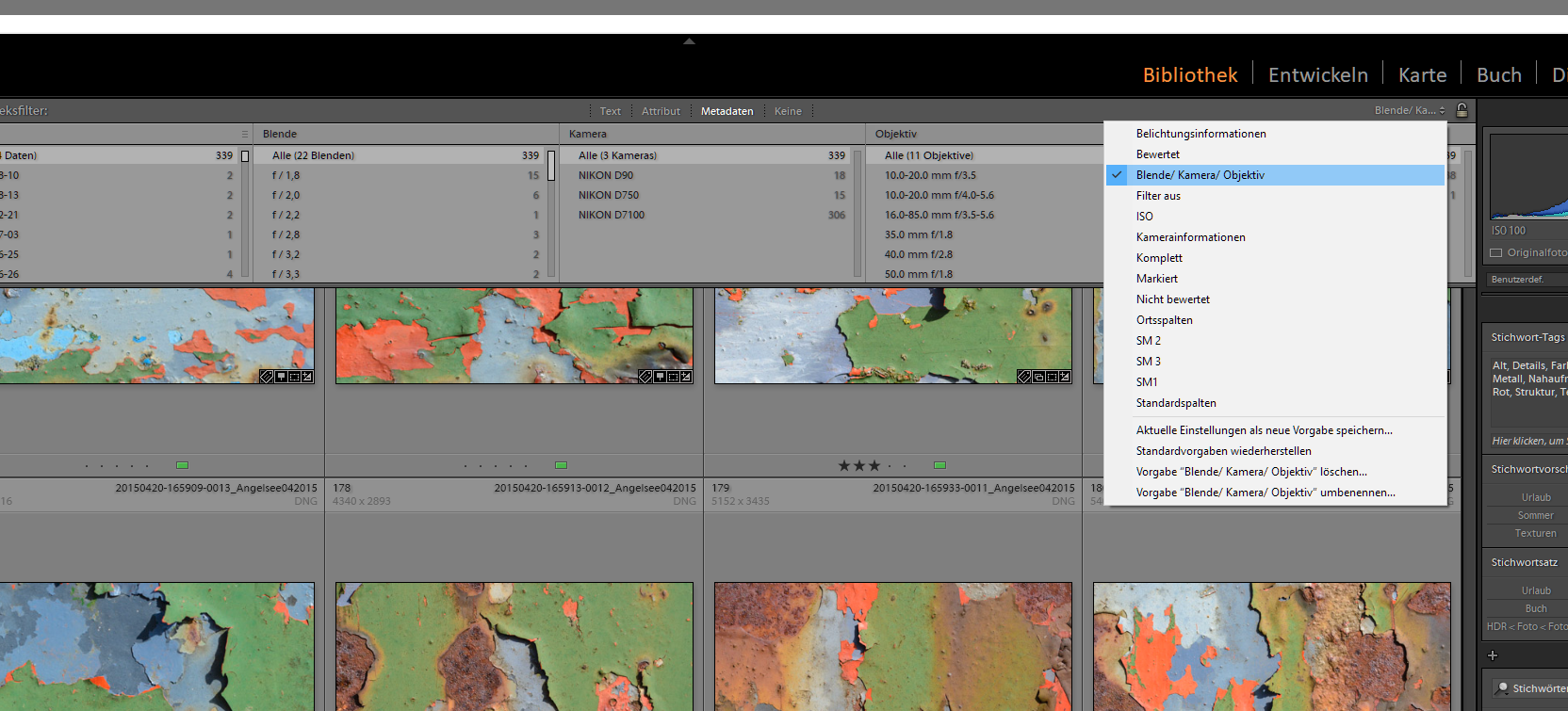

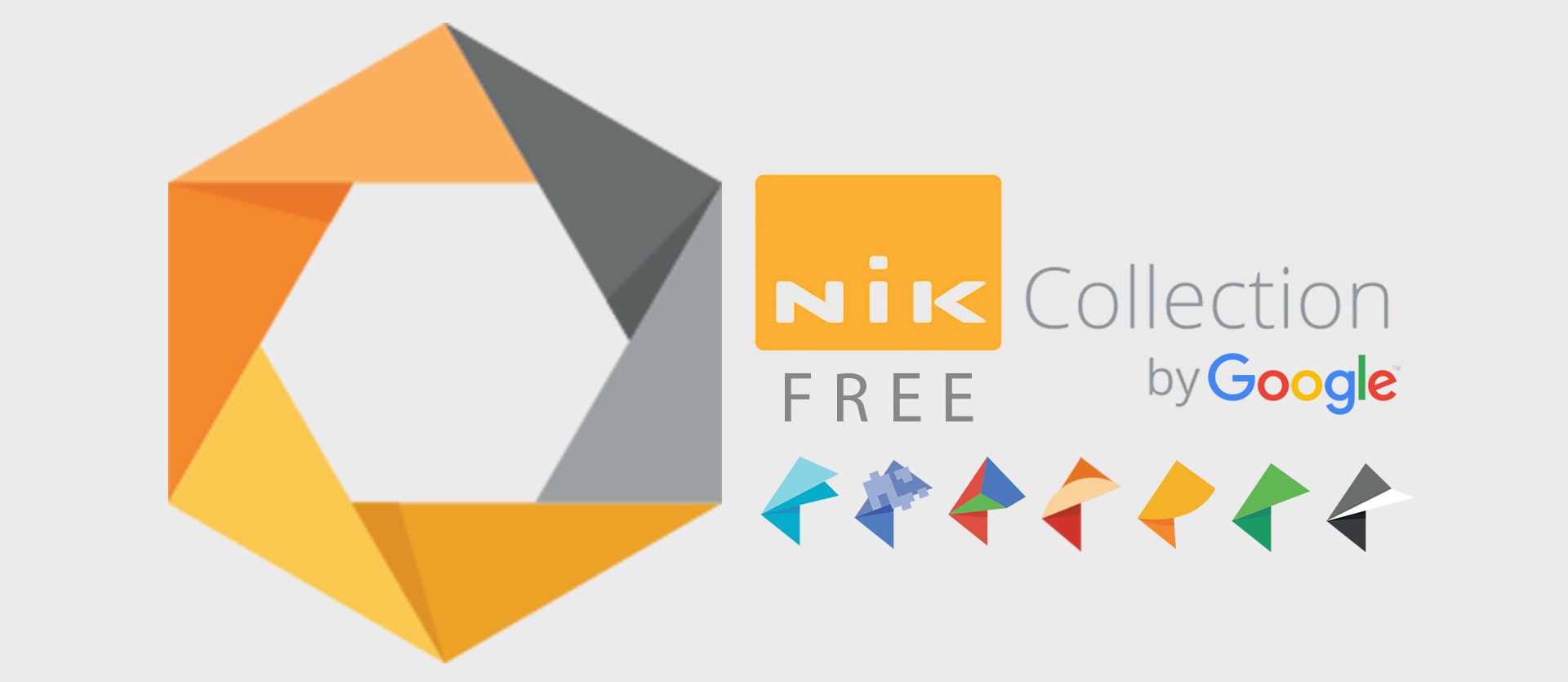
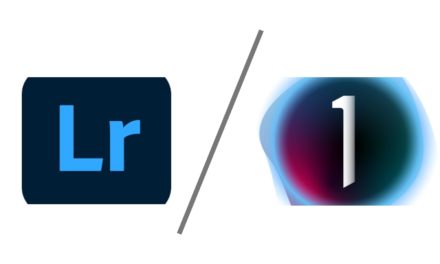

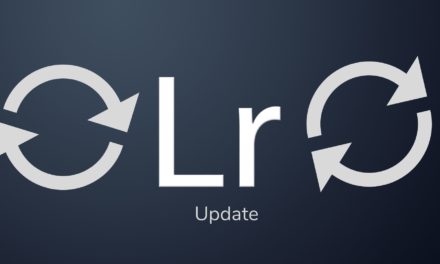

























































Letzte Kommentare