
Lightroom verstehen und Workflow beschleunigen!

Lightroom Workflow beschleunigen, Fehler vermeiden! Lightroom ist sicherlich nicht die komplexeste Software, trotzdem haben immer wieder Anwender Probleme mit dem Workflow bzw. der Konfiguration der Software. Es geistern viele Halbwahrheiten und auch Unwissen im Netz herum. Das sorgt dafür, dass der eine oder andere nicht den optimalen Workflow mit Lightroom findet und es hier und da hakt.

Lightroom Workflow beschleunigen, Fehler vermeiden!
Schnell gerät dann die Software in Verdacht, nicht leistungsfähig genug zu sein. Der Ruf nach potenterer Hardware, um Lightroom „Beine“ zu machen, findet sich auch immer wieder im Netz. Dabei ist die Software, was die Hardwareanforderungen angeht, doch auch in der aktuellen Version 12.4 relativ anspruchslos. In diesem Artikel möchte ich also grundlegendes Wissen zu Lightroom für einen „ruckelfreien“ Workflow vermitteln.
Meine Empfehlungen für einen entspannten Lightroom Workflow.
Workflow beschleunigen durch Softwaretuning allg.
Grundsätzlich sollte trotz hin und wieder auftretender Updateprobleme die aktuelle Lightroom Software benutzt werden, incl. aller Updates für das Betriebssystem und aller relevanten Treiber. Für die meisten Nutzer ist es sicherlich egal, ob z.B. beim Export die Bearbeitung 1 Minute oder 1Min 10 Sek dauert.

Was wirklich nervt, sind langsamer Bildaufbau im Entwickeln Modul, Regler die nur ruckeln, mit anschließend zäher neuer Bildberechnung. Dreh – und Angelpunkt bei Lightroom ist der Katalog, damit steht und fällt zum Teil auch die Performance der Software! Darum zuerst einige Worte zum Katalog. Meinen Artikel ob man einen oder mehrere Kataloge benutzen sollte findest du hier.
Lightroom Katalog
Der Lightroom-Katalog ist der Dreh – und Angelpunkt der Software und es ist sehr wichtig, dass man versteht, was der Katalog macht. Hier noch einmal eine Zusammenfassung:

- Der Katalog ist eine Datenbank auf Basis von SQLite, einer textbasierenden Datenbank. Diese Datenbank hat die Dateierweiterung .LRCAT
- Den Speicherort der Datenbank, also der .LRCAT Datei, findet ihr unter Katalogeinstellungen.
- Der Katalog enthält alle Metadaten, also z. B. Aufnahmezeit, Stichwörter, Beschreibungen, Bewertungen, GPS-Daten, Sammlungen.
- Der Katalog enthält außerdem alle Entwicklungseinstellungen. Jedes Mal, wenn man an einem Regler etwas verändert, wird dieser Wert in den Katalog geschrieben und NICHT in die Originaldatei. Das nennt man „nicht-destruktive Bearbeitung“, weil am Original niemals etwas verändert wird.
- Der Katalog enthält den Speicherort der Originaldatei, also wo das Originalfoto auf der Festplatte zu finden ist.
- Der Katalog-Ordner enthält auch die generierten Vorschauen.
- Der Katalog enthält NICHT (!!) die Originaldateien, sondern nur einen Verweis darauf.
- Das beim Schließen von Lightroom angebotene Backup des Katalogs umfasst NICHT (!!) die Originaldateien! Meinen Artikel zur Lightroomsicherung gibt es hier.
- Der Katalog wird ständig gelesen und beschrieben, weshalb er auf einer schnellen SSD liegen sollte.
Lightroom verstehen Vorschaubilder + Cache
Beim Import der Bilddateien werden zum Teil schon die Weichen für zügiges oder zähes Arbeiten gestellt. Nachdem man seine persönliche Arbeitsweise mit Lightroom analysiert hat, sollte man schon hier die individuell passenden Einstellungen tätigen. Für die Ganzbild-Ansicht oder etwa das Arbeiten im Entwickeln Modul ist die 1:1 Ansicht zwingend nötig. Wenn beim Import nun die Option Minimal eingestellt ist, passiert folgendes: Lightroom extrahiert lediglich das im RAW eingebettete JPG-Vorschaubild für den Filmstreifen.

Nachdem die Bilddateien importiert wurden, baut sich die Katalogansicht mit den kleinen Thumbnails auf, die Lightroom sich aus dem Verzeichnis „Previews.Irdata“ holt und in einen Zwischenspeicher, den RAW Cache, ablegt. Wird nun in das Bild gezoomt oder in das Entwickeln – Modul gewechselt, will Lightroom aus dem Previews.Irdata -Verzeichnis auch die 1:1 Vorschauen nachladen. Blöd, wenn diese dann noch nicht vorab berechnet sind. Findet Lightroom diese Vorschauen dort nicht, muss die CPU arbeiten, diese berechnen, um sie dann anschließend in den Raw Cache abzulegen.
Bilderimport Option > Eingebettete & Filialdatein nutzen
Seit Lightroom 7.0 gibt es die Möglichkeit, den Fotos mit der neuen Einstellung „Vorschauen erstellen -> Eingebettet und Filialdateien“ zu importieren. Dies scheint den Import deutlich zu beschleunigen. Damit sind die Bilder sehr viel schneller in der Bibliothek und lassen sich auch schneller zur Bearbeitung aufrufen.
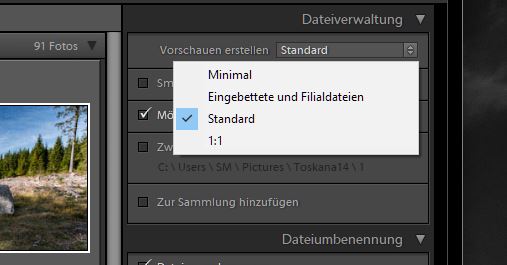
Lightroom verwendet für diese Vorschauen die eingebetteten Kameravorschauen für die erste Darstellung. Die 1:1 Vorschauen werden dann wie gehabt erst auf Anforderung erstellt oder Lightroom lässt sich in den Voreinstellungen dazu anweisen, diese eingebetteten Vorschauen immer bei Leerlauf durch 1:1 Vorschauen zu ersetzen. Eigentlich ganz clever.

Der Raw Cache wird so lange ohne Löschen weiter befüllt, bis die vorab eingestellte Maximalgröße erreicht ist. Leider sind auch hier die Standard-Einstellungen suboptimal. Lightroom gibt hier lediglich einen Wert von 1 Gbyte vor. Bei Überschreitung werden die gerade mühselig berechneten Vorschauen wieder gelöscht, um evtl. kurz darauf wieder erneut berechnet zu werden.
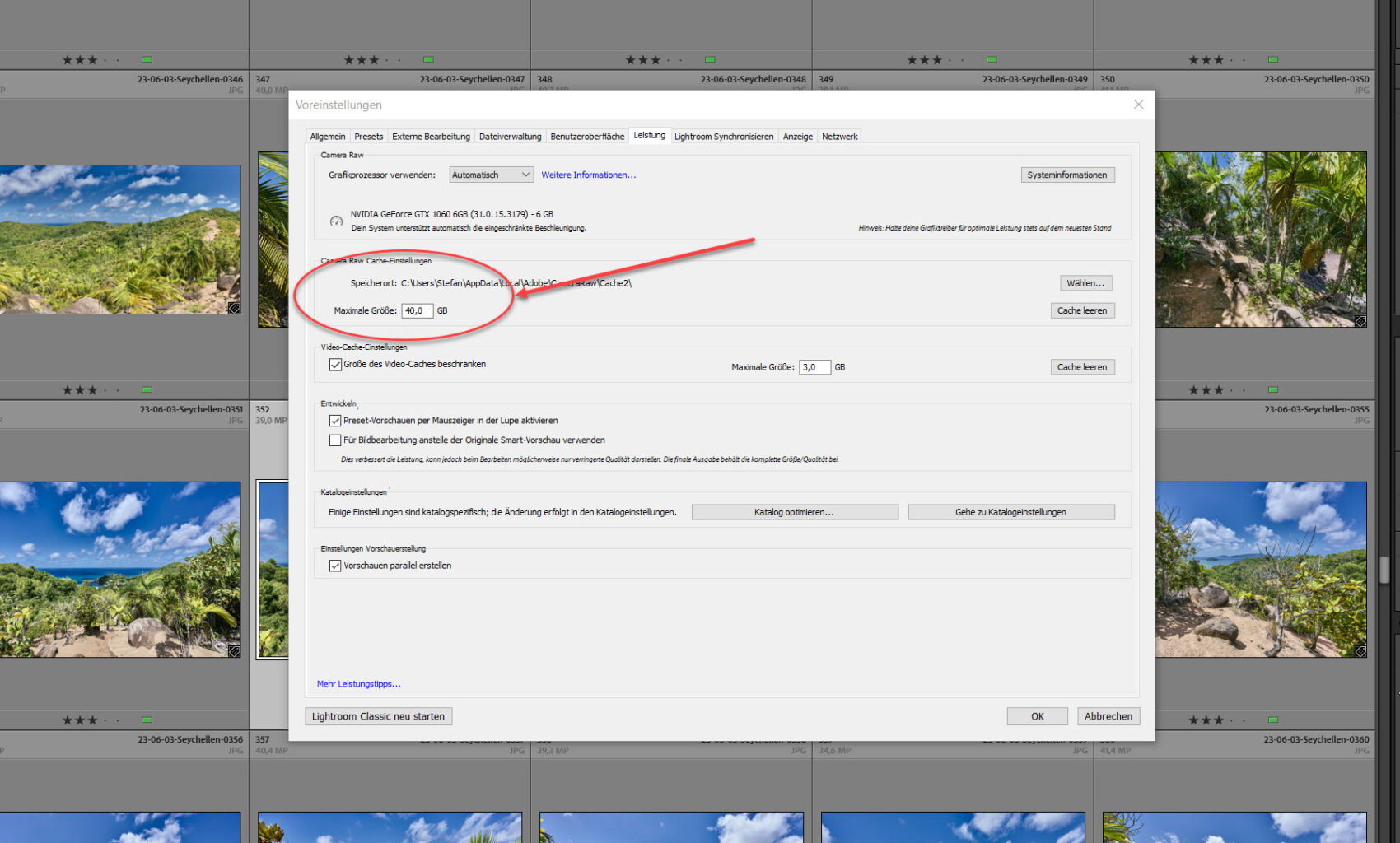
Das Speichern von Katalogen, Bilddateien und Vorschauen auf einem Solid-State-Drive (SSD) kann die Leistung von Lightroom Classic erheblich verbessern. Für eine maximale Leistungsverbesserung wird empfohlen, dieselbe SSD für das Betriebssystem und die Programmdateien zu verwenden.
Zusammenfassung
- In den Voreinstellungen sollte, wenn es der Platz auf der Festplatte zulässt, auf jeden Fall die Maximalgröße für den RAW-Cache von 1 GByte auf ca. 20 GByte erhöht werden. Damit verbleiben die Vorschauen wesentlich länger im Cache. Die Wahrscheinlichkeit, dass diese dann wieder neu geladen oder schlimmstenfalls neu berechnet werden müssen, sinkt drastisch.
- Für zügiges Arbeiten im Entwickeln-Modul muss schon beim Import 1:1 Vorschauen erstellt aktiviert werden. Dadurch berechnet das Camera RAW Modul eigene Vorschaubilder aus den Rohdaten. Nach abgeschlossenem Importvorgang sind dann sowohl 1:1, mittelgroße und kleine Vorschauen fertig berechnet und im Previews.Irdata Ordner abgelegt. Je nach persönlicher Arbeitsweise kann der Vorschau Ordner ziemlich stark anwachsen. Wenn alle Bearbeitungen erfolgt sind, kann man durchaus überlegen, die nicht mehr benötigten Vorschauen z.B. nach 30 Tagen wieder zu verwerfen. Auch hier bietet Lightroom versch. Optionen.
- Als Alternative ab Version 7.0 gibt es die Möglichkeit, Fotos mit der neuen Einstellung „Vorschauen erstellen -> Eingebettet und Filialdateien“ zu importieren. Das beschleunigt den Import und die 1:1 Vorschauen werden dann erst auf Anforderung erstellt, oder Lightroom lässt sich in den Voreinstellungen dazu anweisen, diese eingebetteten Vorschauen immer bei Leerlauf durch 1:1 Vorschauen zu ersetzen.
- Für den Camera RAW Cache lässt sich nicht nur die Größe verändern, sondern auch der Ort. Grundsätzlich kann man es nicht oft genug sagen: eine SSD ist als Speicherort für Katalog, Vorschaubilder und Cache heutzutage eigentlich Standard. Ich habe bei mir den RAW-Cache auf 40 GByte erhöht und zusätzlich als Speicherort eine weitere separate SSD verbaut, die ich dann auch für Photoshop nutze. So ist das Betriebssystem von Photoshop/Lightroom etwas entkoppelt. Meine kpl. Bildersammlung liegt auf einer externen Festplatte und ich bin mit dieser Konfiguration sehr zufrieden.
- Durch diese Einstellungen verliert man beim Import natürlich Zeit, gewinnt aber massiv Performance im Entwickeln-Modul und beim Einzoomen. Außerdem lassen sich die Einstellungen ja gegebenenfalls für einen anderen Arbeitsablauf wieder ändern/anpassen.
Wie man sieht, lässt sich Lightroom allein durch geschickte Voreinstellungen an der richtigen Stelle durchaus beschleunigen bzw. dem eigenen Workflow anpassen. Mit falschen Voreinstellungen kann man trotz potenter Hardware viel Potenzial, sprich Zeit liegen lassen. Also vorab einmal analysieren, wie der eigene Arbeitsablauf ist und worauf man Wert legt. Danach die entsprechenden Einstellungen tätigen. Meinen Artikel Lightroom Workflow für Einsteiger gibt es hier.
Worflow beschleunigen durch clevere Nutzung v. Lightroom!
Tastaturkürzel benutzen!
Viele schimpfen zwar über die mangelnde Geschwindigkeit bei der Nutzung von Lightroom. Oft ist der Anwender selbst der Bremsklotz im System. Wenn man z.B. keine Tastaturkürzel nutzt, verschenkt man viel „Speed“. In Lightroom lassen sich sehr viele Aufgaben alleine mit der Tastatur erledigen. Sogar die Regler im Entwicklungsmodul lassen sich damit steuern.

Kurzbefehle nutzen!
Mit dem Tastenkürzel „STRG+<“ bekommt man in jedem Modul eine Übersicht über die wichtigsten Lightroom-Shortcuts. Wenn man sich diese einprägt, wird man bald sehr viel schneller mit Lightroom arbeiten. Hier geht es zu meinem Artikel wo finde ich die Kurzbefehle von Lightroom.
Sammlungen nutzen!
Die einen schwören auf viele kleine Kataloge, die anderen setzten auf einen einzelnen. Die Entscheidung für mehrere Kataloge geht zum Teil noch auf Probleme bei den ersten Lightroom-Versionen (bis Version 3) zurück. Bei denen Lightroom deutlich langsamer wurde, wenn der Katalog mehr als 20.000 Fotos enthielt.
Das ist aber schon lange vorbei, und somit bringen mehrere einzelne Kataloge eigentlich für die Performance keinen Vorteil mehr. Um Ordnung, Übersicht, Performance zu erhöhen, kann man getrost mit einem einzigen Katalog arbeiten. Die Bilder sollte man stattdessen mithilfe von (Smart-)Sammlungen organisieren.

Diese Sammlungen sind virtuelle Ordner, und das Tolle an „virtuell“ bedeutet hier, dass ein Foto gleich in mehreren Sammlungen enthalten sein kann, ohne dass es mehrfach Speicherplatz belegt. Legt man eine Smart-Sammlung mit z. B. der Regel Foto enthält Stichwort „Sardinien 2018“ an, kann man schon beim Import das Stichwort „Sardinien 2018“ vergeben und das Foto wird automatisch in die entsprechende Smart Sammlung übernommen.
Einzelne Sammlungen lassen sich auch in einem Sammlungs-Satz zusammenfassen, der dann z. B. Urlaube heißen könnte. Sammlungen können auch ganz einfach als Katalog exportiert oder archiviert werden. Meinen Artikel zur Nutzung der Lightroom Sammlungen findet ihr hier.
Fotos nur innerhalb von Lightroom verschieben!
Lightroom bietet mächtige Verwaltungsoptionen für die Fotos. Wenn man auch heutzutage immer noch an einer Verzeichnis-basierenden Verwaltung mit selbst benannten Ordnerstrukturen festhält, kann man dies auch mit Lightroom tun. Allerdings sollte man niemals Dateien außerhalb von Lightroom, also per Explorer oder Finder verschieben. Das bekommt Lightroom dann nicht mit und damit weiß der Katalog nicht mehr, wo das Original-Foto zu finden ist.

Fotos nur innerhalb Lightroom verschieben!
Stattdessen kann man den Ordner nach Belieben innerhalb der Ordner-Ansicht von Lightroom verschieben. Damit erkennt der Lightroom-Katalog den neuen Speicherort sofort und alles bleibt intakt. Also, sämtliche Dateioperationen, die Fotos innerhalb Lightroom betreffen, dürfen / sollten auch nur innerhalb Lightrooms erfolgen! Alles, was außerhalb passiert, macht nur Ärger und führt zu zeitaufwändigem Suchen und Rekonstruieren!
Stichwörter anlegen!
Stichwörter sind essenziell zur Organisation von vielen Fotos. Schon beim Import vergebe ich erste Stichwörter. Im Laufe von Sortierung und Bearbeitung der Fotos kommen dann immer mehr hinzu. Über Smart-Sammlungen können, die so verschlagworteten, Fotos automatisch vorsortiert werden. Daraus folgt insgesamt eine enorme Zeitersparnis und Arbeitserleichterung. Stichwortlisten gibt es für kleines Geld im Netz als TxT. Datei zu kaufen, wenn man selber keine Lust hat, eine neue anzulegen.

Stichwörter anlegen!
Schlechte Fotos zeitnah löschen!
Schon vor dem Import kann man schlechte Fotos löschen und diese so gar nicht erst in den Katalog importieren. Natürlich entdeckt man dann nach und nach trotzdem noch jede Menge Bilder, die es nicht wert sind, im Katalog zu verbleiben. Dies führt zu überfüllten Festplatten und unnötig großen Backups. Eine schnelle und nachhaltige Selektion von gut und schlecht kann mit den Tasten P und X erfolgen.

Abgelehnte Fotos löschen!
Man markiert mit der Taste P „Positiven“ guten Bilder, die welche man behalten will. Mit der Taste X werden hingegen die Bilder markiert, die absolut unbrauchbar sind. Das sind z. B. unterbelichtete oder unscharfe Fotos etc. Mit Fotos->Abgelehnte Fotos löschen, kann man diese dann endgültig von der Festplatte verbannen. Es schadet nicht, diese Selektion ab und an zu wiederholen!
Zwischendurch den Katalog optimieren.
Wenn man sehr lange mit Lightroom am Stück arbeitet und viele Datenbankoperationen erfolgen, ist es sinnvoll den Befehl: Datei > Katalog optimieren hin und wieder zu nutzen. Damit sortiert Lightroom seine Datenbank neu und ist in vielen Fällen wieder etwas flotter unterwegs. In der Regel geschieht das beim Beenden einer Sitzung automatisch.

Zwischendurch Katalog optimieren!
Grafikkartenbeschleunigung für 4K Monitore nutzen
Adobe stellt klar, dass die Grafikkarten-Beschleunigung umso mehr Effekt hat, je größer die Auflösung des Bildschirms ist! Mit einem Full- HD-Bildschirm werdet ihr also kaum einen Unterschied merken, mit einem 4K Bildschirm hingegen schon.

Grafikkartenbeschleunigung für 4K Monitore nutzen!
Regelmäßig Sicherungen machen
Der größte Fehler kommt am Ende. Wie oben schon erwähnt, ist das von Lightroom angebotene Backup eigentlich gar kein richtiges, zumindest stellt es für mich kein vollwertiges dar. Es kopiert lediglich den aktuellen Katalog auf die gleiche Festplatte! Es sichert also keine Originaldateien, und wenn die Festplatte abraucht, ist auch das Backup des Katalogs weg. Darum ist ein externes Backup absolut unverzichtbar, außer die Fotos sind nichts wert.

Regelmäßig Sicherungen machen!
| # | Vorschau | Produkt | Preis | |
|---|---|---|---|---|
| 1 |

|
Synology DS223J 2 Bay Desktop NAS, weiß |
192,04 EUR |
Bei Amazon kaufen |
| 2 |

|
Synology DS223 2-Bay Diskstation NAS (Realtek RTD1619B Quad-Core 2GB Ram 1xRJ-45 1GbE LAN-Port),... |
276,90 EUR |
Bei Amazon kaufen |
| 3 |

|
Synology DiskStation DS224+ 2 Bay Dekstop NAS |
341,97 EUR |
Bei Amazon kaufen |
Auch hier sei noch einmal erwähnt, dass auch gespiegelte Festplatten und NAS-Laufwerke kein Backup sind! Hier geht es zu meinem Artikel über die Lightroom Sicherung. Meine kleine Artikelserie zur Datensicherung findet ihr hier. Ein empfehlenswertes Plug-in um den Lightroom Sicherungsordner nicht zu groß werden zu lassen ist der Back up Cleaner.
Weitere Artikel

Lightroom, welche Plug Ins verwende ich?
Immer wieder gab es Anfragen zu den Plug Ins, die ich für Lightroom verwende. In den letzten Monaten habe ich also angefangen, meine Plug Ins, welche ich verwende, nach und nach etwas genauer vorzustellen. Mittlerweile habe ich sogar einen eigenen Punkt im Menü dafür eingerichtet, dazu unten mehr. Ich werde…
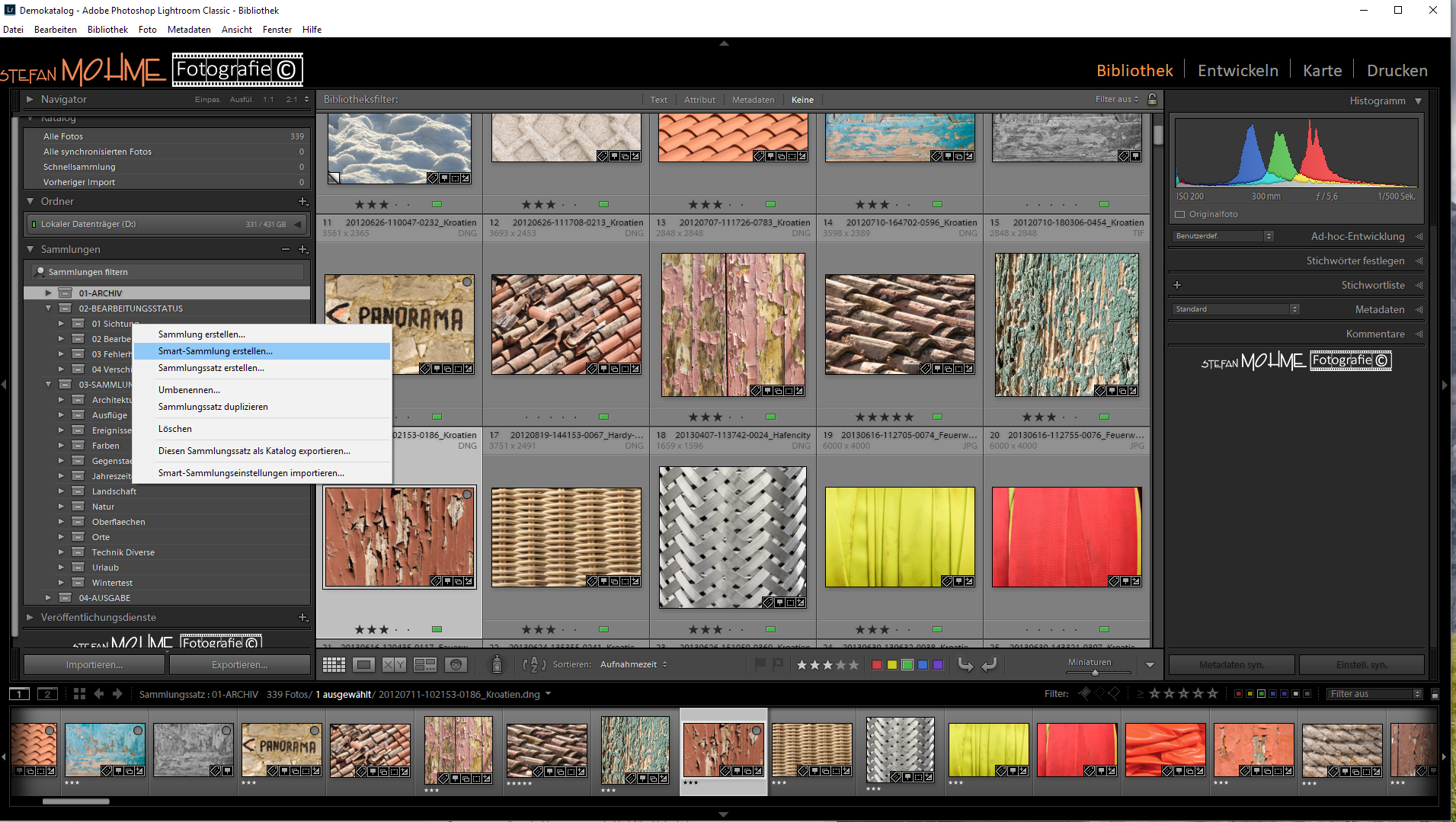
Lightroom, Sammlungen erstellen & nutzen.
In diesem Artikel soll es um die Sammlungen in Lightroom gehen. Ich habe dazu ja schon das eine oder andere Video gemacht. Ergänzend dazu gibt es hier noch eine schriftliche Zusammenfassung der wichtigsten Merkmale der Sammlungen in Lightroom. Dies ist dann auch der erste Artikel meiner neuen Serie „Wie mache…

Lightroom verstehen und Workflow beschleunigen!
Lightroom Workflow beschleunigen, Fehler vermeiden! Lightroom ist sicherlich nicht die komplexeste Software, trotzdem haben immer wieder Anwender Probleme mit dem Workflow bzw. der Konfiguration der Software. Es geistern viele Halbwahrheiten und auch Unwissen im Netz herum. Das sorgt dafür, dass der eine oder andere nicht den optimalen Workflow mit Lightroom…
Fazit / Empfehlung
Nicht immer liegt es an der Hardware, wenn Lightroom lahmt. Viel häufiger sind die Ursachen in falscher Konfiguration und Einstellungen zu finden. Hier lässt sich relativ leicht und kostenneutral Abhilfe schaffen. Wie oben beschrieben, ist es absolut wichtig, die Software gezielt an die eigenen Bedürfnisse mithilfe der Einstellmöglichkeiten anzupassen. Meinen Artikel Lightroom Workflow für Einsteiger gibt es hier.

Ist dies korrekt erfolgt, sollte sich schon eine deutliche Performance Steigerung bemerkbar machen. Meinen Beitrag Lightroom Workflow für Einsteiger hier. Wenn alles nichts hilft und man die Software wechseln möchte habe ich hier Alternativen zu Lightroom vorgestellt. Vielleicht auch interessant mein Artikel, Lightroom kann nicht alles was dann?
Weitere Lightroom Artikel findet ihr hier.
Meine Wissen Artikel gibt es hier.
Meine Videoseite findet ihr hier.
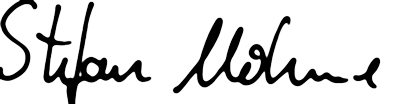
Mit einem Stern gekennzeichnete Links sind externe Partner-Links (Affiliate Links). Ihr unterstützt mich, wenn ihr darüber bestellt. Für euch entstehen keine zusätzlichen Kosten! Vielen Dank!





















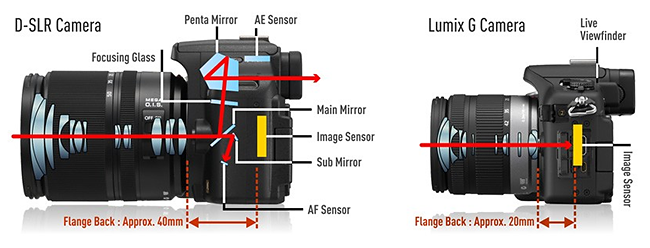
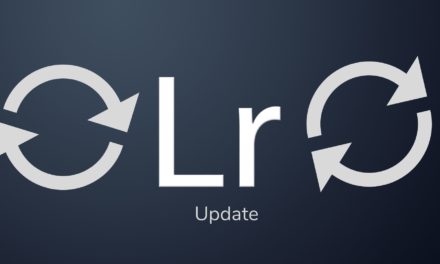
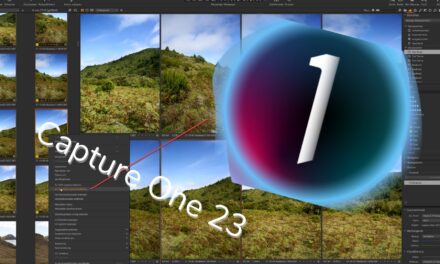
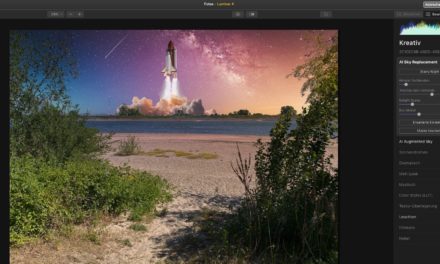


























































Letzte Kommentare