
Lightroom, Bilder bedarfsgerecht schärfen.

Immer wieder gibt es Fragen zum Thema Bilder schärfen. Grundsätzlich kann man sagen, viel hilft hier nicht unbedingt viel. Gerade beim Schärfen sollte man genau auf den Bildinhalt und den Verwendungszweck achten.

Lightroom, Bilder bedarfsgerecht schärfen.
Ein Gigapixel Panorama muss anders geschärft werden, als ein Porträt, welches auf Baumwollpapier gedruckt wird. Dafür bietet Lightroom die verschiedenen Regler und Werkzeuge an, um für jedes Bild die optimale Schärfewirkung zu erhalten. In diesem kleinen Workshop stelle ich euch alle Regler und Instrumente vor.
Wie mache ich das in Lightroom……..?
Bilder bedarfsgerecht schärfen in Lightroom.
In diesem Artikel erläutere ich die wesentlichen Grundlagen für das Schärfen von Bildern mit einer Bildbearbeitungssoftware wie Lightroom*. Ziel ist es, gestochen scharfe Fotos zu erhalten, die trotz Bearbeitung natürlich aussehen. Um Fotos scharf darstellen zu können, ist es prinzipiell natürlich wichtig, dass die Fotos schon scharf ohne Verwacklung mit der Kamera fotografiert wurden. Ein missglücktes, d.h. verschwommenes oder verwackeltes Foto kann selbst mit der besten Software nicht in ein scharfes verwandelt werden.

Was passiert in der Kamera?
Wenn ihr in JPG fotografiert, dann werden die Fotos auch schon in der Kamera geschärft. Die Stärke lässt sich dann direkt in der Kamera voreinstellen. Bei Bildern, die im RAW Format aufgenommen werden, ist das allerdings anders. Hier bekommt die Bildbearbeitungssoftware (der RAW Konverter) die echten Sensordaten von der Kamera. Diese RAW Bilder sind nicht geschärft und müssen auf jeden Fall einer Schärfung unterzogen werden, um ansprechende Bilder zu erhalten.
Was passiert beim Bilderschärfen?
Genau genommen werden Bilder nicht schärfer, sondern es wird der lokale Kontrast an Grenzen erhöht, indem lokal dunkle Pixel noch weiter abgedunkelt und helle Pixel noch weiter aufgehellt werden. Unserem Gehirn wird damit vorgegaukelt, dass die Fotos schärfer sind, da die Konturen deutlicher heraustreten. Für eine optimale Scharfzeichnung reicht es aber nicht, nur den Kontrast zwischen zwei Bildpunkten zu erhöhen. Der Bereich im direkten Umfeld eines Pixels kann ebenso entscheidend sein.
Beispielsweise ist es wichtig, ab welchem Kontrastunterschied Pixel überhaupt erst berücksichtigt werden. Letztlich hängt die Scharfzeichnung natürlich ganz entscheidend auch vom Motiv ab. Die Methode, die hier von den meisten Bildbearbeitungsprogrammen angewendet wird, heißt „Unscharf Maskieren“. Dieser seltsame Name kommt noch aus den Zeiten der Analogfotografie, da damals tatsächlich eine unscharfe Maske zum Schärfen verwendet wurde.
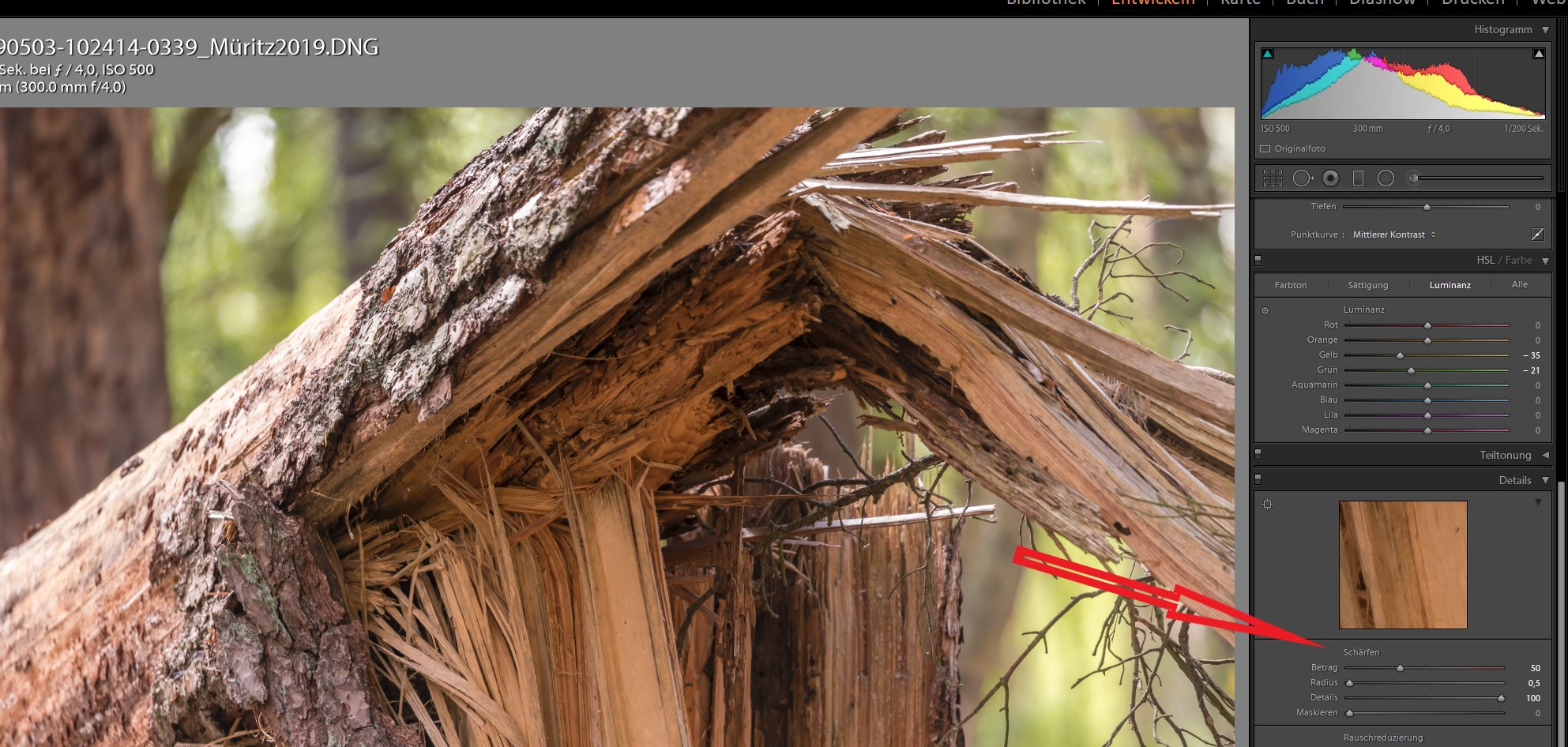
Lightroom Bedienfeld Schärfen
Ablauf beim Schärfen
Im Folgenden spreche ich über das Schärfen von RAW Files. Für die Schärfung von JPG Fotos gelten dieselben Regeln, mit dem Unterschied, dass der erste Schritt, das RAW Schärfen, nicht unbedingt gemacht werden muss.
Das Schärfen von Fotos erfolgt in drei Phasen: im ersten Schritt bekommt das RAW File eine Grundschärfe. Danach wird bei der Entwicklung selektiv lokal/ kreativ dort geschärft, wo der Fotograf es für sinnvoll erachtet. Als letzter Schritt wird bei der Ausgabe der Bilder noch einmal geschärft, um das Bild dem Ausgabeformat anzupassen. Je nach Anspruch und Aufwand, den man treiben möchte, kann man Schritt zwei und drei auch weglassen.
Schärfen des Raw Files in Lightroom
Die Grundschärfung von RAW Files funktioniert bei den Programmen Adobe Lightroom und Adobe Photoshop genau gleich, da beide den gleichen internen RAW Konverter verwenden. In Lightroom findet man die Einstellungen zum Schärfen im Entwickeln Modul unter Details, in Photoshop im RAW Konverter ebenfalls unter Details.
Um die Schärfe von Bildern beurteilen zu können, muss man sie in der 100 % oder 1:1 Ansicht betrachten. Nur so ist gewährleistet, dass ein Pixel des Bildes einem Pixel auf eurem Bildschirm entspricht. Durch diese Einstellung muss das Bildbearbeitungsprogramm nicht zwischen beiden Pixelgrößen umrechnen, was wiederum zu Effekten durch z.B. Interpolation führen kann.

Lightroom Regler Bedienfeld Schärfen
Die Lightroomregler und ihre Bedeutung
Betrag, der Betrag legt die Stärke der Schärfung fest. Steht der Regler auf 0, so sind auch die anderen Regler inaktiv, steht er auf 100 ist die maximale Schärfung erreicht. Werte von maximal 50 sollten eigentlich völlig ausreichen. Als Faustformel verwende ich hier die Regel: Betrag = 100 – Luminanz (d.h. der Wert der Luminanz bei der Rauschunterdrückung)
Das ist natürlich nur eine Faustregel. Am Ende muss man jedes Foto betrachten und mit dem Auge entscheiden, ob ein Bild zu wenig oder zu viel geschärft ist. Ein zu viel an Schärfe erkennt man an einem weißen Saum entlang der Kanten
Radius, dieser Regler gibt an, in welchem Umkreis um ein Pixel herum der lokale Kontrast verstärkt werden soll. Bilder mit vielen feinen Strukturen benötigen einen kleineren Radius, da diese Formen sonst nicht herausgearbeitet werden können.
Details, mit Details sagt man dem Bildbearbeitungsprogramm, ob und wie stark im Bild nach Strukturen gesucht werden soll. Während Betrag und Radius eher den Effekt steuern, dient dieser Regler eher der Erkennung. Je niedriger der Wert, desto weniger Details werden berücksichtigt.
Maskieren, mit diesem Regler kann eine Maske erzeugt werden. Um die Maske sichtbar zu machen, drückt man die Alt–Taste, während man den Regler mit der Maus verschiebt. Die Einstellung Maskieren gibt also an, wie hoch der Kontrast zwischen zwei Pixeln sein muss, damit diese von der Scharfzeichnung überhaupt erfasst werden. Während die Details beschreiben, wie weit die Pixel auseinander liegen dürfen, gibt die Maske an, wie groß ihr Helligkeitsunterschied sein muss.

Lightroom Schärfemaske
Diese Maske funktioniert wie andere Masken bei Photoshop. Dort, wo die Maske weiß ist, wird der Effekt, d.h. das Schärfen, auf das Bild angewendet. Dort, wo sie Schwarz ist, kommt der Effekt nicht zur Geltung (siehe auch Bild 3, weiter unten). Generell gilt, dass bei qualitativ hochwertigen Objektiven weniger geschärft werden muss, als bei nicht so hochwertigen Objektiven.
Bilder mit feinen Strukturen
Bei technischen Objekten, Textilien kommt es häufig auf die feinen Strukturen an. Hier ist häufig eine höhere Scharfzeichnung gewünscht.
- Betrag = ca. 50, eher hoch
- Radius = 0,5 oder kleiner, damit keine Details verloren gehen
- Details = 75 oder höher, damit möglichst viele Details herausgearbeitet werden
- Maskieren = so maskieren, dass alle feinen Details erfasst werden, Regler weit links
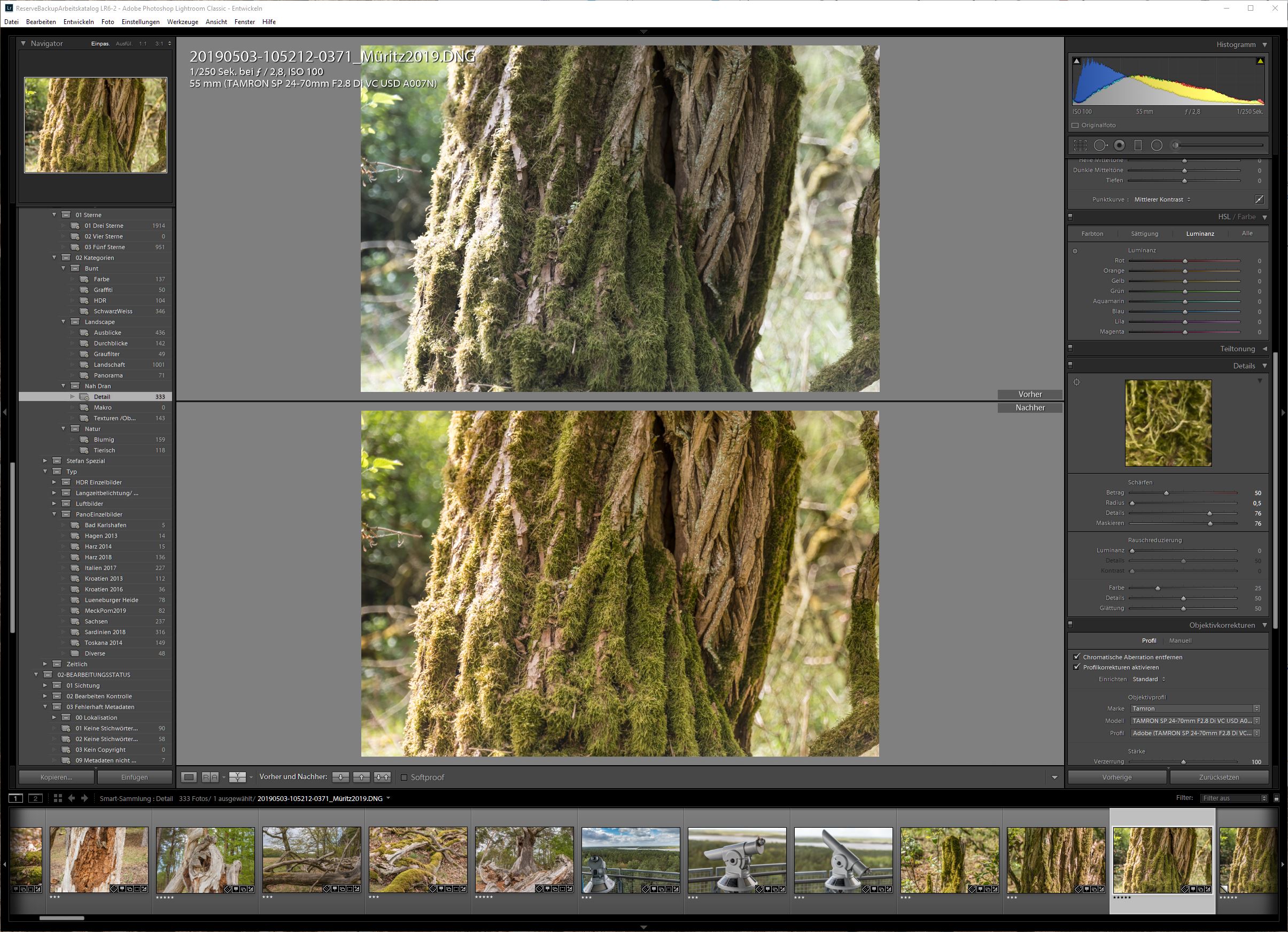
Lightroom voher /nachher
Moderne Architektur
Hier ist abzuwägen, ob es sich eher um flächige Motive mit Formen handelt oder um filigrane Details.
- Betrag = ca. 100
- Radius = 1,3 oder kleiner, damit keine Details verloren gehen und die ganz feinen Strukturen unterdrückt werden.
- Details = 30 oder höher, damit möglichst viele Details herausgearbeitet werden
- Maskieren = so maskieren, dass nur die feinen Strukturen unterdrückt werden. Mittlere bis hohe Werte.
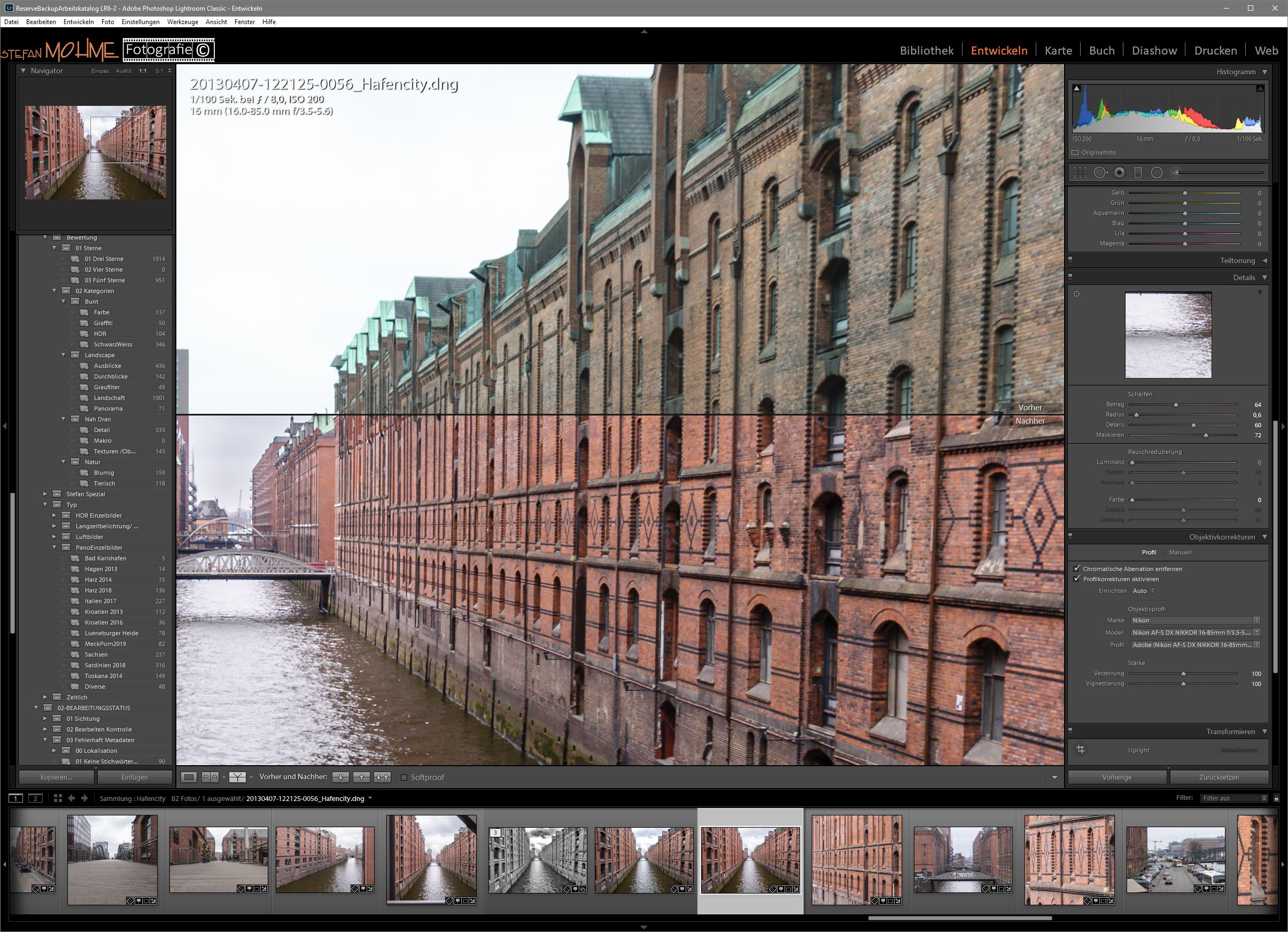
Lightroom voher /nachher
Alte Architektur
Hier finden wir häufig feine Strukturen und Malerei vor, die natürlich betont sein wollen.
- Betrag = ca.70
- Radius = 0,6 oder kleiner, damit keine Details verloren gehen, aber auch nicht überzeichnet werden.
- Details =80 oder höher, damit möglichst viele Details herausgearbeitet werden
- Maskieren = so maskieren, dass nur die sehr feinen Strukturen unterdrückt werden, ein mittlere bis hoher Wert.
Landschaftsfotografie
Bei diesen Fotos handelt es sich um Bilder mit Strukturen in den Flächen.
- Betrag = 100 – Luminanz (mit Augenmaß) mittl. Werte um die 60
- Radius = 0,8 oder kleiner, damit keine Details verloren gehen
- Details = 35 oder höher, damit möglichst viele Details herausgearbeitet werden
- Maskieren = so maskieren, dass der Himmel nicht geschärft wird, da es nicht schön aussieht, wenn er durch die Schärfung körnig wird
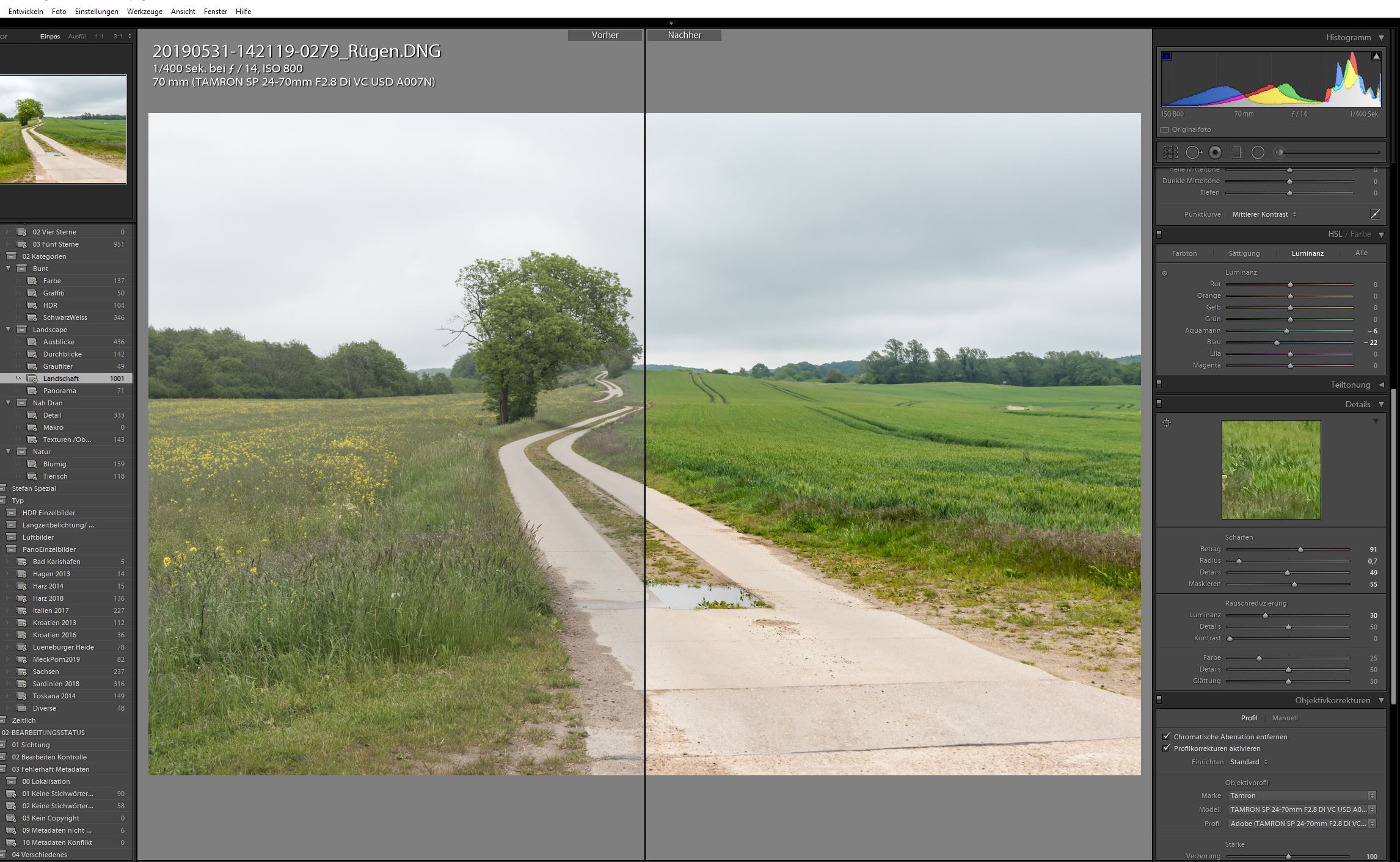
Lightroom voher/ nachher
Porträtfotografie
Auch Porträts sollen scharf sein, allerdings will man nicht jede Pore oder Hautunreinheit im Detail sehen. Daher werden hier die Werte etwas anders gewählt.
- Betrag = 100 – Luminanz (mit Augenmaß, eher etwas kleiner)
- Radius = 1,2 – 1,4 dadurch werden kleine Strukturen in der Haut nicht so geschärft
- Details = 15, wir wollen ja gerade die Details nicht herausarbeiten, sondern eher die Schärfe auf die Konturen des Gesichts etc. legen
- Maskieren = so maskieren, dass die Haut nicht geschärft wird. Hier ist ein hoher Wert notwendig, damit nur Bereiche mit hohem Kontrast wie Wimpern, Augen und die Pupillen geschärft werden.
Lokales/ kreatives Bilder Schärfen
Bei manchen Bildern ist es sinnvoll oder notwendig, lokal nachzuschärfen. Hier ist es schwer, allgemeingültige Vorgaben zu machen. In der Porträtfotografie wird man hier die Wimpern und Augenbrauen schärfen. Bei der Landschaftsfotografie z.B. einen Wasserfall, um ihn noch etwas prägnanter aus der Umgebung herauszuarbeiten.
Das lokale Schärfen erfolgt in Adobe Lightroom mit dem Korrekturpinsel. Hier könnt ihr unter den Vorgaben z.B. Schärfe wählen oder eure Schärfung selber zusammenstellen. Ich verwende hier oft die Schärfe und Klarheit in Kombination, um noch bessere Effekte zu erzielen.

Lightroom Korrekturpinsel für selektives schärfen
Schärfen beim Export von Fotos
Nach Punkt 1 und 2 ist das Bild auf dem Monitor ideal geschärft. Das bedeutet aber leider nicht, dass die Schärfe auch ausreicht, wenn man das Bild drucken möchte. Da ein Druck aus einer ganz anderen Entfernung betrachtet wird und auch das Papier einen Einfluss auf die subjektive Schärfe hat, muss hier im letzten Schritt noch einmal nachgeschärft werden, wenn man ein optimales Ergebnis erhalten möchte.
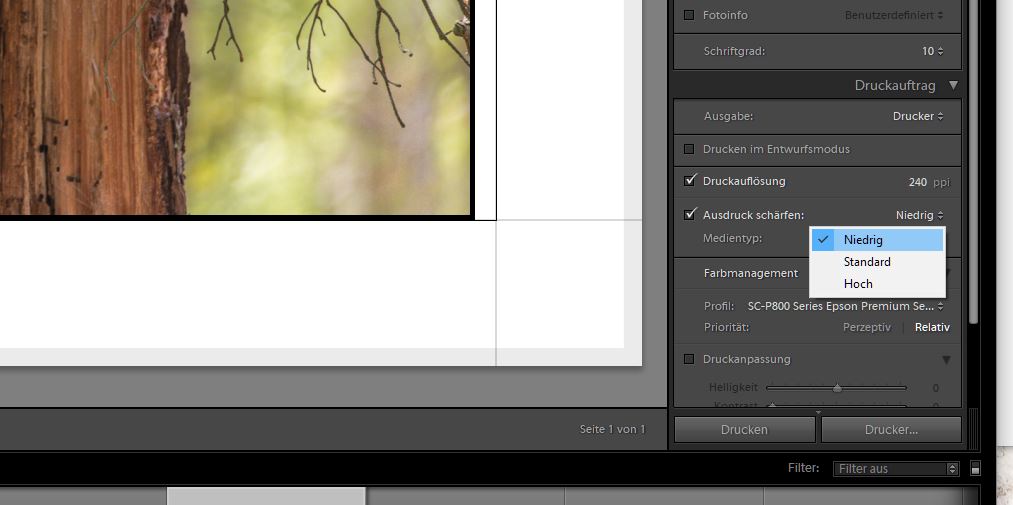
Lightroom Exportfunktion Drucken nachschärfen
Lightroom bietet hier die Funktion „Ausgabeschärfe“ im Export oder Druckmodul. Diese Funktion ist auf den ersten Blick viel einfacher als die für das Schärfen des RAW Files im Entwickeln-Modul. Sie wurde gemeinsam mit einem erfahrenen Fotografen, Jeff Schewe, entwickelt und bringt gute Ergebnisse.
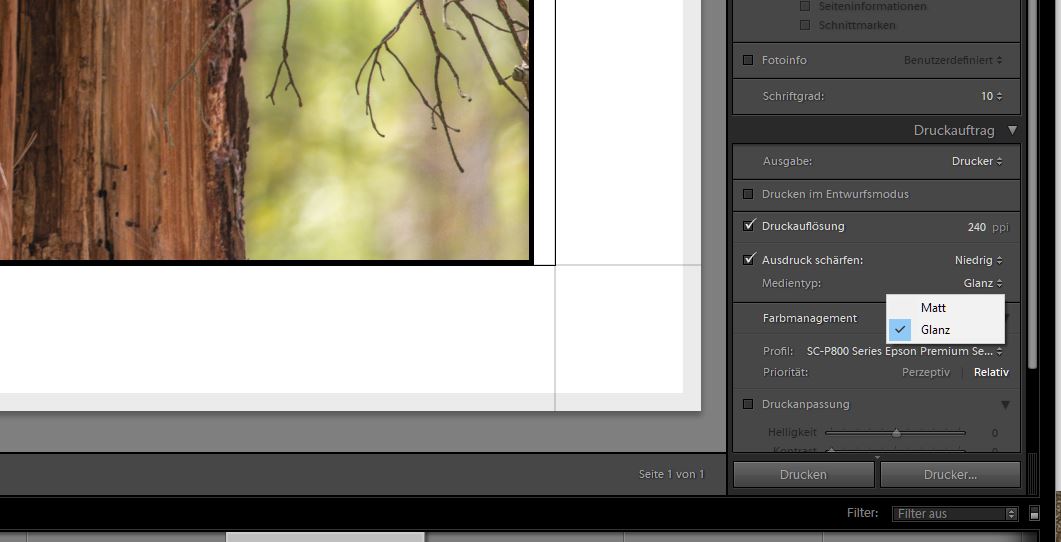
Lightroom Exportfunktion Drucken nachschärfen
Auf der linken Seite kann man zwischen „Bildschirm“, „Mattes Papier“ und „Glanzpapier“ wählen. Bildschirm sollte man wählen, wenn das Foto auf einem Monitor betrachtet werden soll, d.h. wenn ihr es für eine Homepage verwendet oder auf z.B. euer iPad herunterladen wollt. Mattes Papier ist für nicht beschichtetes und Glanzpapier für beschichtetes Papier optimiert.
Außerdem gibt es noch drei unterschiedliche Stärken zur Auswahl. Meist ist „Standard“ völlig ausreichend. Es kommt aber wirklich auf den persönlichen Eindruck oder Wunsch und auf die Papierqualität an. Daher muss man einfach einen Druck mit einem gewünschten Motiv in der entsprechenden Größe und dem gewünschten Papier probieren. Nur so kann man entscheiden, was die optimale Stärke für diesen letzten Schärfungsschritt wirklich ist.
Funktion Details verbessern
Mit dieser Funktion berechnet Lightroom die Bilddetails neu. Mit dieser neuen Methode ist es bei mir in ca. 50 % der Bilder möglich, sichtbare Verbesserungen im gesamten Bild zu erreichen. Das Ganze ist ziemlich rechenintensiv, aber durchaus ein Versuch Wert.
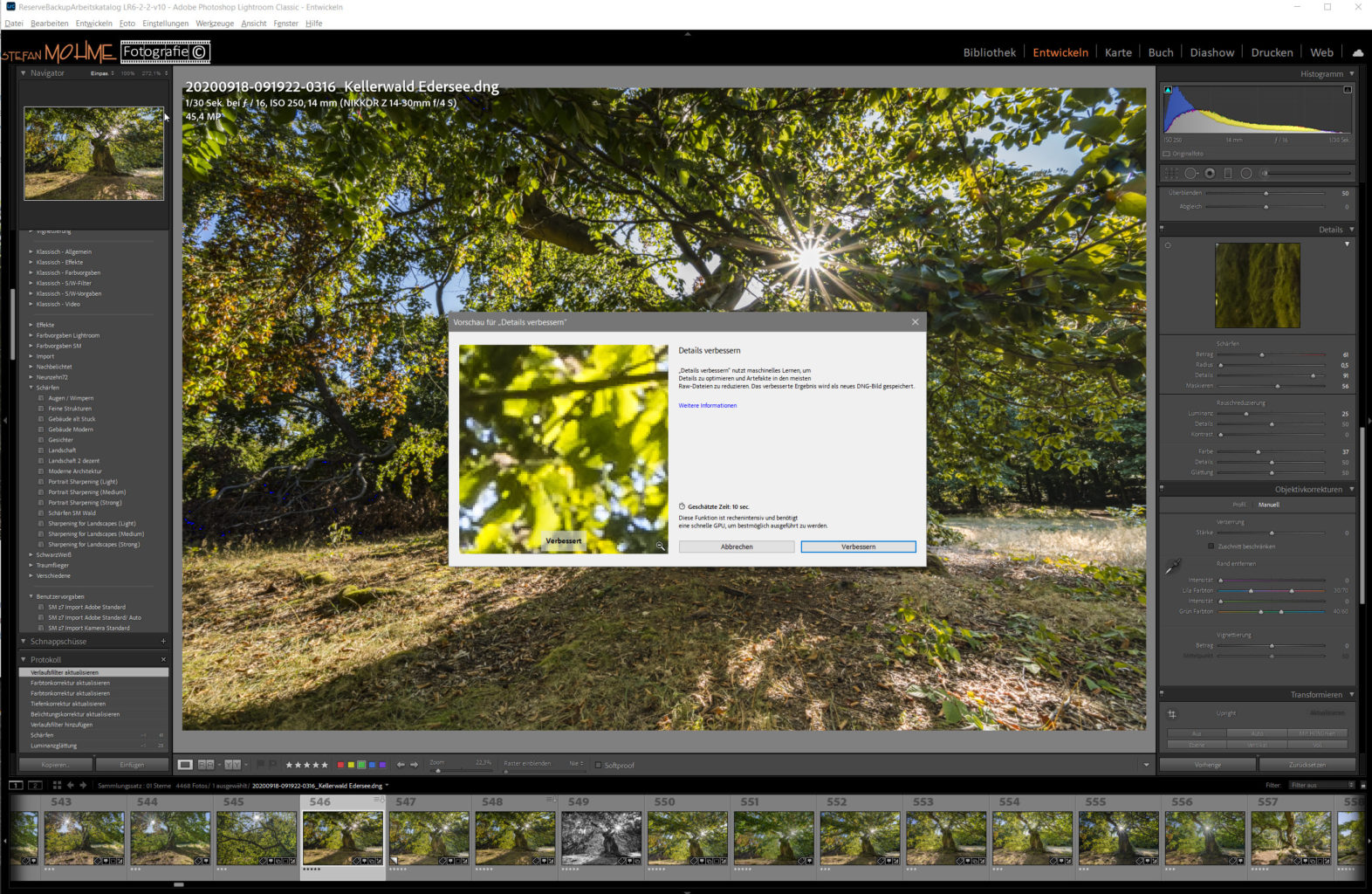
Lightroom Funktion Details verbessern
Die Funktion versteckt sich im Menü unter Foto/Details verbessern. Also bei detailreichen Bildern würde ich einen Durchlauf empfehlen! Allerdings erfüllen die Ergebnisse in der Regel gerade bei der Rechendauer kaum die Erwartungen!
Weitere Artikel

Wo finde ich die Lightroom Kurzbefehle?
Immer wieder gibt es Anfragen, wo die Lightroom Kurzbefehle zu finden sind. Hier also noch einmal meine drei Möglichkeiten für das schnelle Einblenden / finden der Kurzbefehle. Früher habe ich auch mit ausgedruckten Listen gearbeitet, aber die verschwinden bei mir immer, komisch! Wo finde ich die Lightroom Kurzbefehle? Daher hier…
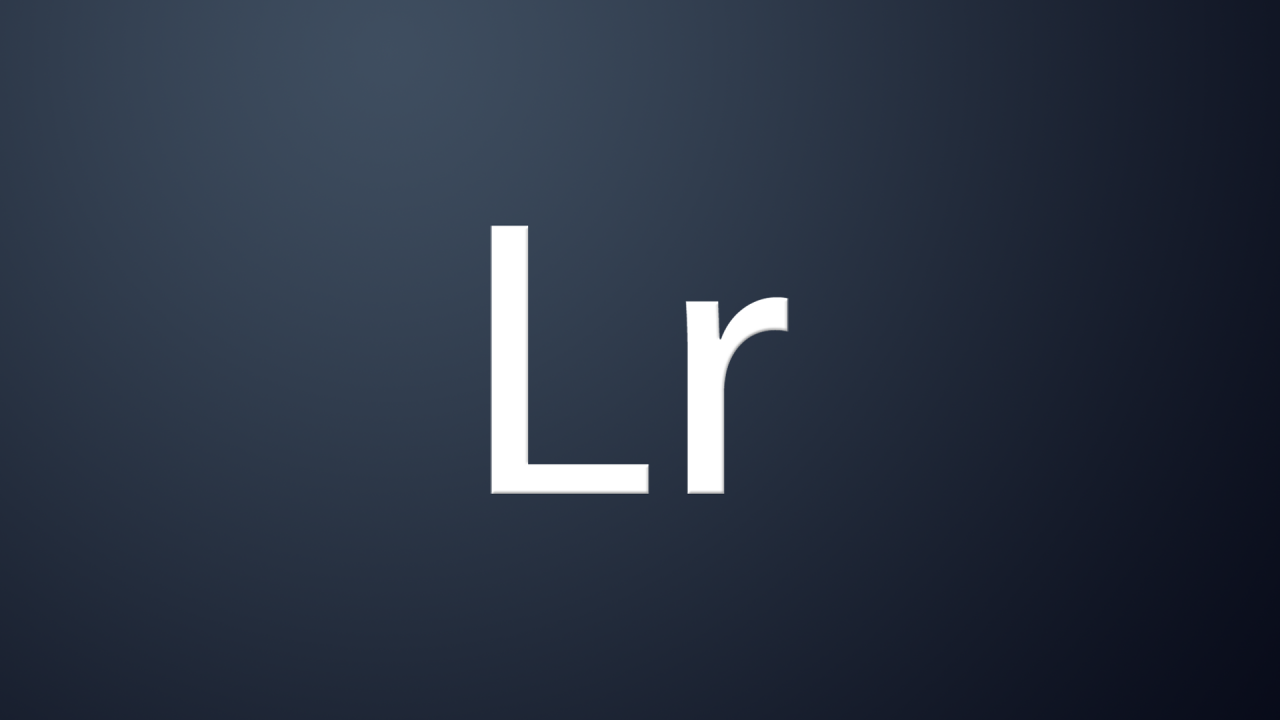
Software zur Bildbearbeitung, Alternativen zu Lightroom.
Nach dem letzten Update von Adobe stellen sich viele wieder die Frage nach Alternativen zu Lightroom. Ich selbst arbeite auch seit Version 2 mit Lightroom, und immer wieder einmal gab es auch bei mir die Überlegung, die Software zu wechseln. Das letzte Update hat mich allerdings wieder etwas versöhnlich gestimmt….

Der Lightroom Kosmos, verständlich erklärt!
Der Lightroom Kosmos lässt viele Fragen offen! Immer wieder gibt es große Missverständnisse, wenn es um das Thema Adobe und Lightroom geht. Seit dem letzten großen Update im Herbst 2017 hat die Marketing Abteilung von Adobe dafür gesorgt, dass viele Nutzer der Software Lightroom eigentlich nur noch verwirrt sind. Vielen…
Fazit / Empfehlung
Auch hier bietet Lightroom wieder viele Optionen, seine Bilder zu schärfen. Sehr nützlich ist wie immer die Möglichkeit, verschiedene Vorlagen / Presets anzulegen. Damit erspart man sich beim nächsten Mal jede Menge Einstellerei.
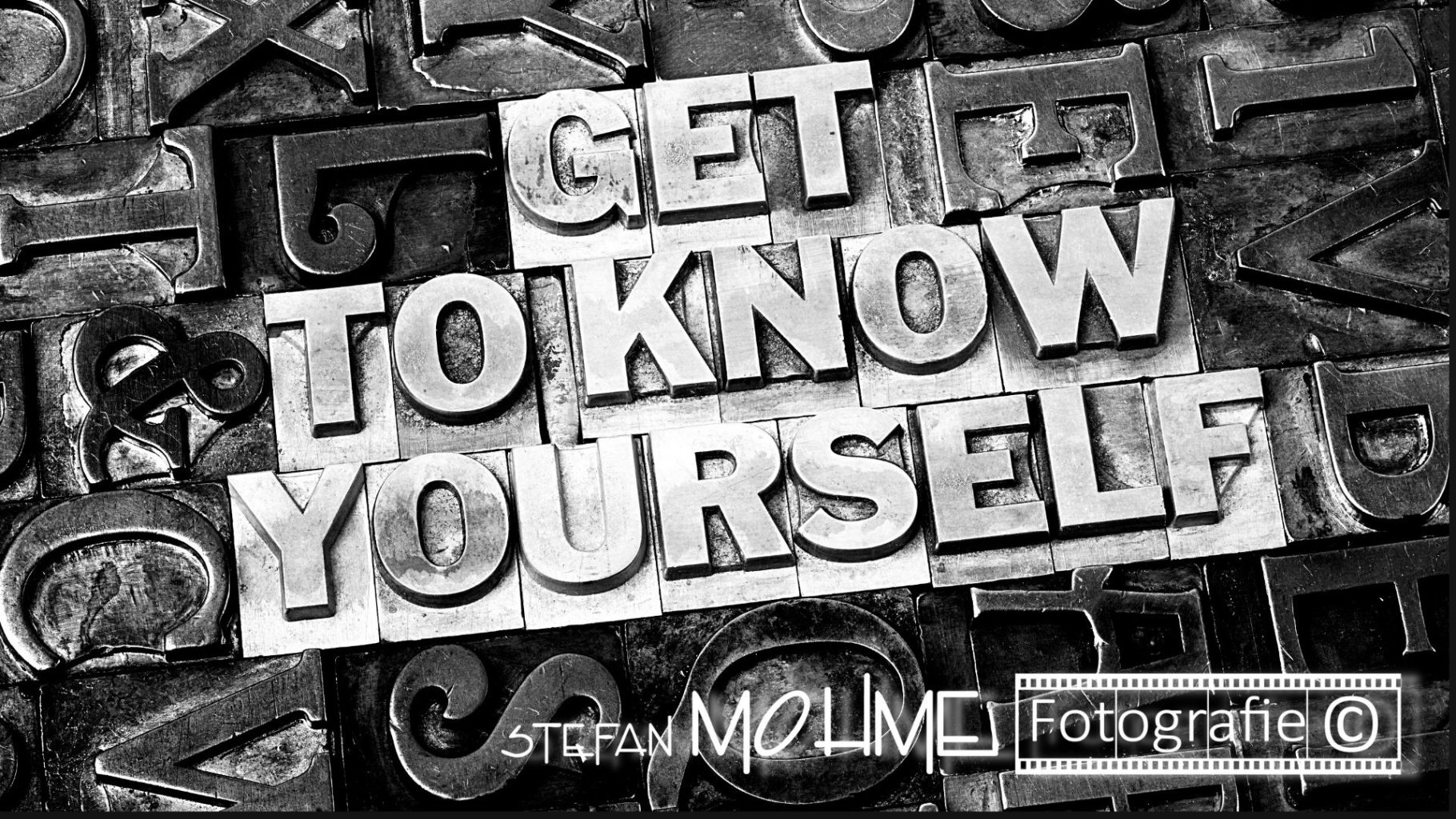
Hilfreich kann es auch sein, bei speziellen schwierigen Anforderungen auf zusätzliche Software auszuweichen, wie z.B. das Modul Sharpener aus der Nik Kollektion. Ihr findet meinen Artikel dazu hier.
Meine Buchempfehlungen könnt ihr hier einsehen.
Meine Wissen Artikel , hier lang.
Alles zu Lightroom gibt es hier.
Meine Fototipps findet ihr hier.
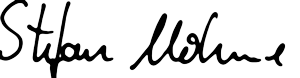
* Mit einem Stern gekennzeichnete Links sind externe Partner – Links (Affiliate Links). Ihr unterstützt mich, wenn ihr darüber bestellt. Für euch entstehen keine zusätzlichen Kosten! Vielen Dank!



















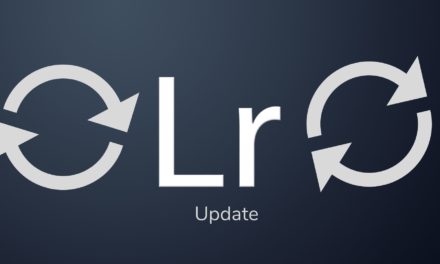
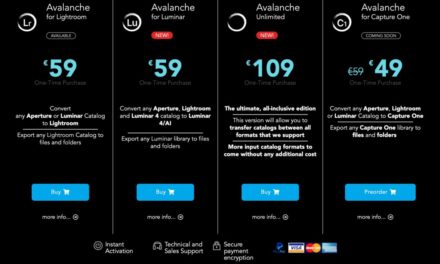



























































Letzte Kommentare