
Lightroom, Fine Art Drucke mit Farbmanagement erstellen.

Lightroom, Fine Art Drucke mit Farbmanagement erstellen. Eine der großen Stärken von Lightroom ist sicherlich das Druckmodul. Hier lässt sich mit verschiedenen Vorlagen nahezu jedes Druckformat ausgeben. Noch dazu ist Lightroom in der Lage alle relevanten Einstellungen, die das Farbmanagement betreffen zu berücksichtigen.

Fine Art Drucke mit Farbmanagement erstellen
Der Ausdruck unter Berücksichtigung des Farbmanagements beginnt bereits im Entwickeln Modul mit der Nutzung der Softproof Funktion von Lightroom. Sehr hilfreich für die Durchführung ist hierfür allerdings ein kalibrierter Monitor und installierte Farbprofile z.B. für das verwendete Papier für den Drucker.
Wie mache ich das in Lightroom……..?
Fine Art Drucke mit Farbmanagement erstellen.
Lightroom Farbmanagement Einstellungen / Vorwissen
Das Ganze finden wir nicht, wie zu vermuten wäre, im Druckmodul, sondern im Entwickeln Modul. Ein Drucker bzw. der Monitor kann unter Umständen nicht alle im Bild vorkommenden Farben zu 100 % darstellen. Das lässt sich auch nicht mit dem Farbmanagement beheben.

Man kann allerdings versuchen, mithilfe des Farbmanagements den Farbeindruck des Bildes so dicht wie möglich an das Originalbild anzunähern, um die nicht darstellbaren bzw. nicht druckbaren Farben in einen möglichst ähnlichen Bereich zu überführen. Alles beginnt also mit der Monitorkalibrierung.
Monitor kalibrieren
Geräte zum Kalibrieren
Ich arbeite seit vielen Jahren mit den Geräten von Datacolor. Der Spyder X* wird in einer Pro- und Elite-Version verkauft. Während die Hardware beider Versionen identisch ist, unterscheidet sich der Funktionsumfang der Software deutlich. Zwar bringt die knapp 180 Euro teure Pro-Version alle für Fotografen notwendigen Funktionen mit, aber mit der etwa 280 Euro teuren Elite Version kann man noch einiges mehr machen, wie zum Beispiel Projektoren kalibrieren, erweiterte Einstellungen vornehmen etc.

Der Kalibriervorgang
Nach Installation der Software beginnt die Kalibriervorgang mit der Positionierung des Spyder auf der angezeigten Monitor-Fläche. Das USB-Anschlusskabel sowie das Gegengewicht hängt man einfach über den oberen Gehäuserand des Monitors. In den meisten Fällen muss nun noch die Helligkeit der meistens viel zu hell eingestellten Monitore korrigiert werden. Es reicht, die Zielwerte ungefähr zu erreichen.

Datacolor Spyder Kalibriersoftware, Messkopfpositionierung
Nach erstaunlich kurzer Zeit ist der Prozess beendet und man erhält die Meldung, dass die Kalibrierung erfolgreich ausgeführt worden ist. Wenn man noch ältere Versionen des Spyders kennt, kann man es kaum glauben, dass der Kalibrierprozeß dermaßen schnell erledigt ist.
Der Kalibrationsvorgang: Ergebnis
Ist das Profil abgespeichert, geladen und aktiv, wird auch schon das Messergebnis angezeigt. Datacolor hat hierfür extra eine Vorher/Nachher-Ansicht integriert. Das Ergebnis ist in den meisten Fällen ziemlich überraschend! Und zwar dahingehend, wie „schlecht“ bzw. farbstichig und viel zu hell das Bild vorher war. Wie oben schon geschrieben, können wir hier gerade bei einfachen TN Monitoren häufig erhebliche Verbesserungen erhalten!
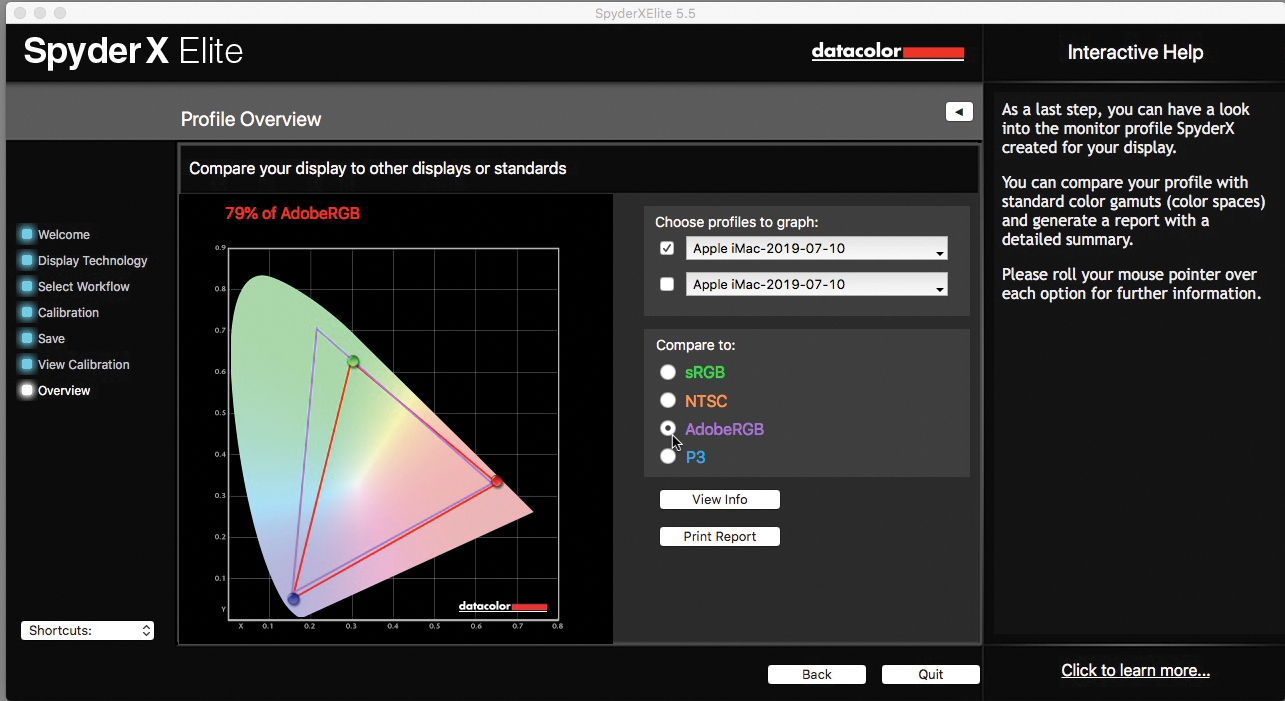
Datacolor Spyder Kalibriersoftware, Vergleichsansicht
Eine kleine Funktion mit dem Namen Spyder Tune findet sich ebenfalls am Ende des Kalibrierprozeß. Mit dieser Funktion lässt sich ein zweiter Monitor mithilfe von Schiebereglern manuell auf den zuvor kalibrierten Monitor anpassen. Damit lassen sich dann die verschiedenen Monitore ziemlich aneinander annähern, was den Bildeindruck angeht. Eine tolle Funktion, die das Arbeiten mit zwei Monitoren erheblich vereinfachen kann!

Softproof erstellen
Es ist natürlich also schon vor dem Druck sehr hilfreich zu sehen, wie das Bild nach dem Druck aussehen würde. Diese Simulation bezeichnet man als Softproof. Gerade auch für Fine Art Drucke eine sehr nützliche Überprüfung, bevor man teures Papier und Tinte verschwendet. Ich verwende seit ca. fünf Jahren einen Epson SC P800* für meine hochwertigen Drucke. Einen Erfahrungsbericht zum Epson Drucker habe ich hier geschrieben. Für die Softproof Ansicht muss das Bild in den Farbraum des zu simulierenden Gerätes z. B. Drucker / Papier / Tinte konvertiert, also „übersetzt“ werden.
Das Ergebnis wird dann direkt auf dem Monitor angezeigt. Von großem Vorteil ist hier auf jeden Fall ein Monitor mit erweitertem Farbraum. Ich verwende dafür mein LG 31mu97z. Hier findet ihr meinen Erfahrungsbericht zum LG 31mu97z. Man benötigt dafür also ein ICC -Farbprofil des zu simulierenden Druckers inkl. des Papiers, welches für den Druck zur Verwendung kommt. Mit dieser Methode lässt sich dann der eine oder andere Testdruck einsparen.
Sooftproof & Farbumfangwarnung
Aktivieren müssen wir diese Funktionalität über einen Haken im Bedienfeld direkt unter dem Bild oder über die Taste S aktiviert. Der zweite Weg geht über das Menü Ansicht. Auch hier lässt sich die Farbumfangswarnung (in Rot) aktivieren. Die aktivierte Warnanzeige bezieht sich jeweils auf das eingestellte Zielprofil, welches unterhalb des Histogramms eingestellt wird. Auch lassen sich hier die „Renderpriorität“ und der Papierhintergrund vorwählen. Zusätzlich kann man hier auch noch die Warnung für nicht darstellbare Monitorfarben aktivieren (in Blau).

Lightroom Entwickeln Modul Softproof Ansicht
Unterhalb des Histogramms können wir nun das entsprechende ICC Farbprofil für unsere entsprechenden Drucker/Papier/Tinten Kombination aufrufen. Alle Papierhersteller liefern entsprechende Profile zum Download kostenfrei dazu. Danach legen wir die sogenannte Renderpriorität fest.
Für stark gesättigte Bilder wähle ich in der Regel Perzeptiv, wenn ich selbst drucke. Relativ würde ich immer empfehlen, wenn man die Bilder vom Dienstleister drucken lässt. Um beide Bilder in der Vergleichsansicht zu sehen (Softproof & Original) drücken wir Y.
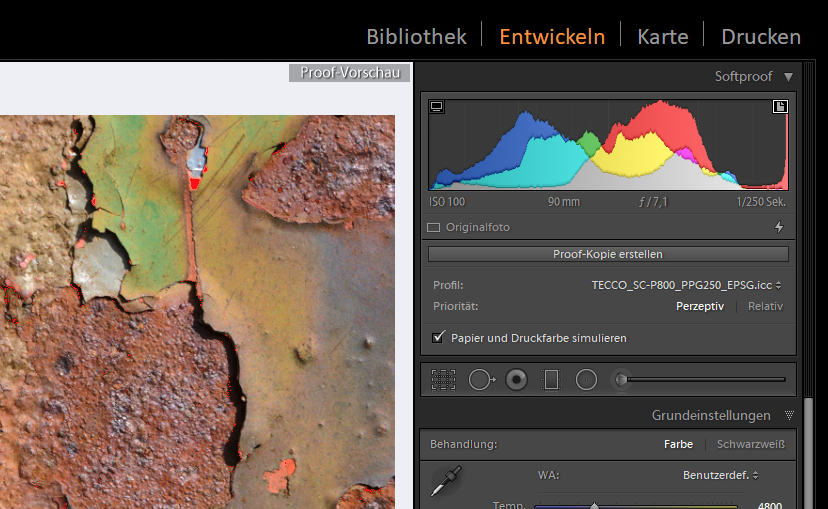
Lightroom Softproof Einstellmöglichkeiten
Zum finalen Bildvergleich und um den Kontrast vom Bildschirm zu verringern, wählen wir noch Papier und Druckfarbe simulieren. Für die Bearbeitung der Farben ist es allerdings eher angebracht, darauf zu verzichten und diese Option erst für die letzte entscheidende Begutachtung einzuschalten. Jetzt können wir in roter Signalfarbe markiert genau die Bildbereiche sehen, welche der Drucker nicht darstellen kann und aus diesem Grund auf seinen Farbraum korrigieren würde.
Farbkorrektur
Um diese „eigenmächtige und unkontrollierte“ Korrektur zu verhindern, können wir das Bild nun in Lightroom z.B. mithilfe der HSL Regler so anpassen, dass der Bildeindruck möglichst nahe am Original bleibt und wir trotzdem zu 100 % den Druckfarbraum des Druckers ausschöpfen. Damit wissen wir dann auch genau, welches Ergebnis wir bekommen, im Gegensatz zu der „eigenmächtigen“ Konvertierung durch den Drucker.
Natürlich würde der Drucker die Farben auch entsprechend seines Druckumfanges automatisch anpassen. Leider haben wir dann keinen Einfluss auf das Ergebnis. Wenn es irgend geht, versuche ich allerdings, bei meinen Fine Art Drucken sämtliche Parameter selber zu bestimmen und nichts dem Zufall zu überlassen. Bedauerlicherweise können wir nicht im Voraus beurteilen, wie der Drucker diese Farben entsprechend korrigiert.
Sobald wir im Softproofing Prozess die Entwicklungsregler benutzen, schlägt uns Lightroom vor, eine virtuelle Kopie des Bildes anzulegen. Ich halte das für absolut sinnvoll und wähle in der Regel diese Option. So behält man die Original-Entwicklung und den zum Drucken veränderten Softproof Entwurf in der Bibliothek, mit entsprechender Kennzeichnung.
ICC Profile installieren
A. Profile beschreiben die Farbräume des Eingabegeräts und des Dokuments. B. Anhand der Profilbeschreibungen bestimmt das Farbmanagementsystem die tatsächlichen Farben des Dokuments. C. Vom Monitorprofil erhält das Farbmanagementsystem die Informationen zur Übertragung der numerischen Werte aus dem Dokument in den Farbraum des Monitors. D. Anhand des Ausgabegerätprofils überträgt das Farbmanagementsystem die numerischen Werte aus dem Dokument in die Farbwerte des Ausgabegeräts, sodass die Farben mit dem korrekten Erscheinungsbild gedruckt werden.
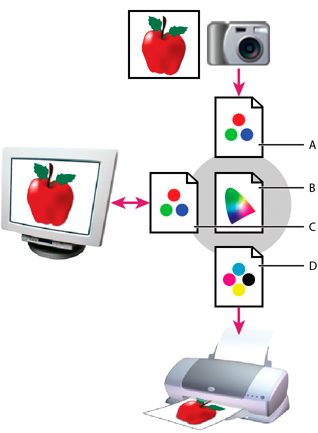
Farbprofile werden beim Installieren eines neuen Geräts automatisch dem Betriebssystem hinzugefügt. Die Genauigkeit dieser Profile ist von Hersteller zu Hersteller verschieden. Außerdem kann man Geräteprofile auch von verschiedenen Dienstleistern erhalten, aus dem Internet herunterladen oder diese mit professioneller Profilausrüstung selbst erstellen. Farbprofile kann man an der Dateiendung „icc“ oder wesentlich seltener auch „icm“ erkennen. Alles zu Farbprofilen finden wir unter Windows in der Systemsteuerung unter Farbverwaltung. Das Einstellfenster „Farbverwaltung“ (ein Teil der „Systemsteuerung“) muss man allerdings erst mal finden.

Installation
Der einfachste Weg der Installation ist der Klick mit der rechten Maustaste auf das ICC-Profil. Im Kontextmenü klickt man auf „installieren“. Sollte hier „deinstallieren“ stehen, so ist das Profil schon auf dem System installiert, wir brauchen nichts zu unternehmen, es sei denn, wir wollen das Profil deinstallieren oder durch eines neueren Datums ersetzen.
Abschließend können wir in der Farbverwaltung nachsehen, ob unser Profil korrekt installiert und dem richtigen Gerät zugewiesen wurde. Wenn wir ein Papierprofil für den Druck installiert haben, finden wir dieses danach z.B. in Lightroom im Drucken Modul wieder. Jetzt können wir dieses Profil benutzen und direkt beim Druckvorgang auswählen. Damit gewährleisten wir die korrekte Farbausgabe auf dem Papier, für das wir das Farbprofil ausgewählt haben.
Druckmodul
Nachdem wir mittels Softproof den Farbumfang des Druckes für das entsprechende Papier überprüft haben und ggf. angepasst haben können wir in das Druckmodul wechseln. Wir suchen uns eine passende Druckvorlage und wählen alle nötigen Layout Einstellungen für den Druck aus. Anschließend können wir nun im letzten Bedienfeld „Druckauftrag“ alle relevanten Einstellungen zum „Farbmanagement“ ausführen.

Lightroom Bibliotheksfilterleiste Suchmaske als Preset speichern
Die Druckauflösung setzen wir bei Epson Druckern auf 360ppi, Ausdruck schärfen sollte auch angehakt sein. Abschließend kommen wir zum letzten Punkt „Farbmanagement“. Hier lässt sich nun ein Farbprofil auswählen. Dieses sollte auf den benutzten Drucker und das verwendete Papier abgestimmt sein.

Profilauswahl unter Lightroom
Jeder Druckerhersteller hat zumindest für seine eigenen Papiere die entsprechenden Farbprofile, die bei der Installation des Druckertreibers in der Regel gleich mit installiert werden. Viele Papierhersteller bieten ebenfalls Farbprofile für ihre eigenen Papiere für die verschiedenen Drucker an.
Profil auswählen
Wir klicken mit der Maus also auf die kleinen Dreiecke hinter Profil. Nun klappt die Liste mit den aktuell für Lightroom verfügbaren Profilen aus. Zu Beginn finden sich dort in der Regel nur die Profile des Druckerherstellers, in meinem Fall also von Epson. Sollten auch diese noch nicht vorhanden sein, klicken wir auf Andere. Jetzt öffnet sich eine Liste mit allen auf dem Rechner installierten Farbprofilen, aus denen wir weitere per Haken auswählen können.

Profilauswahl unter Lightroom, weitere profile unter „Andere“
In der Windows Farbverwaltung können wir alle installierten Farbprofile kontrollieren. Sollten nun spezielle Profile für bestimmte Papiere z.B. von Tecco fehlen müssen wir diese als erstes unter Windows installieren. Im Anschluss können wir diese dann in Lightroom nachinstallieren.

Farbprofile in der Windows Farbverwaltung
Nachdem wir diese vom Hersteller heruntergeladen haben, reicht in der Regel ein Rechtsklick auf das Profil sowie Befehl Installieren und es erscheint anschließend in der Windows Farbverwaltung. Sobald das abgeklärt ist, lassen sich weitere nachinstallierte Profile in Lightroom aufrufen und ggf.. per Klick aktivieren.
Neues Profil zu Lightroom hinzufügen
Dazu müssen wir wieder auf das Dreieck hinter Profile klicken. Die Profilliste öffnet sich, wir gehen ganz zum Ende nach unten bis Andere erscheint und klicken hierauf. Es öffnet sich eine weitere Profilliste mit allen verfügbaren und passenden Profilen.

Farbprofile in der Windows Farbverwaltung
In unserem Fall natürlich passende ICC Profile für die unterschiedlichen Papiere. Unser über Windows nachinstalliertes Papierprofil sollte nun hier auftauchen. Nachdem wir es gefunden haben, machen wir im Kasten davor einen Haken und es wird in die Lightroom Liste übernommen.
Die letzte Einstellmöglichkeit betrifft die Renderpriorität. Unter Priorität lässt sich zwischen Perzeptiv und Relativ wählen. Das betrifft das Umrechnungsverfahren zwischen den Farbprofilen des Programms und den Profilen des Druckers. Ich wähle hier in der Regel Relativ als Standardeinstellung und Perzeptiv für stark gesättigte Farben.
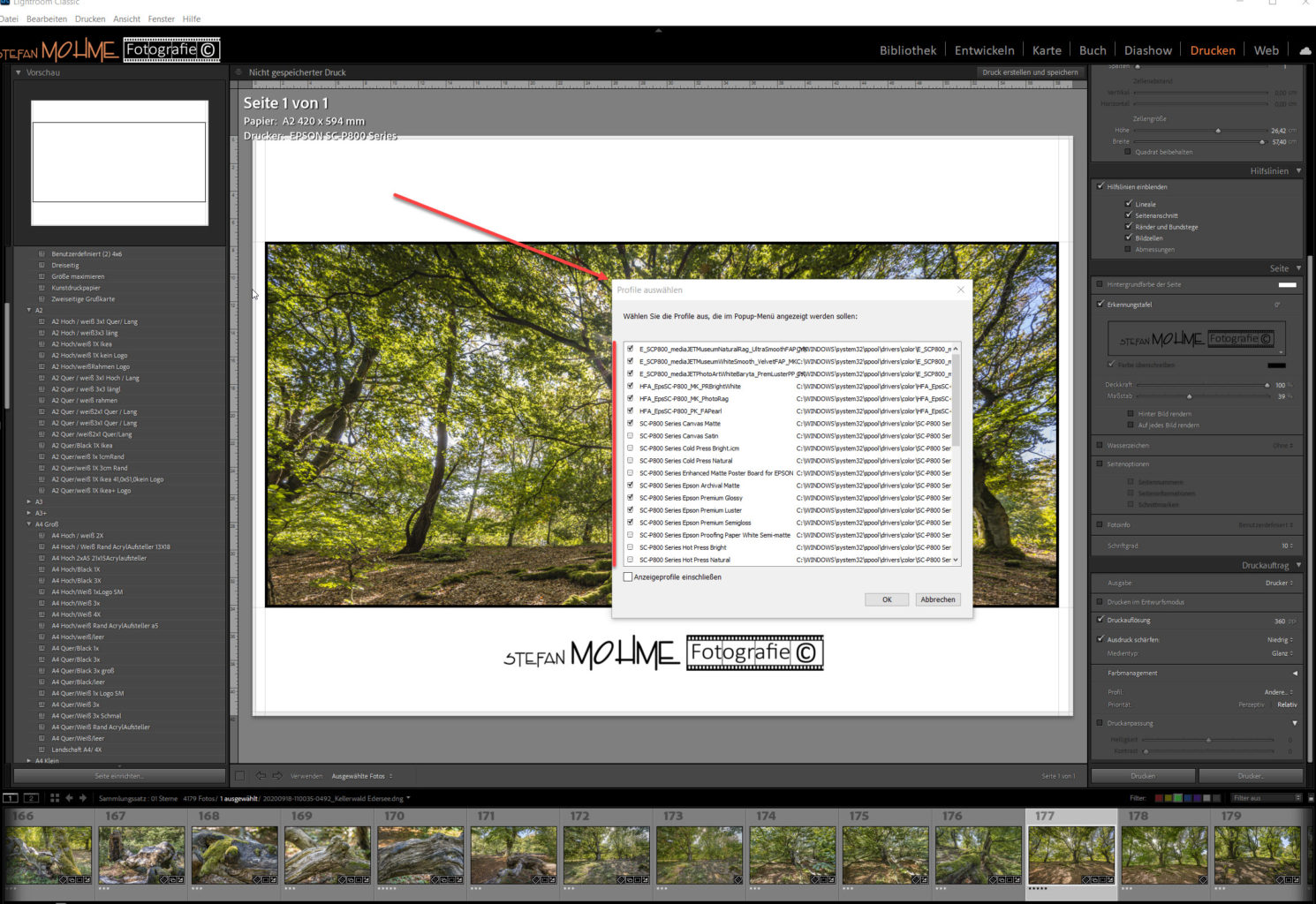
Farbprofile in der Windows Farbverwaltung
Abschließend müssen wir uns noch um die Einstellungen im Druckertreiber kümmern. Diese sind enorm wichtig und können bei falscher Konfiguration alle bisherigen Voreinstellungen wieder unterlaufen!
Druckertreiber konfigurieren
Wir rufen also mit Mausklick, ganz rechts unten den Druckertreiber auf. Hier müssen wir unbedingt als erstes unter Modus; Aus (Keine Farbkorrektur) einstellen. Damit ist gewährleistet, dass der Drucker die Daten genauso verarbeitet wie sie von Lightroom angeliefert werden, ohne diese selbst noch einmal zu interpretieren.
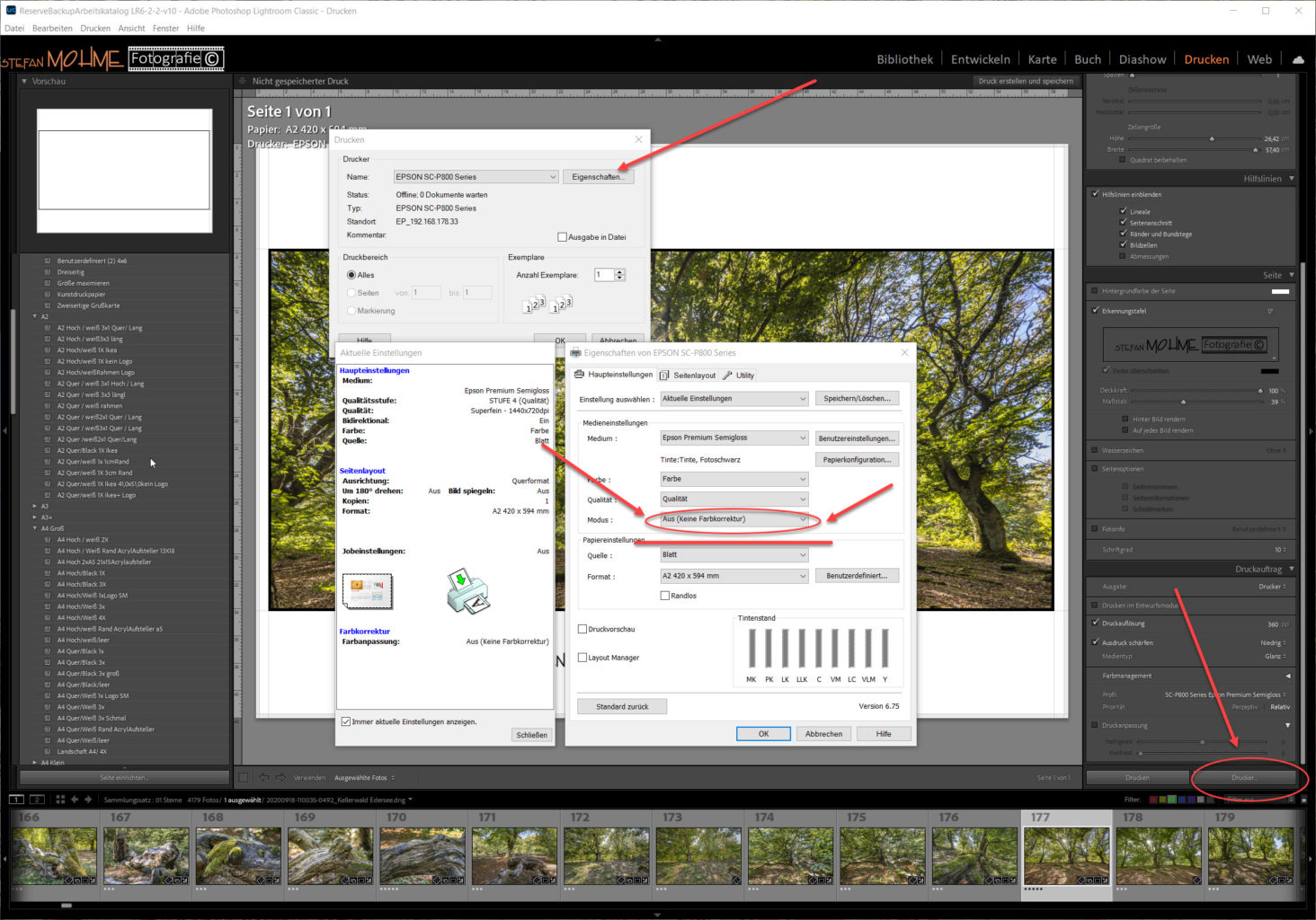
Einstellungen im Windows Druckertreiber
Damit ist also sichergestellt, dass alle vorgewählten Farbprofile für den Druck auf dem entsprechenden Papier beachtet werden. Ist diese Einstellung so nicht getroffen, erfolgt die Farbumsetzung durch den Drucker und das gewählte Farbprofil in Lightroom findet keine Beachtung. Die Folge sind „falsche“ Farben bei unserem Druck!
Weitere Artikel

Lightroom, Smart Vorschauen nutzen!
In diesem Artikel geht es um die Smart Vorschauen von Lightroom. Damit soll es möglich sein, die Bearbeitung ohne die Originale zu ermöglichen und den Bearbeitungsprozess zu beschleunigen. Also: wo finde ich die Smart Vorschauen und wie funktioniert das? Lightroom erstellt für jedes Bild eine Vorschau. Lightroom, Smart Vorschauen nutzen!…

Lightroom, Startbildschirm personalisieren.
Heute gibt es für Lightroom einmal nur etwas zum „Spaß“ für alle, die sich ihren Desktop & Co etwas individualisieren wollen. Also nichts wirklich Sinnvolles, aber das Leben soll ja auch Spaß machen. In diesem Sinne lässt sich selbst der Programmstart von Lightroom etwas individualisieren und mit eigenen Fotos ein…

Lightroom verstehen und Workflow beschleunigen!
Lightroom Workflow beschleunigen, Fehler vermeiden! Lightroom ist sicherlich nicht die komplexeste Software, trotzdem haben immer wieder Anwender Probleme mit dem Workflow bzw. der Konfiguration der Software. Es geistern viele Halbwahrheiten und auch Unwissen im Netz herum. Das sorgt dafür, dass der eine oder andere nicht den optimalen Workflow mit Lightroom…
Fazit / Empfehlung
Diese kleinen und unscheinbaren Funktionen sind es häufig, die Lightroom für mich zu einem universellen und immer noch nicht 1:1 austauschbaren Softwarepaket machen. Die Lightroom Softproof Funktion ist äußerst hilfreich! Gerade für alle, die hochwertige Fine Art Prints anfertigen wollen. Mit dieser Funktion behält man zu 100 % die Kontrolle über die Farbabstimmung des Druckes. Damit ist garantiert, dass das Bild auch wirklich so aus dem Drucker kommt wie gewünscht! Natürlich sollte man sich über die Monitorkalibrierung ebenso Gedanken machen, wie über den eigentlichen Druck!
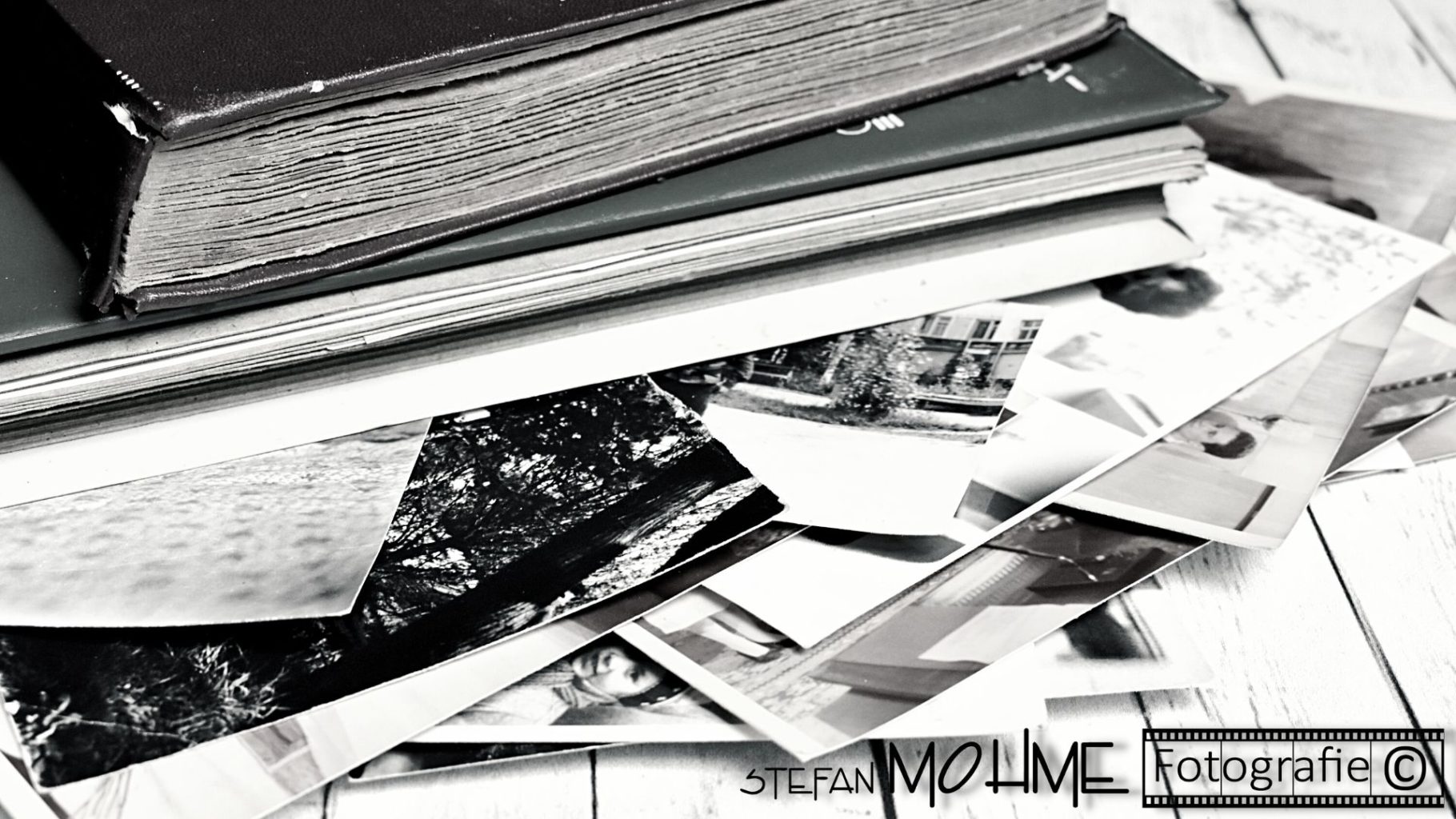
Sicherlich mag es Bildbearbeitungssoftware geben, bei denen die RAW Entwicklung etwas besser funktioniert, oder wo man die Programmoberfläche flexibler gestalten kann. Mir ist allerdings nach wie vor keine Software bekannt, die vom Bilderimport bis zur Druckausgabe alle Anforderungen gleichermaßen universell in einer Anwendung abdeckt! Dazu kommen die individuell erstellbaren Lightroom Vorgaben, egal ob für Metadaten, Entwicklungseinstellungen oder Druckvorlagen, diese sind ein mächtiges Werkzeug innerhalb der Software!
Weitere Artikel zu Lightroom findet ihr hier.
Mein Artikel zu Luminar gibt es hier.
Meine Wissen Artikel findet ihr hier.

* Mit einem Stern gekennzeichnete Links sind externe Partner-Links (Affiliate Links). Ihr unterstützt mich, wenn ihr darüber bestellt. Für Euch entstehen keine zusätzlichen Kosten. Vielen Dank!



















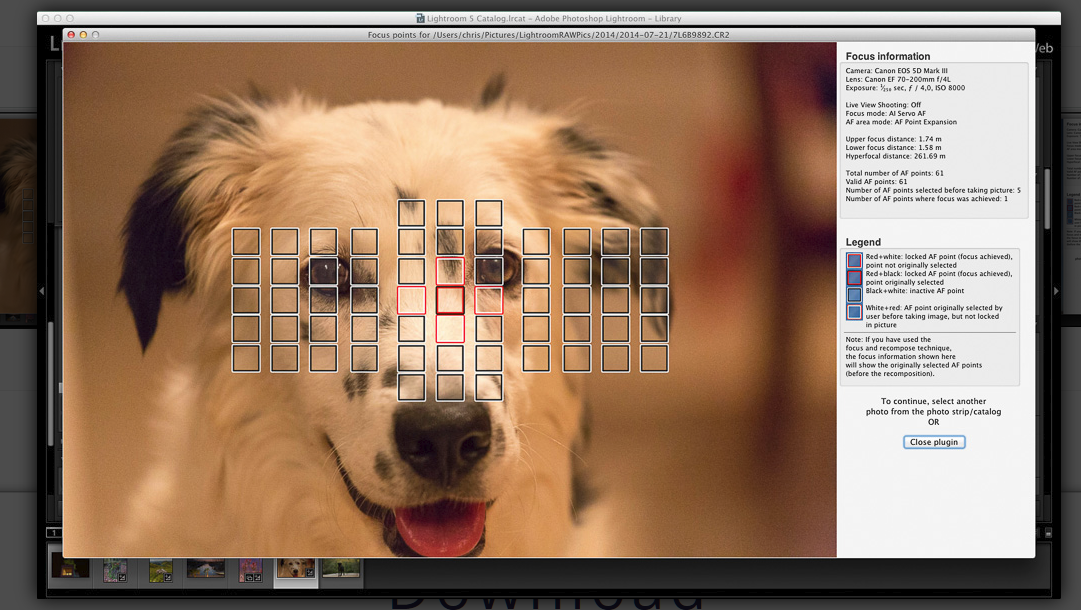
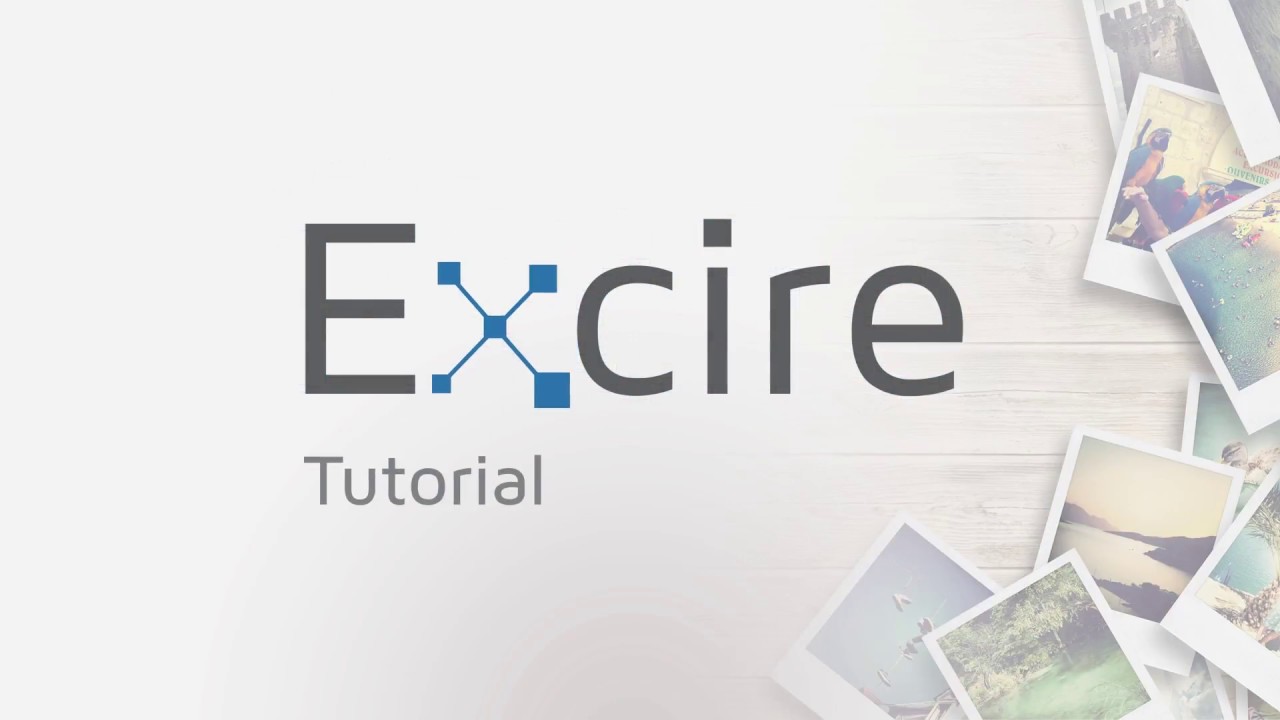
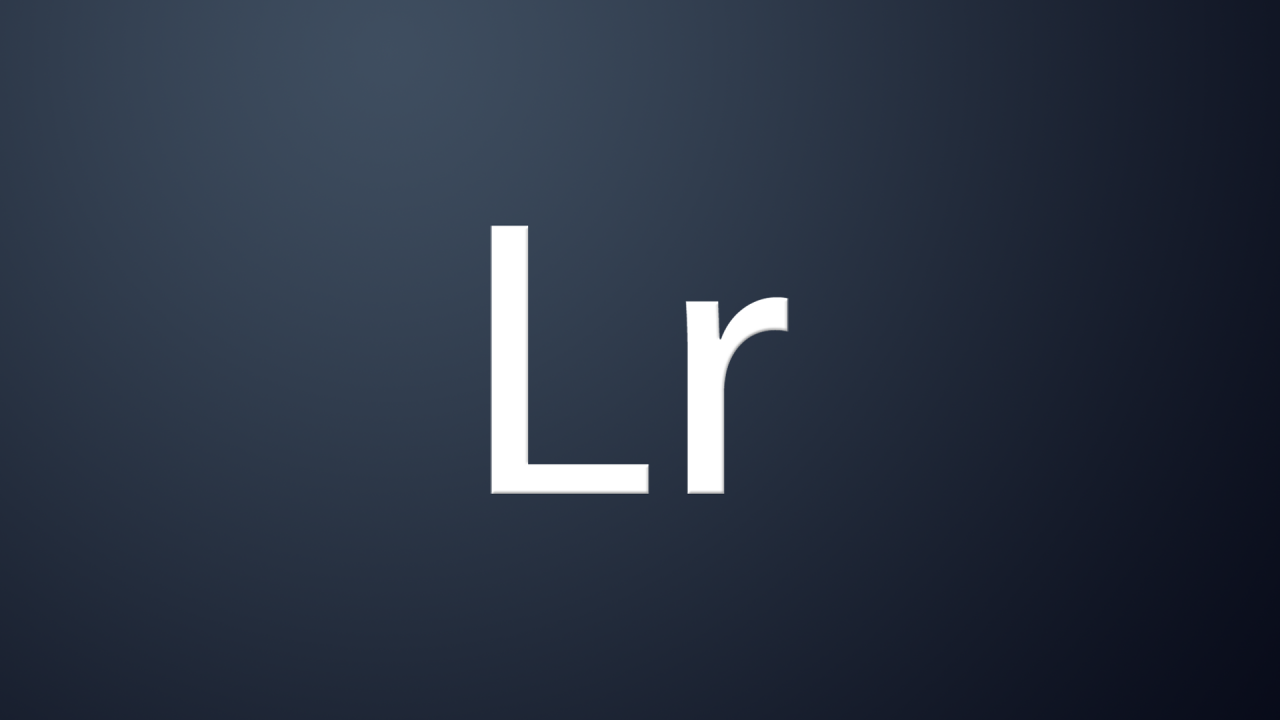
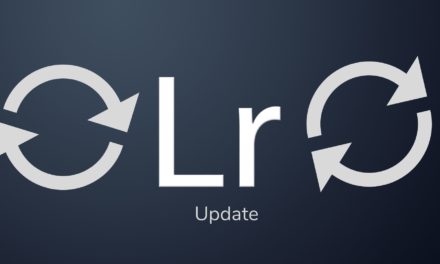

























































Letzte Kommentare