
Capture one, die verschiedenen Versionen & die Oberfläche

Capture one, die verschiedenen Versionen & die Oberfläche verstehen! Phase One veröffentlichte vor kurzem Capture One 21. Seit Version 20, also seit ca. einem Jahr, nutze ich die Software zunehmend häufiger neben Lightroom. Mittlerweile habe ich einen für mich ganz komfortablen Workflow gefunden, wie ich mit beiden Programmen parallel arbeiten kann.
Capture One die verschiedenen Versionen & die Oberfläche verstehen!
Die verschiedenen Versionen, ein kurzer Überblick.
Kostenlose Testversion von Capture One
Für alle die sich auch einmal die Capture One Software ansehen möchten, gibt es hier die kostenlose Testversion von Capture One Pro, die 30 Tage mit vollem Funktionsumfang läuft und danach durch Erwerb einer Lizenz in eine Vollversion umgewandelt werden kann.

Capture One für Fujifilm, Sony & Nikon
Für Fujifilm und Sony & Nikon gibt es jeweils auch Capture One Express, das nichts kostet, allerdings auch einen abgespeckten Funktionsumfang hat. Für Fujifilm werden bei dieser Variante über 35 und für Sony über 70 Kameras unterstützt.
Eine unbefristete Lizenz von Capture One 21 für Sony sowie für Fujifilm & Nikon gibt es für229 €. Mit den 3 Style Packs sind es 329 €. Man bezahlt also einmal und behält die Software dann ohne weitere Kosten für alle Zeiten. Achtung, aktuell hat Capture One die Preise damit teilweise stark angehoben, gerade was die Herstellergebundenen Versionen angeht!
Capture One Express Nikon
Das ist auf jeden Fall eine deutliche Ersparnis zur „Vollversion“ und wird viele vom Kauf der Nikon Version überzeugen. Der Clou ist aber die völlig kostenlose Version Capture One Express Nikon! Wie schon zuvor bei der Zusammenarbeit mit Sony stellt Phase One nun auch für Nikon eine komplett kostenlose Version mit einigen Einschränkungen zum Download zur Verfügung! Kostenlose Lizenz für Capture One Express
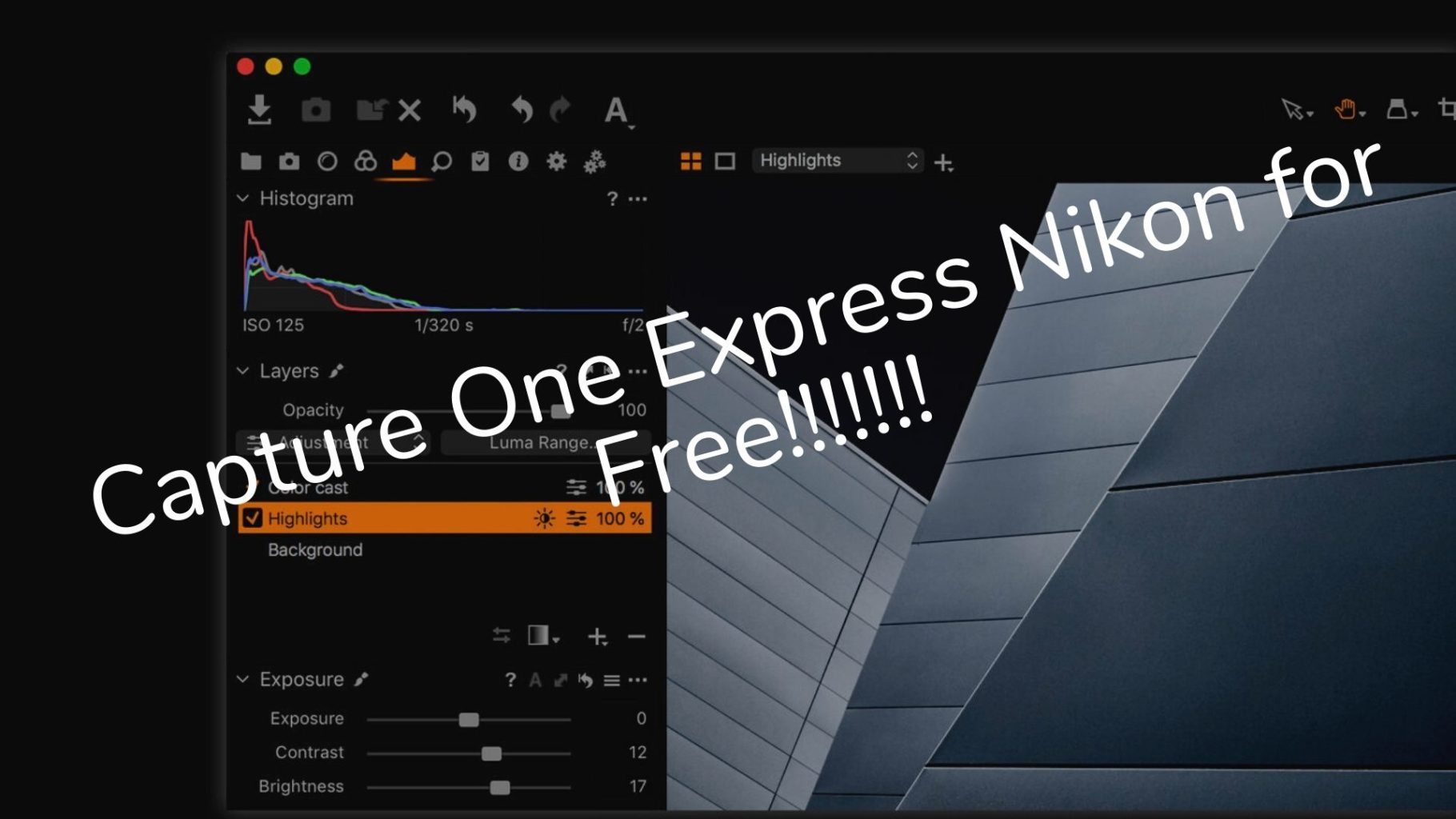
Installation Express Nikon
Um das kostenlose Capture One Express herunterzuladen, muss man sich zunächst unter Angabe einer E-Mail-Adresse und einigen persönlichen Daten registrieren. Nach einem Klick auf den Bestätigungslink in der Mail kann der Download erfolgen. Separat erhält man noch einen passenden Lizenzschlüssel. Nach der Installation muss man sowohl den Lizenzschlüssel als auch das vorher erstellte Konto zur Registrierung samt Mail und Passwort eingeben, um Capture One Express zu aktivieren.
Funktionsumfang
Im Prinzip handelt es sich um das identische Programm wie das kostenpflichtige Capture One. Es lässt sich auch nachträglich mit einem Upgrade die kpl. Kaufversion freischalten, welche einen größeren Funktionsumfang bietet. Dazu zählen etwa Thetered Shooting oder auch Bildbearbeitungsfunktion mit Ebenen, Masken, Klonfunktion, lokalen Korrekturen etc., die in der Gratis-Version fehlen.
Lightroom vs. Capture One
Ich habe mich vor kurzem auch dafür entschieden in der Zukunft mit Capture One parallel zu Lightroom zu arbeiten. Ganz umsteigen auf Capture One würde ich momentan noch nicht! Dafür sind die umfangreichen Bibliotheksfunktionen von Lightroom für mich einfach zu wichtig und mächtig, als dass ich darauf verzichten möchte. Hier gibt es bei Capture One noch viel Verbesserungspotential!
Allerdings hat sich auch Capture One genauso wie DxO im letzten Jahr in großen Schritten weiterentwickelt! Die Richtung ist deutlich, aus ehemals „einfachen“ RAW Konvertern sind mittlerweile auch „Allrounder“ geworden, welche Lightroom nun zunehmend mehr Konkurrenz machen!
Capture One 21, die Oberfläche verstehen
Die Benutzeroberfläche
Die Benutzeroberfläche besteht aus vier Hauptbereichen:
1. Der Browser unter 3 zeigt verschiedene Bildminiaturansichten sowie nützliche Funktionen an, die den Workflow vereinfachen, einschließlich der Bewertung, Benennung, Sortierung und weiterer Funktionen.
2. Der Viewer 5 zeigt das ausgewählte Bild in hoher Qualität an. Alle am Bild vorgenommenen Änderungen werden sofort angezeigt.
3. Die Werkzeugregisterkarten 2 bieten den Zugriff auf alle wichtigen Werkzeuge zur Bildbearbeitung, z. B. Farbbalance, Belichtung und Schärfe.
4. Das Menü 1 die Werkzeugleisten 3 und 4 Mauszeigerwerkzeuge bieten den strukturierten Zugriff auf Softwarefunktionen und Leistungsmerkmale, die jeweils in der gesamten Anwendung verfügbar sind
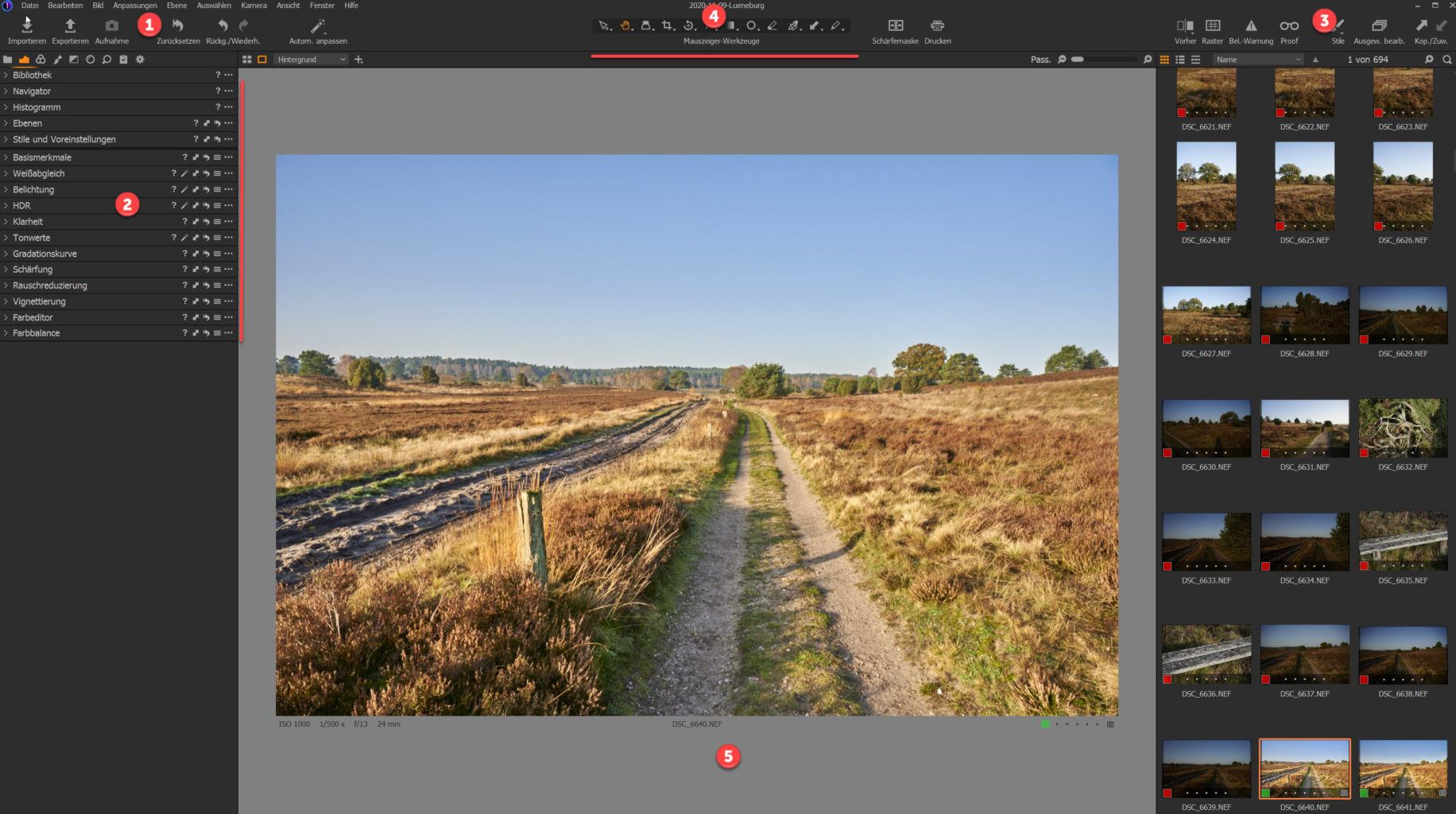
Caputre One, Standardansicht
Der Browser
Standardmäßig ist am rechten Fensterrand der Bildbrowser vorhanden, hier lassen sich die zu bearbeitenden Bilder auswählen. Ebenso ist eine unterschiedliche Darstellungsform der Bilder in Ansicht, Größe und Sortierung möglich.
Mit den direkt über den kleinen Thumbnails platzierten Schaltflächen wechselt man zwischen den unterschiedlichen Ansichtsmodi. Standardmäßig ist der Rastermodus aktiviert, wie in der Bildansicht.
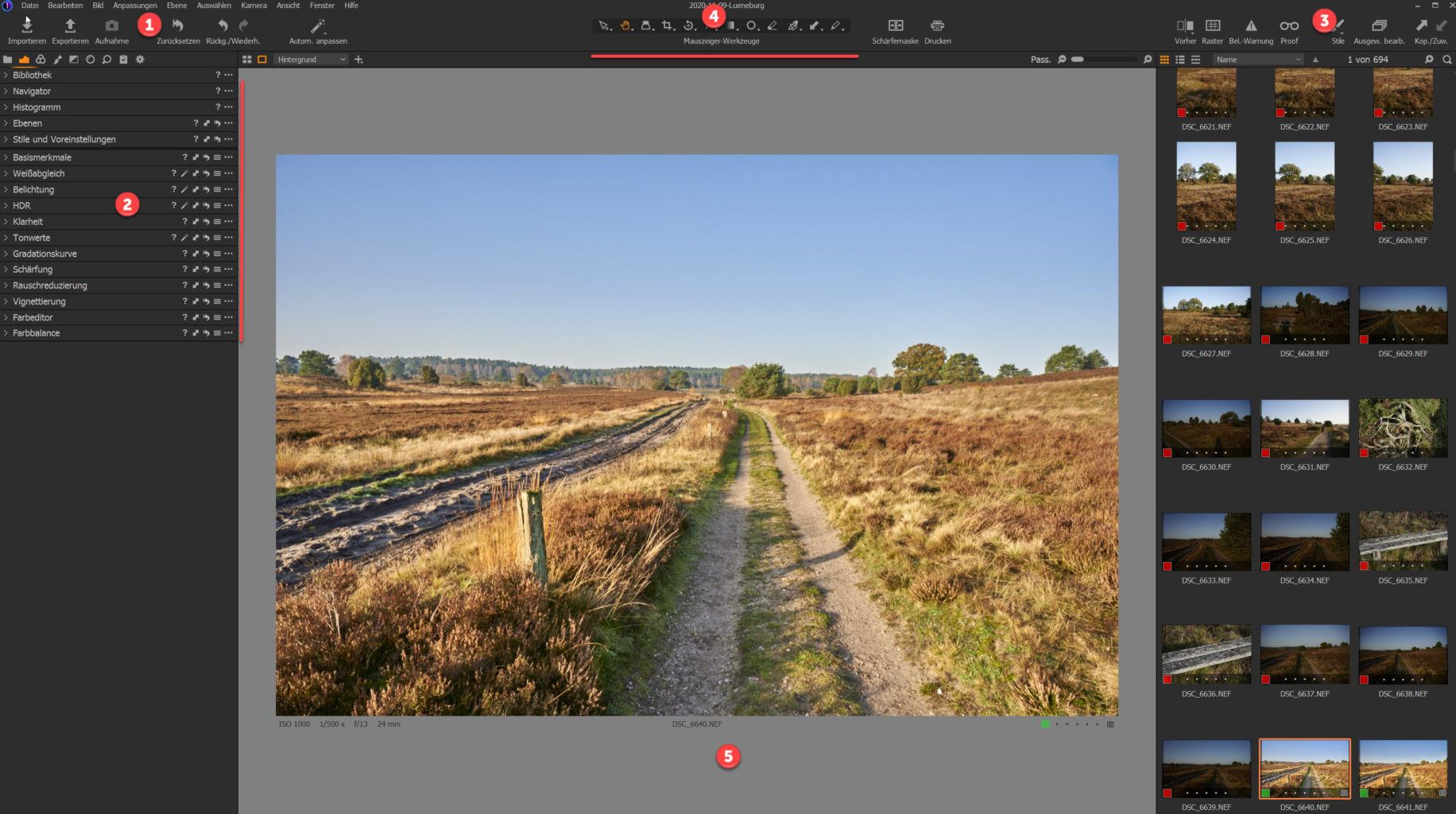
Caputre One, Arbeitsbereiche
Mit dem kleinen +/- Schieberegler lassen sich die Miniaturen auf Wunsch entsprechen in der Größe anpassen. Natürlich lässt sich der Bildbrowser auch auf die gesamte Fensteransicht ausdehnen oder aber als Listen- oder Detailansicht darstellen. Die Listenansicht ist insbesondere dann hilfreich, wenn Bilder nach bestimmten EXIF Daten heraussuchen möchte.

Caputre One, Bildbrowser vergrößert
Der letzte Darstellungsmodus ist die Filmstreifenansicht, hier kann die Bildgröße allerdings nicht variiert werden und wird alleine durch die Breite des Bildbrowsers bestimmt. Hier kann der Filmstreifen auch am unteren Ende des Arbeitsbereiches angezeigt werden.
Über den Doppelpfeil neben den Darstellungsoptionen lässt sich das Menü zur Bildersortierung öffnen. Bewegt man sich ganz an das Ende des Menüs, erscheint die Option Manuell, die eine eigene Sortierung per Drag-and-drop ermöglicht. Ganz rechts im Menüfeld oberhalb des Bilderbrowsers finden wir dann noch das Suchsymbol.

Caputre One, Fimstreifenansicht
Hier können wir entweder über das Menü eine Vorauswahl für die Suche treffen oder wenn wir auf die drei Punkte ganz rechts im Suchfeld klicken, über ein gesondertes Dialogfeld weitere Kriterien auswählen, welche sich auch untereinander kombinieren lassen. Dazu klickt man auf das + Symbol links. Die Suchergebnisse lassen sich mit einem Klick auf die drei Punkte wieder neutralisieren.

Caputre One, Dialogfeld Suche
Der Viewer
Im mittleren Bereich werden die aktuell im Browser ausgewählten Bilder angezeigt, mit den oben links oberhalb des Viewers angezeigten Symbolen lässt sich die Darstellung variieren. Statt eines einzelnen Bildes lassen sich auch mehrere Bilder gleichzeitig anzeigen, wenn die Option Mehrfachansicht angewählt wurde.
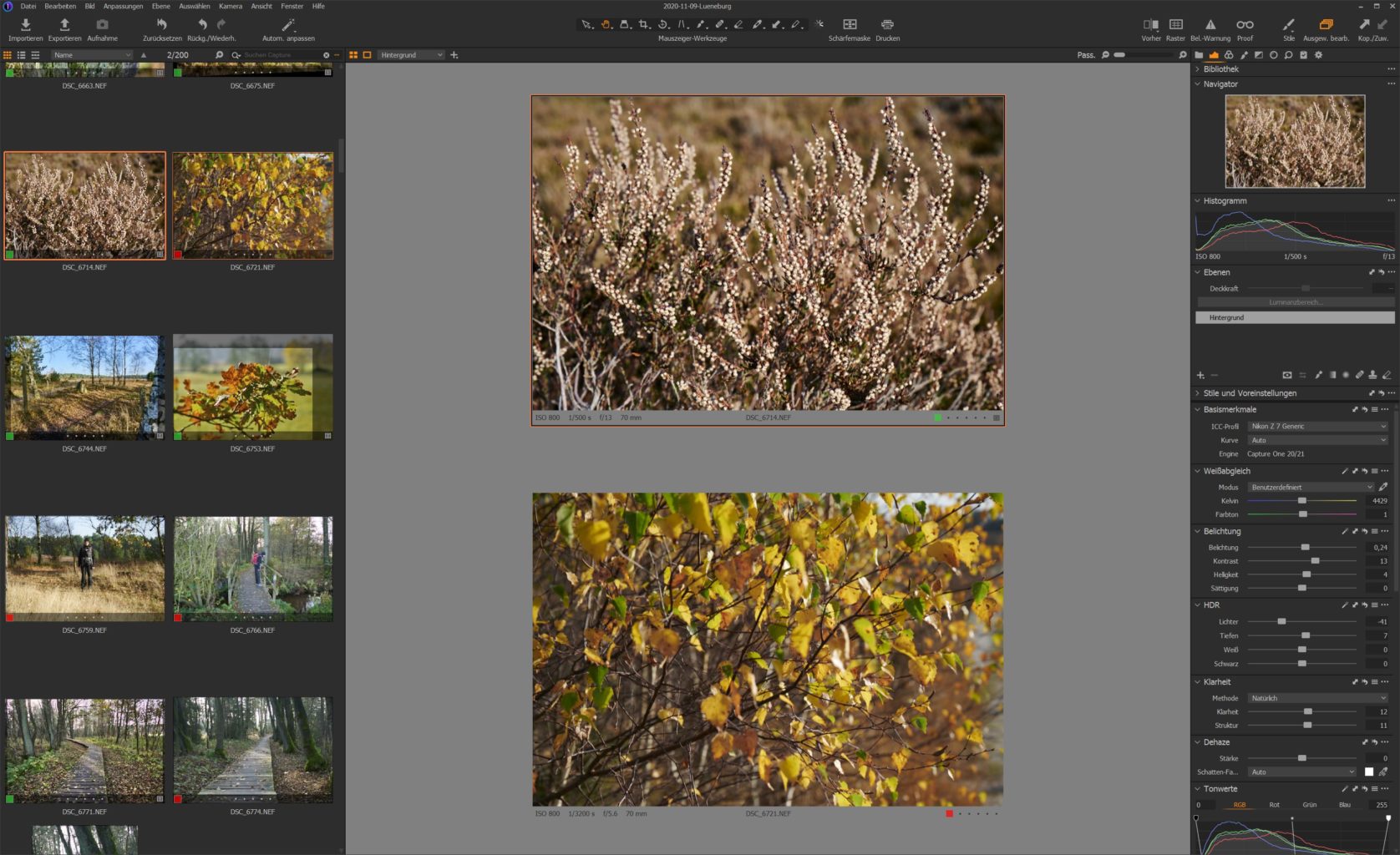
Caputre One, Viewer 2 Bilder
Alle Bilder, die im Bildbrowser zur Ansicht markiert worden sind, werden dann angezeigt. Je mehr Bilder markiert sind, umso kleiner wird entsprechend die einzelne Anzeigegröße. Bearbeitet werden kann allerdings immer nur das aktuelle Bild, welches im Viewer mit einer weißen Umrandung gekennzeichnet ist.
Fährt man mit dem Mauszeiger über ein Bild im Viewer, wird mittig über der Ansicht der jeweils aktuelle Farbwert angezeigt. Der +/- Regler rechts oben über der Ansicht vergrößert man das jeweils aktive Bild auf bis zu 400 %.
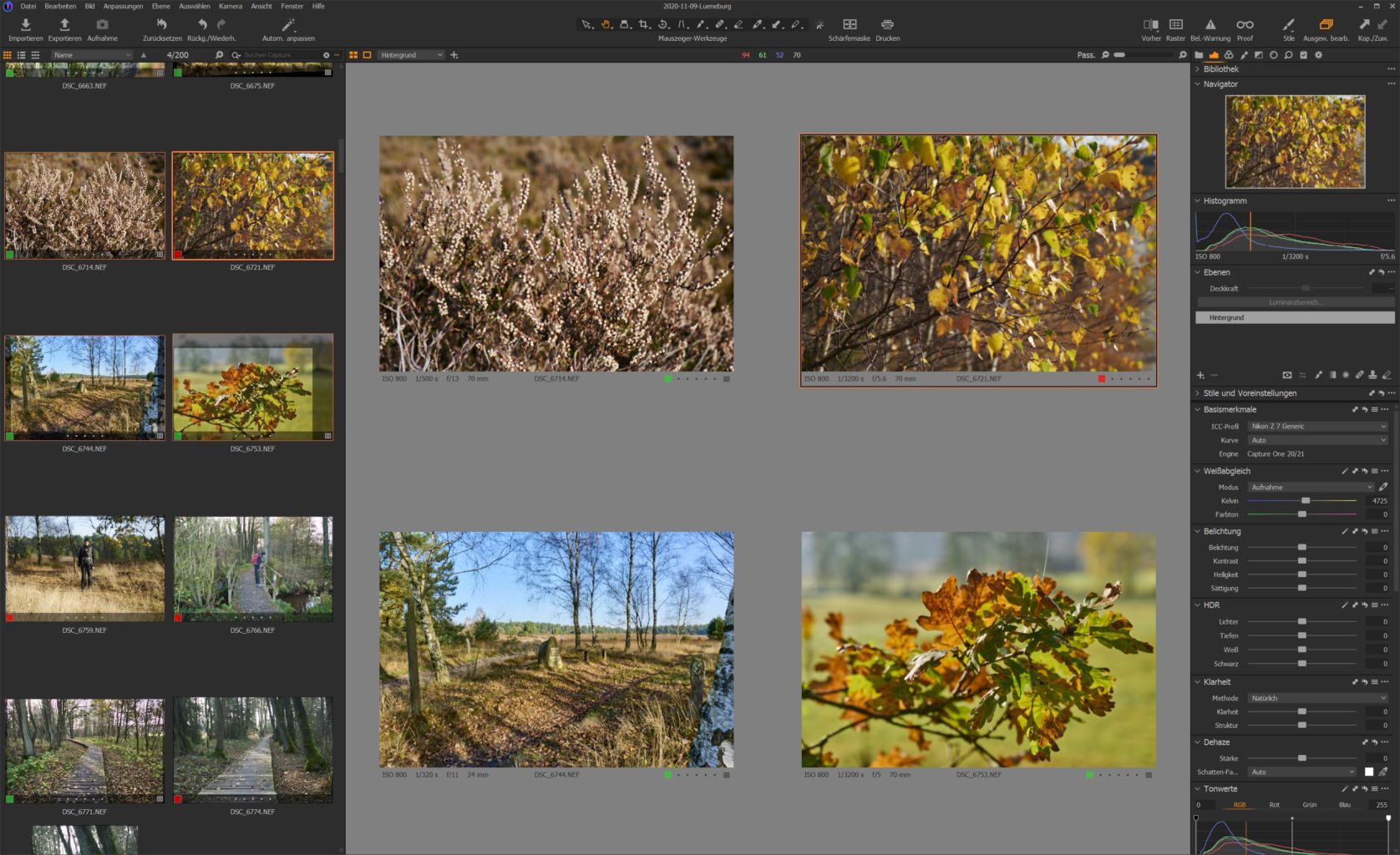
Caputre One, Viewer 4 Bilder
Werkzeugregisterkarten
Im linken Teil des Arbeitsbereiches finden sich auf den sog. Registerkarten unterschiedliche Bedienoptionen. Je nach Registerkarte unterscheiden sich die Funktionen. Die Registerkarten werden über die Symbole unterhalb von 1 ausgewählt.
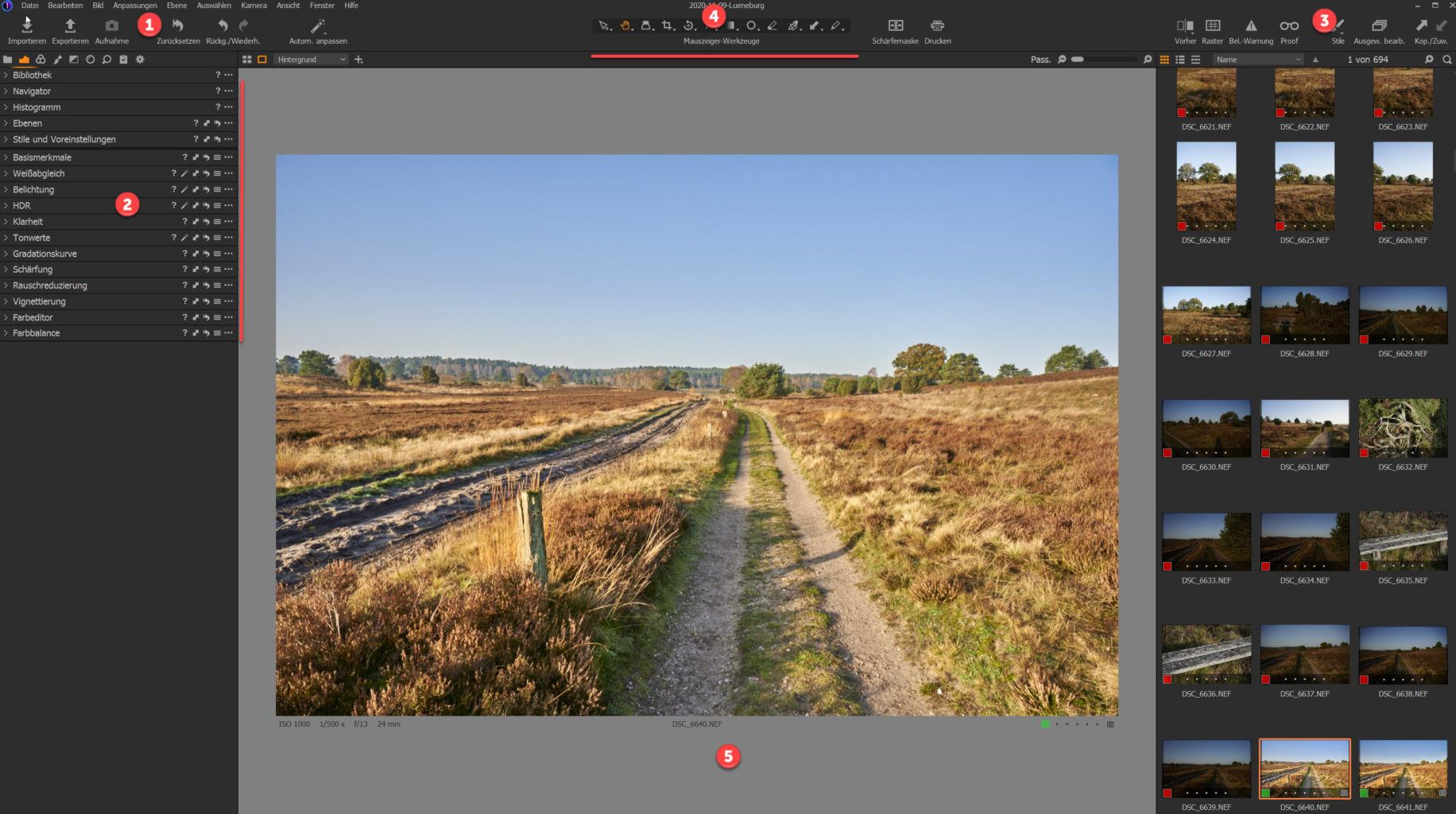
Nachfolgend sieht man die Registerkarte für die Belichtung/Entwicklung. Unterhalb des Symbols finden sich die einzelnen Werkzeuge/Optionen 2, die jeweilige Registerkarte anbietet. Sowohl die Registerkarten als auch die Werkzeugauswahl lässt sich individualisieren.

Caputre One, Menu 1 & Wekzeugregisterkarten 2
Klickt man nun auf die einzelnen Werkzeuge, öffnen sich die entsprechenden Menüs. Natürlich lässt sich auch die jeweilige Reihenfolge von Registerkarten und Werkzeugen individuell anpassen. Standardmäßig sind folgende Registerkarten vorhanden; Bibliothek, Aufnehmen(Thetering), Objektiv, Farbe, Details, Ausgabe, Metadaten und Stapel.
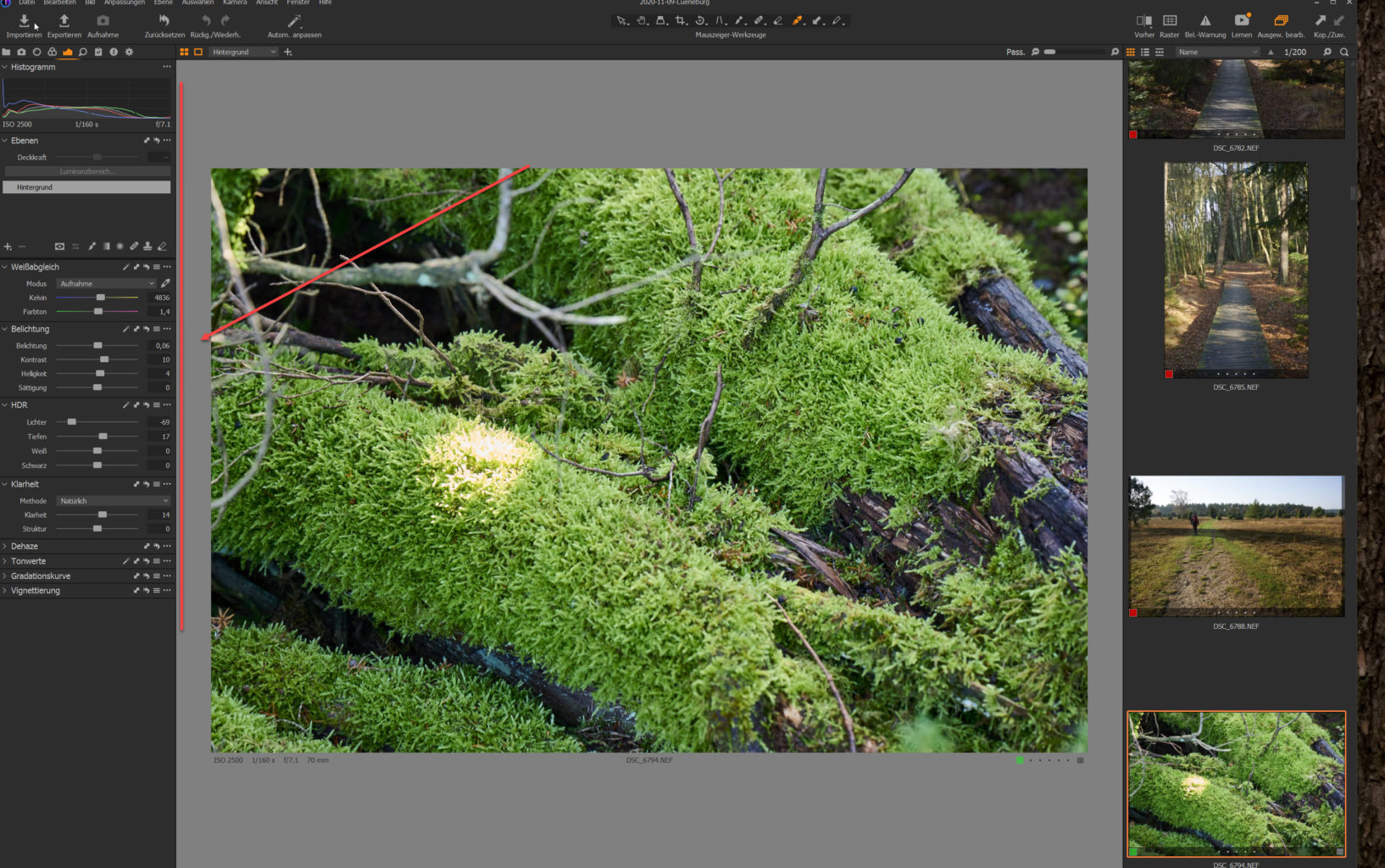
Capture One Werkzeuge hinzufügen
Im Prinzip lassen sich alle vorgenannten Bereiche mit den entsprechenden Elementen individuell gestalten. Man kann Befehle abwählen oder hinzufügen, die Reihenfolge ändern. Schließlich lässt sich der gesamte Arbeitsbereich in der persönlichen Konfiguration speichern.

Caputre One, Arbeitsbereiche & Menüs
Im Gegensatz zum verhältnismäßig starren Lightroom kann man sich hier also kpl. Austoben. Was anfänglich etwas unübersichtlich wirkt, erschließt sich einem nach kurzer Eingewöhnung.
Menu und Werkzeugleisten
In der oberen linken Symbolleiste 1 findet man einige grundlegende Funktionen. Das wären der Reihe nach der Bild-Import und Export, Thetered Shooting, Zurücksetzen(global), einzelne Schritte vor und zurück und der Zauberstab für automatische Bildanpassungen. Deren Umfang lässt sich über ein gesondertes Untermenü festlegen.
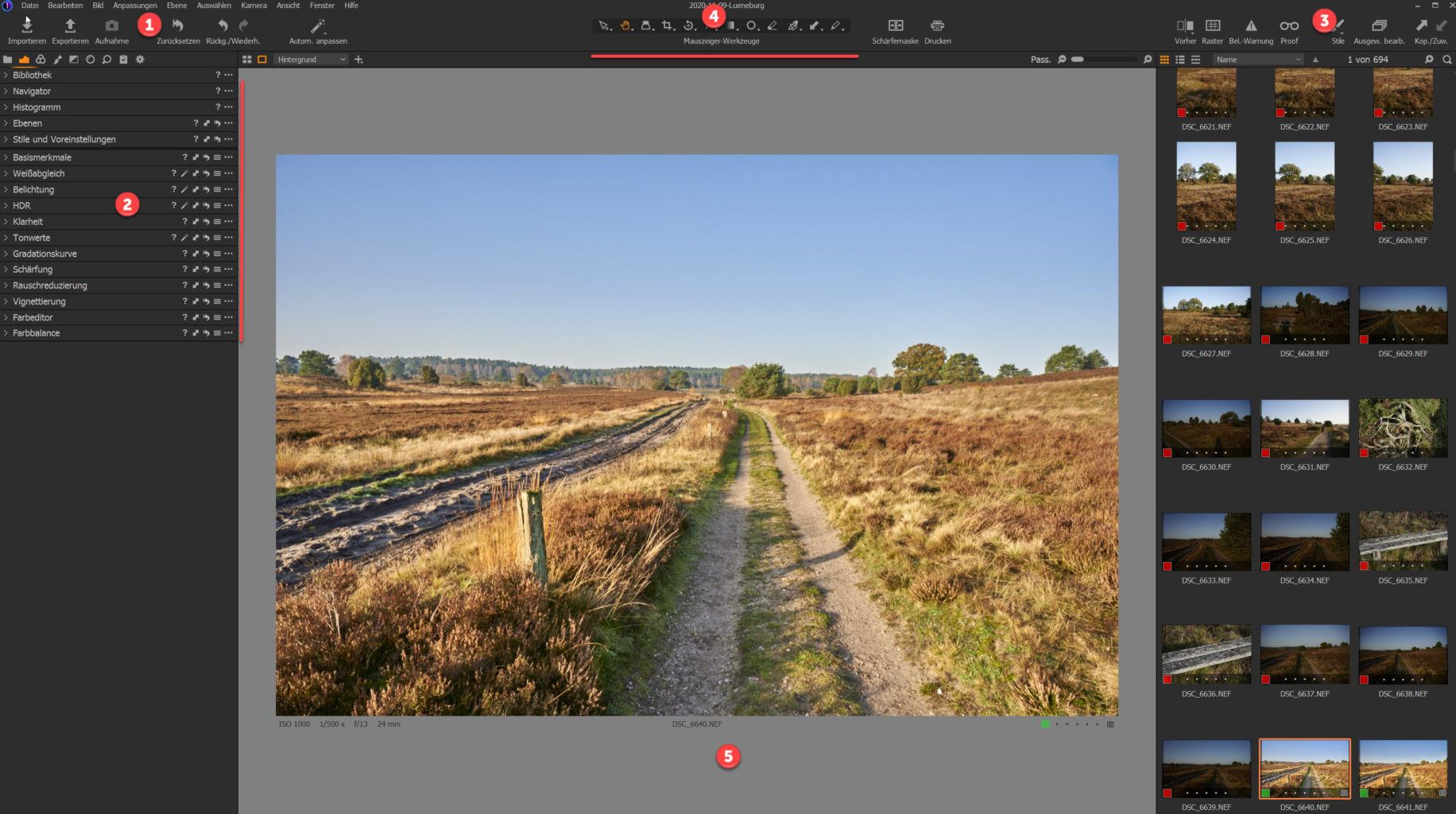
Capture One verschiedene Menüs
In der Mitte finden wir die Mauszeiger-Werkzeuge 4. Das sind von links nach rechts; Auswählen, Schwenken/Verschieben, Lupe, Zuschneiden, Gerade richten, Trapezkorrektur, Fleck entfernen, Maskierungswerkzeuge, Weißabgleich, Anpassung kopieren und Anmerkung zeichen. Diese häufig benötigten Werkzeuge, die sich zum Teil auch auf den entsprechenden Werkzeug-Registerkarten finden sind über dieses Menü aber in der Regel schneller aufzurufen. Ein längerer Klick oder Rechtsklick ruft jeweils ein zugehöriges Untermenü auf.

Capture One Vorher- Nachher Ansicht
In der rechten oberen Ecke findet man eine weitere Symbolleiste 3 die ebenfalls nützliche Optionen anbietet. Die erste Schaltfläche blendet die Vorher- Nacher Ansicht ein. Die zweite Option Raster- und Hilfslinien ein oder aus. Die dritte Option blendet Über- und Unterbelichtungswarnung ein. Dann folgt die Option Proof nach Verarbeitungsvorgabe aktivieren. Das Bild wird so dargestellt wie es beim Export erscheint. Die beiden ganz rechten Schaltflächen ermöglichen das Übertragen/Kopieren von Bearbeitungseinstellungen auf mehrere Bilder.
Grundlegende individuelle Konfigurationsmöglichkeiten der Oberfläche
Wie schon erwähnt ist, Capture one enorm flexibel was die Oberflächengestaltung angeht. Man kann fast alle Bereiche von Capture One an seine Bedürfnisse anpassen. Man kann für eine bessere Übersicht selten oder gar nicht benötigte Werkzeug-Registerkarten ausblenden oder aber ganz andere Zusammenstellungen wählen. Unter dem Menü Fenster/Arbeitsfläche findet man unterschiedliche Vorgaben für die verschiedenen Aufgaben.
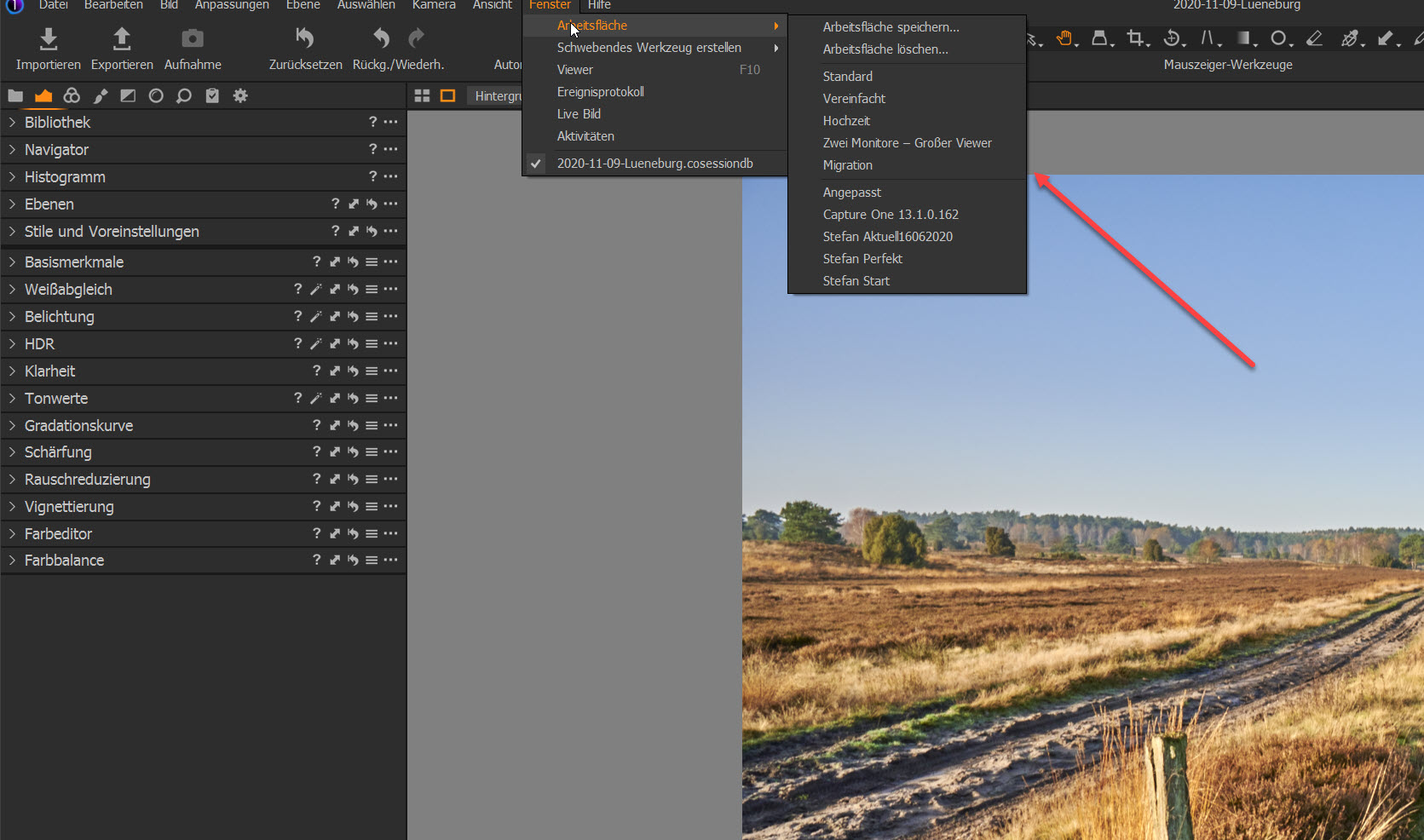
Capture One Vorgaben für vorkonfigurierte Arbeitsflächen
Die Option Einfach z.B. reduzierte die Oberfläche um alle nicht unbedingt notwendigen Optionen, gerade natürlich für Einsteiger hilfreich. So kann man zuerst mit den schon vorhandenen Vorgaben experimentieren. Hat man herausgefunden, wie der eigene Workflow ist, kann man sich nach und nach eine komplett individuelle Arbeitsfläche anlegen. Dazu ist es natürlich auch möglich, eine bestehende Vorgabe entsprechend abzuändern und weiter zu individualisieren.
Symbolleisten anpassen
Mauszeigerwerkzeuge
Auch die Symbolleiste von Capture One ist großzügig an die eigenen Bedürfnisse anpassbar. Klickt man mit der rechten Maustaste in einen freien Bereich, kann man aus dem Untermenü die Personalisieren-Option aufrufen. Zusätzlich lässt sich im Kontextmenü festlegen, ob nur die Symbole oder zusätzlich noch Beschriftungstext angezeigt werden soll.

Capture One Symbolleiste anpassen
Wie oben im Bild dargestellt öffnet sich ein Dialogfeld, aus dem man dann per Drag-and-drop neue Schaltflächen hinzufügen oder nicht benötigte entfernen kann. Das trifft auch auf die Symbolfläche am rechte Rand des Arbeitsbereiches zu. Mit der Schaltfläche Fertig werden die Änderungen übernommen.
Werkzeug-Registerkarten
Die Werkzeug-Registerkarten lassen sich ebenfalls ganz nach eigenen Vorstellungen zusammenstellen, auch in der Reihenfolge. Dazu klickt man mit der rechten Maustaste auf eine Registerkarte und ruft die Funktion Werkzeug hinzufügen auf. Im Untermenü kann man nun das passende Werkzeug auswählen und einfügen. Die Funktion Werkzeug entfernen hat den gegenteiligen Effekt.

Capture One Werkzeugregisterkarten anpassen
Werkzeugregister anpassen
Innerhalb der Werkzeug-Registerkarten befinden sich die verschiedenen Werkzeuge 2 welche ebenfalls in Reihenfolge und Inhalt (Werkzeugregister) angepasst werden können.
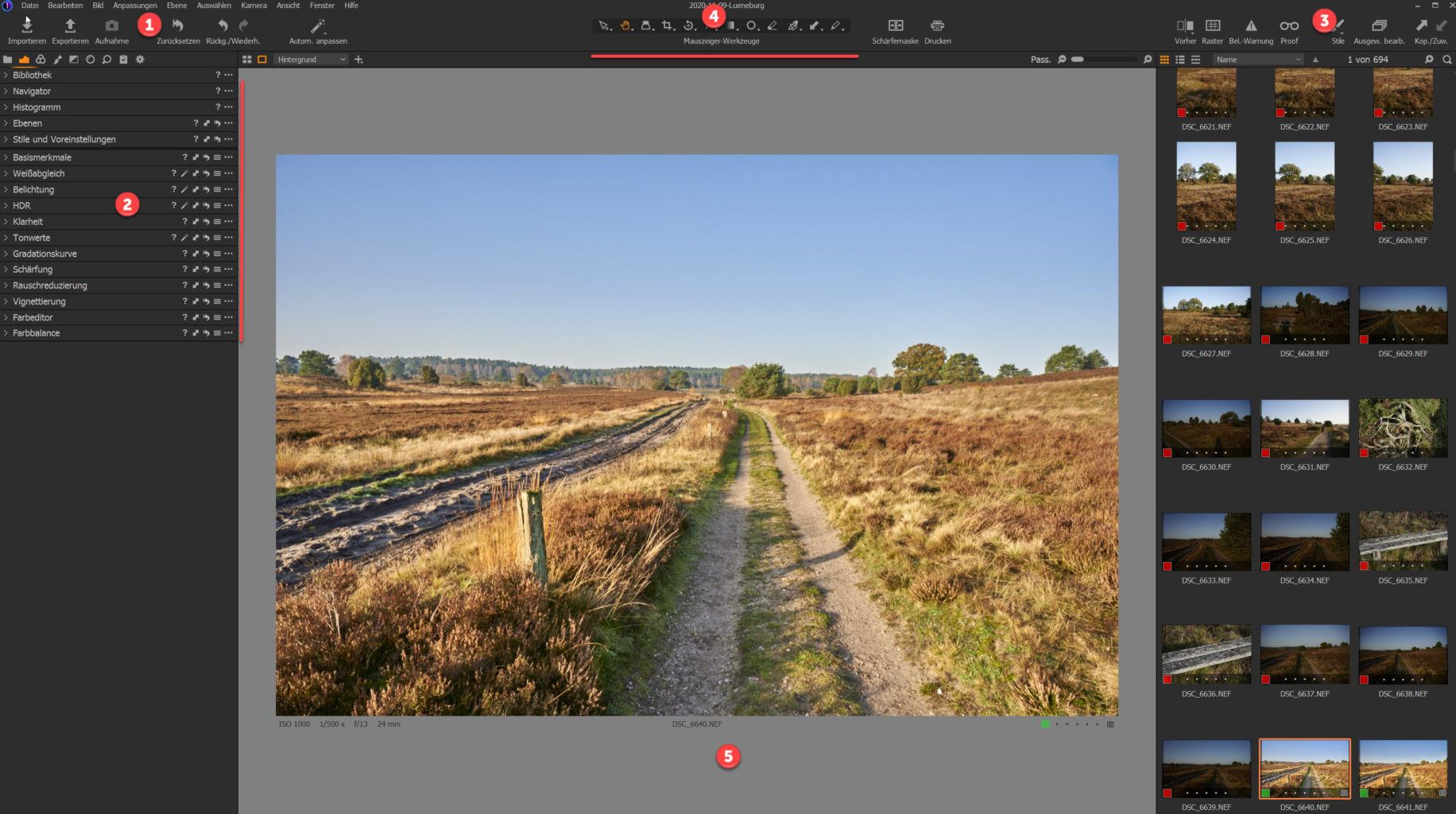
Capture One verschiedene Werkzeuge 2 zugeklappt
In jedem Werkzeug können sich unterschiedliche Werkzeugregister, auch diese lassen sich nach Belieben anpassen. Man kann sogar in verschiedenen Werkzeugen die gleiche Werkzeugregisterkarte mehrfach anzeigen. Also unter der Registerkarte Belichtung kann man das Histogramm anzeigen und ebenfalls unter Farbe.

Capture One Werkzeuge 2 aufgeklappte Werkzeugregister
Das geht so weit, dass man sich ein komplett benutzerdefiniertes Werkzeug-Register anlegen kann und dies kpl. Individuell bestückt. Anschließend kann man dies entsprechend benennen, mit einem aussagekräftigen Namen und einem passenden Symbol dann dauerhaft speichern.
Arbeitsfläche speichern
Über das Menü Fenster/Arbeitsfläche kann man schon vorhandene, unterschiedlich konfigurierte Arbeitsflächen abrufen. Natürlich lassen sich hier auch eine oder mehrere neue Arbeitsflächen speichern.
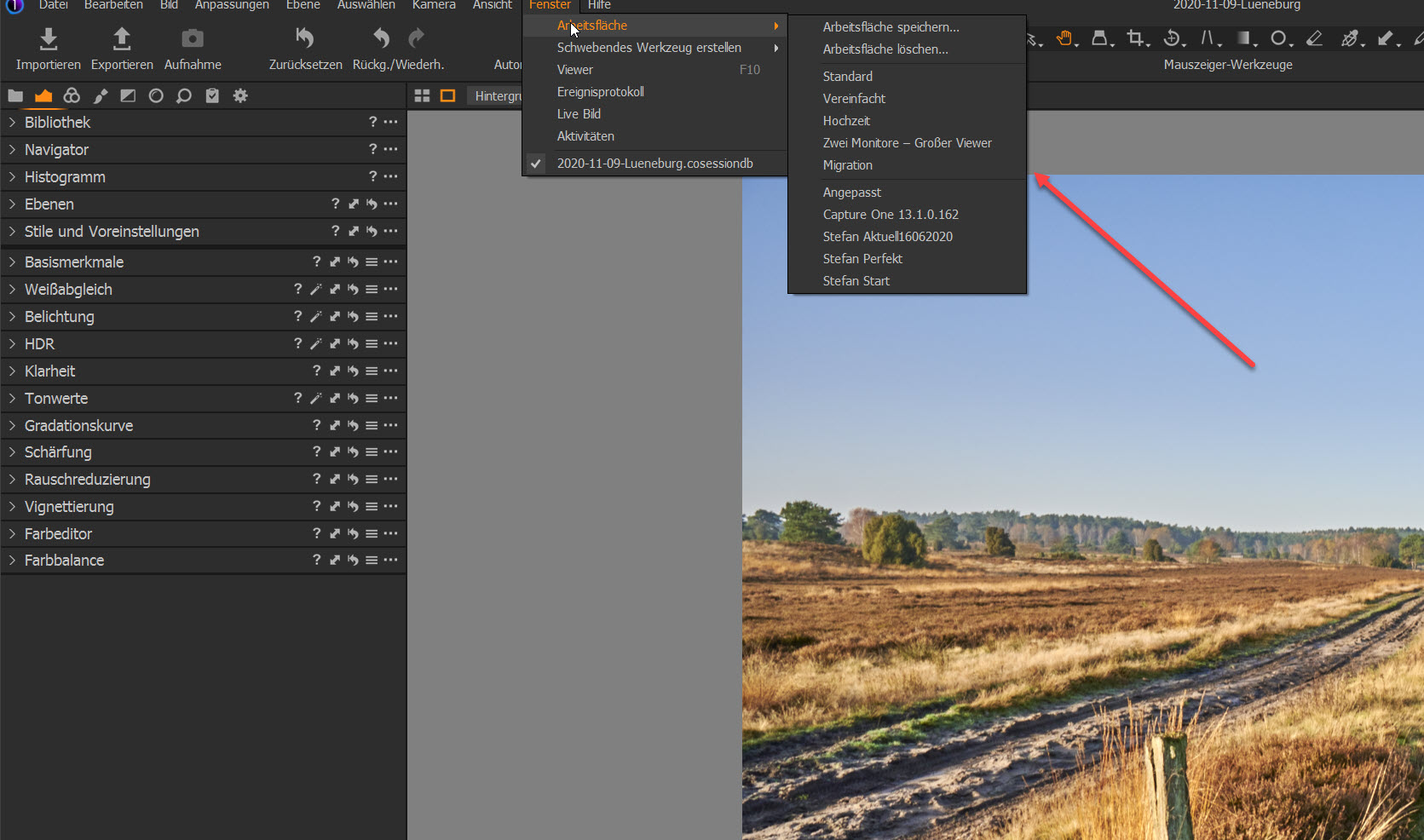
Capture One Arbeitsfläche speichern
So kann man sich z.B. für die Schwarzweiß Entwicklung genauso eine passende Arbeitsfläche gestalten, wie z.B. für die Panoramafotografie. Die Möglichkeiten von Capture one sind hier praktisch grenzenlos. Fluch und Segen zugleich. Der Einsteiger ist anfangs schnell überfordert, hat man sich erst einmal eingearbeitet und mit der Oberfläche und deren Möglichkeiten vertraut gemacht hat es eigentlich nur Vorteile und beschleunigt den eigenen Workflow.
Arbeitet man danach wieder mit Lightroom, fühlt man sich stark eingezwängt in die im Vergleich starre Bedienoberfläche. Was wiederum für Anfänger durchaus vorteilhaft sein kann, wenn alles dem immer gleichem Schema folgt. Ich bevorzuge mittlerweile die Flexibilität von Capture One, habe allerdings selbst eine Weile gebraucht um mich zurechtzufinden!
Weitere Artikel
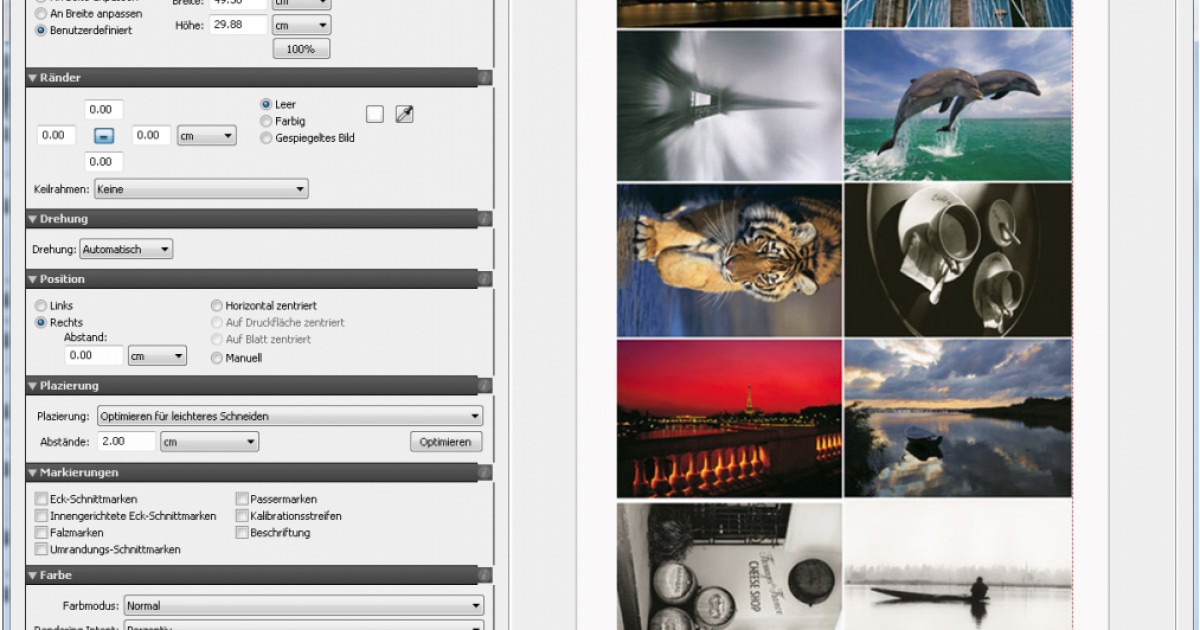
Mirage Druck Plug-In für den Fine Art Druck.
Mirage Druck Plug-In für den Fine Art Druck. Endlich hat man sein Motiv im Kasten, anschließend aufwendig entwickelt und bearbeitet. Dann soll es gedruckt werden, hier warten nun diverse „Stolpersteine“ für den Fotografen, die den guten Bildeindruck dann letztlich noch zerstören können! Es gibt einfach zu viele Druckeinstellungen und Papierformate….

Lightroom Classic Update auf 8.2.1 veröffentlicht.
Es gibt wieder einmal ein kleines Lightroom Classic Update mit der neuen Versionsnummer 8.2.1. Nichts großes, für die Besitzer mancher neuer Kameras oder Objektive aber natürlich sehr interessant und wichtig, um mit ihren neuen „Lieblingen“ problemlos in Lightroom zu arbeiten. Lightroom Classic Update auf die Versionsnr.: 8.2.1 Man sieht schon…

Excire Foto 2024, Standalone Bilddatenbank
Excire Foto 2024 wird leistungsfähiger. Das bekannte Lightroom Plug-in Excire Search ist ja mittlerweile auch in einer Standalone Version Excire Foto erhältlich. Damit ist die Nutzung unabhängig von Lightroom möglich. Excire Search 2024 Das Lightroom Plug-in von Excire Search ist seit 12/2019 erhältlich. Die Standalone Version, namentlich ExcireFoto 2024 benutze…
Fazit / Empfehlung
Die aktuellen Verbesserungen im letzten großen Update auf Version 21 waren meines Erachtens nicht wirklich umfassend, um einen Umstieg zu rechtfertigen. Allerdings waren die Preise phasenweise extrem attraktiv und natürlich ist Capture One eine Bildbearbeitungssoftware mit sehr guten Bildergebnissen. Zum Top-Allrounder fehlt hier und da noch etwas, aber insgesamt bietet Capture One mit der flexibel gestaltbaren Oberfläche, Ebenenbearbeitung und der tollen Farbentwicklung ein absolut rundes Paket! Capture One hat sich nach den jüngsten Preiserhöhungen wieder deutlich mehr im Profipreissegment positioniert!
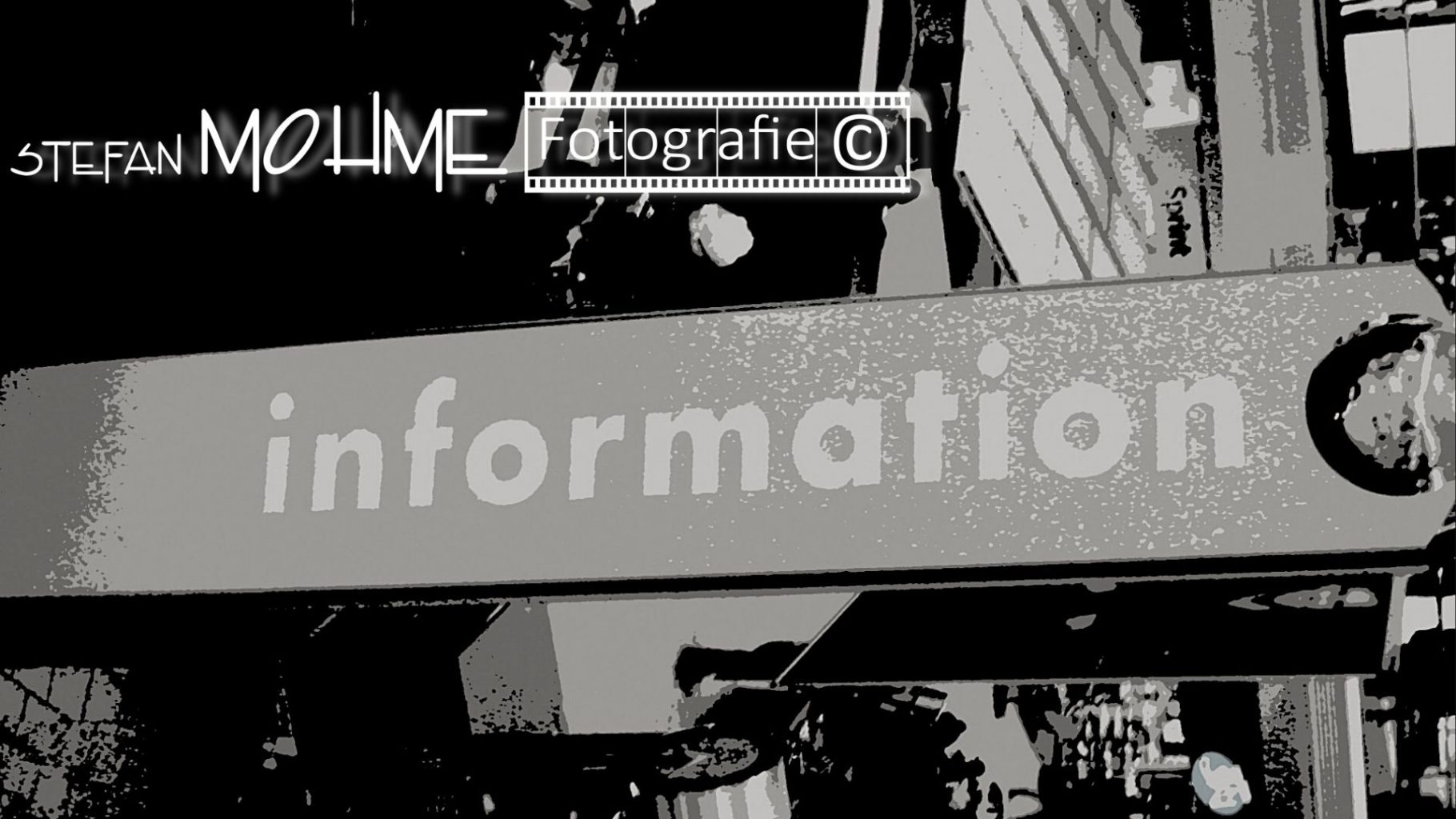
Die Software war zwischenzeitlich recht günstig zu bekommen und genauso teuer wie Lightroom. Mittlerweile hat Phase One die Preise jedoch wieder deutlich angezogen! Wer die Software also erst einmal ausprobieren möchte, dem sei die dauerhaft kostenlose, zwar mit einigen Einschränkungen versehene Express Nikon Version empfohlen. Mit der kann man sich von der Leistungsfähigkeit der RAW Engine und von der flexiblen Oberfläche von Capture One überzeugen um dann später ohne Probleme auf den vollen Funktionsumfang der z.B. Pro Version, natürlich kostenpflichtig upgraden!
Mein Fotozubehör gibt es hier.
Meinen Artikel zu Lightroom Alternativen hier.
Zu mehr Fotowissen geht es hier.
Zu meinen Fototipps geht es hier lang.

* Mit einem Stern gekennzeichnete Links sind externe Partner-Links (Affiliate Links). Ihr unterstützt mich, wenn ihr darüber bestellt. Für euch entstehen keine zusätzlichen Kosten! Vielen Dank!























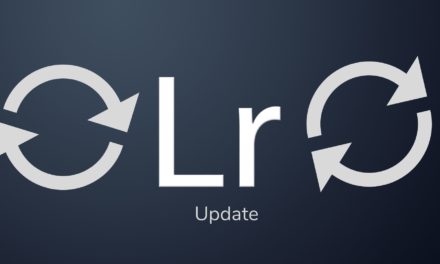

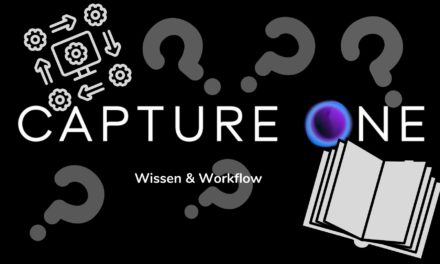



























































Letzte Kommentare