
Lightroom HDR Bilder erstellen, aber wie?

Lightroom erlaubt seit Version CC bzw. Version 6 das Erstellen von HDR-Aufnahmen aus Einzelbildern. Während andere Software-Lösungen bei der Ausgabe allerdings auf das JPEG- oder das TIFF-Format beschränkt sind, lassen sich mit Lightroom HDR-Bilder im DNG-Format ausgeben.

Lightroom HDR Bilder erstellen, aber wie?
Dies stellt einen großen Vorteil für die weitere Entwicklung des HDR Bildes dar. So lässt sich z.B. der Weißabgleich ohne Probleme beim fertigen HDR Bild noch nachträglich super korrigieren.
Wie mache ich das in Lightroom……..?
HDR Bilder erstellen
Unter HDR-Bildern versteht man Aufnahmen mit besonders hohem Kontrastumfang. HDR-Aufnahmen sind wieder etwas mehr in den Fokus gerückt, seit Programme wie Lightroom in der Lage sind, diese ohne Schwierigkeiten zusammenzusetzen. Mittlerweile erlauben auch viele moderne Kameras bereits integrierte HDR-Aufnahmen. Hier werden wie bei einer Software mehrere Bilder mit unterschiedlichen Belichtungen zusammengerechnet. Meinen Artikel mit weiterführenden Erklärungen zur HDR Fotografie findet ihr hier.
Die HDR-Erstellung gestaltet sich durch die automatisierte Aufnahme besonders einfach. In der Regel bieten kameraeigene HDR-Funktionen allerdings nur rudimentäre Einstellmöglichkeiten, weshalb viele Fotografen eher zur nachträglichen HDR-Erstellung mittels Software greifen. Meine Artikel zu HDR Bildern mit dem NIK Filter Modul HDR Efex findet ihr hier.
Bilder auswählen
Zunächst markieren wir alle Miniaturen unserer Belichtungsreihe. Laut Adobe sind drei verschieden belichtete Bilder ausreichend für ein gutes Ergebnis. Ich verwende in der Regel fünf unterschiedliche Bilder mit 4 Blendenstufen Differenz. Jetzt können wir die Fotos über die HDR Funktion im Menü Fotos Zusammenfügen von Fotos / HDR, oder einen rechten Mausklick auf der Auswahl und dem Kontextmenü Zusammenfügen von Fotos / HDR aufrufen.
Die Bilder sollten vorab auf keinen Fall entwickelt werden! Die meisten Entwicklungseinstellungen wie Belichtung, Lichter, Tiefen etc. werden von Lightroom bei der Verrechnung der Bilder sowieso ignoriert.
Einstelloptionen
Nach dem Aufrufen des Dialoges generiert Lightroom zunächst eine Vorschau des Bildes, was mitunter etwas dauern kann. Diese Vorschau ist ca. 1000px breit bzw. hoch. Zum Vergrößern klickt man eine Ecke des Dialogfensters an und verschiebt es mit gedrückter rechter Maustaste. Folgende Optionen sind konfigurierbar:
- Automatisch ausrichten; bei Belichtungsreihen, welche aus der Hand fotografiert wurden, wird man nie eine 100% Überdeckung haben. Wenn wir hier das Häkchen setzen, verschiebt Lightroom die Bilder, so dass diese möglichst deckungsgleich übereinanderliegen. Weitere Fehler, welche durch eine veränderte Perspektive auftreten, lassen sich oft noch mit der Geister-effektbeseitigung entfernen.
- Automatischer Tonwert; diese Option sorgt dafür, dass die Helligkeitswerte der ausgewählten Bilder möglichst im vollen Umfang verwendet werden. Damit wird die automatische Tonwertkorrektur angewendet, wie man sie auch im Entwickeln Modul oder der Ad-hoc-Entwicklung im Bibliothek Modul anwenden kann. Man kann diese deaktiviert lassen und dann später aktivieren. Allerdings ist bei Deaktivierung zu beachten, dass die Vorschau dann nur eine mittlere Belichtung darstellt und eventuell die Tiefen und Lichter nicht vollständig anzeigt.
- Geistereffektbeseitigung; Geisterbilder entstehen immer dann, wenn auf einem Bild Dinge / Menschen / Wolken abgebildet sind, die auf den anderen Bildern fehlen oder sich an einer anderen Position befinden. Lightroom erkennt diese Geisterbilder automatisch.Wie stark oder ob man überhaupt diesen Geistereffekt beseitigen möchte, lässt sich mit den vier Schaltflächen, Keine, Niedrig, Mittel und Hoch einstellen.
- Überlagerung für Geistereffekt anzeigen; sobald dieses Kästchen aktiviert ist, wird der Empfindlichkeitsbereich im Bild rot überlagert. Grundsätzlich sollte man den Empfindlichkeitsbereich so niedrig wie möglich halten. Ansonsten kann es im fertigen Bild zu Unschärfen kommen. Ich empfehle, hier wirklich den höchsten Wert zu meiden und mit einer niedrigen Korrekturstufe vorlieb zu nehmen.
Fertig verrechnetes Bild
Nachdem wir wie oben beschrieben alles ausgewählt haben wie gewünscht, drücken wir auf die Schaltfläche Zusammenfügen. Das Bild wird nun im Hintergrund in voller Auflösung berechnet. Es erhält den Namen des aktiven Bildes aus der Belichtungsreihe. In der Regel ist dies das als erstes ausgewählte. Dazu vergibt Lightroom den Zusatz HDR und legt es als DNG Datei auf der Festplatte ab.
Damit kann man im Entwickeln Modul nun das Lightroom Ausgangsbild noch erheblich korrigieren. HDR Bilder lassen sich um -10 bis+10 Blenden korrigieren. Normale DNGs lediglich um +/-4 Blenden. Grundsätzlich sind die Ergebnisse von Lightroom relativ „normal“ und fast schon unspektakulär. Wenn man die Schatten stark aufhellt, fällt einem allerdings sofort auf, dass das störende Rauschen nicht auftritt.
Feintuning manuell
Da das Rechenergebnis von Lightroom nur ein Entwicklungsvorschlag darstellt und die Datei als DNG vorliegt, können wir nun noch erheblich in die Bildentwicklung eingreifen. So ist es sogar jetzt noch möglich, den Weißabgleich ohne Probleme zu verändern oder beherzt mit dem Lichter oder Tiefen Reglern zu experimentieren. Es ist immer wieder erstaunlich, wie stark man das HDR Bild hinterher noch bearbeiten kann.
Endergebnis
Im Ergebnis erhält man ein HDR Bild mit ziemlich realistischem Bildausdruck. Das ganze Prozedere ist recht einfach und übersichtlich gestaltet. Dadurch fehlen dem einen oder anderen vielleicht einige Eingriffsmöglichkeiten.Wer dies wünscht, sollte sich nach einem Spezialprogramm wie HDR Efex von NIK Filtern, Photomatix Pro oder anderen umsehen.
Mit dieser Spezialsoftware lässt sich der Bildeindruck wesentlich stärker beeinflussen. Der Vorteil der Lightroom Variante ist ein wesentlich unkomplizierterer Workflow, zwar mit eingeschränkten Korrekturmöglichkeiten, allerdings ohne Lightroom verlassen zu müssen.
Weitere Artikel

Lightroom, einen oder mehrere Kataloge benutzen?
Immer wieder taucht die Frage auf, ob man in Lightroom besser mit einem oder mit mehreren Katalogen arbeiten sollte? Mein heutiger Artikel soll diese Frage nun klären und beantworten, ob es heutzutage noch Sinn macht, mehrere Kataloge anzulegen. Einen oder mehrere Kataloge? Wie immer gehen die Meinungen darüber nicht nur…

Lightroom, Fine Art Drucke mit Farbmanagement erstellen.
Lightroom, Fine Art Drucke mit Farbmanagement erstellen. Eine der großen Stärken von Lightroom ist sicherlich das Druckmodul. Hier lässt sich mit verschiedenen Vorlagen nahezu jedes Druckformat ausgeben. Noch dazu ist Lightroom in der Lage alle relevanten Einstellungen, die das Farbmanagement betreffen zu berücksichtigen. Fine Art Drucke mit Farbmanagement erstellen Der…

Lightroom Plug In; Excire search aktualisiert.
Die intelligente Inhaltssuche Excire search für Lightroom 6 und Lightroom Classic erscheint nun mittlerweile in der neuen Version 1.3 und erkennt jetzt statt 100 mehr als 500 verschiedene Bildinhalte. Des Weiteren soll die Analyse der Fotos jetzt erheblich schneller erfolgen. Brandneu ist das Modul, mit dem sich die Suchkriterien aus…
Fazit / Empfehlung
Die integrierte HDR-Funktion von Photoshop Lightroom CC bietet die Möglichkeit, das fertige HDR Bild im DNG-Format zu speichern. Dadurch erhält man mehr Freiheiten bei der Bearbeitung als andere HDR-Programme. Dies kommt allen entgegen, die besonders starke Korrekturen vornehmen möchten, oder die ein optimales Ergebnis ohne Kompromisse erzielen möchten. Hier findet ihr meinen Artikel mit Link zum kostenlosen Download von Photomatix Pro 5, wenn ihr einmal eine Alternative zu Lightroom ausprobieren wollt!
Wer viele HDR-Aufnahmen bearbeitet, wird sich über die gut funktionierende Autokorrektur freuen. Insgesamt ist die HDR-Funktion von Photoshop Lightroom CC ein sehr überzeugendes Feature. Die Bedienung ist einfach und übersichtlich gehalten, und mit der DNG Speicherung behält man für die finale Entwicklung alle Optionen.Wer mehr zur HDR Technik wissen möchte, findet hier meinen ausführlichen Artikel dazu. Meine HDR Bilder findet ihr hier in meiner Galerie.
Meine Buchempfehlungen könnt ihr hier einsehen.
Meine Videoseite gibt es hier.
Alles zu Lightroom gibt es hier.
Weitere Wissensartikel gibt es hier.
* Mit einem Stern gekennzeichnete Links sind externe Partner – Links (Affiliate Links). Ihr unterstützt mich, wenn ihr darüber bestellt. Für euch entstehen keine zusätzlichen Kosten! Vielen Dank!















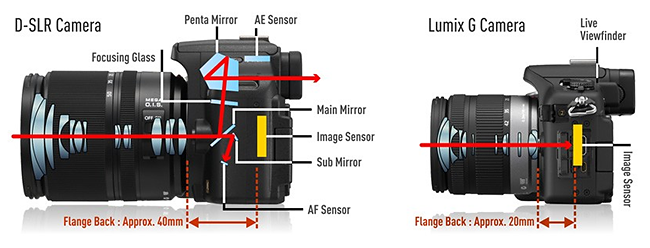
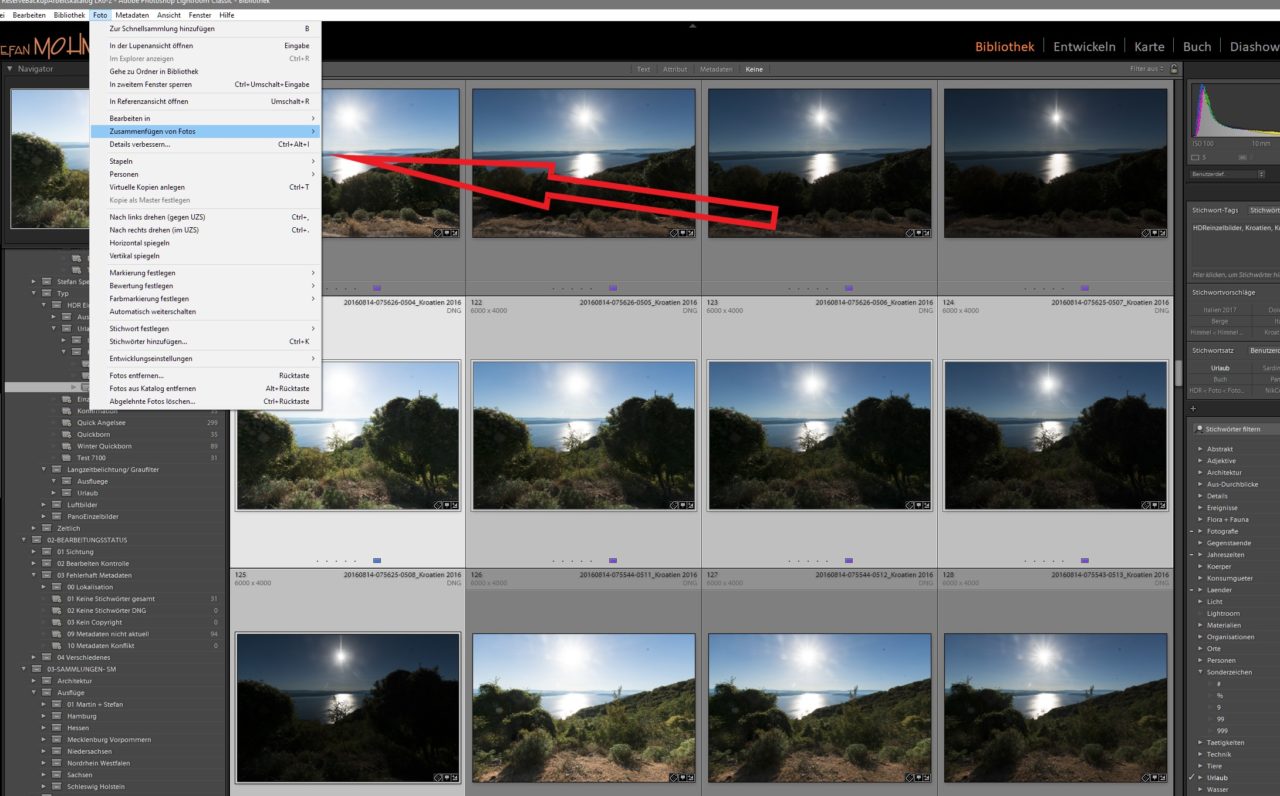



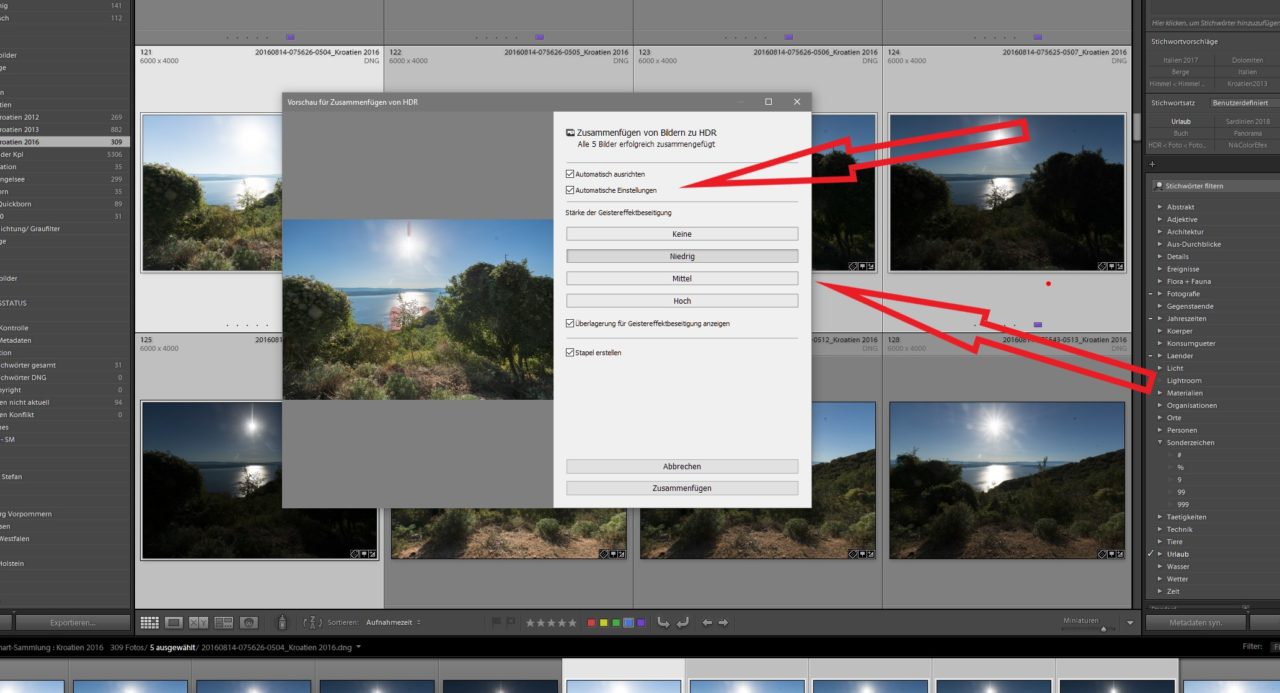
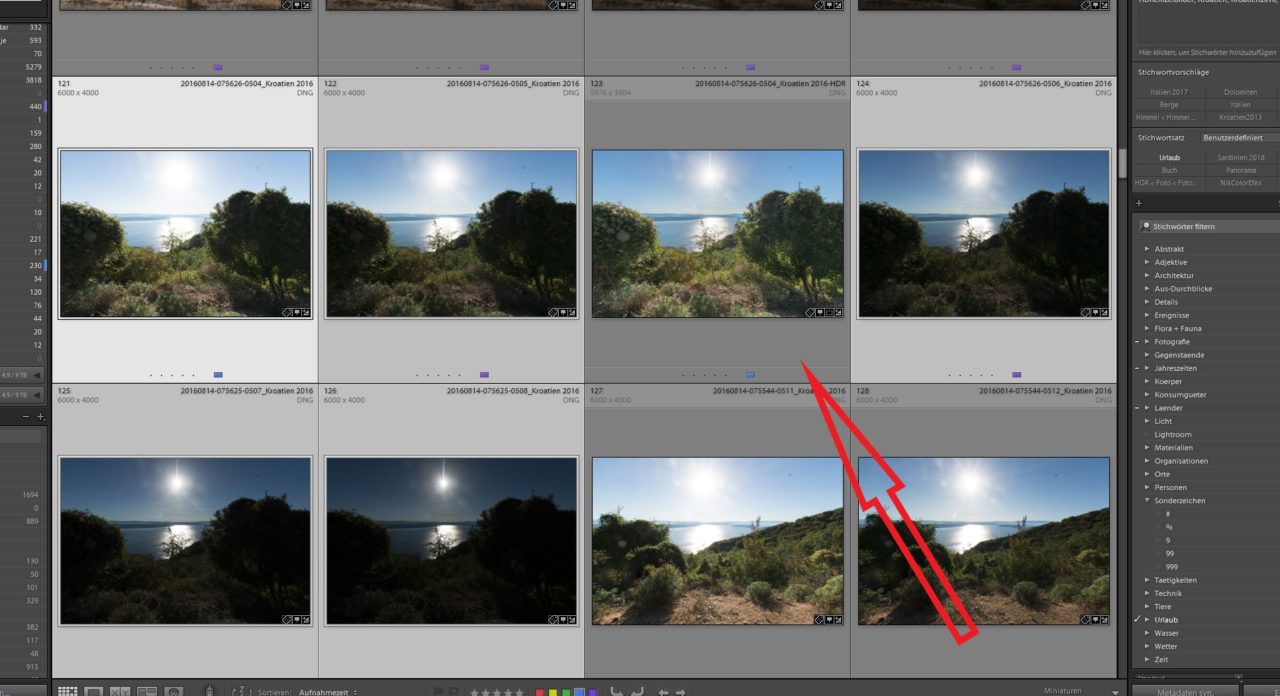
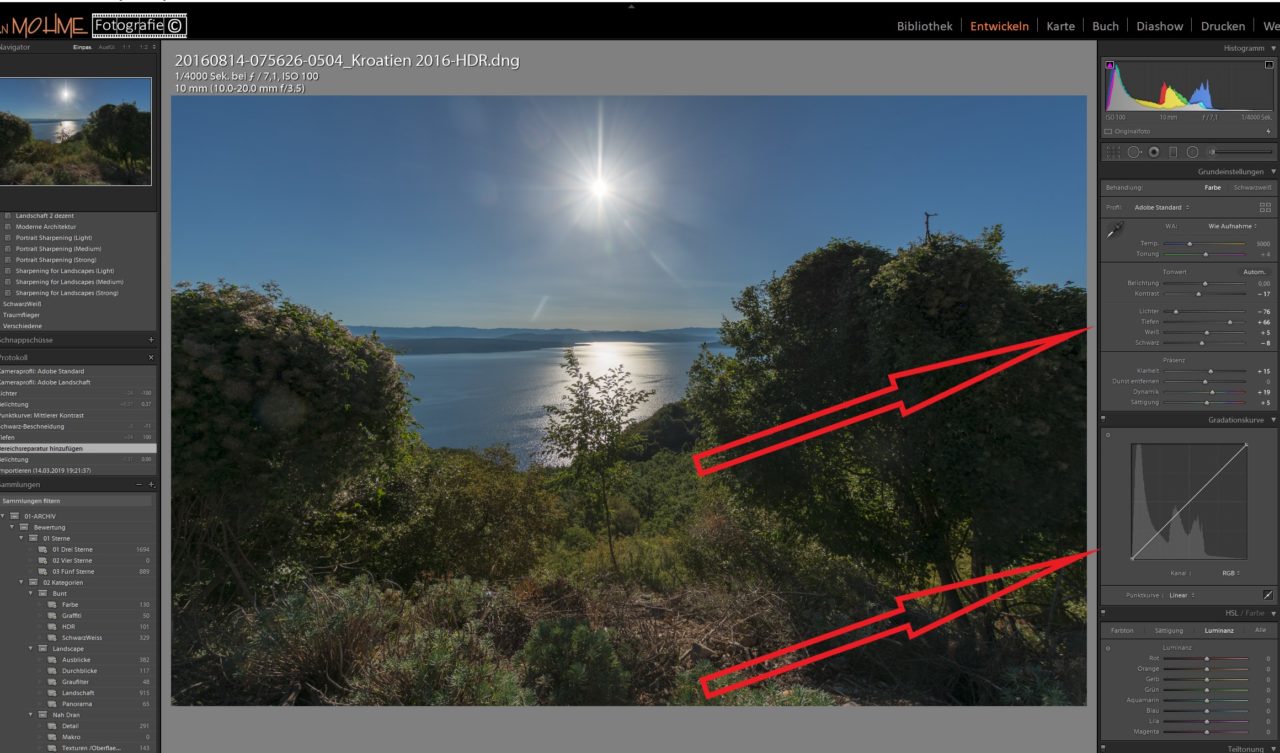
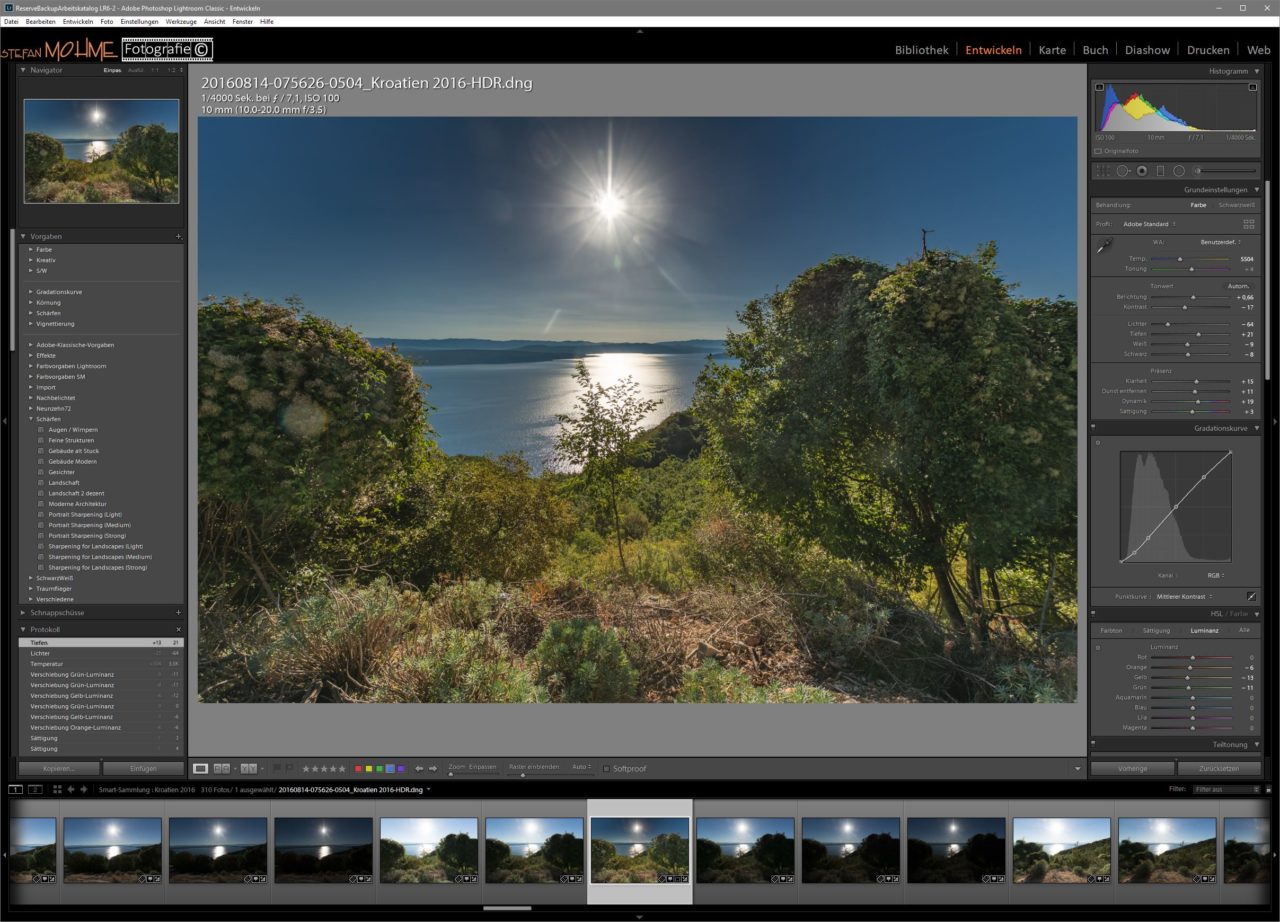
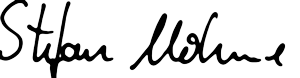
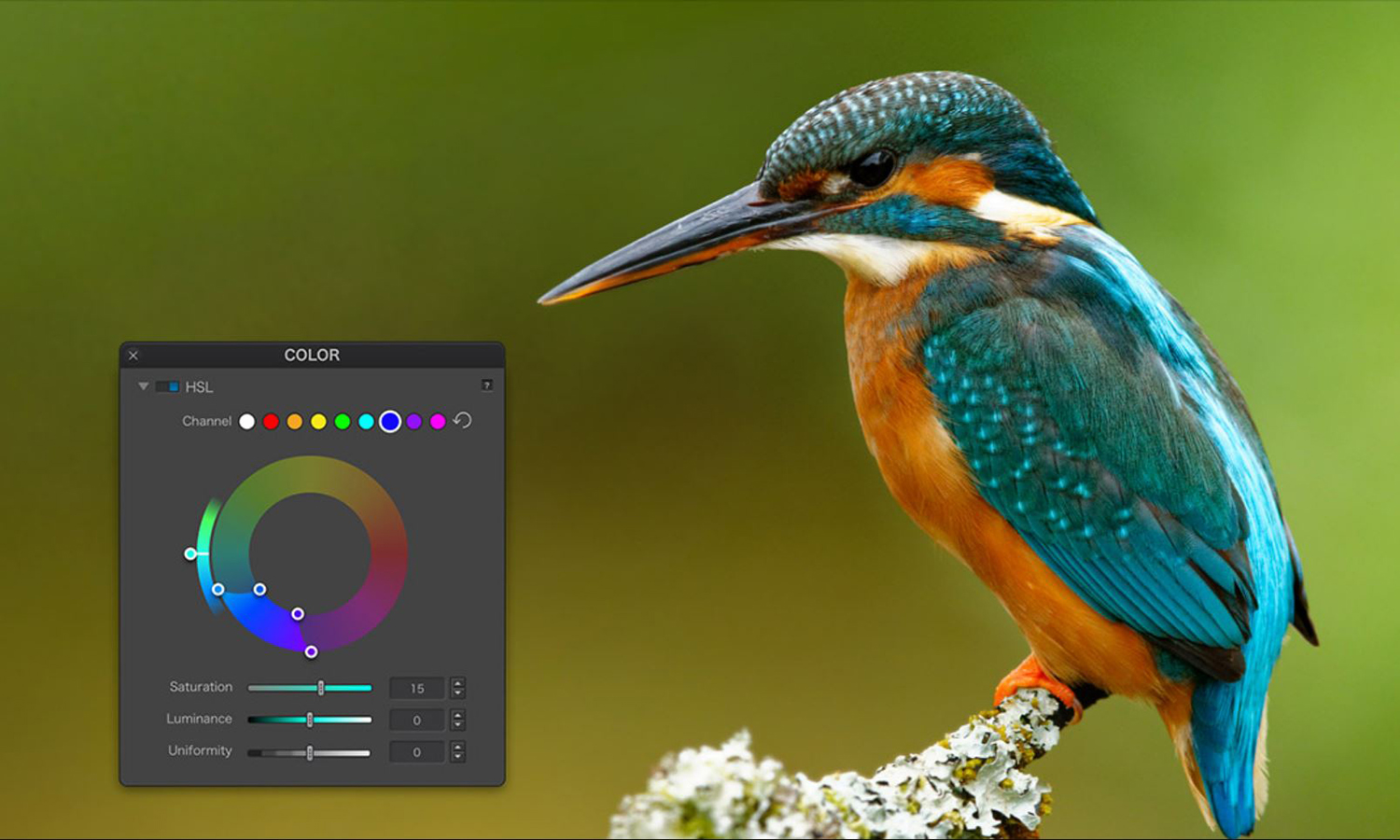
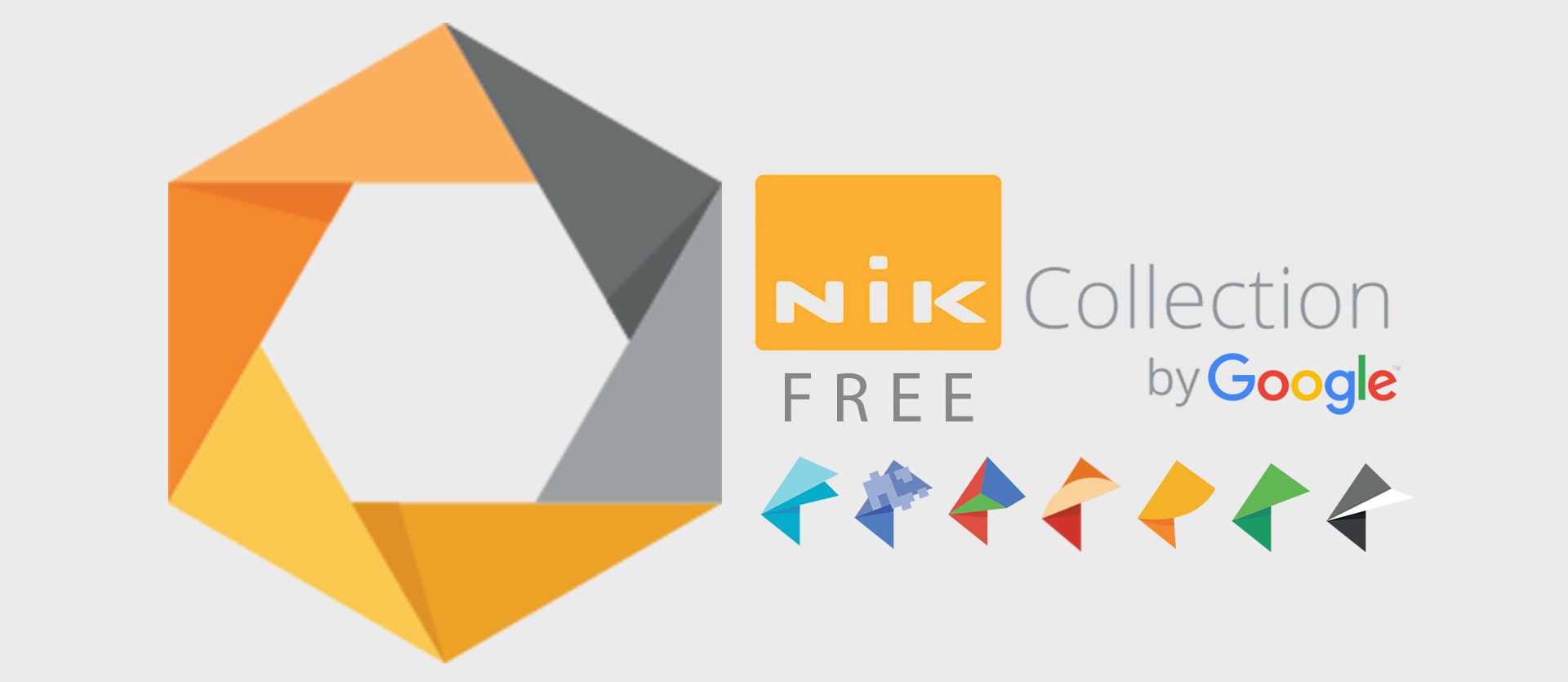



























































Letzte Kommentare