
Making Off, Folge 6: Pag, Lun Olivenhain
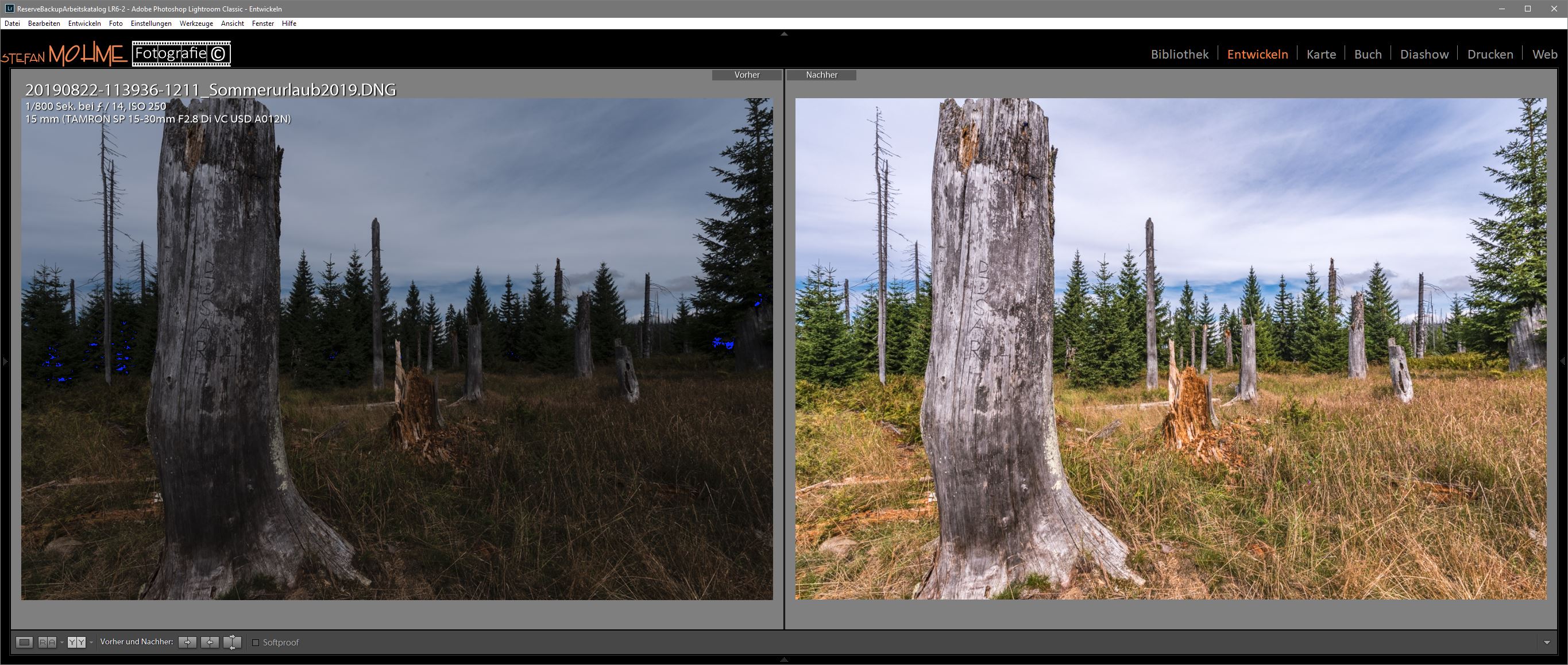
Making Off, Folge 6: Pag, Lun Olivenhain. In meiner neuen Kategorie „Making Off“ hier auf dem Blog möchte ich in loser Folge exemplarisch an ausgewählten RAW Bilder den Entstehungs- und Entwicklungsprozess in Lightroom bzw. Luminar oder der NIK Kollektion beschreiben.

Making Off, Folge 6
Da es immer wieder Anfragen zum „Making Off“ der Bilder gibt, geht es heute mit Folge 6 und einem Bild aus meinem Sommerurlaub 2019 auf der Insel Pag in Kroatien weiter. Bei diesem Bild gehe ich dann auch wieder auf die schwarzweiß Entwicklung ein und stelle beide Varianten gegenüber!
Making Off, Folge 6: Pag, Lun Olivenhain
Einleitung / Bildenstehung
Das Bild, mit welchem ich mich heute beschäftige, ist im August 2019 auf der Insel Pag in Kroatien, mit meiner Nikon D750 * und dem Tamron 15-30 mm F/2,8* entstanden. Zu sehen ist ein fast abgestorbener Olivenbaum im Olivengarten von Lun. Der etwas „morbide“ Charakter der leicht baufälligen Mauern und des knorrigen alten Olivenbaums fiel mir sofort auf. Mein erster Gedanke war, „Das könnte ein Kandidat für Schwarzweiß“ sein!
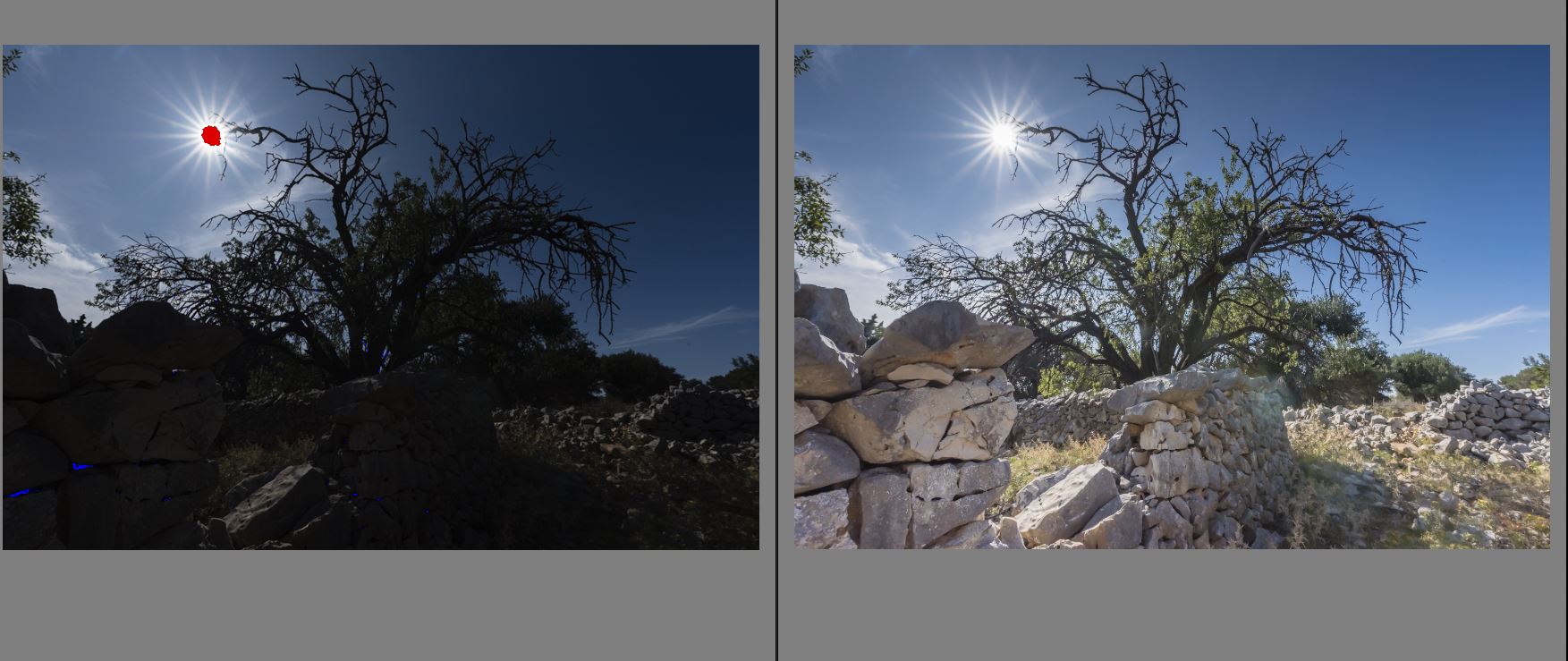
Ich suchte mir eine schöne tiefe Perspektive und machte unterschiedliche Varianten. Wie immer war das Ergebnis auf dem Vorschaumonitor der Nikon D750 nicht gerade begeisterungsfähig! Die Belichtung war wie auf dem linken Foto ersichtlich kpl. unterbelichtet. Natürlich waren wir zur Mittagszeit vor Ort, die Sonne brannte vom Himmel und somit waren die Kontraste immens! Dazu kam noch die Gegenlichtsituation, die mich an einer verwertbaren Aufnahme zweifeln ließ!

Ausgangsbild im RAW Format unbearbeitet aus der Nikon D750
Ich habe für die Aufnahme die „Lichtermessung“ der Nikon genutzt, um noch Zeichnung im sehr hellen Himmel zu erhalten. Aus meiner langjährigen Erfahrung mit Nikon Kameras wusste ich welche „Reserven“ in der RAW Datei verborgen waren. Zu Hause angekommen und in Lightroom geöffnet, hat sich das Potenzial des Bildes schnell bestätigt!
Olivenbaum
Wir wechseln nun in das Entwickeln Modul von Lightroom*. Als Erstes aktivieren wir die Unter- und Überbelichtungswarnanzeigen. Anschließend werfen wir einen Blick auf das Histogramm. Nicht erst nach diesem Blick erkenne man, dass das Bild viel zu dunkel ist.
Da ich mit der Nikon D750* bei viel Himmelsanteil im Bild wie schon erwähnt häufig die Lichterbetonte Belichtungsmessung verwende: Die Kamera richtet sich mit der Belichtung dann nach den hellsten Motivbereichen. Natürlich entsprechen auch die Farben bei weitem nicht der sonnigen Stimmung.
Mit dieser Methode lässt sich der Detailverlust in den »Lichtern« verringern, zum Beispiel beim Fotografieren von Bildern mit viel Himmelsanteil. Das führt dann natürlich zwangsläufig zur latenten Unterbelichtung des restlichen Bildes (Achtung Rauschgefahr !).
Diese Unterbelichtung lässt sich aber ohne große Probleme bei dem hervorragenden Dynamikumfang der Nikon D750 in Lightroom korrigieren. Ein überbelichteter Himmel mit ausgefressenen Lichtern lässt sich jedoch nicht wieder herstellen und hinterlässt gerade beim Drucken Flächen ohne Farbdeckung. Für den Fine Art Druck! Für mich eher problematisch!

Mit Nik Silver Efex fertig entwickeltes Schwarzweiss Foto
Mit aktivierter Über- und Unterbelichtungswarnung / blauem Farbton sieht man im Bild auch direkt die unterbelichteten Stellen, die schwarz zulaufen und keine Zeichnung mehr haben. Dies gilt es in jedem Fall zu korrigieren. Mein Arbeitsablauf – neudeutsch „Workflow“ – entspricht dabei weitestgehend den Empfehlungen von Adobe. Ich arbeite mich von oben nach unten durch die einzelnen Bedienfelder.
Diese kann man seit Version 8 nach seinen Vorlieben in der Reihenfolge verschieben und anpassen. Dazu klickt man mit der rechten Maustaste auf Bearbeitungsmodul und wählt Bedienfelder anpassen. Solltet ihr also eine andere Arbeitsreihenfolge bevorzugen, lässt sich diese hier auch in den Bedienfeldern entsprechend darstellen.
Lightroom Korrekturen
Globale Korrekturen
In der Regel benutze ich dann als erstes recht häufig die Automatik Funktion von Lightroom. Ich habe darüber ja schon geschrieben, dass diese seit der letzten Anpassung (ich glaube in Lightroom 7) mit der Verknüpfung der mittlerweile allgegenwärtigen KI (Künstliche Intelligenz) enorme Fortschritte gemacht hat.
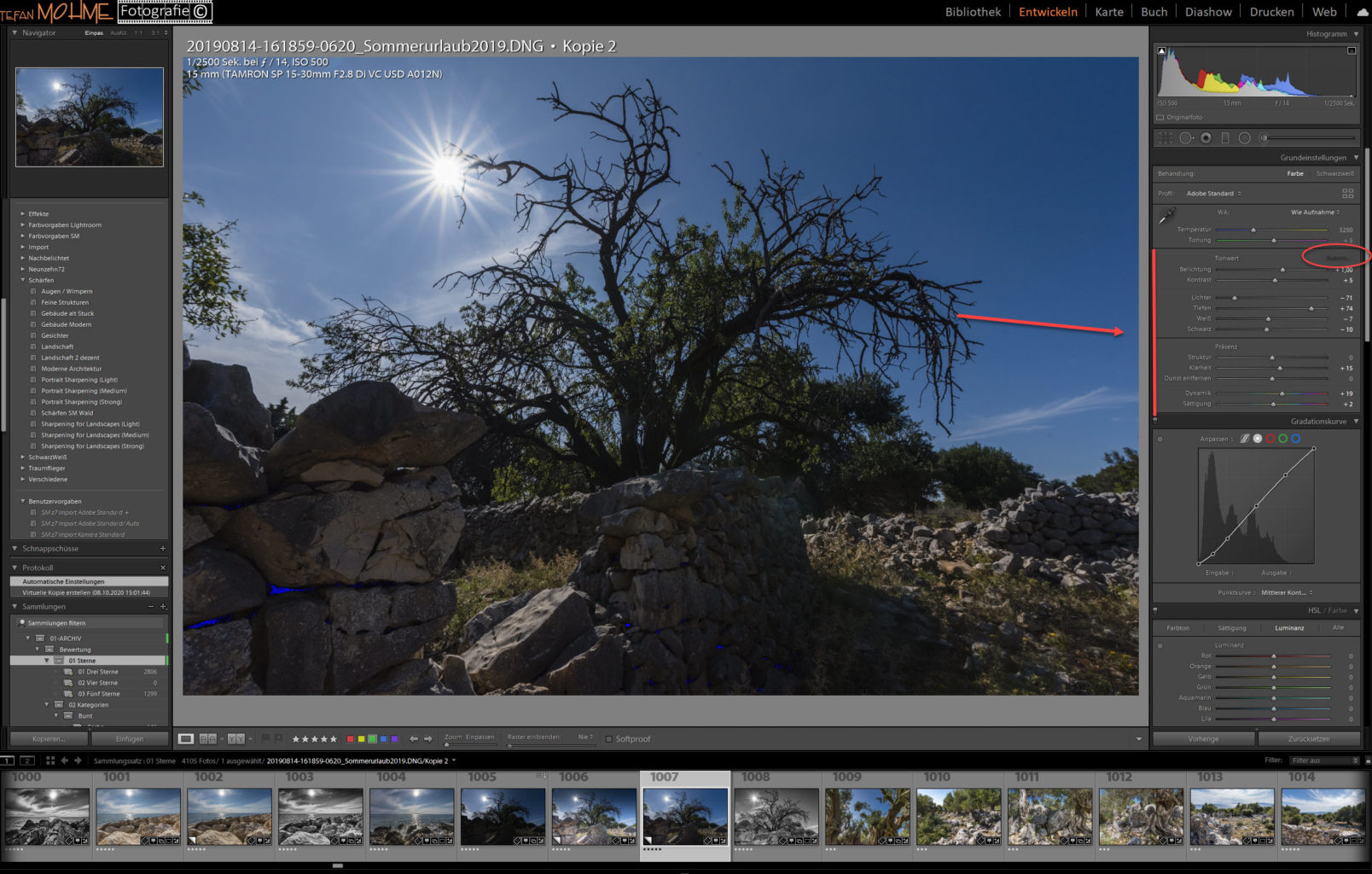
Lightroom Bedienfelder globale Korrekturen, Automatik Korrektur
Vorher waren die Automatik Ergebnisse nicht wirklich zu gebrauchen. Seit der Implementierung von KI haben sich die Ergebnisse deutlich verbessert. Nicht nur, dass Lightroom fast alle Regler im Bereich Tonwert und Präsenz nutzt, sondern die Ergebnisse sind insgesamt sehr konstant und auf einem recht hohen Niveau!
Das bedeutet für mich, dass ich so mit einem Klick eine recht gute Vorentwicklung meiner Bilder bekomme, ohne dafür selber ein knappes Dutzend Regler zu nutzen! Das ist eine enorme Zeitersparnis, selbst wenn man noch verschiedene Feinkorrekturen am Automatikergebnis vornehmen muss!

Lightroom anschließende Kontrastkorrektur
Natürlich schießt die Automatik auch hin und wieder über das Ziel hinaus, aber insgesamt sind die Ergebnisse immer wieder erstaunlich. Der nächste Screenshot ist also das Ergebnis der Lightroom Automatik. Vorab sollte natürlich bei Bedarf das Bild beschnitten und ausgerichtet und ebenso der Weißabgleich angepasst werden.
Ich finde das Ergebnis für den Anfang in die Bildentwicklung ein guter Start! Wie man im Bedienfeld deutlich erkennen kann, hat Lightroom alle 12 Regler für die Bildkorrektur genutzt und für einen Klick ein überzeugendes Ergebnis zustande gebracht! Allein der Blick auf das Histogramm sagt schon alles! Hier bleibt nicht mehr viel zu tun. Insgesamt ist mir das Bild natürlich noch zu dunkel und zu „flau“. Auch die Farben sind noch nicht „aussagekräftig“ genug!
Als Nächstes öffnen wir das Bedienfeld Gradationskurve 3. Wer über einen kleinen Bildschirm verfügt, kann für die Übersichtlichkeit bei den Bedienfeldern den sog. Solomodus wählen. Dieser sorgt dafür, dass immer nur ein Bedienfeld geöffnet ist. Das ist gerade auf begrenzten Anzeigen sehr praktisch, wie z.B. auf dem Laptop.
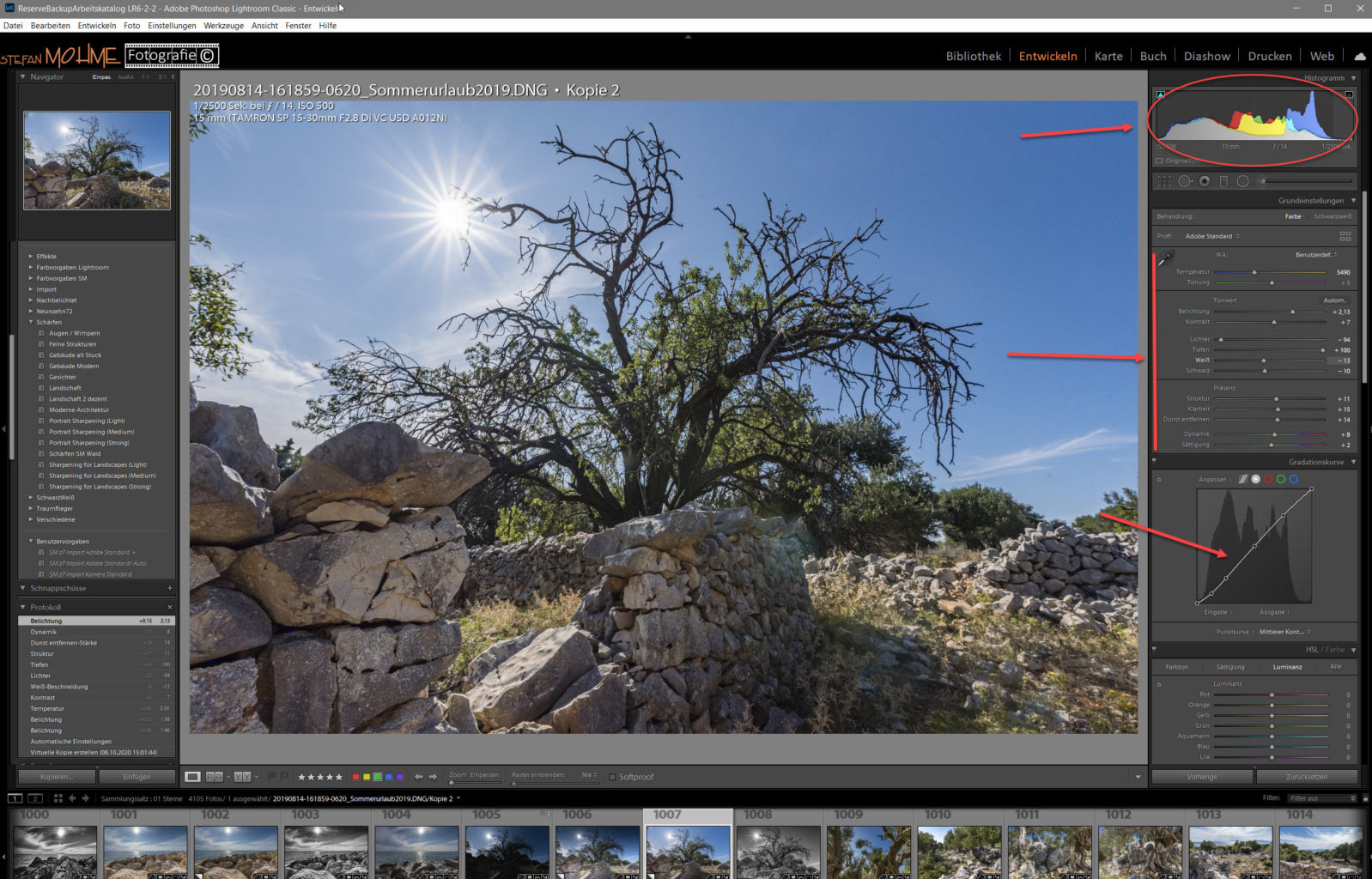
Lightroom anpassen der Gradationskurve
In diesem Bedienfeld lassen sich noch sehr feinfühlige weitere Anpassungen manuell vornehmen. So lässt sich das Bild schnell entsprechend meinen Vorstellungen anpassen. Je nachdem, welche Regler man bewegt, muss man den einen oder anderen immer noch einmal nachjustieren, bis alles passt. Damit ist meine globale Korrektur zunächst erst einmal beendet. Die nächsten Bereiche werden über selektive Korrekturen angepasst.
Selektive Korrekturen
Verlaufsfilter
Dafür wähle ich als Erstes den Verlaufsfilter für den etwas zu dunklen rechten Vordergrund. Diesen ziehe ich vom unteren Bildrand bis über die Mauer im Vordergrund hinweg. Anschließend erhöhe ich die Belichtung und Lichter und nutze noch den Dunst Regler. Das Ganze wiederhole ich für den oberen linken Himmelsbereich, reduziere hier allerdings Belichtung und Lichter.
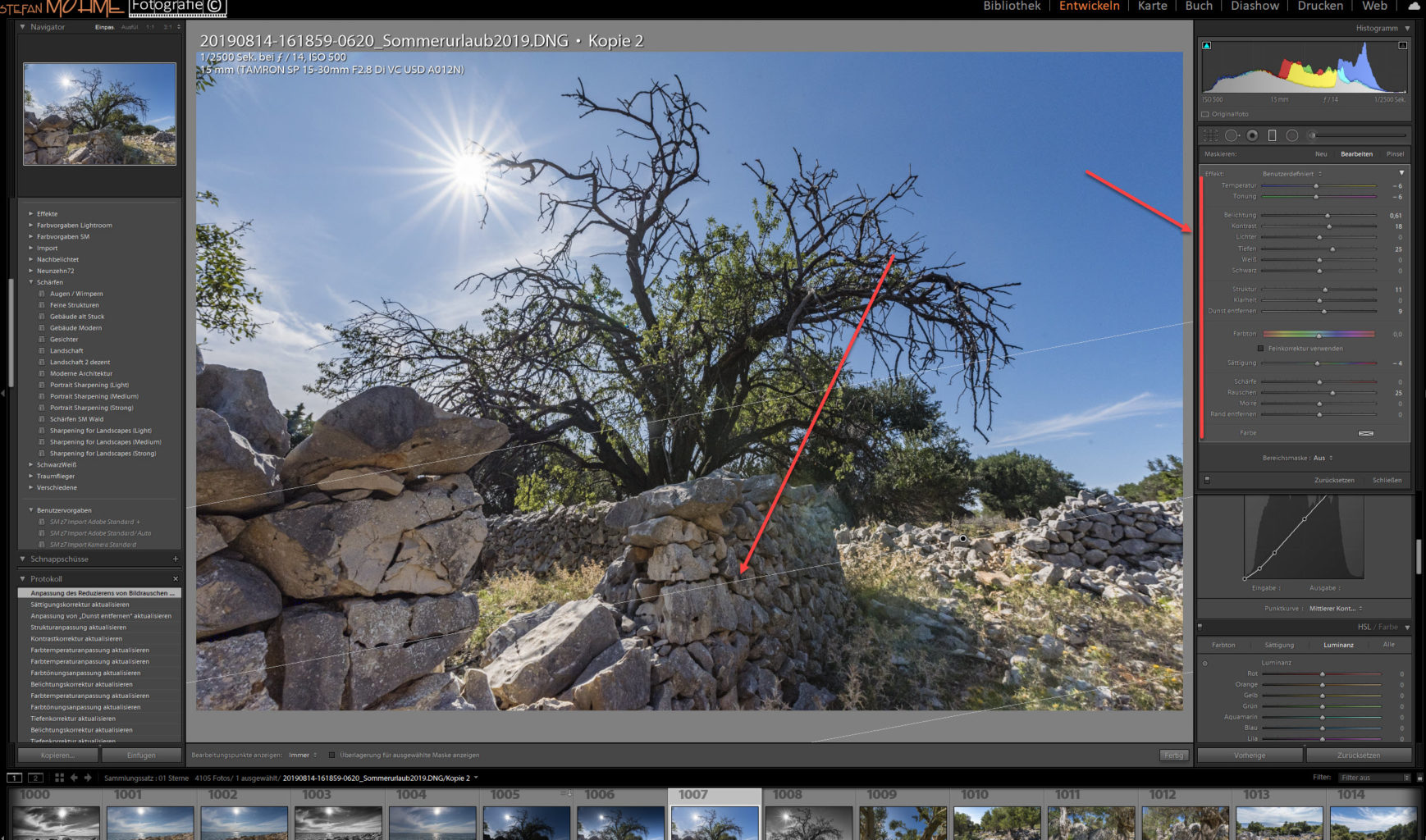
Lightroom anpassen der Verlaufsfilter
Unterhalb des Bildes lässt sich mit Mausklick die Maskenüberlagerung anwählen. Lightroom stellt uns dann mit roter Farbe die Maskenauswhl als Vorschau dar. Oftmals sehr hilfreich, um die genaue Maskengröße zu kontrollieren.

Abschließend korrigiere ich noch einmal die globalen Korrekturen und passe diese wieder etwas an. Dies sollte man fortlaufend während der gesamten Bildentwicklung im Auge behalten und ggf. immer wieder etwas nachjustieren.
HSL Farbkorrektur
Damit komme ich zu den letzten selektiven Korrekturen, welche sich im HSL Bedienfeld verstecken und ebenfalls selektive Farbkorrektur erlauben. Damit lassen sich nun gezielt Farbanpassungen in Himmel, Wiese und Blättern vornehmen.

Lightroom HSL Farbkorrektur
Als Nächstes öffne ich also das HSL – und Detail – Bedienfeld. Im HSL Bedienfeld wähle ich Luminanz vor und bewege die Pipette zuerst auf das Himmelsblau, um dieses mittels Reduzierung der Luminanz noch etwas zu verstärken. Das Gleiche mache ich im Bereich Wiese / Blätter. Weiter geht es dann zum Bedienfeld Details. Ggf. muss ich in den ersten Bedienfeldern noch einmal „Global“ nachkorrigieren.
Schärfe & Rauschreduktion
Die letzten Arbeitsschritte sind dann das Bild zu schärfen und wenn nötig die Rauschreduzierung anzupassen und evtl. noch Sensorflecken zu entfernen. Das Bild ist mit ISO 640 aufgenommen und mit der lichterbetonten Belichtungsmessung belichtet worden. Das führt zur Unterbelichtung und dadurch zur latenten Rauschgefahr in den dunklen Bildbereichen.
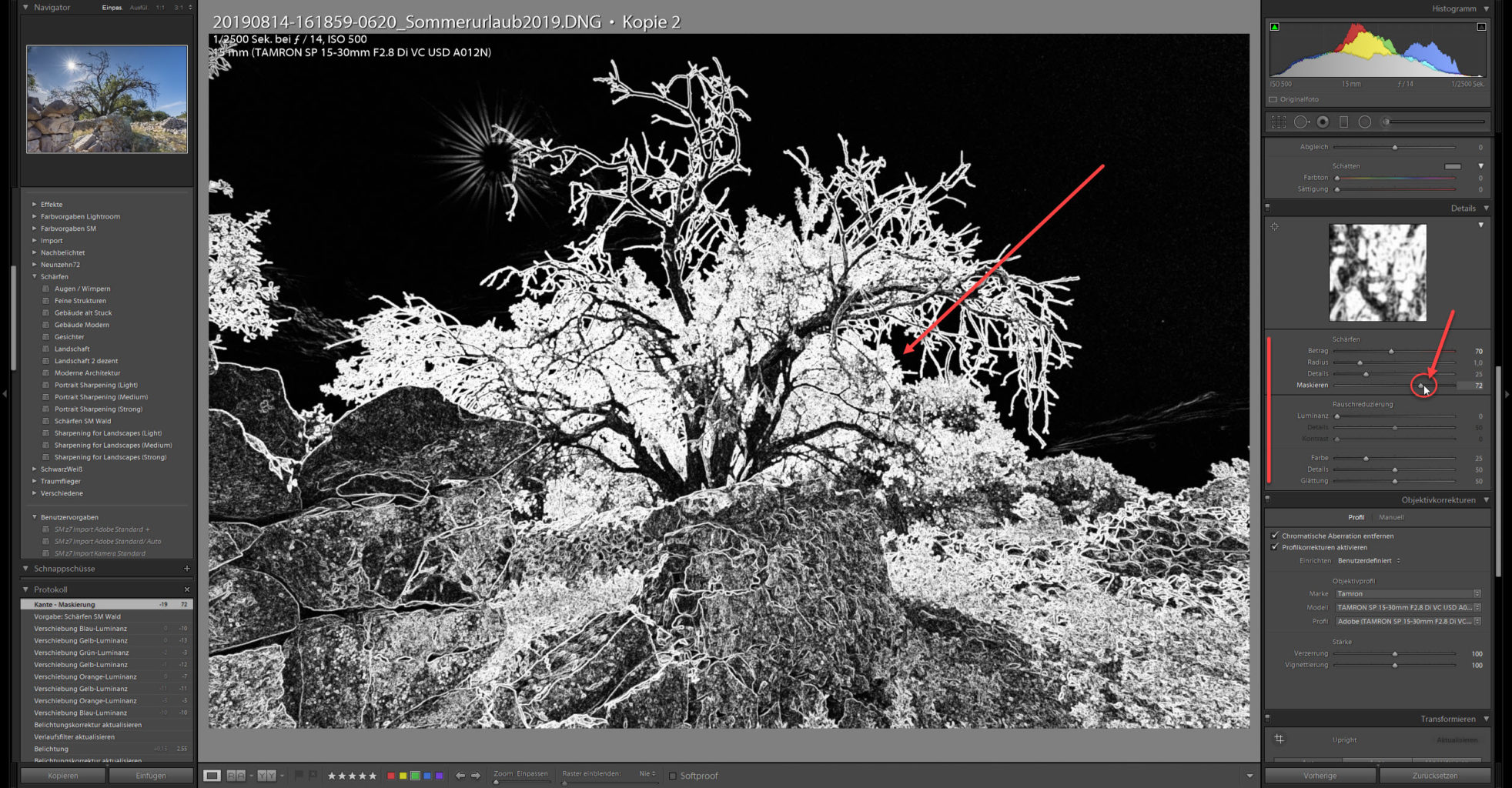
Lightroom eingeblendete Schärfemaske
Die feinen Ast- und Blattstrukturen können auf jeden Fall etwas Ausarbeitung vertragen. Ich schärfe ich das Bild nun, um die feinen Strukturen perfekt herauszuarbeiten. Dazu gehe ich mit der Maustaste auf den und drücke gleichzeitig die ALT Taste.
Damit wird mir die Schärfungsmaske von Lightroom eingeblendet. Nun kann ich mittels Bewegen des genau den Bereich einstellen, den ich schärfen möchte. Dies sind alle weiß hervorgehobenen Konturen.

Lightroom Bedienfeld Schärfen und Entrauschen
Gerade in den dunklen Bereichen können wir in der 1:1 Ansicht leichtes Luminazrauschen erkennen. Dies stellt für Lightroom kein größeres Problem dar und lässt sich per Regler einfach beseitigen.
Objektivkorrekturen aktivieren
Leider haben sich im Himmelsbereich noch einige Sensorflecken gezeigt, die ich natürlich jetzt noch entfernen werde. Dazu wähle ich die Bereichsreparatur, damit ist der Spuk im Nu entfernt. Hier sollte man sehr penibel arbeiten, vor allem wenn das Bild gedruckt werden soll. Beim Druck zeichnet sich wirklich jeder kleine Schatten im Bild ab!

Lightroom Sensorflecken entfernen
Als Letztes vergewissere ich mich noch, ob auch die Objektivkorrekturen aktiviert sind. Bei einem Superweitwinkel Zoom-Objektiv, wie dem Tamron 15-30 mm F/2,8 kommt es schon deutlich zu Verzeichnungen und Vignettierungen, welche sich mithilfe der Objektivkorrektur von Lightroom problemlos entfernen lassen.

Für die Weiterverarbeitung zu einem Schwarzweissbild sollten die Vorarbeiten nun ausreichend sein. Alles Weitere können wir dann in Nik Silver Efex erledigen.
Bildübergabe an NIK Filter
Ich übergebe die Datei an Nik Silver Efex, mit einem Rechtsklick und Bearbeiten / Nik Silver Efex. Meine Artikelserie zu den Nik Filtern findet ihr hier. Meinen kleinen Workshop Schwarzweiss von der Entwicklung zum Druck findet ihr hier.

Lightroom Übergabe inkl. aller Berabeitungen als Kopie nach Nik Silver Efex
Vorgabe auswählen
Die Nik Silver Efex Programmoberfläche erscheint, und der erste schwarzweiß Entwicklungsvorschlag wird präsentiert. Da mir dieser noch nicht als Ausgangspunkt gefällt, suche ich mir auf der linken Seite eine für mich passende Vorgabe aus. In der gerade von DxO aktualisierten Nik Kollektion 3.0 gibt es hier einige neue und interessante Vorgaben.
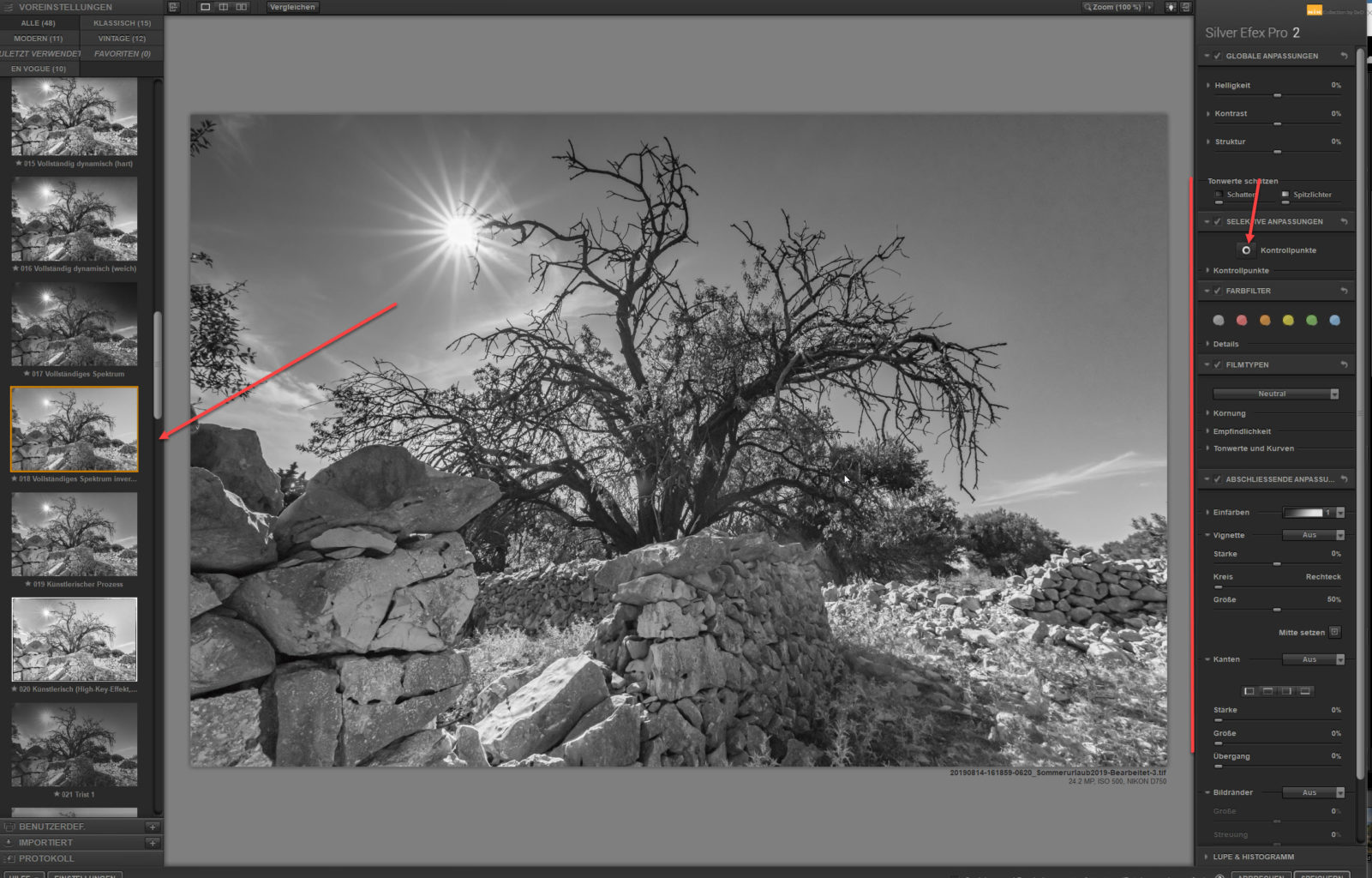
Programmoberfläche NiK Silver Efex
Natürlich müssen die Kontraste der entsprechenden Farbkanäle bei so einem Schwarzweißfoto oftmals stark angepasst werden. Der Olivenbaum und die Steinmauern sind hier mein Ansatzpunkt für deutlich mehr „Dramatik“!
Kontrollpunkte setzen
Nachdem ich die passende Vorgabe als Ausgangspunkt für meine weitere Bearbeitung gefunden habe, geht es nun noch an das „Feintuning“! Dafür beginnt man als erstes genau wie in Lightroom damit die „Globalen“ Werte noch ein wenig an sein Bild anzupassen. Anschließend geht es an die selektive Korrektur einzelner Bildbereiche.
Dafür kann man in Nik Silver Efex super die sog. „Kontrollpunkte“ für selektiven Korrekturen nutzen. Hierbei aktiviert man einen Kontrollpunkt im Bedienfeld und zieht entsprechend der benötigten Größe mit der Maus einen Kreis auf. In diesem Bereich wirken dann die entsprechenden Korrekturen. Funktioniert also ganz ähnlich wie der Radialfilter in Lightroom.
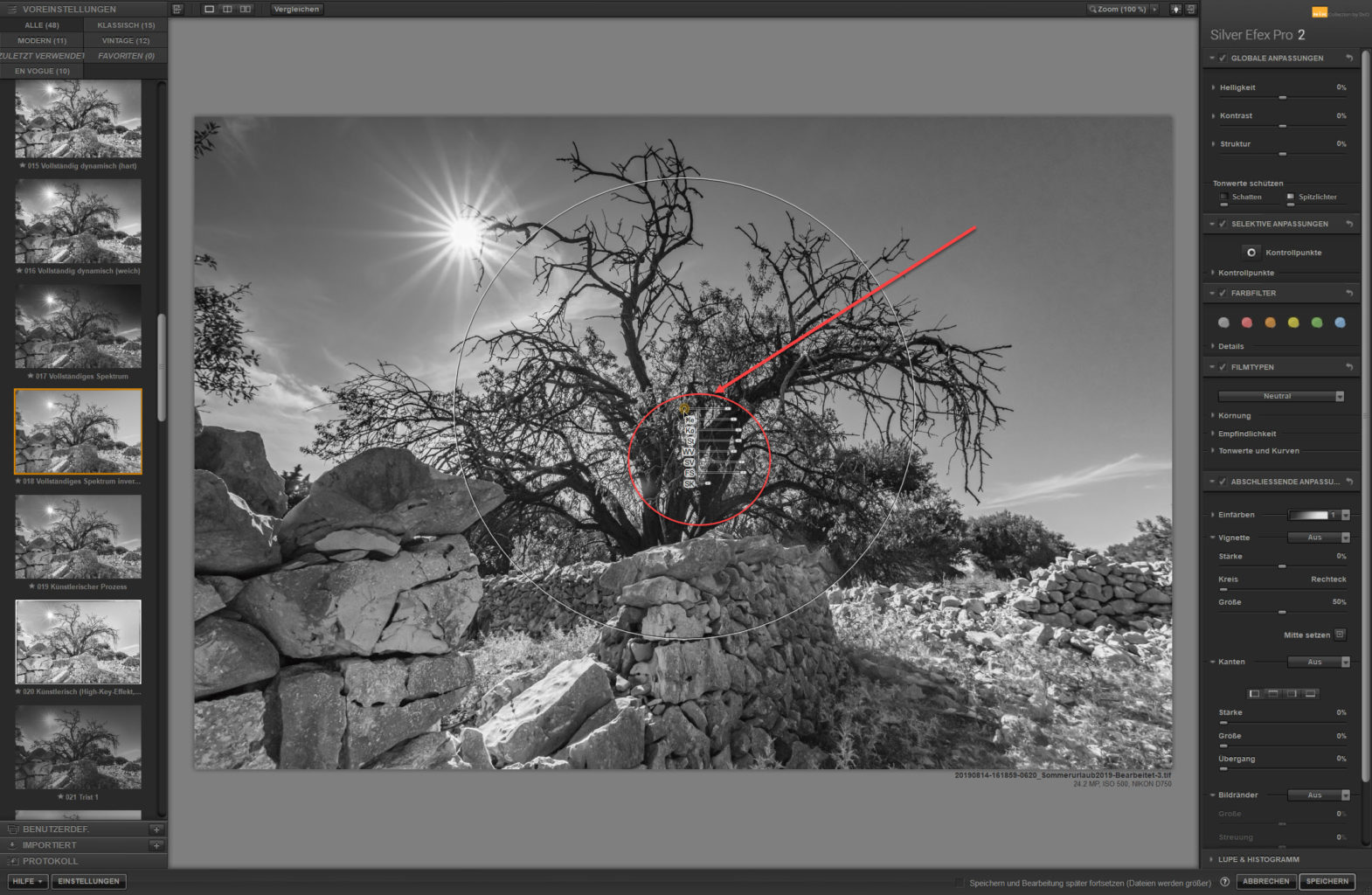
NiK Silver Efex Kontrollpunkte
Für den aktivierten Kontrollpunkt lassen sich nun die unterschiedlichsten Korrekturoptionen per Schieberegler einstellen. Die Kontrollpunkte lassen sich kopieren oder ausblenden und so kann man recht schnell auch mehrere Bereiche umfassend anpassen. Nach kurzer Zeit ist der Unterschied zum Eingangsbild deutlich zu erkennen!
Vignette oder Ränder auswählen
Abschließend lässt sich das Bild noch mit verschiedenen weiteren Optionen anpassen. Dazu gehört z.B. eine Vignette, Bildränder oder auch die Tönung des Schwarzweißbildes. Ich entscheide mich häufig für eine Vignette oder abgedunkelte Bildränder, um den Fokus so mehr auf mein Hauptmotiv zu lenken.
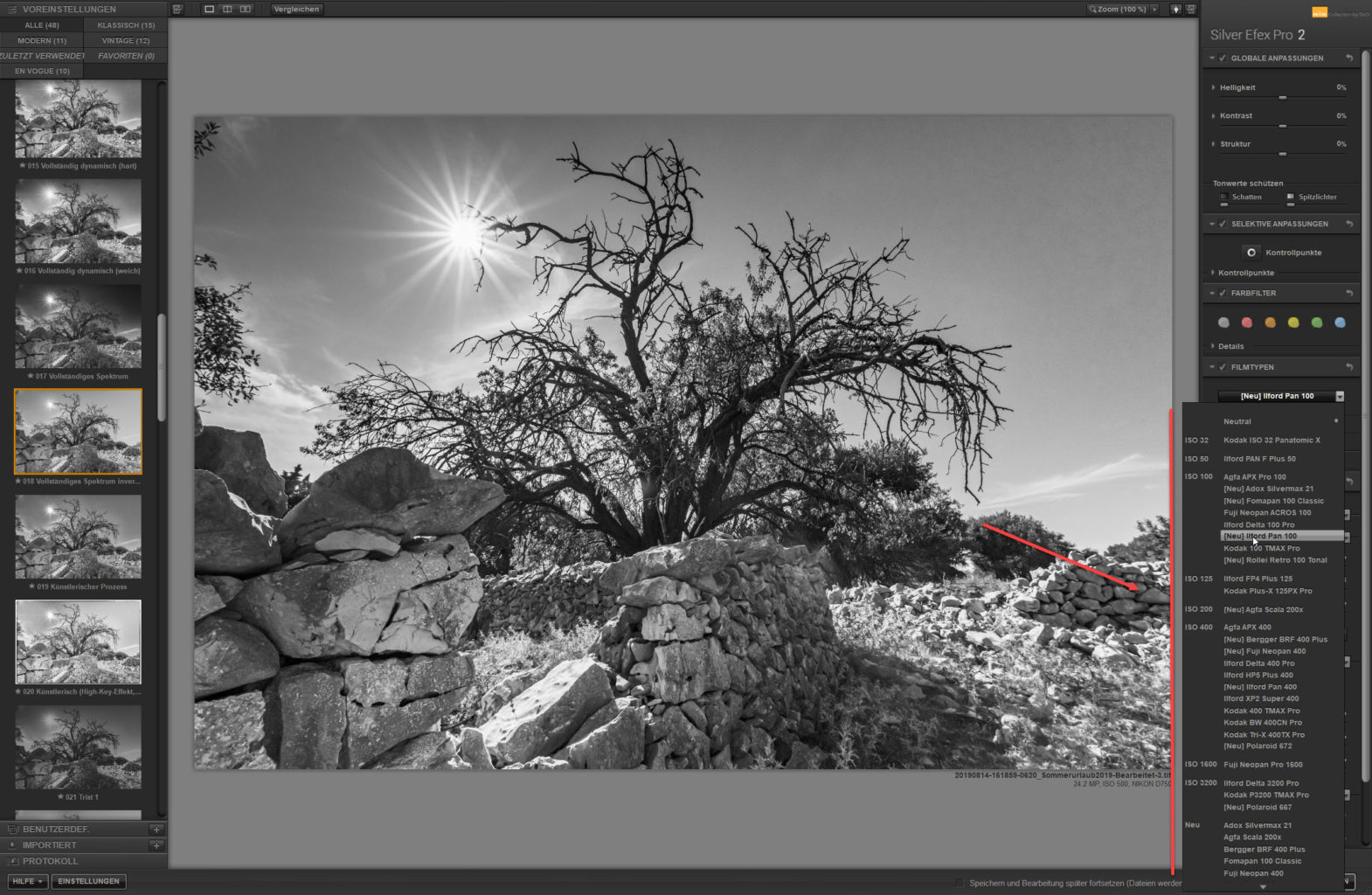
Der Kreativität sind hier aber kaum Grenzen gesetzt. Natürlich lassen sich auch verschiedenste „Filmsimulationen“ auf das Bild anwenden. Hiermit wird das Korn analoger Rollfilme simuliert, um der Aufnahme einen entsprechenden „Touch“ zu verleihen. Mit dem Filmkorn lassen sich verblüffende Effekte erzielen! Auch hier gibt es in der Version 3.0 neue, interessante Vorgaben.
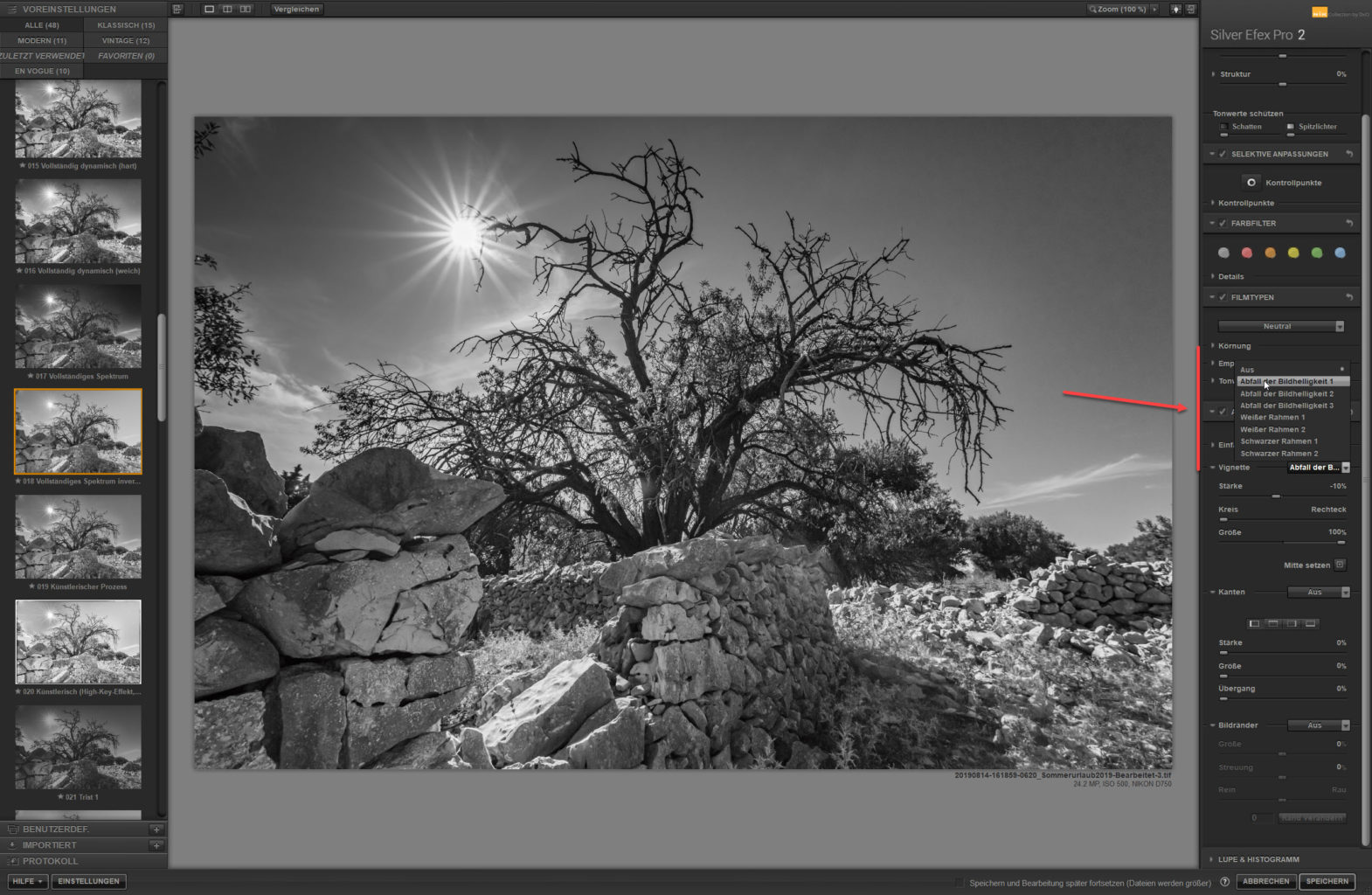
Auch die allseits beliebte „Sepia-Tönung“ ist in diesem Bereich problemlos möglich! In der aktualisierten NiK Kollektion 3.0 lässt sich mittlerweile auch nicht destruktiv arbeiten und somit in späteren Sitzungen andere Varianten ausprobieren. Ist man mit dem Ergebnis soweit zufrieden, speichert man dieses und NiK übergibt das Bild wieder zurück an Lightroom in die Bibliothek.
Vorher / Nachher


Schon erstaunlich, was Lightrooms Automatikfunktion mittlerweile leistet. Das perfekte Bild sollte man dennoch nicht erwarten! Mit ein bisschen zusätzlichem Feintuning ist die Bildentwicklung dann allerdings recht schnell abgeschlossen. Lightroom bietet hierfür alle nötigen Werkzeuge; von der globalen über die selektive Korrektur, bis hin zu hochwertigen Werkzeugen zum Schärfen und Entrauschen. Nicht zu vergessen die umfangreichen Möglichkeiten der Bereichsreparatur und der Objektivkorrektur. Meinen Artikel mit Tipps zum Workflow für Lightroom Einsteiger findet ihr hier.
Weitere Artikel

Nikon D750, meine Alltagserfahrungen aus 6 Monaten.
Nikon D750, meine Alltagserfahrungen aus 6 Monaten. Lange Zeit habe ich überlegt, ob ich den Schritt vom APS C Format (Nikon D 7100) zum Vollformat Nikon D750 wagen soll. Im Januar dieses Jahres habe ich mich dann für einen Umstieg entschieden. Das Ganze hat mir dann doch reichlich „Bauchschmerzen“ bereitet;…

Canon stellt neuen Fine Art Fotodrucker Imageprograf pro 300 vor.
Canon hat kürzlich den imagePROGRAF PRO-300 vorgestellt. Dieser A3+-Fotodrucker übernimmt die Qualitätsmerkmale der imagePROGRAF PRO Serie und ist perfekt für Semi-Profis oder anspruchsvolle Hobbyfotografen. Mit seinem geringen Gewicht und den kompakten Ausmaßen findet er Platz auf dem Schreibtisch und bietet Drucke in perfekter Galeriequalität mit langer Haltbarkeit. Canon stellt neuen…

Ostsee, Schwedeneck Rundwanderung an der Steilküste
Ostsee, Schwedeneck Rundwanderung ca. 10 km an der Steilküste. Die Küstenregion Schwedeneck bietet einen 16 Kilometer langen Sandstrand mit unterschiedlichsten Strandabschnitten. Von völlig flach bis Steilküste ist alles dabei, sehr abwechselungsreich! Die Gemeinde Schwedeneck befindet sich rund 20 Kilometer nördlich von Kiel und gehört zu den weniger bekannten Urlaubszielen an der schleswig-holsteinischen…
Fazit / Empfehlung
Möchtet ihr tiefer in Lightroom einsteigen, schaut euch auch meine neue Lightroom Artikelserie an. Mein Inhaltsverzeichnis mit allen meinen Lightroom-Artikeln findet ihr hier. Der Schlüssel zu einer unkomplizierten Bildentwicklung liegt einerseits in der gut abgestimmten Belichtung und andererseits in der Nutzung der RAW Datei. Diese erlaubt natürlich bei weitem mehr Korrekturen, als jedes JPEG. Gerade auch für den abschließenden Druck ist ein gut ausgearbeitetes Bild extrem wichtig, um alle Details zu Papier zu bringen!
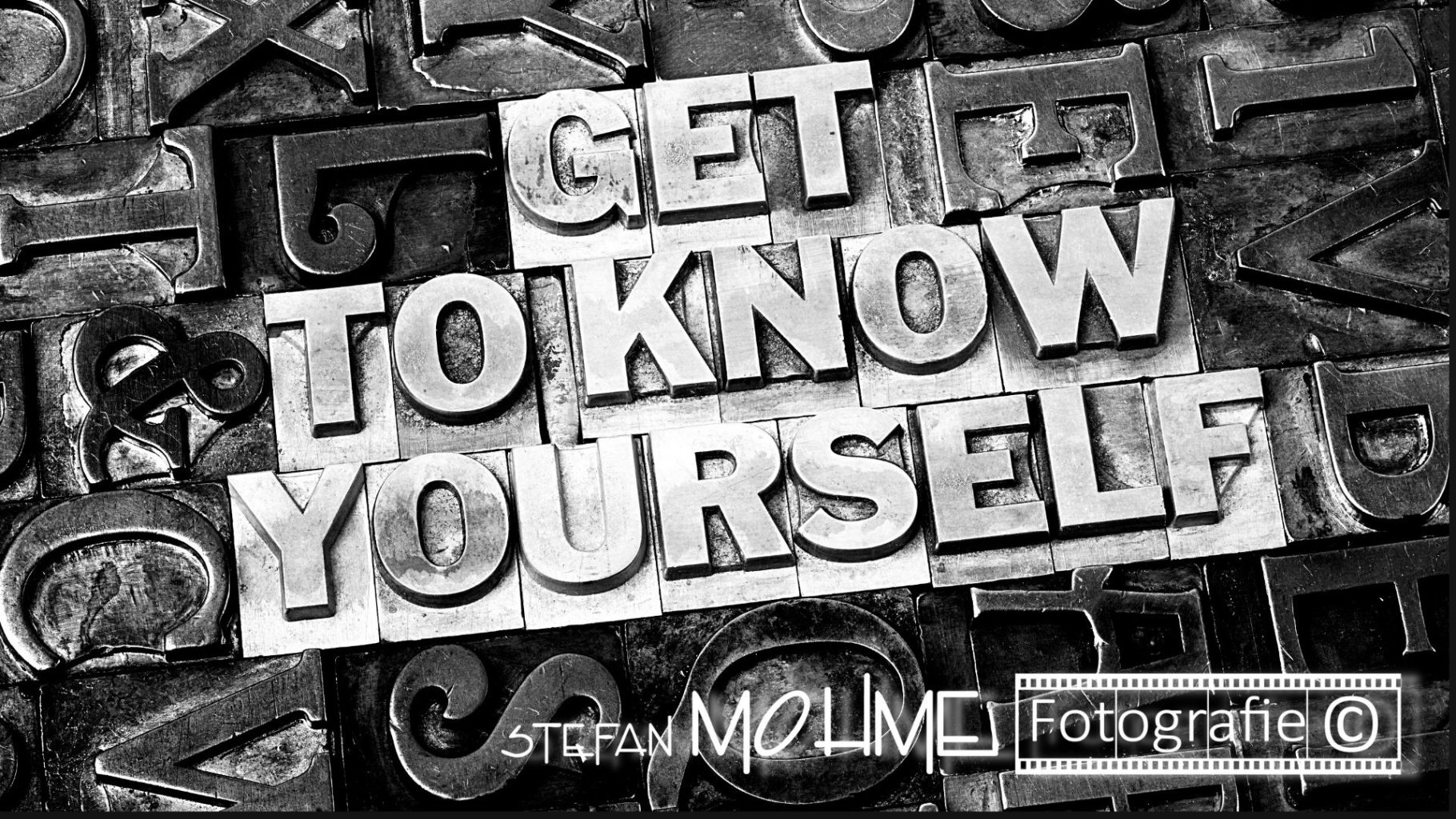
Die abschließende Schwarzweiss Entwicklung in Nik Silver Efex zeigt auch wieder deutlich, welche Fähigkeiten selbst noch in der alten Nik Kollektion schlummern! Mittlerweile bin ich aus verschiedenen Gründen auf die neue Nik Kollektion 3.0 von DxO umgestiegen. Genaueres könnt ihr hier lesen. Damit werde ich dann auch in Zukunft meiner Schwarzweiss Leidenschaft weiter nachgehen können!
Hier findet ihr meine Artikelserie Fine Art Printing.
Meine Buchempfehlungen findet ihr hier.
Artikel zu den technischen Unterschieden bei PC Monitoren.

* Mit einem Stern gekennzeichnete Links sind externe Partner-Links (Affiliate Links). Ihr unterstützt mich, wenn ihr darüber bestellt. Für euch entstehen keine zusätzlichen Kosten! Vielen Dank!

















































































Letzte Kommentare