
Lightroom, die Gradationskurve benutzen und beherrschen.

Vor kurzem habe ich schon einmal einen allgemeinen Artikel zur Gradationkurve und deren Anwendung geschrieben. Heute geht es etwas spezieller um die Anwendung der Gradationskurve in Lightroom.
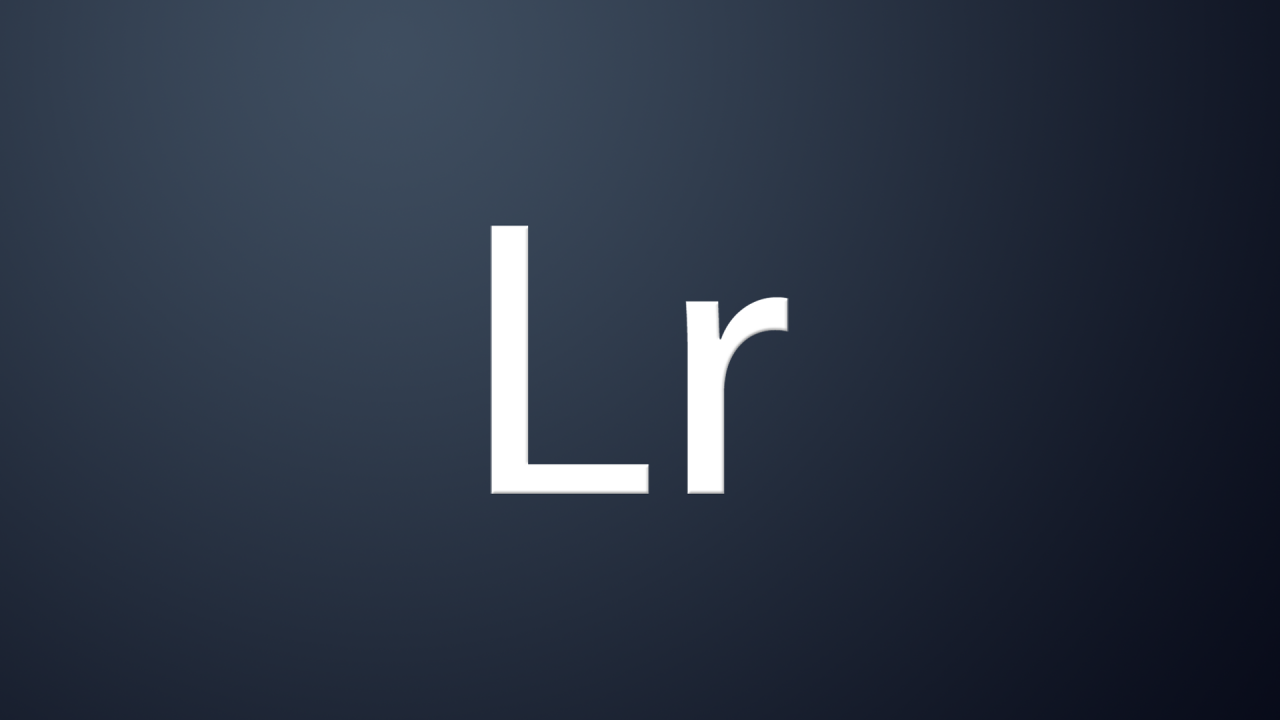
Die Gradationskurve benutzen und beherrschen.
Auch Lightroom bietet wie Photoshop ein eigenes Bedienfeld mit entsprechenden Reglern, um mit der Gradationskurve zu arbeiten. Wer komplexere Einstellmöglichkeiten neben Helligkeit und Kontrast sucht, sollte sich einmal mit der Gradationskurve beschäftigen.
Wie mache ich das in Lightroom…..
Die Gradationskurve verstehen, ein mächtiges Werzeug!
Die Regler für Korrektur und Helligkeit findet ihr in Lightroom im Entwickeln-Modul unter Grundeinstellungen. Ihr habt die Möglichkeit, die Belichtung, den Kontrast und die Tiefen / Lichter mit dem Schieberegler anzupassen. Viel einfacher und vor allem genauer gelingt euch die Kontrastanpassung aber mithilfe der Gradationskurve. Sie sorgt dafür, dass die Übergänge weich verlaufen und keine Tonwerte verloren gehen.
Lightroom Bedienfeld Gradationskurve im Entwickeln Modul.
Einstellmöglichkeiten und Werkzeuge Gradationskurve
Mit der Gradationskurve in Lightroom oder Photoshop könnt ihr die Belichtung und Kontraste eurer Bilder optimal anpassen. Die Gradationskurve ist ein sehr mächtiges und praktisches Entwicklungswerkzeug. Ich zeige euch dies mit Lightroom, in Photoshop sieht es ganz ähnlich aus. Um die Gradationskurve in Lightroom bearbeiten zu können, stehen zwei grundlegende Modi zur Verfügung:
- der einfache Standardmodus mit den Schiebereglern.
- der Punktkurve- Modus, in dem man die einzelnen Punkte der Gradationskurve selbst setzen und verschieben kann.
Lightroom Bedienfeld Gradationskurve mit Reglern
- 1: Darstellung der Verteilung der Tonwerte. Im unbearbeiteten Bild ist die Kurve linear als Diagonale von links unten (schwarz) nach rechts oben (weiss).
- 2: Mit den Bereichsmarker legt man den Einflussbereich der <Lichter, hellen und dunkleren Mitteltöne und der Tiefen fest. Die leicht grau unterlegte Fläche zeigt jeweils den maximal möglichen Einflussbereich einer Korrektur an.
- 3: Wenn man auf das kleine Diagramm-Logo rechts unten klickt, kann man in den Punktkurven-Bearbeitungsmodus wechseln. Auf dem Screenshot oben sind die vier Regler sichtbar. Wenn man das Diagramm-Logo anklickt, verschwinden diese und man kann mit der Auswahl RGB den Kontrast über alle Grundfarben verändern, oder man wählt einen einzelnen Farbkanal aus und passt diesen speziell an.
- 4: Mit den Reglern unter Region kann man die Lichter, helle und dunklen Mitteltöne und die Tiefen einzeln steuern. Besser geht das aber direkt über die Kontrollpunkte auf der Gradationskurve. Klickt man auf das Diagramm-Logo unten rechts und die Regler verschwinden. Dafür sieht man dann die Kanalauswahl RGB. Dort kann man den Kontrast einzelne Farbtöne verändern.
- Unterhalb der vier Regler findet man neben Punktkurve eine Dropdown Liste mit verschiedenen Voreinstellungen. Standardmäßig ist hier der Wert Linear ausgewählt. Alternativ steht noch Mittlerer Kontrast oder Starker Kontrast zur Verfügung.
Gradationskurve Lightroom Tiefen und Lichter
Wenn man nun den Regler Lichter auf nach rechts und Tiefen nach links ziehen, verändert sich die Gradationskurve und der Effekt wird direkt auf das Bild angewendet.
Vergleich Ausgangsbild und Korrektur rechts wie oben im Bedienfeld.
Erstellte Punkte mit dem Zielkorrekturwerkzeug
Zielkorrekturwerkzeug
- 5: Mit dem Zielkorrekturwerkzeug passt man einen im Bild vorhandenen Bereich an. Nach Klick auf das Zielkorrekturwerkzeug und anschließendem Klick im Bild in einen Bereich, den man verändern will, lässt sich mit gedrückter linker Maustaste, der ausgewählte Bereich aufhellen (nach oben) oder abdunkeln (nach unten) indem man mit der Maus nach oben oder unten fährt. Auf der Gradationskurve erkennt man nach dem Klick ins Bild den aktivierten Punkt und wie er sich je nach Korrektur nach oben oder unten bewegt und die Kurve verändert.
- Die Punkte auf der oberen Kurve wurden durch Anfahren mit dem Zielkorrekturwerkzeug (5) direkt im Bild geändert.
Nutzung des Zielkorrekturwerkzeug und Auswirkung auf Bild
Neu Punktkurve speichern
Punktkurve
- 6: Sobald man die Gradationskurve verändert hat, wechselt der Begriff neben der Punktkurve
- auf Eigene. Klickt man darauf erscheint ein Auswahlmenü. Hier findet man ganz unten den Punkt Speichern… Somit kann man seine Gradationskurven-Korrektur speichern und für andere ähnliche Bilder direkt wieder aufrufen.
Ich habe der Punktkurve den Namen Testkurve vergeben. Er erscheint anschließend sofort in der Auswahl:
Neue Punktkurve Testkurve
Kontrollpunkt/e löschen: Mit einem Rechtsklick auf einen Kontrollpunkt können diesen gelöscht werden. Möchte man die Kurve ganz zurücksetzen, klickt man mit rechts in die Diagrammfläche und wählt Kurve reduzieren aus.
Der Standardmodus der Gradationskurve ist vorrangig auf Kontrastverbesserung getrimmt, was recht praxisnah ist. Für besondere Fälle steht einem dann ja noch der Punkt-Modus zur Verfügung. Dieser Modus setzt allerdings eine gewisse Erfahrung im Umgang mit der Gradationskurve voraus. Hierfür klickt man auf das kleine Kurvensymbol (3) rechts unten.
Anschließend verschwinden die Schieberegler unterhalb der Gradationskurve, und wenn man mit dem Mauscursor nun auf die Gradationskurve geht, erscheint kein grauer Hintergrund mit den entsprechenden Tonwertbereichen mehr. In diesem Modus setzt und zieht man die einzelnen Punkte auf der Kurve selbst. Der Anfangs- und Endpunkt ist dabei immer gesetzt.
Weitere Artikel

Was spricht immer noch für Lightroom, meine Gründe!
Was spricht immer noch für Lightroom, meine Gründe! In der letzten Zeit hat Lightroom mich immer wieder dazu veranlasst über alternative RAW Konverter nachzudenken. Nicht das erste Mal habe ich mich über Lightroom so geärgert, dass ich kurz davor war zu wechseln! Letztlich hat mein riesiger Bildbestand mich vom Software…

Lightroom 6, Kartenmodul verschwunden?
Einige Nutzer der letzten Lightroom 6 Boxed Version waren etwas erstaunt, nachdem sie das Kartenmodul nicht mehr nutzen konnten. Nicht jeder verwendet das Kartenmodul oder benutzt Geotagging, was für die Betroffenen natürlich wenig tröstlich ist. Mit Sicherheit taucht auch die Frage nach der Legitimation auf, dieses Modul quasi „Stillzulegen“. Eigentlich…

Lightroom, Veröffentlichungsdienste sinnvoll nutzen.
Die Veröffentlichungsdienste in Lightroom werden von vielen leider wenig beachtet. Allerdings ist dies ein mächtiges Instrument für den automatisierten Export von Bildern. Da ich immer wieder Anfragen dazu bekomme, gibt es hier nun eine kleine Einführung in diese Dienste. Lightroom, Veröffentlichungsdienste sinnvoll nutzen. Im Prinzip bestehen diese Dienste aus dem…
Fazit / Empfehlung
Mit der Gradationskurve in Lightroom kann man die Belichtung und Kontraste aller Bilder optimal anpassen. Die Gradationskurve ist ein sehr mächtiges und praktisches Entwicklungswerkzeug. Mithilfe des Zielkorrekturwerkzeuges lassen sich mit etwas Übung sehr schnell und sehr genau optimale Ergebnisse auch für „Anfänger“ erzielen. Um das Werkzeug wirklich intensiv und optimal zu nutzen, benötigt es allerdings einige Grundkenntnisse in der Bildbearbeitung. Schaut auch gerne in meine neue Artikelserie, Lightroom vom Import zum Export herein.
Zu meinen Fototipps geht es hier lang.
Weiteres Fotowissen gibt es hier.
Alles zu Lightroom findet ihr hier.
*Mit einem Stern gekennzeichnete Links sind externe Partner-Links (Affiliate Links). Ihr unterstützt mich, wenn ihr darüber bestellt. Für euch entstehen keine zusätzlichen Kosten! Vielen Dank !
















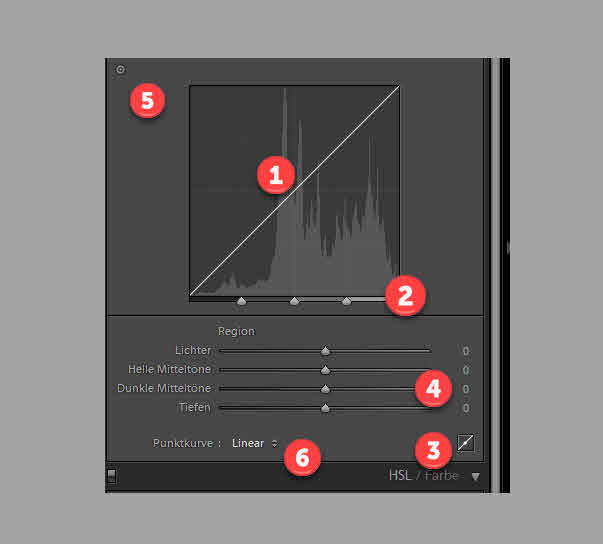
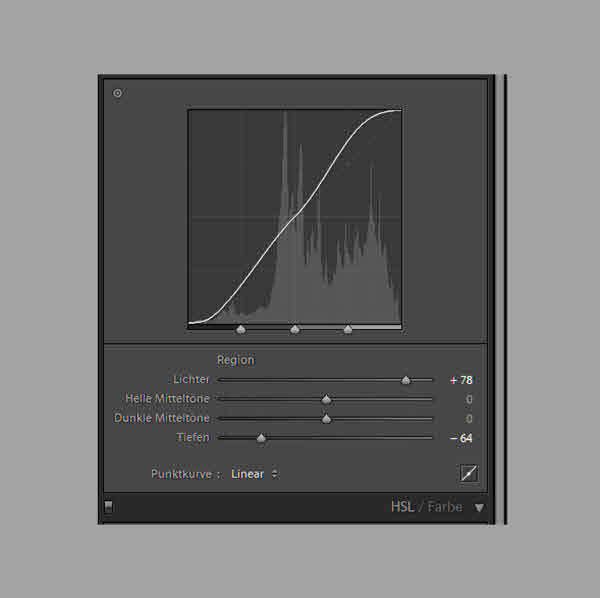

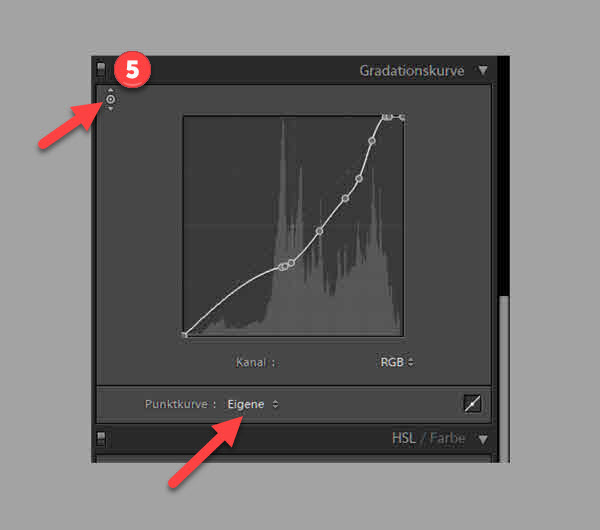

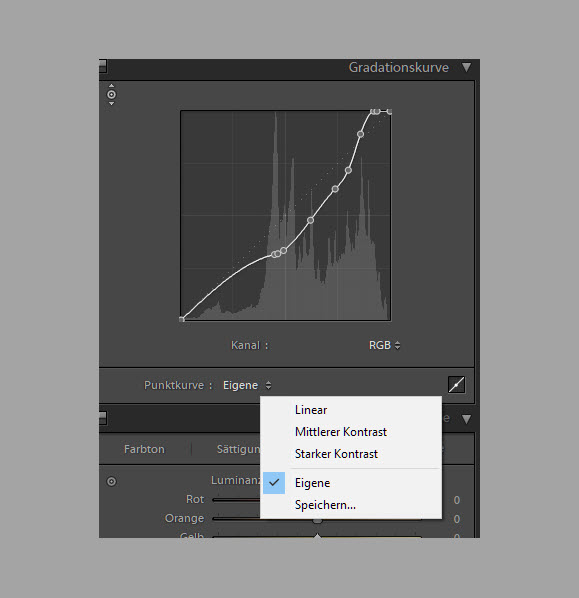
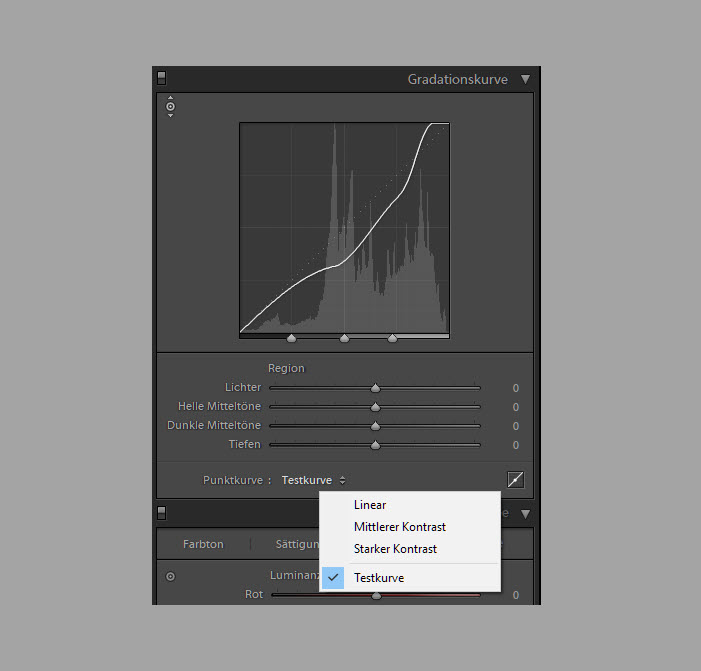

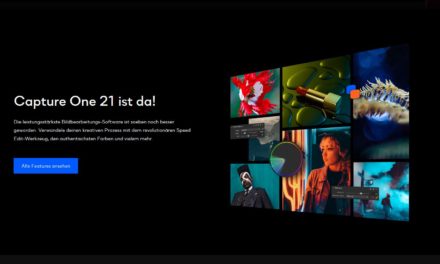
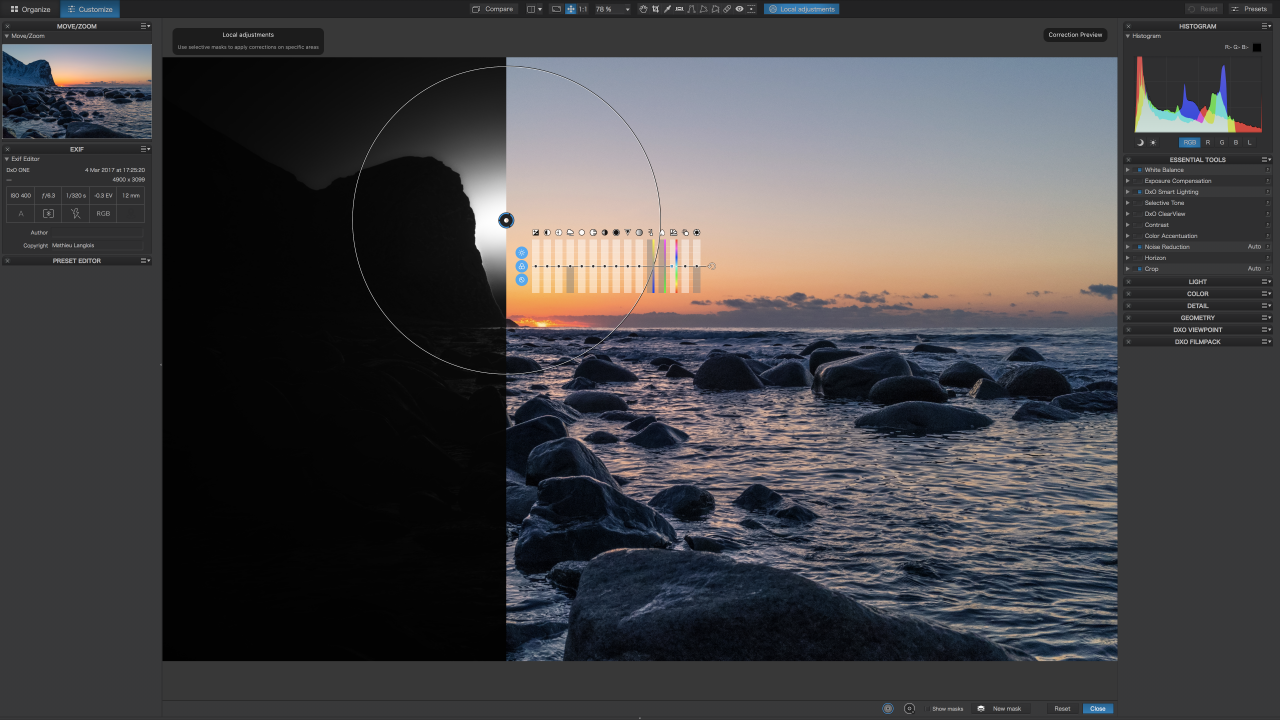
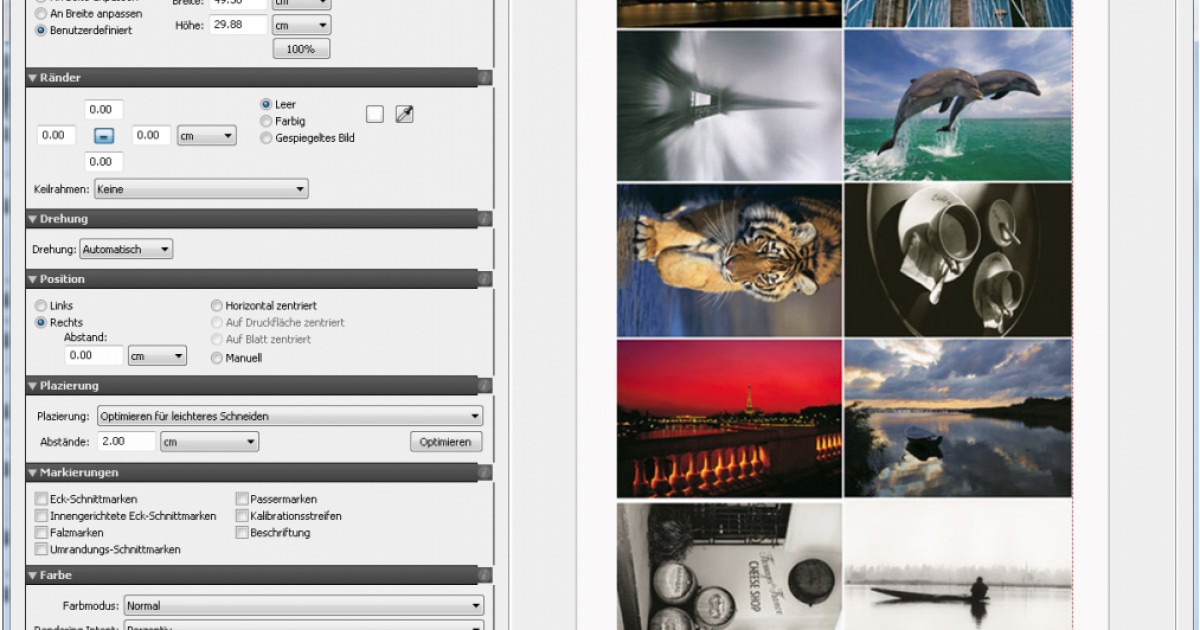


























































Letzte Kommentare