
Capture One die verschiedenen Versionen & das Konzept Katalog vs. Sitzungen verstehen.
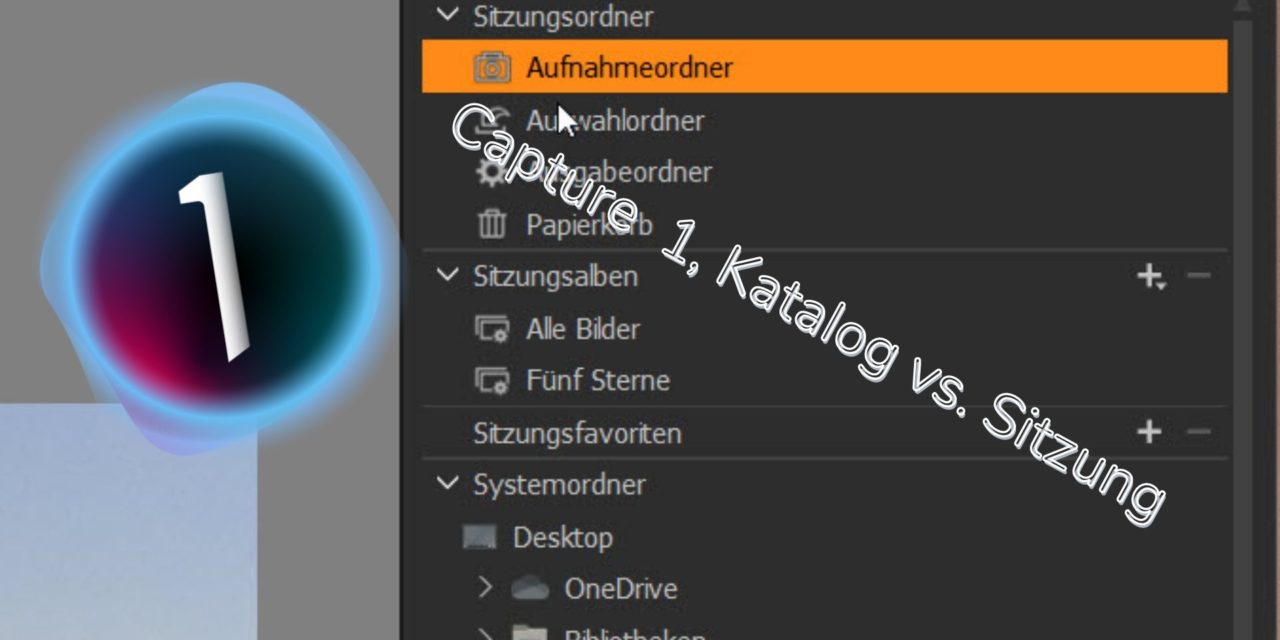
In meinem ersten Kapitel zu Capture One am 01.04.2021, habe ich die Oberfläche und die verschiedenen Konfigurationsmöglichkeiten vorgestellt. Heute folgt mit Kapitel zwei die Erläuterungen zu den Unterschieden von Katalog und Sitzungen. Auch hier scheint Capture One wieder deutlich mehr Möglichkeiten zu bieten als man es von Lightroom gewohnt ist!
Capture One die verschiedenen Versionen & das Konzept Katalog vs. Sitzungen verstehen.
Die verschiedenen Versionen, ein kurzer Überblick.
Kostenlose Testversion von Capture One
Für alle, die sich auch einmal die Capture One Software ansehen möchten, gibt es hier die kostenlose Testversion von Capture One Pro, die 30 Tage mit vollem Funktionsumfang läuft und danach durch Erwerb einer Lizenz in eine Vollversion umgewandelt werden kann.

Capture One für Fujifilm, Sony & Nikon
Eine unbefristete Lizenz von Capture One 21 für Sony sowie für Fujifilm & Nikon gibt es für 229 €. Mit 110 Styles kommt man auf 329 €. Man bezahlt hier also einmal und behält die Software dann ohne weitere Kosten für alle Zeiten. Achtung, aktuell hat Capture One die Preise teilweise stark angehoben, gerade was die Herstellergebundenen Versionen angeht!
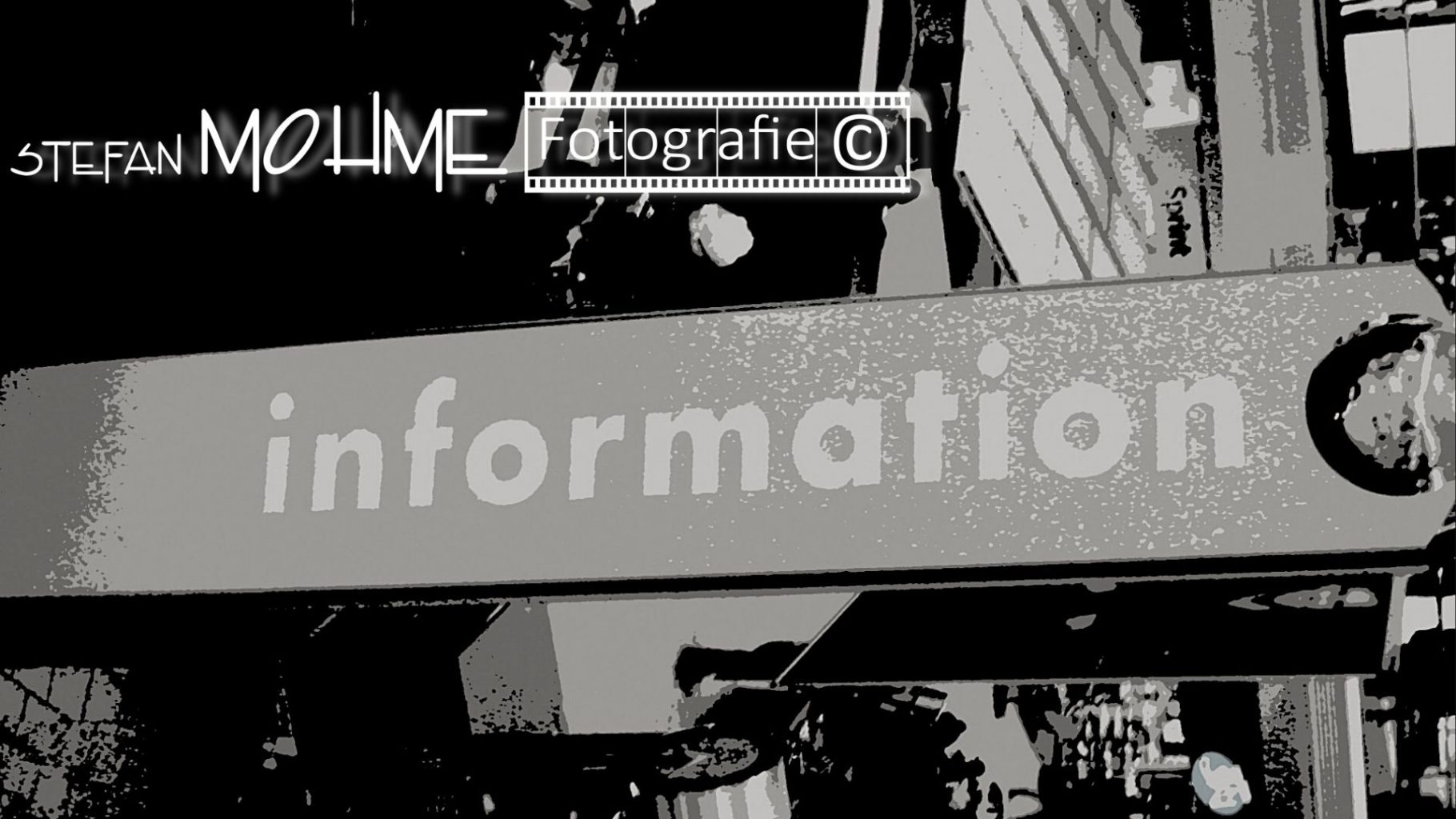
Für Fujifilm und Sony & Nikon gibt es jeweils auch Capture One Express, welches nichts kostet, allerdings auch einen abgespeckten Funktionsumfang hat. Für Fujifilm werden bei dieser Variante über 35 und für Sony über 70 Kameras unterstützt.
Capture One Express Nikon
Die völlig kostenlose Version Capture One Express Nikon z.B. ermöglicht das dauerhaft kostenlose Ausprobieren! Wie schon zuvor bei der Zusammenarbeit mit Sony stellt Phase One nun auch für Nikon eine komplett kostenlose Version mit einigen Einschränkungen zum Download zur Verfügung! Kostenlose Lizenz für Capture One Express.
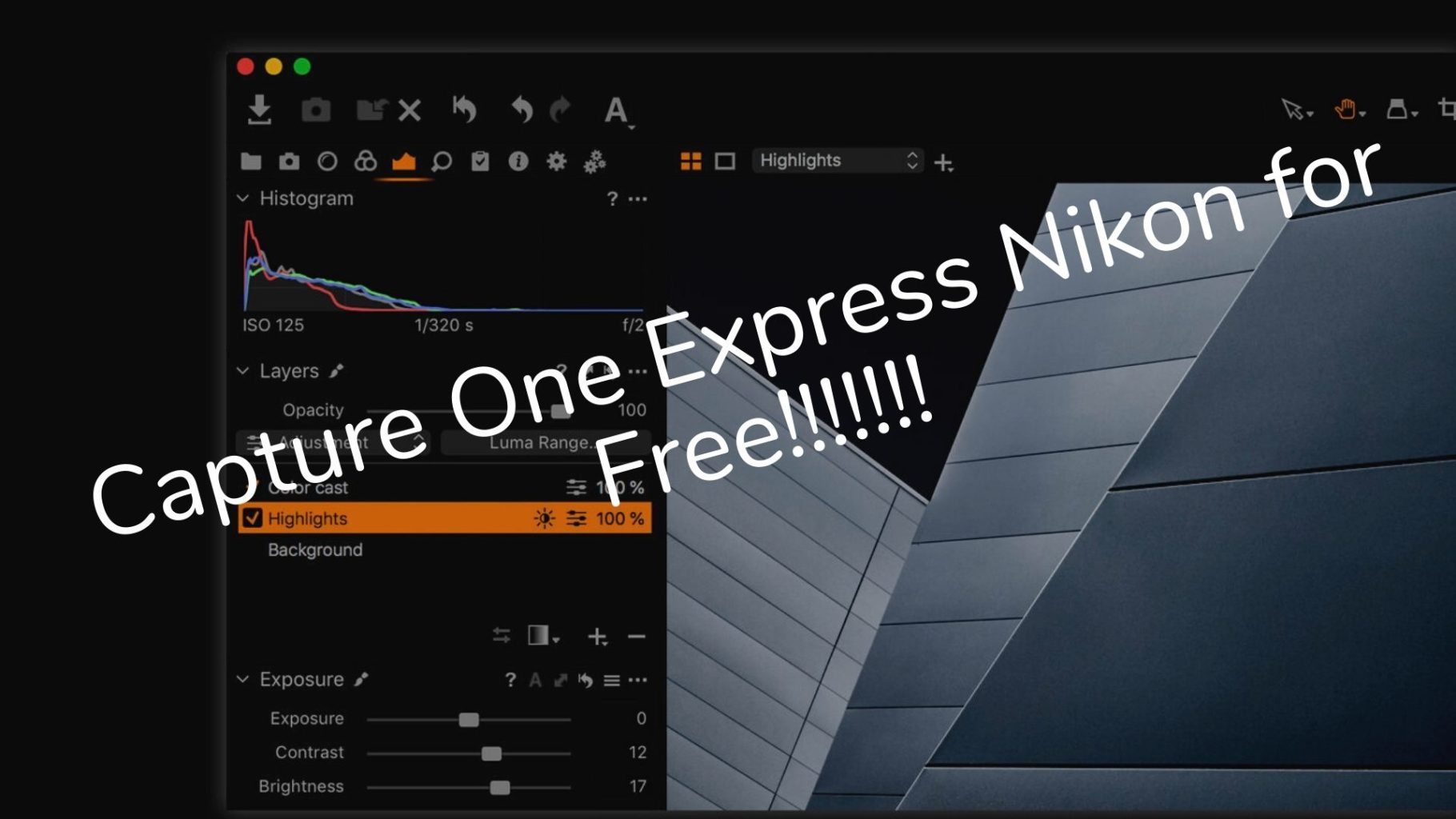
Installation Express Nikon
Um das kostenlose Capture One Express herunterzuladen, muss man sich zunächst unter Angabe einer E-Mail-Adresse und einigen persönlichen Daten registrieren. Nach einem Klick auf den Bestätigungslink in der Mail kann der Download erfolgen. Separat erhält man noch einen passenden Lizenzschlüssel. Nach der Installation muss man sowohl den Lizenzschlüssel als auch das vorher erstellte Registrierungskonto samt Mail und Passwort eingeben, um Capture One Express zu aktivieren.
Funktionsumfang
Im Prinzip handelt es sich um das identische Programm wie das kostenpflichtige Capture One. Es lässt sich auch nachträglich mit einem Upgrade die kpl. Kaufversion freischalten, welche einen größeren Funktionsumfang bietet. Dazu zählen etwa Thetered Shooting oder auch Bildbearbeitungsfunktion mit Ebenen, Masken, Klonfunktion, lokalen Korrekturen etc., die in der Gratis-Version fehlen.
Lightroom vs. Capture One
Ich habe mich vor kurzem auch dafür entschieden in der Zukunft mit Capture One parallel zu Lightroom zu arbeiten. Ganz umsteigen auf Capture One würde ich momentan noch nicht! Dafür sind die umfangreichen Bibliotheksfunktionen von Lightroom für mich einfach zu wichtig und mächtig, als dass ich darauf verzichten möchte. Hier gibt es bei Capture One noch viel Verbesserungspotential!
Allerdings hat sich auch Capture One genauso wie DxO im letzten Jahr in großen Schritten weiterentwickelt! Die Richtung ist deutlich, aus ehemals „einfachen“ RAW Konvertern sind mittlerweile auch „Allrounder“ geworden, welche Lightroom nun zunehmend mehr Konkurrenz machen!
Capture One, Katalog vs. Sitzungen das Konzept
Ein großer Unterschied zu Lightroom ist die Dataeiorganisation. Im Gegensatz zu Lightroom kann man in Capture One ohne Bildimport in einen Katalog / Datenbank arbeiten. Es ist also nicht zwingend notwendig, jedes Bild zu importieren! Für mich ist das mittlerweile ein großer Vorteil. Zum einen macht man sich nicht komplett abhängig von einem Bilderarchiv, zum anderen kann man seine Datenbestände damit etwas schlanker halten, wenn man nicht jedes Bild zwangsläufig in den Katalog zum Bearbeiten importieren muss!
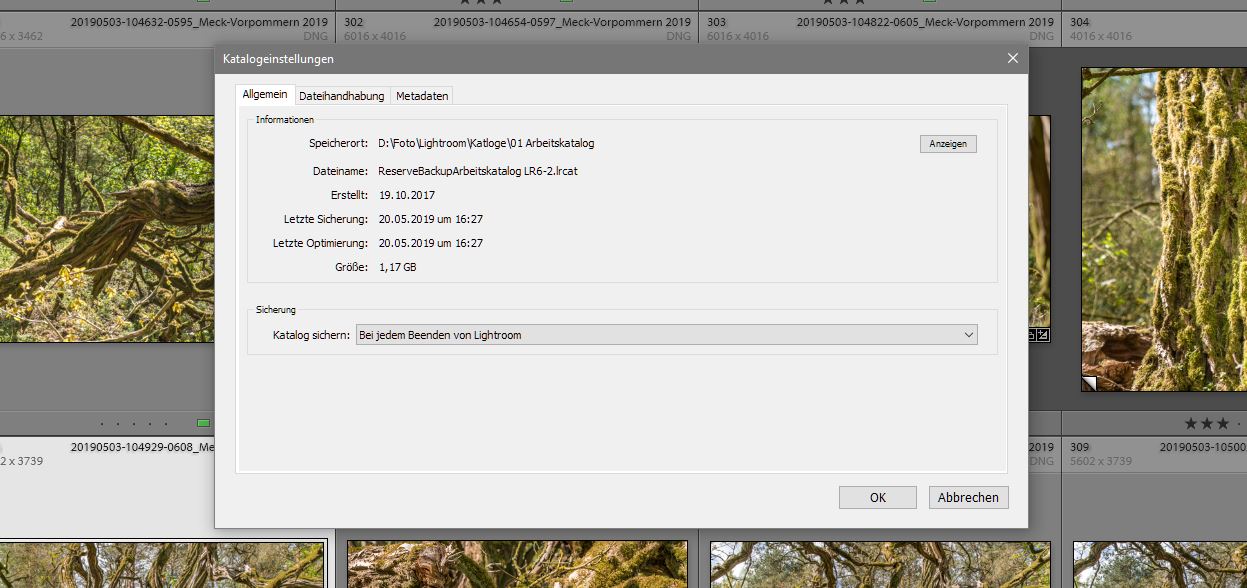
Lightroom Katalog-Einstellungen
Natürlich nutze ich seit Jahren Lightroom mit einem entsprechenden Katalog. Sicherlich ist das Verwalten großer Bildbestände mit diesem Katalog zumindest bei Einzelplatznutzung in der Regel eine große organisatorische Erleichterung! Mit der neuen Software Avalanche soll es möglich sein, komplette Kataloge von einer Software zu einer anderen zu migrieren.
Nur allzu leicht verliert man dabei aus den Augen, dass man diesen Katalog z.B. in der Regel zu keinem anderen Softwarehersteller migrieren kann! Seit der Nutzung von Capture One habe ich es durchaus schätzen gelernt, Bilder auch einmal ohne „großen“ Import zu bearbeiten!
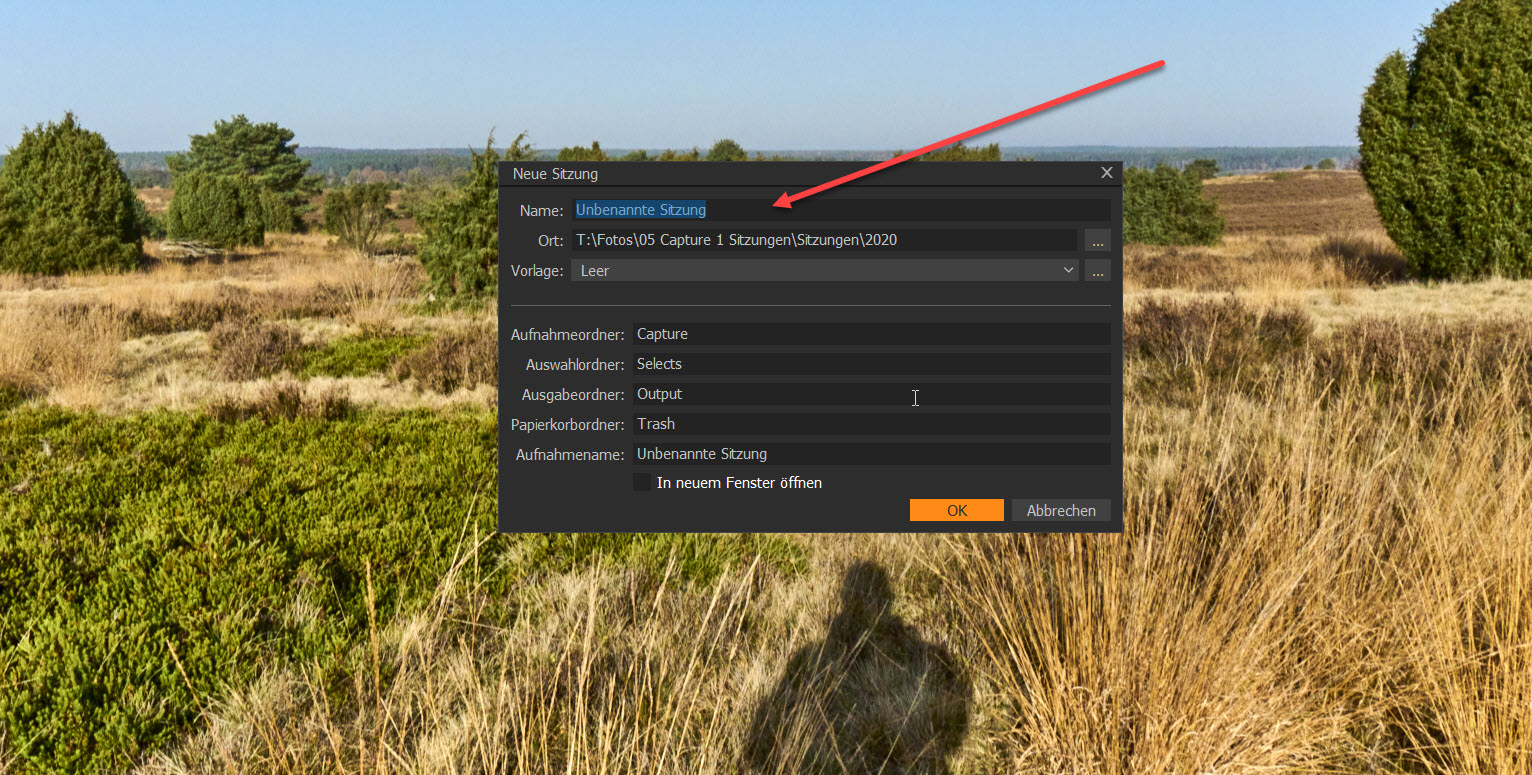
Capture One neue Sitzung
Capture One bietet einem also das Beste aus beiden Welten. Ursprünglich gab es in Capture One nur die sog. „Sitzungen“. Erst später hat man sich entschieden, wie Lightroom auch eine Katalogdatenbank zu integrieren. Zum Glück überlässt Capture One dem Nutzer die Entscheidung, wie er seine Bilder verwalten möchte!
Hier ist dann also auch so ziemlich jedes Szenario denkbar. Genau wie in Lightroom lässt es sich ausschließlich mit einem Katalog arbeiten. Man kann aber ebenfalls ausschließlich mit Sitzungen arbeiten oder mit einer Mischform von beiden! Für mich gegenüber Lightroom ein Vorteil!
Der Katalog
Kataloge können je nach Ihren Anforderungen auf verschiedene Arten verwendet oder auch strukturiert werden. Man kann lediglich mit einem Katalog arbeite, so wie ich das bisher beispielsweise in Lightroom gemacht habe. Viele Lightroom-Nutzer werden dies als Standardmethode ebenfalls so handhaben. Alles andere macht unter Lightroom allerdings auch wenig Sinn!

Capture One Oberfläche
Da Capture One flexibler als Lightroom ist, kann man problemlos so viele Kataloge erstellen, wie man möchte. Man kann im Gegensatz zu Lightroom beliebig viele davon auch gleichzeitig öffnen, ohne lange und langsam herunterfahren / neu starten zu müssen. Kataloge in Capture One sind wie Word-Dokumente. Es ist egal, ob eins, zwei oder fünf geöffnet sind.
Einen neuen Katalog erstellen
Um einen neuen Katalog zu erstellen, ruft man die Funktion Datei/Neuer Katalog auf oder verwendet die Tastenkombination S/ cmd +H+n, was die schnellere Variante ist. Nach dem Aufruf wird ein Dialogfeld geöffnet, in dem man den Namen und den Speicherort für den neuen Katalog festlegen kann. Um den Standardspeicherordner Bilder zu ändern, klickt man auf die drei Punkte am Ende des Eingabefelds.
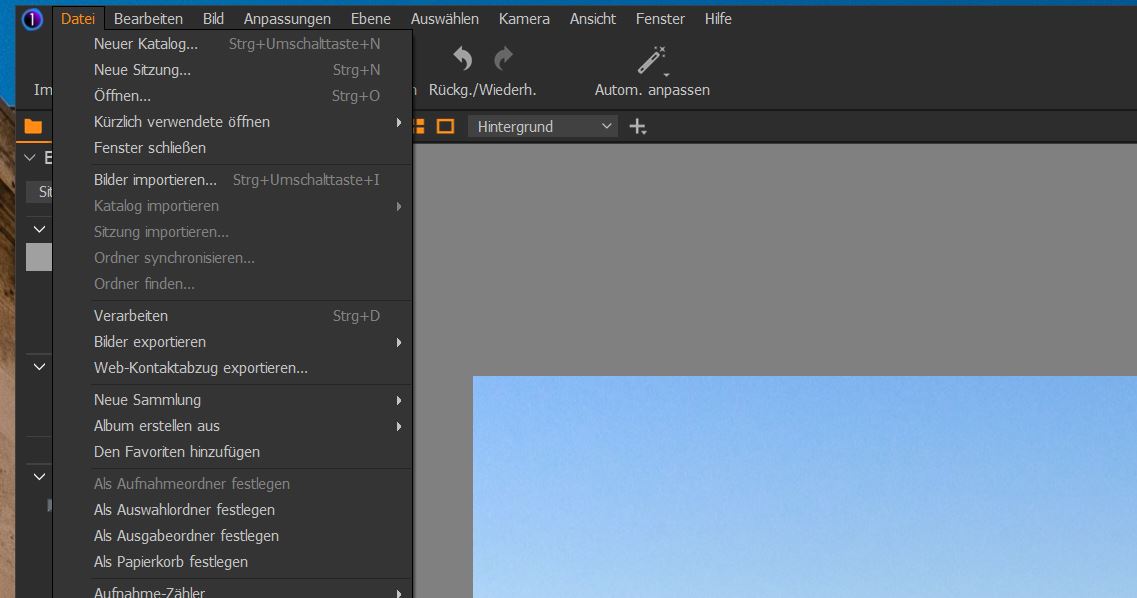
Caputre One, neuer Katalog
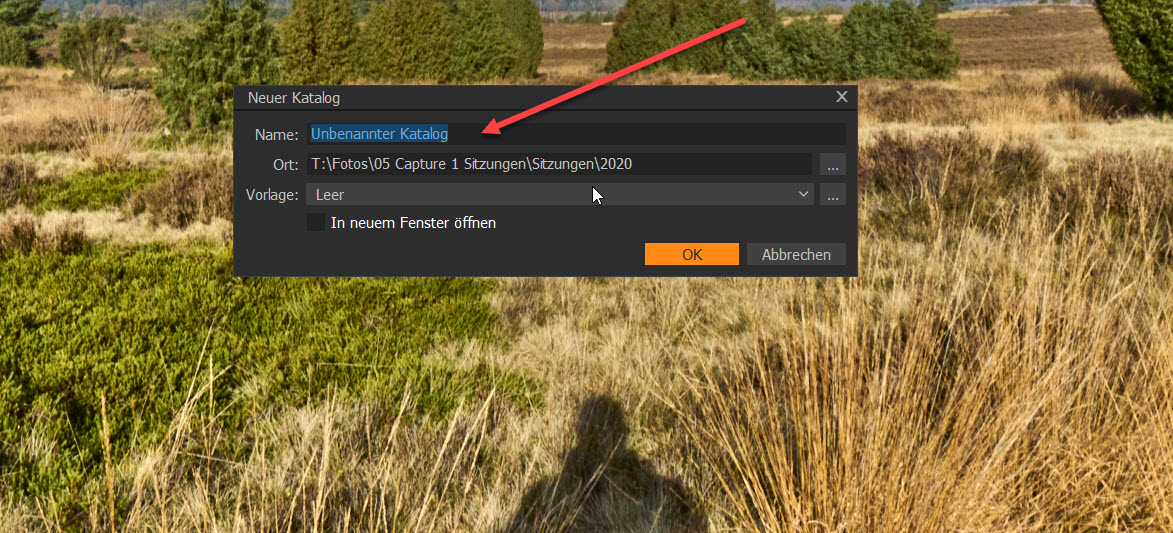
Caputre One, Katalogerstellung
Sobald der neue Katalog erstellt ist, sieht man die folgende Ansicht zum Bilderimport. Mit dieser Option kann man neue Bilder in den Katalog aufnehmen. Da es bestimmt einige Nutzer gibt, die von Adobes Lightroom zu Capture One umsteigen, ist es mittlerweile in Capture One möglich einen bestehenden Lightroom Katalog zu übernehme bzw. zu konvertieren.

Caputre One, Bildimport

Caputre One, Bildimport Maske
Lightroom Katalog importieren und konvertieren
Wichtig ist es, den Lightroom Katalog vor dem Import zu sichern und gegebenenfalls anzupassen. So kann man beispielsweise die sogenannten Smart-Sammlungen nicht in Capture One importieren, normale Sammlungen aber schon. Daher sollte man Smart-Sammlungen vorher umwandeln.
Nach dem Aufruf der Funktion Katalog importieren in Capture One wählt man den entsprechenden Lightroom-Katalog aus. Lightroom-Kataloge tragen die Endung *.lrcat und sind standardmäßig im Unterordner der Bilder-Bibliothek untergebracht. Bei umfangreichen Katalogen kann man zunächst mit kleineren Katalogvarianten testen, ob der Import klappt, und bei Bedarf noch Anpassungen vornehmen. Nach dem Bestätigen erhält man in einem Dialogfeld Hinweise dazu, welche Bestandteile des Lightroom-Katalogs übernommen werden (sollten).
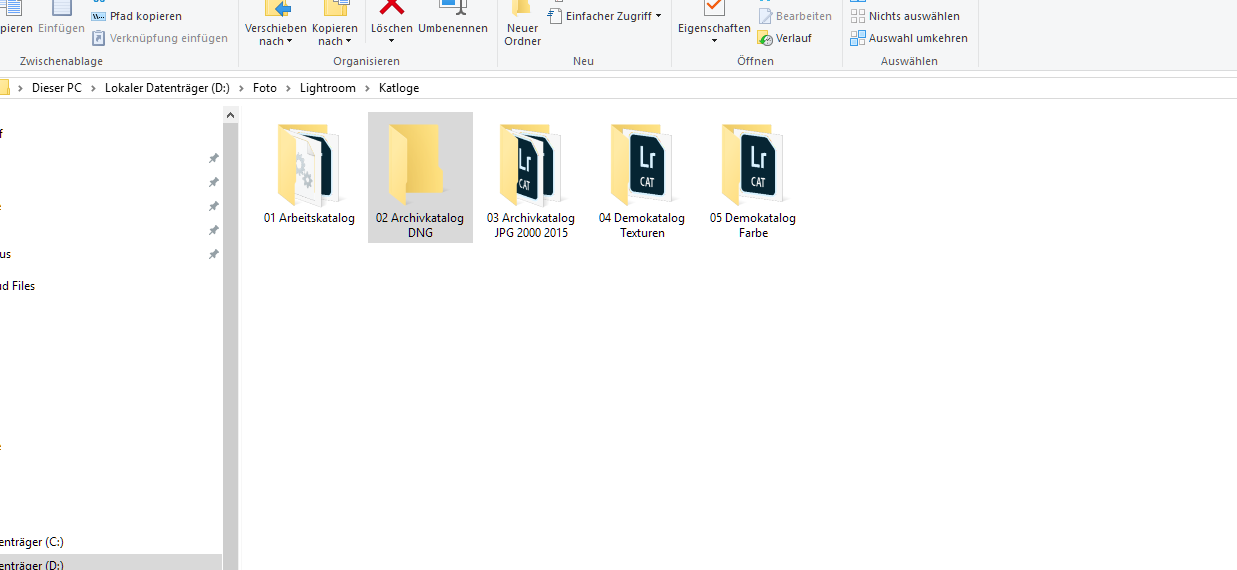
Lightroom Katalogdatei
Nach Aufruf der Fortfahren-Schaltfläche beginnt die Konvertierung. Falls es beim Konvertieren zu Konflikten, beispielsweise durch verloren gegangene Verknüpfungen kommt, wird darauf hingewiesen. Nach dem Starten des Imports wird ein Hinweis-Dialogfeld eingeblendet. Je nachdem, wie viele Bilder Sie importieren, kann der Vorgang eine ganze Weile dauern. Zum Abschluss erhält man einen Importbericht und die importierten Bilder findet man im Bilderbrowser wieder.
Die Katalogorganisation
Nachdem man den Katalog erstellt hat, hat man die Möglichkeit, eine virtuelle Organisation innerhalb des Katalogs zu erstellen. Dies wird mithilfe von Alben, intelligenten Alben, Projekten und Gruppen erreicht. Im Gegensatz zu Sitzungen haben diese Begriffe keine Analogien auf der physischen Festplatte. Sie existieren nur innerhalb der Katalog-Datenbankdatei von Capture One.
Diese Art der Organisation ist nützlich, weil man so sehr flexibel seine Bilder organisieren kann. Es werden wie in Lightroom lediglich Verknüpfungen zu den Dateien angelegt und die eigentlichen Bilddateien nicht bewegt oder verändert! So hat man die Möglichkeit, auf verschiedene Weise auf dasselbe Bild zuzugreifen, ohne die Bilddatei z.B. zu duplizieren zu müssen.
- Gruppen: Kann keine Bilder enthalten, kann aber auch andere Gruppen, Projekte, Alben und intelligente Alben enthalten
- Projekte: Wie Gruppen können sie einzeln oder in Gruppen existieren. Projekte können keine Bilder enthalten, aber Alben und intelligente Alben. Bei der Platzierung in Projekten durchsuchen Smart Albums nur die in Alben im Projekt enthaltenen Bilder.
- Alben: Nur Organisation, die Bilder in einem Katalog „enthalten“ kann. Kann in Projekten, Gruppen verschachtelt oder eigenständig vorhanden sein.
- Intelligente Alben: Alben, die ständig Suchkriterien anwenden. Zum Beispiel alle 5-Sterne-Bilder, die ebenfalls rot markiert sind. Wenn sie alleine oder innerhalb von Gruppen platziert werden, durchsuchen sie jedes Bild im Katalog. Wenn sie in ein Projekt eingefügt werden, suchen sie nur Bilder innerhalb des Projekts.
Katalogen fehlt die Flexibilität von Sitzungen, da man die Bilder immer importieren muss, um sie zu bearbeiten. Damit lassen sich z.B. große Bildbestände verarbeiten und hervorragend über z.B. Stichworte und Alben organisieren.

Capture One individualisierbare Oberfläche
Ein weiterer Vorteil von Katalogen besteht darin, dass der Katalog intelligente Vorschauen erstellt, damit kann man Bilder weiterhin bearbeiten, organisieren und mit Schlüsselwörtern versehen, auch wenn die Bilder auf einer externen Festplatte liegen und das externe Laufwerk nicht angeschlossen ist. Die Dateien werden dann sofort synchronisiert, sobald diese wieder angeschlossen sind!
Sitzungen in Katalog importieren
Um eine Sitzung in einen Katalog zu importieren, öffnet man einen Katalog und klickt dann auf Datei> Sitzung importieren. Anschließend navigiert man zu der Sitzung, die man in den Katalog importieren möchten, und markiert die Datei mit der Erweiterung „.cosessiondb“, bei der es sich um die Datenbankdatei der Sitzung handelt.

Capture One Sitzungsdatei
Capture One importiert dann alle Ordner mit Bildern aus der Sitzung (Capture, Selects, Output) sowie alle Alben, Smart Albums, Favoritenordner, Schlüsselwörter, Bearbeitungen usw. als Projekt in den Katalog. Die importierte Sitzung ist weiterhin auf der Festplatte vorhanden, enthält weiterhin alle Rohdateien und bleibt nach dem Import unberührt.
Es ist wichtig zu beachten, dass Änderungen, die man im Katalog an der jetzt importierten Sitzung vornimmt, nicht mehr mit der Sitzung auf der Festplatte synchronisiert werden. Daher ist zu empfehlen, die Sitzung endgültig abzuschließen und zu archivieren.
Die Sitzungen
Sitzungen sind eine Dateiablagestruktur, in der Fotos abgelegt werden können, die aber auch auf Änderungen von Capture One überwacht werden. Das bedeutet, dass neue Fotos nicht unbedingt über einen Importvorgang der Sitzung hinzugefügt werden müssen, sondern dass es völlig ausreicht, neue Fotos in ein entsprechendes Verzeichnis zu kopieren oder zu verschieben. Natürlich lassen sich auch Fotos ohne verschieben oder kopieren an ihrem aktuellen Dateispeicherort innerhalb einer Sitzung bearbeiten!

Capture One Sitzungsstruktur
Sitzungen erstellen eine Ordnerstruktur in einem Sitzungsordner, in der Dateien leicht zugänglich sind und nicht in einer Katalogdatei integriert sind. Damit ist im Verlustfall der Schaden wesentlich geringer und das Handling mit einzelnen Sitzungen um einiges einfacher! Diese sind einfacher von untereinander auszutauschen oder von PC zu PC zu verschieben. Auch lässt sich jede Sitzung später in einen bestehenden Katalog importieren.
Sitzungen sind eigentlich der klassische Weg, wie Capture One Pro arbeitet. Dabei wird pro „Projekt“ eine Sitzung angelegt und die jeweiligen Ordner dafür definiert. Somit ist pro Sitzung alles an einem Ort. Spannend daran ist auch, dass man durch das Datei-System navigieren kann, ohne Ordner zu importieren.
Neue Sitzung anlegen
Wenn man eine neue Sitzung erstellt, erstellt Capture One fünf Ordner auf der Festplatte: einen übergeordneten Ordner mit demselben Namen der erstellten Sitzung, der den Erfassungsordner, den Auswahlordner, den Ausgabeordner und den Papierkorb enthält.
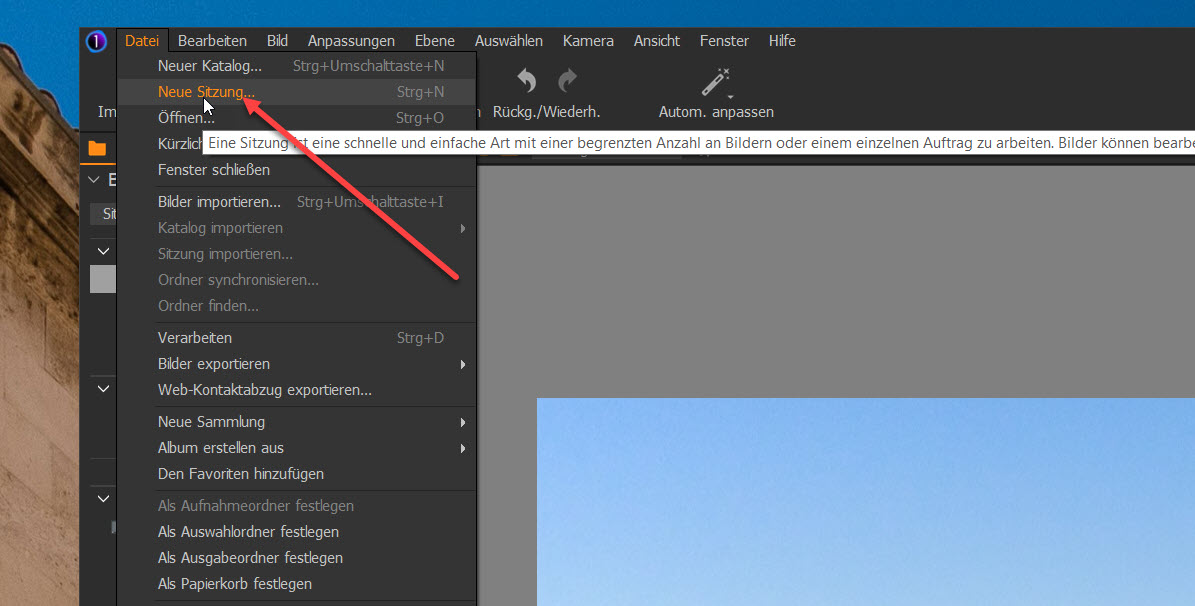
Capture One neue Sitzung
Der Workflow, der hinter dieser Struktur liegt, ist ziemlich einfach. Man nimmt die Bilder auf (Thetered Shooting) bzw. kopiert oder importiert diese bei Bedarf in den Aufnahmeordner. Dann trifft man eine Auswahl, die man in den Auswahlordner verschiebt. Der nächste Schritt ist dann die Entwicklung und Bearbeitung der ausgewählten Fotos.
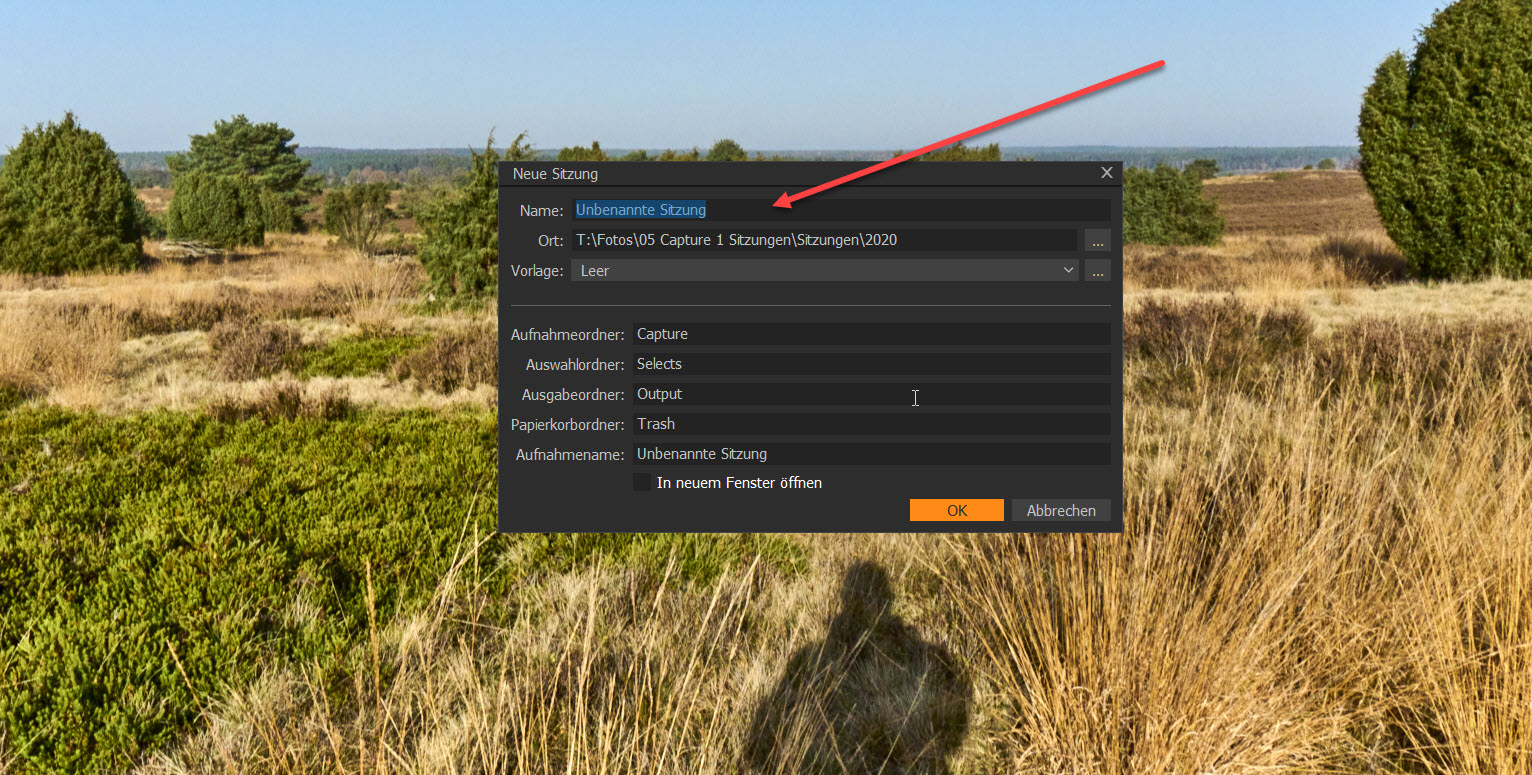
Capture One neue Sitzung
Ist man mit dem Ergebnis zufrieden, exportiert man die Fotos, z.B. für Facebook, Instagram, für den Kunden oder den Druck. Jederzeit lassen sich natürlich nicht benötigte Fotos im „Papierkorb“ entsorgen.
Sitzungsstruktur
Im übergeordneten Sitzungsordner befindet sich auch die Sitzungsdatei, die das Format „Sitzungsname.cosessiondb“ hat und im Wesentlichen einer „Katalogdatei LRCAT“ entspricht. Auf alle Ordner kann in Capture One über die Registerkarte „Bibliothekstool“ zugegriffen werden. Man findet es im Standardlayout von Capture One, indem man auf das Symbol klickt, das wie ein Ordner in der oberen linken Ecke der Benutzeroberfläche aussieht.
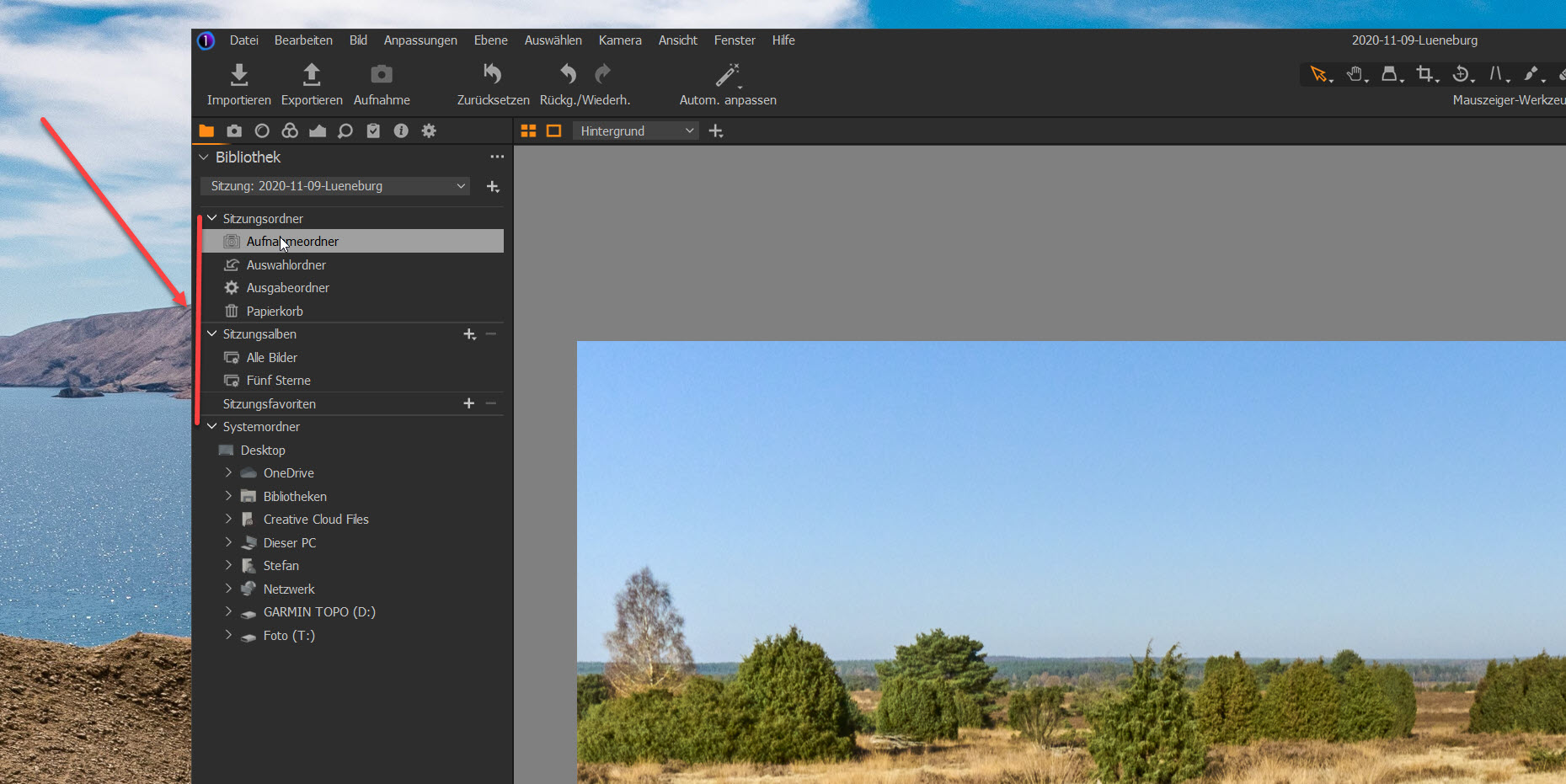
Capture One Sitzungsstruktur
Die Registerkarte Bibliothekstool besteht standardmäßig aus vier Abschnitten: Sitzungsordner, Sitzungsalben, Sitzungsfavoriten und Systemordner. Wenn Sie auf der Registerkarte „Bibliothekstool“ auf einen Ordner, ein Album oder eine Sammlung klicken, wird deren Inhalt im „Browser“ angezeigt, dem Bereich, in dem Miniaturansichten von Fotos angezeigt werden.

Capture One konfigurierbare Oberfläche
Wenn ein Bild über den Browser ausgewählt wird, wird es im „Viewer“ angezeigt, dem größten Bereich, in dem Bilder in der Mitte des Bildschirms angezeigt werden. Wenn sowohl der Browser als auch der Viewer standardmäßig sichtbar sind, wird dies als „Primäransicht“ bezeichnet.
Wir finden folgende Ordner nach Erstellen einer Sitzung in der Bibliothek wieder;
- Aufnahme: Standardspeicherort der Bilddateien
- Auswahlordner: Ausgewählte Bilder die physisch hierher verschoben werden
- Ausgabeordner: Enthält alle konvertierten JPGs, TIFFS usw.
- Papierkorbordner: Unerwünschte Bilder
Mit Sitzungen arbeiten
Der Ordner „Aufnahme“ ist der Standardspeicherort, an dem importierte oder kopierte Dateien gespeichert werden, unabhängig davon, ob sie von einer Speicherkarte stammen oder z.B. während der Aufnahme direkt von der Kamera importiert werden.
Der Ordner „Auswählen“ ist eine einfache Möglichkeit, Auswahlen auch physisch von einer Sitzung zu trennen. Während man Sternebewertungen und Farbetiketten verwenden kann, um Auswahlen ähnlich wie in Lightroom zu sortieren, ist es manchmal sinnvoll, Auswahlen z.B. nur die Bilder, die wirklich letztlich bearbeitet werden sollen, in einen separaten und getrennten Ordner zu verschieben.

Der Ordner ‚Ausgabe‘ ist der Standardspeicherort für exportierte Dateien, die nach Abschluss gespeichert werden sollen. Wenn man seine Varianten exportiert, werden sie an diese Stelle gesendet, sofern man Capture One nichts anderes mitteilen.
Der Ordner „Papierkorb“ dient als sicherer Ort zum Speichern unerwünschter Bilder aus der Sitzung. Auf diese Weise kann man schnell Aufnahmen entfernen, von denen man weiß, dass man diese nicht verwenden wird, z. B. unscharfe oder fehl belichtete. Damit kann man seinen Bildbestand auf die wirklich guten Bilder konzentrieren. Erst wenn die Bilder aus dem Papierkorb entfernt worden, sind sie dann dauerhaft gelöscht!

Alben / Intelligente Alben anlegen
Dieser Workflow ist einfach und übersichtlich, allerdings kann man mitunter nicht so einfach erkennen, welches Foto ist jetzt z.B. fertig bearbeitet oder bei welchem Foto gibt es noch Änderungswünsche. Genau hier kommen dann die Sitzungsalben in das Spiel.
Bei den Sitzungsalben hat man die Wahl zwischen einem Album und einem Intelligenten Album. Als vorhandenes intelligentes Sitzungsalbum finden wir z.B. das Album fünf Sterne. Alle mit fünf Sterne markierten Bilder landen automatisiert in diesem intelligenten Album.
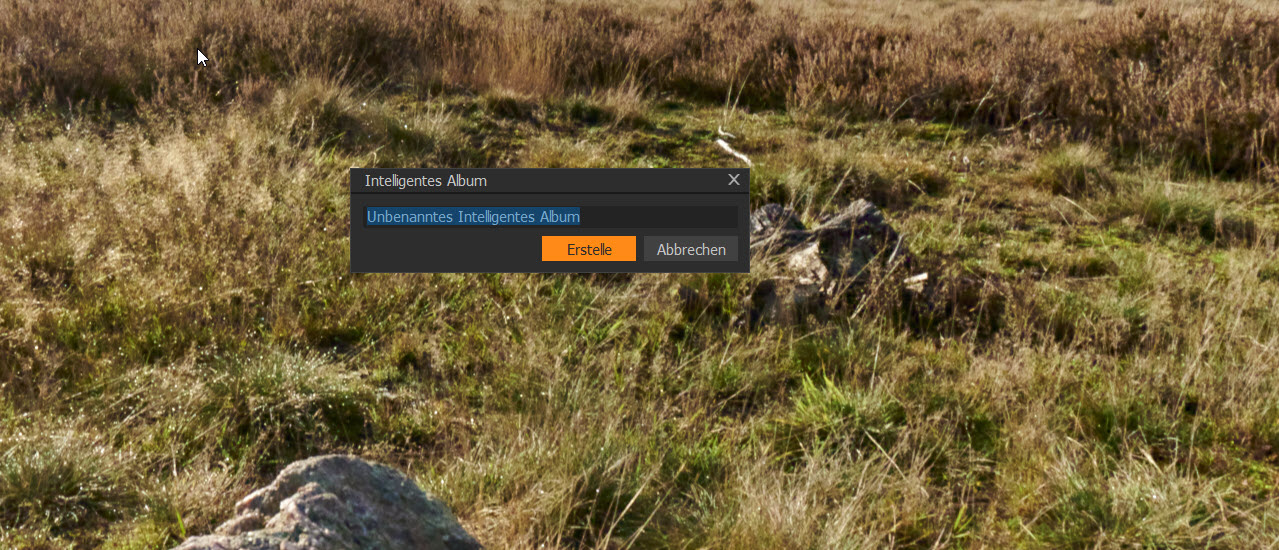
Ein Album ist wie ein Fotoalbum, in das man manuell die Fotos hinzufügen und wieder herausnehmen kann. Der Inhalt eines intelligenten Albums wird durch vorher festzulegende Abfragekriterien bestimmt (s.O. fünf Sterne). Man kann dafür z.B. Farbmarkierungen, Sternbewertungen oder Stichwörter oder eine Kombination aus allem verwenden. Mit dem kleinen Plus neben dem Label Sitzungsalben kann man ein intelligentes Album erstellen und seinen Bildbestand somit weiter strukturieren.
Weitere Artikel
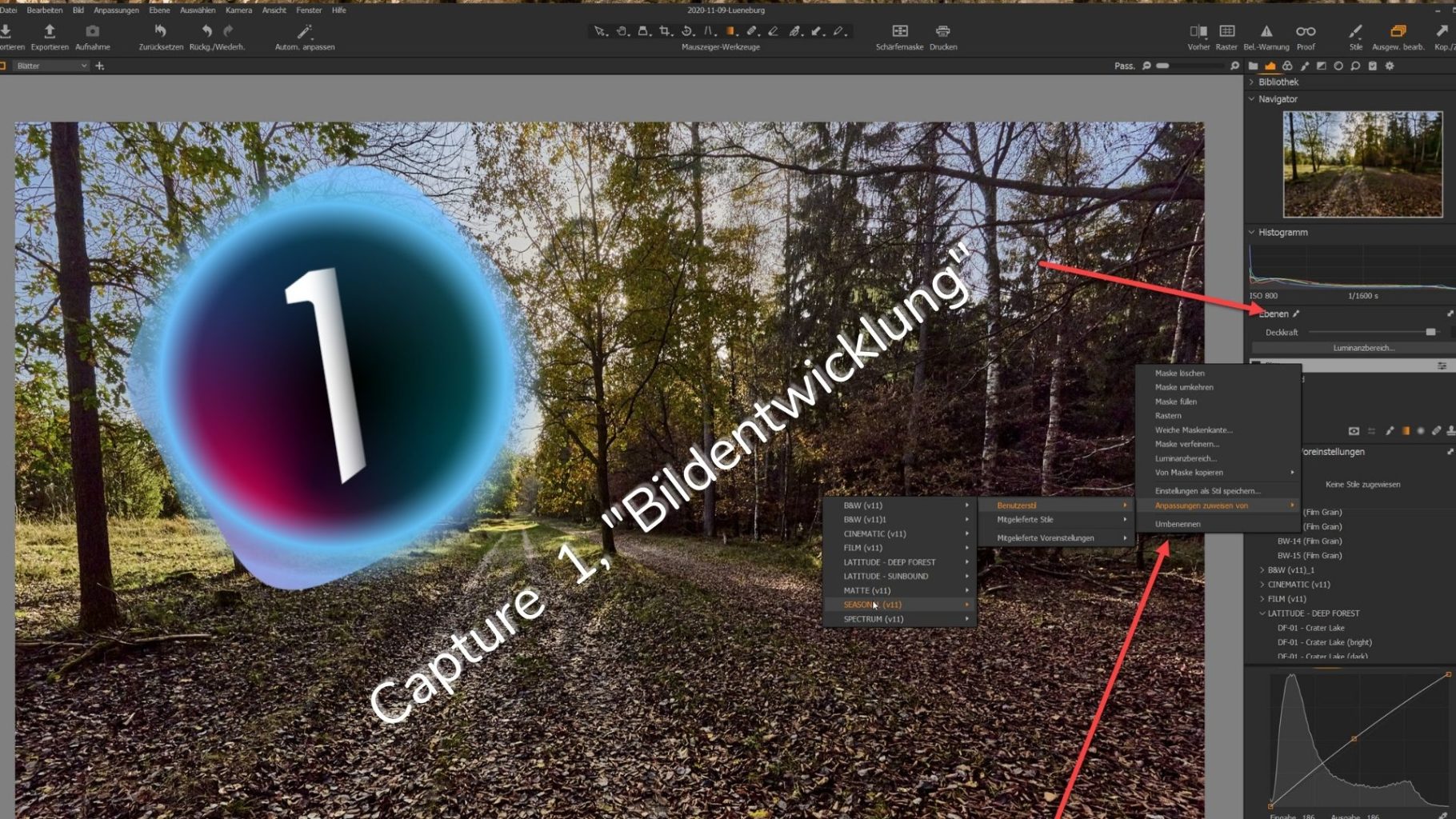
Capture One die Bildentwicklung
Capture One die Bildentwicklung. In meinen ersten beiden Kapiteln zu Capture One, habe ich die Oberfläche die verschiedenen Konfigurationsmöglichkeiten und den Unterschied zwischen Katalog und Sitzung vorgestellt. Heute folgt abschließend einmal der grobe Workflow für die Bildentwicklung. Auch hier scheint Capture One wieder mehr Möglichkeiten zu bieten als man es…

Die NIK Collektion Teil 5, Color Efex.
Nachdem ich Anfang April mit Teil 1, der Einführung in die NIK Collection begonnen habe, folgt nun mittlerweile schon mit Teil 5 der Color Efex Filter. Anschließend folgen dann noch Viveza2 und Analog Efex2, sowie Sharpener pro 3. Direkt nach dem Erscheinen von Teil 1 habe ich einiges Feedback bekommen….

Software zur Bildbearbeitung, Alternativen zu Lightroom.
Nach dem letzten Update von Adobe stellen sich viele wieder die Frage nach Alternativen zu Lightroom. Ich selbst arbeite auch seit Version 2 mit Lightroom, und immer wieder einmal gab es auch bei mir die Überlegung, die Software zu wechseln. Das letzte Update hat mich allerdings wieder etwas versöhnlich gestimmt….
Fazit / Empfehlung
Capture One ist auch in der Bilderorganisation und Bearbeitung deutlich flexibler aufgestellt als Lightroom. Durch die Möglichkeit sowohl mit einem Katalog als auch mit Sitzungen zu arbeiten und das nicht nur jeweils, sondern auch gemischt bieten sich hier viel mehr Möglichkeiten der Dateiorganisation. Zusätzlich ist Capture One eine Bildbearbeitungssoftware mit sehr guten Bildergebnissen. Zum Top-Allrounder fehlt hier und da noch etwas, aber insgesamt bietet Capture One mit der flexibel gestaltbaren Oberfläche, Ebenen-Bearbeitung und tollen Farbentwicklungen ein absolut rundes Paket!

Die Software war zwischenzeitlich recht günstig zu bekommen und genauso teuer wie Lightroom. Mittlerweile hat Phase One die Preise jedoch wieder deutlich angezogen! Wer die Software also erst einmal ausprobieren möchte, dem sei die dauerhaft kostenlose, zwar mit einigen Einschränkungen versehene Express Nikon Version empfohlen. Mit der kann man sich von der Leistungsfähigkeit der RAW Engine von Capture One überzeugen und dann später ohne Probleme auf den vollen Funktionsumfang der z.B. Pro Version, natürlich kostenpflichtig upgraden!
Mein Fotozubehör gibt es hier.
Meinen Artikel zu Lightroom Alternativen hier.
Zu mehr Fotowissen geht es hier.
Zu meinen Fototipps geht es hier lang.

* Mit einem Stern gekennzeichnete Links sind externe Partner-Links (Affiliate Links). Ihr unterstützt mich, wenn ihr darüber bestellt. Für euch entstehen keine zusätzlichen Kosten! Vielen Dank!






















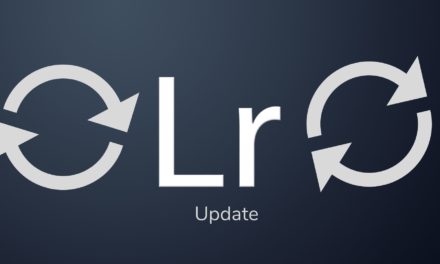

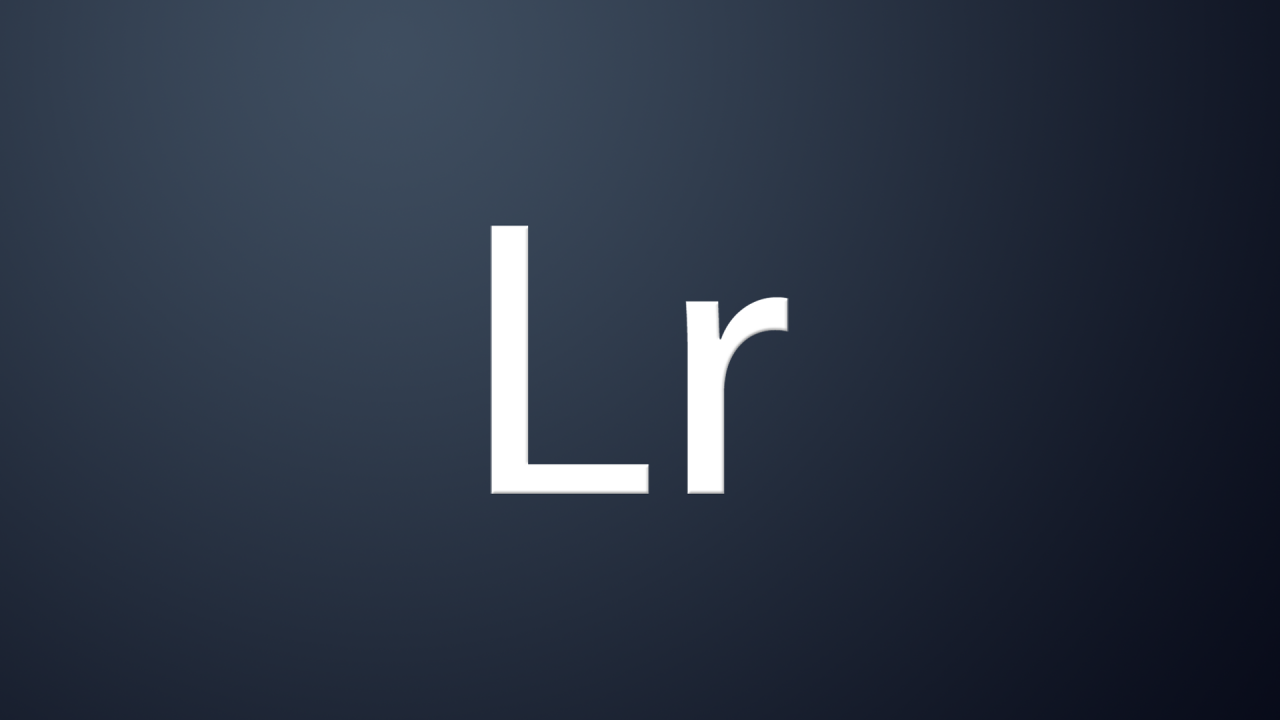


























































Letzte Kommentare