
Lightroom vom Im- zum Export Teil 5/1, die Bibliothek.

Lightroom vom Im- zum Export Teil 5/1, die Bibliothek. Ich wünsche allen Lesern meines Blogs ein frohes neues Jahr und freue mich, den einen oder anderen wiederzusehen! Wir starten 2020 direkt mit Folge 5 meiner Lightroom Artikelserie vom Import zum Export. In Folge 4 habe ich mich ja ausgiebig mit dem Bildimport in Lightroom beschäftigt. In Kapitel 5 geht es nun also um die Bibliothek, welche ein enorm wichtiger und umfangreicher Bestandteil der Software ist.

Lightroom v. Import z. Export
Natürlich ist Lightroom immer noch ein hervorragender RAW Konverter. Zusätzlich ist das Bibliotheken-Modul eine der großen Stärken der Software und meiner Meinung nach immer noch konkurrenzlos, was alternative Bildbearbeitungssoftware angeht! Wegen des großen Umfangs des Bibliothekskapitels habe ich es in zwei Teile unterteilt.
Lightroom vom Im- zum Export, Teil 5/1, d. Bibliothek 1
Lightroom Bibliothekenansicht
Grob gesagt, würde ich die Bibliothekenoberfläche in fünf Bereiche gliedern:
- Linker Bereich, hier findet die Organisation der importierten Bilder statt, und zwar über die Bedienfelder Katalog, Sammlungen und Ordner. Weiter findet man auch die Bedienfelder Navigator und Veröffentlichungsdienste hier und dann ganz unten die Schalter, um den Im- und Exportdialog aufzurufen.
- Hauptbereich, hier kann man sich die Bilder in den verschiedenen Ansichten wie Lupenansicht, Rasteransicht, Vergleichsansicht oder – wie unten dargestellt – in der Übersicht anzeigen lassen. Dieser Bereich ist in Lightroom immer sichtbar und lässt sich nicht ausblenden.
- Modulauswahl, hier kann man zwischen den einzelnen Modulen in Lightroom wechseln. Dieser Bereich lässt sich konfigurieren. Wenn man z.B. das Diashow Modul nie benötigt, kann man dieses auch ausblenden.
- Rechter Bereich, neben dem Histogramm finden wir Bedienfelder wie die Ad-Hoc-Entwicklung für die schnelle Bildentwicklung ohne Wechsel in das Entwickeln Modul. Darunter folgen die Bedienfelder für Stichworte und Metadaten, mit deren Hilfe wir unsere Bilder z.B. verschlagworten können.
- Filmstreifen, hier lässt sich zwischen den einzelnen Fotos im Katalog, Ordner oder in Sammlungen wechseln. Sehr hilfreich, wenn man in der Hauptansicht die Einzelbildansicht gewählt hat.
Lightroom Bibliotheksansicht
Alle Bereiche links 1, rechts 4, oben 3 und unten 5 lassen sich einzeln minimieren. Dafür klickt man auf das jeweilige graue Dreieck. Ein erneuter Klick bringt es wieder zum Vorschein. Die Bedienfelder links 1 und rechts 4 lassen sich mit gedrückt gehaltener Maustaste in gewissen Maßen vergrößern oder verkleinern. Ebenso der Filmstreifen 5 .
Lightroom Verzeichnisstruktur
Im Gegensatz zu einem normalen Dateimanager, der sämtliche vorhandene Ordner auf dem PC anzeigt, zeigt Lightroom lediglich die bereits in die Bibliothek importierten Ordner an. Sobald man einen Hauptordner in Lightroom importiert hat und das Kästchen Unterordner anzeigen angewählt hat, zeigt Lightroom automatisch all verfügbaren Unterordner in der Verzeichnisstruktur mit an.
Lightroom strukturiert das Bedienfeld Ordner nach verschiedenen Laufwerken. Sobald das Laufwerk verfügbar / angeschlossen ist, leuchtet eine grüne Markierung daneben. Bei grauer Farbe heißt es, dass das Laufwerk nicht verfügbar / angeschlossen ist. Gelb, orange und rot signalisieren Platzmangel. Über die kleinen grauen Pfeile lassen sich die Laufwerke und Ordner jeweils aufklappen. Rechts listet Lightroom die vorhandenen Bilder im jeweiligen Ordner auf.
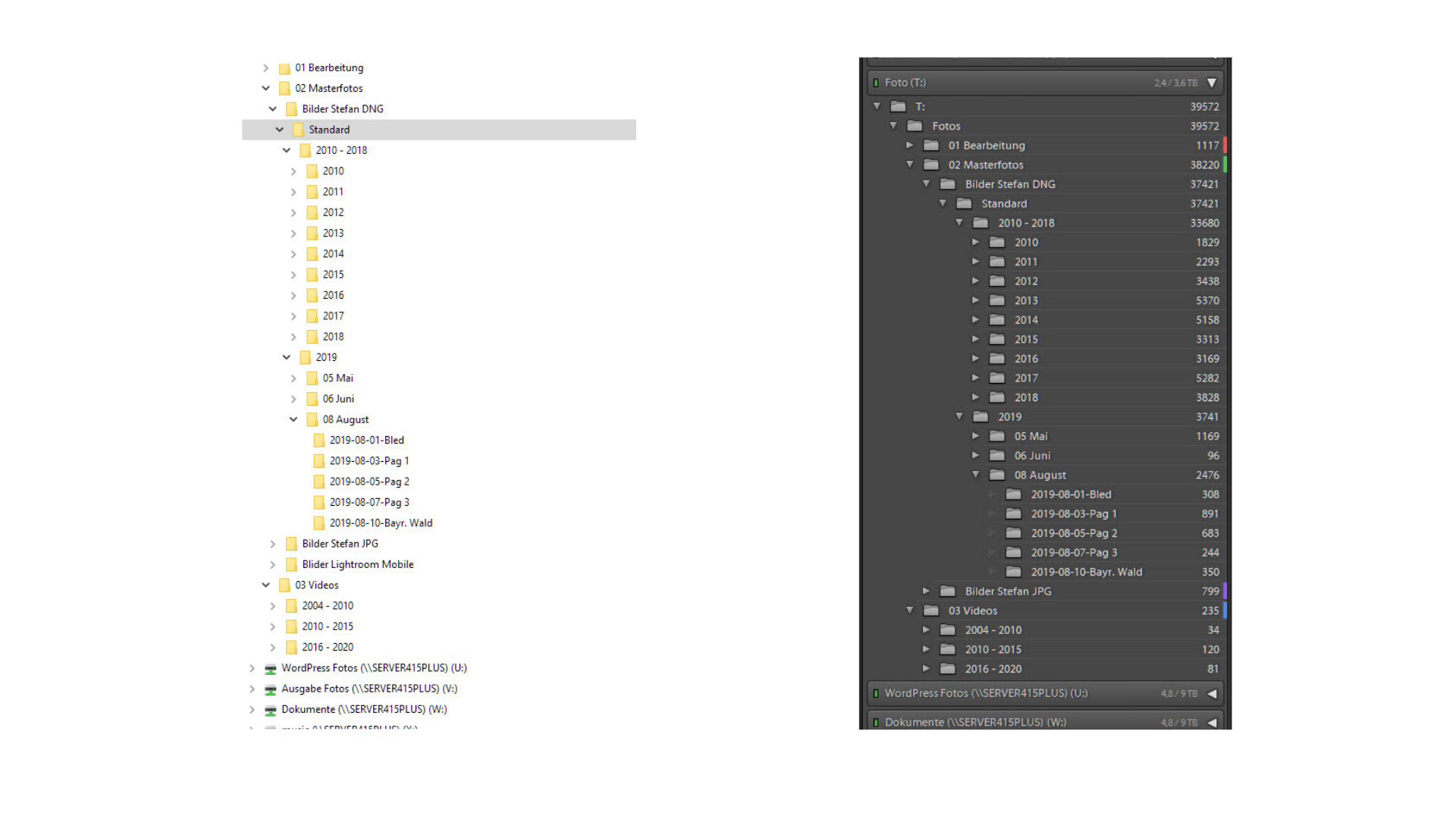
Links Verzeichnisstruktur unter Windows, rechts unter Lightroom nach Bildimport.
Über das Plussymbol im Ordner Bedienfeld erscheinen weitere Möglichkeiten, um die Ordneransicht anzupassen.
Bilddarstellung nach Import
Nach jedem Bildimport werden immer nur die zuletzt importierten Bilder in der Miniaturvorschau im Hauptbereich angezeigt. Dann ist im Bedienfeld Katalog auch automatisch Vorheriger Import 2 markiert. Wechselt man hier auf Alle Fotos 3, werden wieder alle Bilder im Katalog angezeigt.
Die Größe der Vorschaubilder lässt sich mit dem Schieberegler 4 anpassen. Es lässt sich jederzeit über die kleinen Bedienfelder 1 in eine andere Ansicht wechseln oder wieder zurück in die Rasteransicht. Um ein bestimmtes Miniaturbild größer zu sehen, reicht ein Doppelklick darauf oder das zweite Symbol (Lupenansicht 5) unter 1.
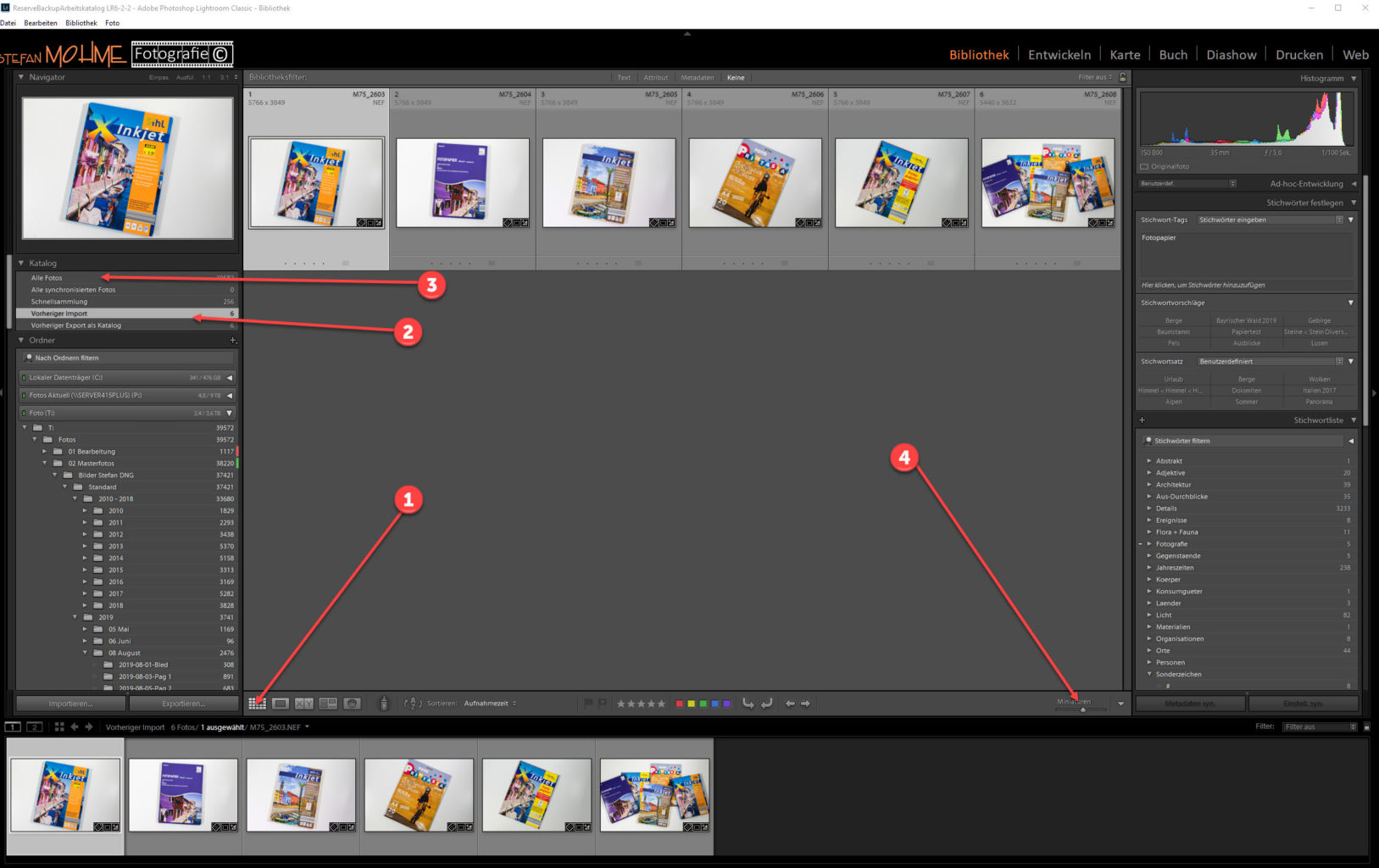
Lightroom Bildgröße anpassen
Bibliothek Bildgröße anpassen
Um die Bilder besser beurteilen zu können, was z.B. die Schärfe angeht, ist häufig eine größere Darstellung notwendig. Oftmals auch eine 1:1 Darstellung 6. Dafür muss man in der Lupenansicht 5 entweder die Leertaste betätigen oder einmal anklicken. Mit gedrückter Maustaste auf dem Bild lässt sich der Bildausschnitt verschieben. Ein erneuter Druck auf die Leer- oder Maustaste passt das Bild wieder in die Ansicht ein.
Eine von mir viel benutzte Möglichkeit, um Bilder besser beurteilen zu können, ist der Gedimmte Betrachtungsmodus. In diesen wechselt man mit Taste L. Ein weiterer Klick auf L zeigt das Bild dann kpl. im schwarzen Umfeld. Blendet man nun noch alle Bedienfelder aus, hat man eine kpl. Einzelbildansicht auf dem Monitor. Die Bildschirmfarbe und Dimmerstufe lässt sich über Lightroom/Bearbeiten/Voreinstellungen und unter Benutzeroberfläche im Bereich Beleuchtung anpassen.
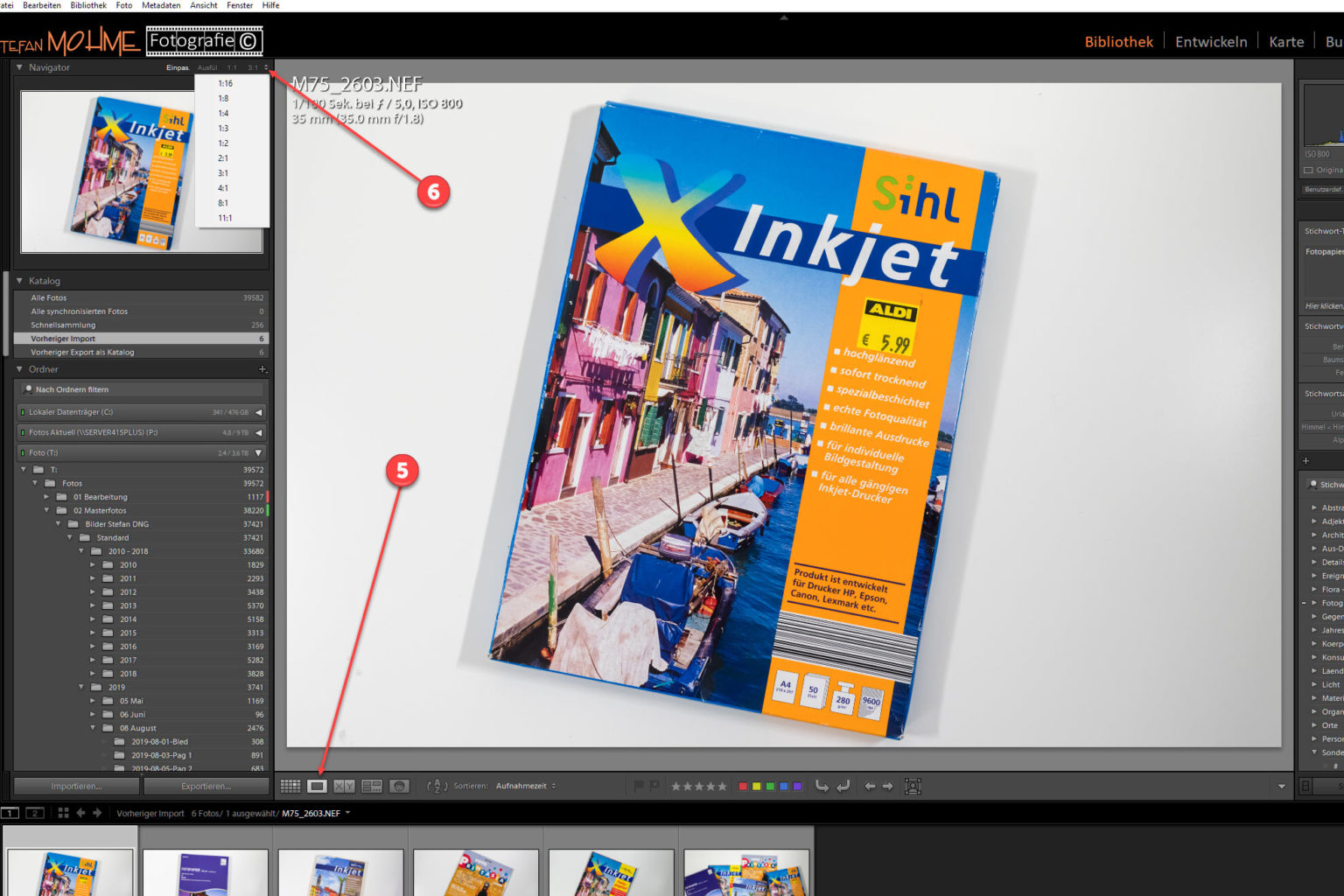
Lightroom 1:1 Ansicht
Bibliothek Vergleichsansicht
Immer wieder hilfreich ist die Vergleichsansicht(N) 1 , hier lassen sich zwei oder mehr Bilder nebeneinander betrachten. Hierfür betätigt man Taste C oder klickt 1 an, nachdem man die entsprechenden Bilder z.B. in der Rasteransicht ausgewählt hat. Auch mit Hilfe des Fimstreifens lassen sich Bilder für die Hauptansicht auswählen. Ein Doppelklick auf das Bild bewirkt die Lupenansicht. Über dem Filmstreifen befinden sich noch weitere Symbole, mit denen zusätzliche Funktionen zugeschaltet werden können.
Mit 2 lässt sich ein zweiter Bildschirm zuschalten oder ein zweites Fenster. Die Schaltfläche 3 schaltet die Rasteransicht ein, und mit den Pfeiltasten springt man in die zuletzt gewählte Ansicht, den Ordner oder die Sammlung zurück. Der Infozeile 5 kann man entnehmen, ob das Bild in einer Sammlung oder Ordner liegt. Dann findet man die Anzahl der Fotos in der Sammlung oder dem Ordner, gefolgt von der Anzahl der ausgewählten Fotos und schließlich dem Dateinamen. Am rechten Ende oberhalb der Filmleiste findet man noch eine Filterfunktion. Dieser Filter wirkt sich auf den Filmstreifen und die Rasteransicht aus.

Lightroom Vergleichsansicht
Bilderstapel für die Übersicht
Einen Stapel kann man erstellen, um einen Satz von ähnlichen Fotos zu gruppieren, damit eine leichtere Verwaltung möglich ist. Stapel sind nützlich zum Aufbewahren mehrerer Fotos desselben Motivs, oder zum zentralen Aufbewahren eines Fotos zusammen mit seinen virtuellen Kopien. Sehr hilfreich auch bei HDR und Panoramabildern. Stapel sorgen für mehr Übersichtlichkeit in der Rasteransicht und im Filmstreifen.
Blenden Sie doch eine Vielzahl ähnlicher Bilder für den ersten Anblick aus. Bilder lassen sich nur dann stapeln, wenn diese in einem gemeinsamen Ordner liegen. Stapeln in Sammlungen ist somit nicht möglich. Werden Fotos in einem Stapel gruppiert, werden die Fotos entsprechend ihrer Sortierreihenfolge in der Rasteransicht gestapelt, wobei das aktive Foto an oberster Stelle des Stapels liegt. Für die Erstellung eines Stapels eignet sich natürlich hauptsächlich die Rasteransicht. Wähle Foto > Stapeln > In Stapel gruppieren.
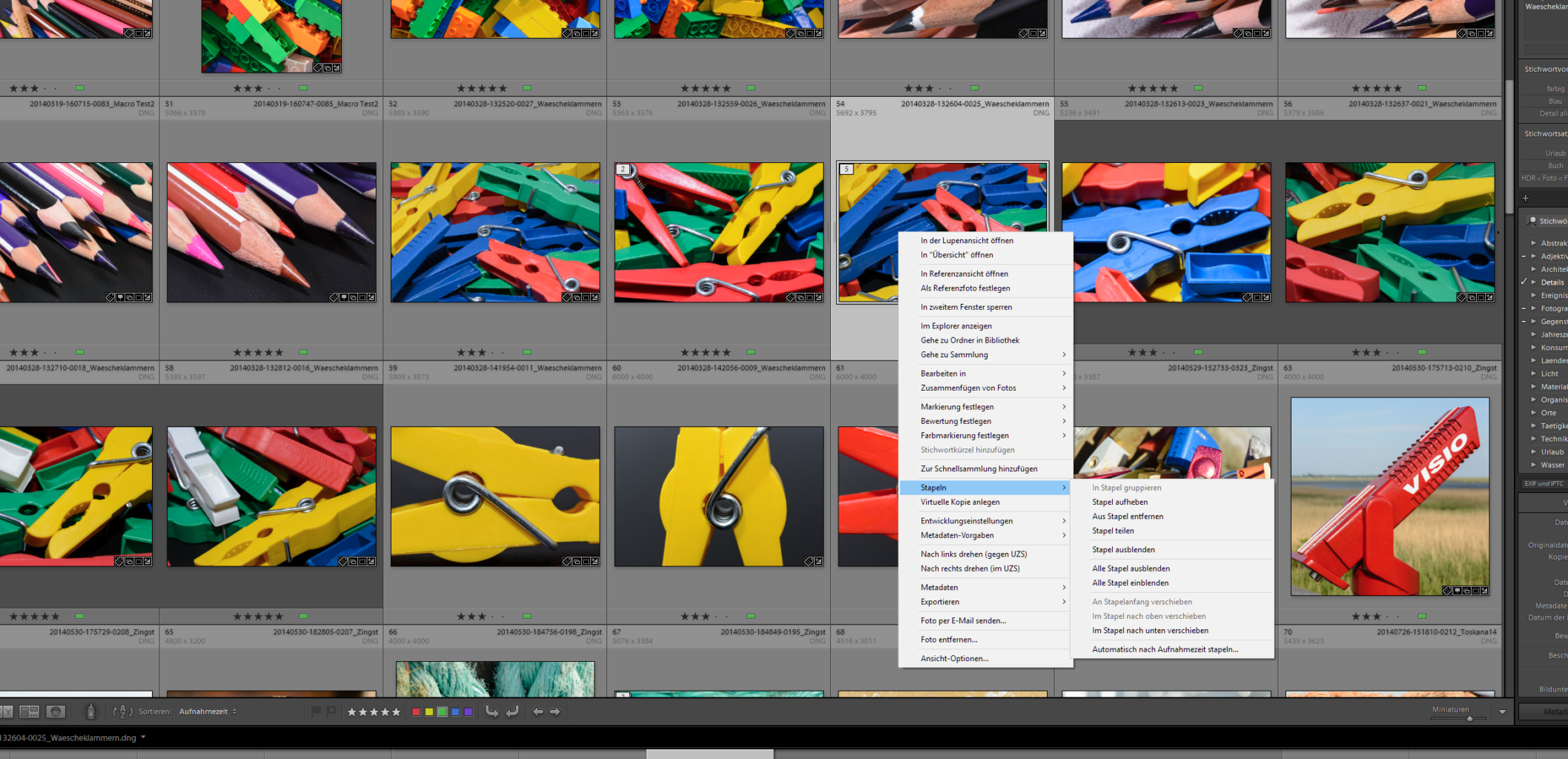
Lightroom Stapel anlegen
Die gestapelten Fotos werden fortlaufend angezeigt. Die Stapelfolgenummern sind dabei in der linken oberen Ecke der Miniaturen angegeben. Das oberste Foto im Stapel hat die Nummer „1“, das nächste Foto die Nummer „2“ usw. Die Nummer zeigt dabei auch die Gesamtzahl der Bilder im Stapel.
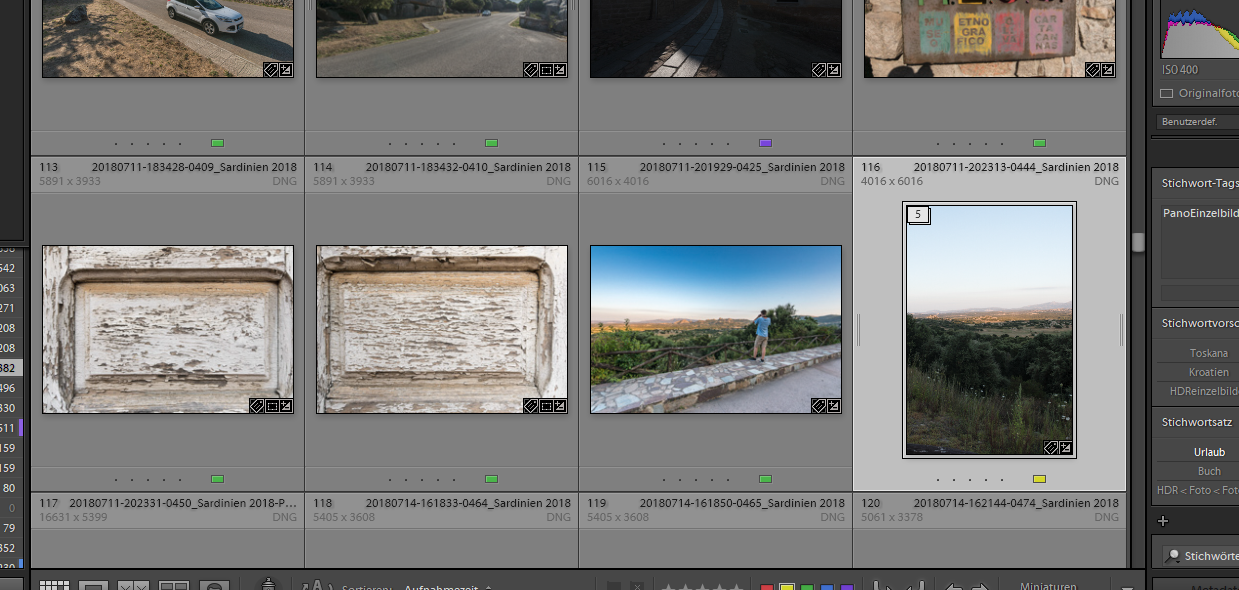
Rechts und links neben dem Stapel befinden sich zwei schmale „Anfassstreifen“. Diese angeklickt, werden die einzelnen Bilder ein- bzw. ausgeblendet. Man kann auch mit der linken Maustaste zum Öffnen des Stapels direkt darauf klicken. Die rechte Maustaste öffnet das „Stapelmenü“.
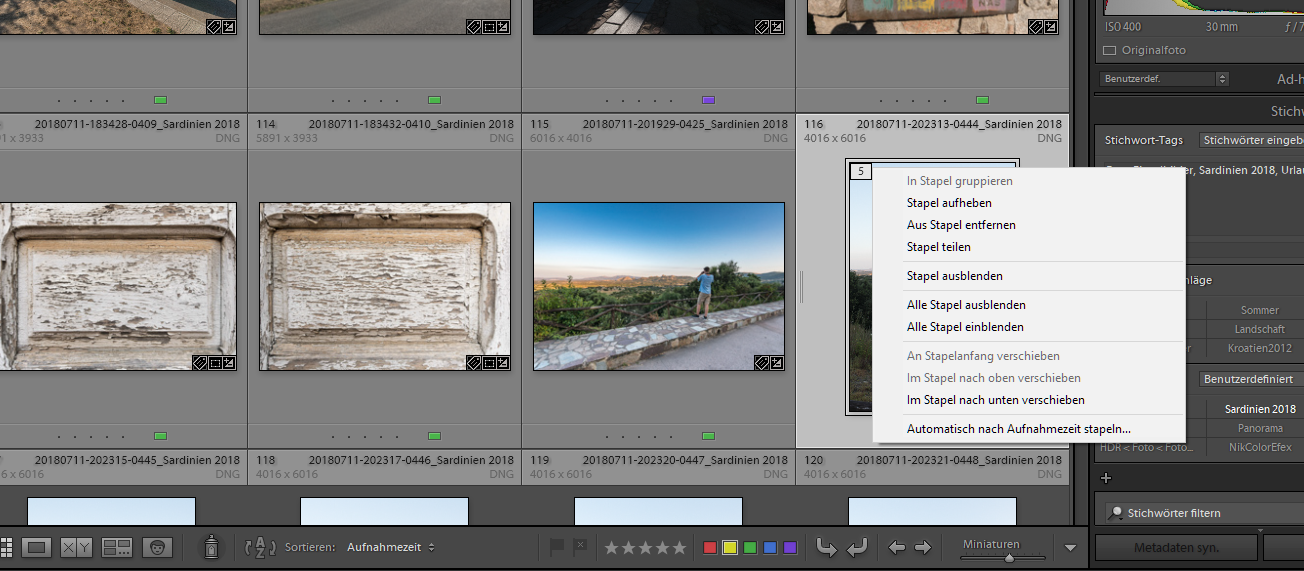
Lightroom Stapel
Bilderstapel für die Übersicht
Einen Stapel kann man erstellen, um einen Satz von ähnlichen Fotos zu gruppieren, damit eine leichtere Verwaltung möglich ist. Stapel sind nützlich zum Aufbewahren mehrerer Fotos desselben Motivs, oder zum zentralen Aufbewahren eines Fotos zusammen mit seinen virtuellen Kopien. Sehr hilfreich auch bei HDR und Panoramabildern. Stapel sorgen für mehr Übersichtlichkeit in der Rasteransicht und im Filmstreifen.
Blenden Sie doch eine Vielzahl ähnlicher Bilder für den ersten Anblick aus. Bilder lassen sich nur dann stapeln, wenn diese in einem gemeinsamen Ordner liegen. Stapeln in Sammlungen ist somit nicht möglich. Werden Fotos in einem Stapel gruppiert, werden die Fotos entsprechend ihrer Sortierreihenfolge in der Rasteransicht gestapelt, wobei das aktive Foto an oberster Stelle des Stapels liegt. Für die Erstellung eines Stapels eignet sich natürlich hauptsächlich die Rasteransicht. Wähle Foto > Stapeln > In Stapel gruppieren..
Lightroom Stapel gruppieren
Die gestapelten Fotos werden fortlaufend angezeigt. Die Stapelfolgenummern sind dabei in der linken oberen Ecke der Miniaturen angegeben. Das oberste Foto im Stapel hat die Nummer „1“, das nächste Foto die Nummer „2“ usw. Die Nummer zeigt dabei auch die Gesamtzahl der Bilder im Stapel.
Rechts und links neben dem Stapel befinden sich zwei schmale „Anfassstreifen“. Diese angeklickt, werden die einzelnen Bilder ein- bzw. ausgeblendet. Man kann auch mit der linken Maustaste zum Öffnen des Stapels direkt darauf klicken. Die rechte Maustaste öffnet das „Stapelmenü“.
Stapelfunktionen
Bild im Stapel verschieben, innerhalb eines Stapels können Bilder beliebig verschoben werden. Dies kann man entweder über das Kontextmenü ausführen, oder direkt das Bild im Stapel mit gedrückter Maustaste verschieben. Das erste Bild im Stapel wird im eingeklappten Stapel jeweils angezeigt.
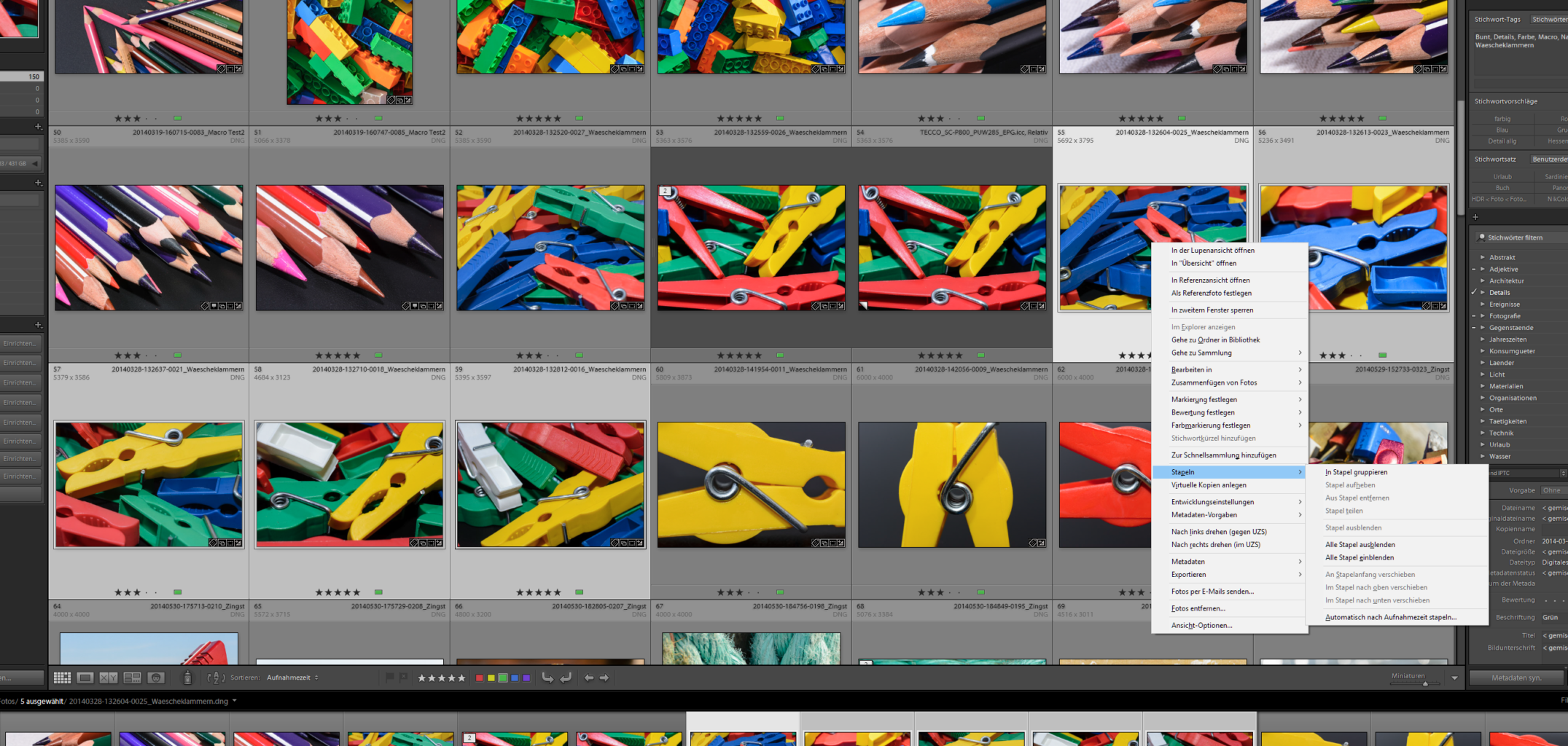
- Bilder zu Stapel hinzufügen, hier kann man einfach ein Bild außerhalb des Stapels per Drag and Drop in den Stapel ziehen.
- Bilder aus dem Stapel entfernen, auch hier funktioniert wie beim Hinzufügen Drag and Drop. Zusätzlich gibt es auch eine Option über das Kontextmenü. Das erste Stapelbild lässt sich z.B. nur über das Kontextmenü entfernen.
- Stapel teilen, sobald ein Stapel mehr als drei Bilder enthält, lässt sich dieser teilen. Auch hier funktioniert es über die rechte Maustaste (Kontextmenü) Befehl Stapel / Stapel teilen, mit Klick auf das erste abzuteilende Bild des Stapels.
Automatisches Stapeln
Lightroom Classic CC kann Fotos in einem Ordner oder in einer Sammlung automatisch auf Grundlage der Aufnahmezeit stapeln. Man legt dabei einen Aufnahmezeitbereich fest, um einen neuen Stapel zu erstellen. Als Beispiel legt man eine Dauer von 1 Minute fest. Alle aufeinander folgenden Fotos, bei denen die Aufnahmezeit weniger als 1 Minute auseinander liegt, werden in einem Stapel gruppiert. Ein neuer Stapel wird erstellt, wenn die Aufnahmezeit des nächsten benachbarten Fotos mindestens 1 Minute nach der Aufnahmezeit des vorhergehenden Fotos liegt.
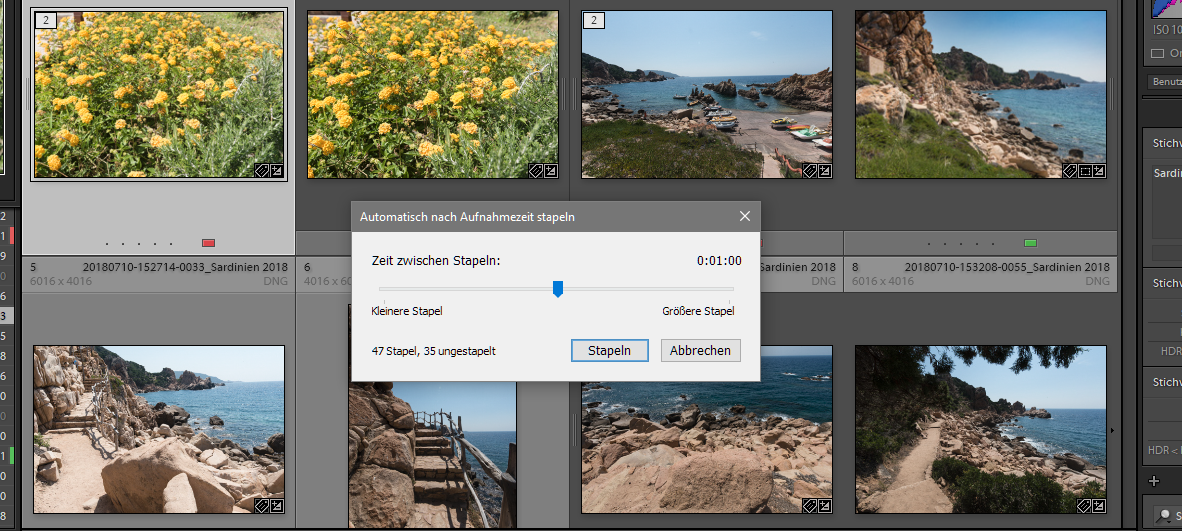
Lightroom Stapel automatisch erstellen
Im neuen Stapel werden entsprechend alle aufeinander folgenden Fotos gruppiert, bei denen die Aufnahmezeitpunkte weniger als 1 Minute auseinander liegen. Man kann für eine Dauer zwischen den Aufnahmezeitpunkten einen Bereich von 0 Sekunden bis 1 Stunde festlegen. Kürzere Zeitabstände bewirken dabei die Erstellung von mehreren Stapeln. Längere Zeitabstände führen zu weniger Stapeln.
Fazit / Empfehlung
Die Bibliothek: je mehr Bilder sich ansammeln, umso stärker tritt dieses Modul in den Vordergrund! Mittlerweile weiß ich oft selber nicht, was an Lightroom für mich mehr im Vordergrund steht: die Bilderentwicklung oder die Bilderverwaltung mit der Bibliothek. Seit es das Fotografen-Abo bei Adobe gibt und ich zusätzlich immer öfter Photoshop für die Entwicklung nutze, schätze ich dieses Software-Paket ungemein.
Natürlich lässt sich auch mit Adobe Bridge die Bildverwaltung mit Bewertung, Stichwörtern etc. realisieren. Diese Organisation basiert dann aber vollkommen auf dem Dateisystem und ist wesentlich unkomfortabler. Komplexe Filter, Smart-Sammlungen etc., all das fehlt.
Der große Vorteil von Lightroom ist der Katalog / die Datenbank, in dem in der Bibliothek alle relevanten Daten gespeichert werden und damit schnell auffindbar sind. Damit entfällt für mich die mühselige manuelle Strukturierung meines schnell wachsenden Bildbestandes. Ich muss mich nicht um Speicherorte, Originaldateien und das Finden kümmern. Komplexe Suchabfragen wie etwa Finde alle Fotos mit Brennweite 300 mm, Bewertung 3Sterne, die noch nicht bearbeitet und 2016 fotografiert wurden, sind nur mit einer Datenbank/Katalog möglich. Meine komplette Artikelserie Lightroom vom Import zum Export als PDF im Shop zum Download.
Meine Artikel zu Lightroom findet ihr hier.
Weiteres Fotowissen findet ihr hier.
Lightroom Plug Ins, welche benutze ich?
Wie mache ich das in Lightroom….?
Mit einem Stern gekennzeichnete Links sind externe Partner-Links (Affiliate Links). Ihr unterstützt mich, wenn ihr darüber bestellt. Für euch entstehen keine zusätzlichen Kosten! Vielen Dank!















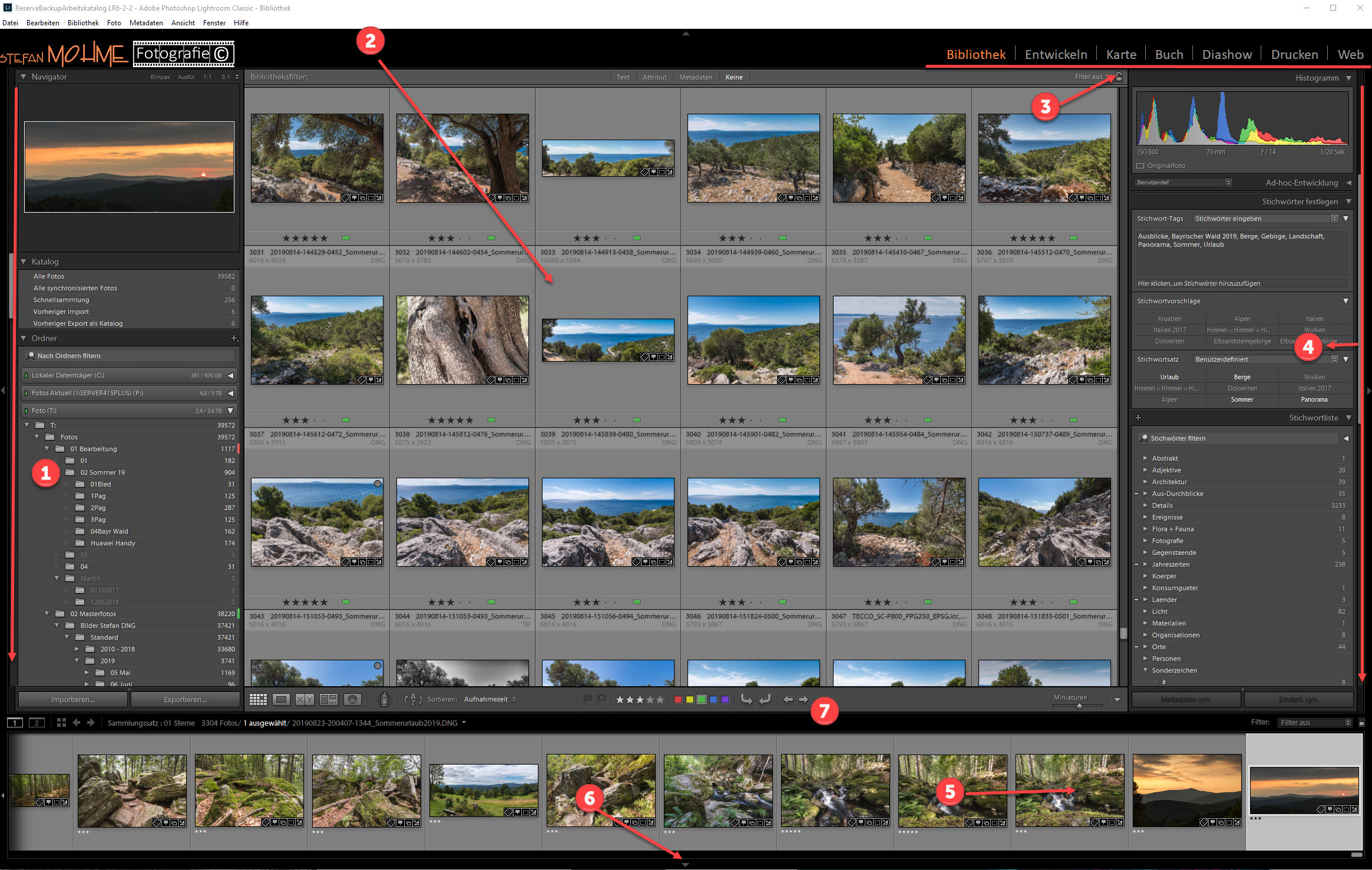









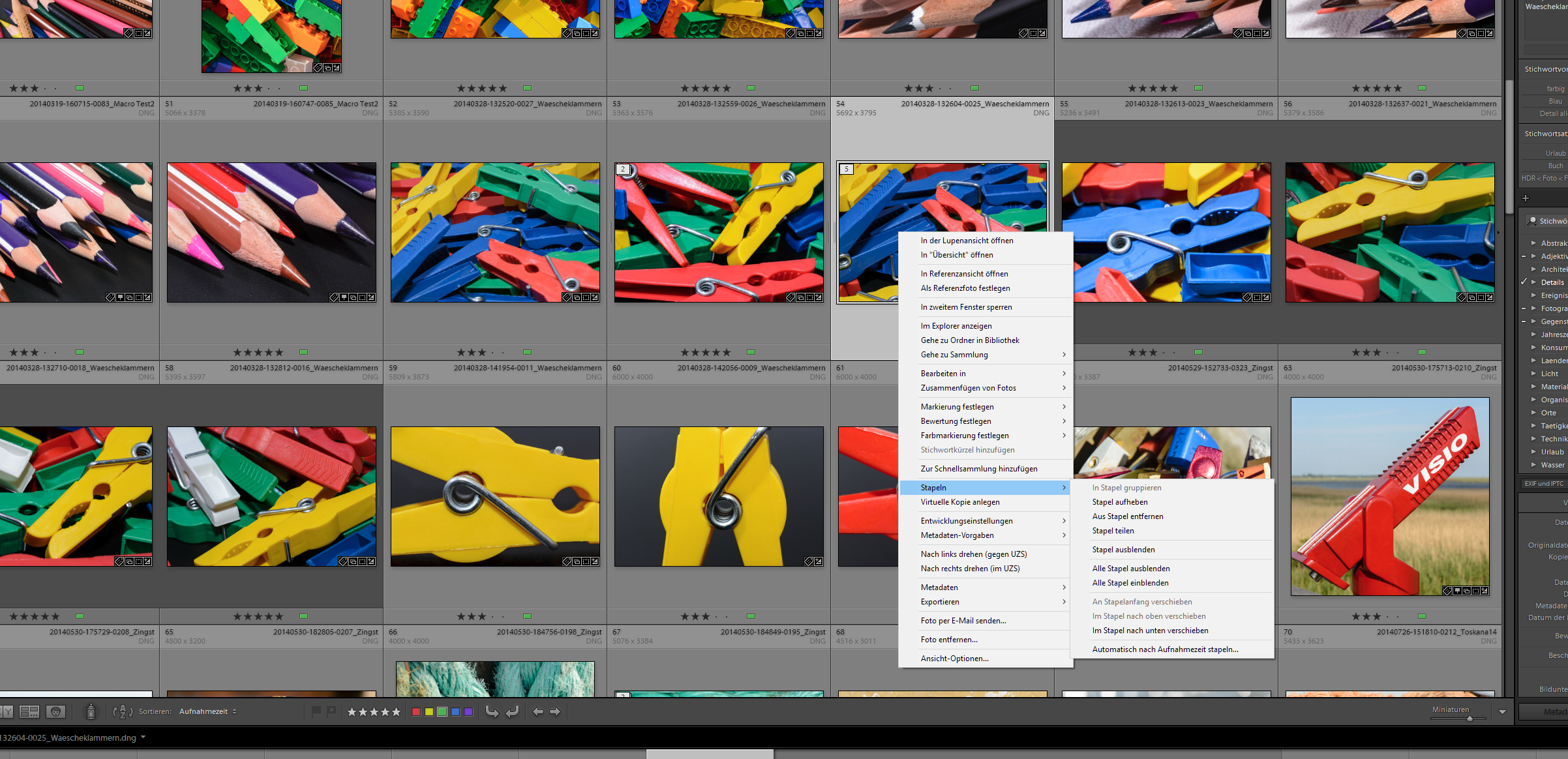
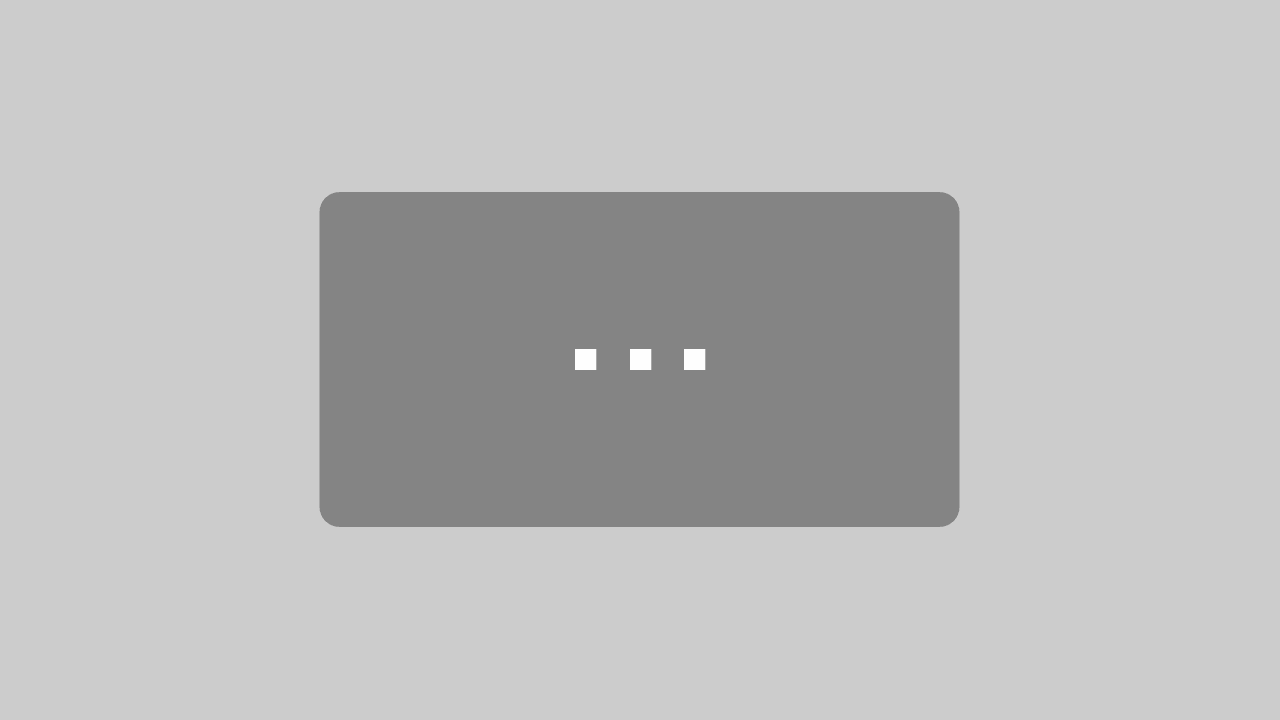






























































Letzte Kommentare