
Lightroom & Capture One, mein Workflow!

Lightroom & Capture One, mein Workflow! Capture One ist seit Jahren unbenommen für viele der RAW Entwickler mit den besten Ergebnissen in der Farbentwicklung! Insgesamt ist die Software in den letzten Jahren nicht nur zu einer ernsthaften Konkurrenz für Lightroom geworden, sondern hat sich mittlerweile auch zu einem wirklich universellen Bildbearbeitungsprogramm entwickelt!
Damit rückt es auch bei mir immer mehr in den Fokus! Ich arbeite seit zehn Jahren mit Lightroom und gefühlt ist es ein ewiges Auf und Ab! Mal läuft alles zu meiner Zufriedenheit und dann gibt es wieder Phasen mit schlechter Performance. Diverse Bugs in der Software, schleppender Weiterentwicklung oder teilweise Rückentwicklung zu einem „Hobby“ Programm sind langsam, echt nervig!
Immer wieder habe auch ich auf Capture One oder DxO Photolabs geschielt! Einen Wechsel bisher aber immer vor mir hergeschoben. Seit letztem Jahr habe ich recht viel mit DxO Photolabs 3.3 gearbeitet und war sehr positiv von der Performance und den Entwicklungsergebnissen überrascht.

Lightroom & Capture One, mein Workflow!
Capture One allgemein
In diesem Jahr stand dann noch einmal ein genauer Blick auf Capture One im Fokus. Mittlerweile ist Capture One ja auch endlich in der Lage, die original DNG Dateien aus Lightroom mit vernünftigen Bildinterpretationen zu öffnen. Da alle meine Bilder als DNG vorliegen, ein absolutes Muss für einen Softwarewechsel. Auch ein bestehender Lightroom Katalog lässt sich mittlerweile zu großen Teilen in Capture One übernehmen. Das letzte Update auf Vers. 20.1 hat mich dann zum Einstieg bei Capture One veranlasst.

Capture One Programmfenster
Die neueste Softwareversion 20.1 von Capture One bringt eine optimierte Benutzeroberfläche mit neuen Verarbeitungsfunktionen und damit deutlichen Verbesserungen der Arbeitsabläufe. Mit einigen neuen Features wurden verschiedene Werkzeuge verbessert, wie beispielsweise der Farbeditor und die Rauschreduzierung. Die Software wird seit Jahren kontinuierlich weiterentwickelt. Das passiert in der Regel auf hohem Niveau und hat Capture One mittlerweile ähnlich wie Lightroom zu einem Allrounder gemacht!
Alles läuft stabil und zügig, so wie man sich das im „Profi“- Bereich vorstellt. Die Verbesserungen sind in der Regel auch nicht nur marginal, sondern meistens von substantieller Natur! Alles, was man zur RAW Bildentwicklung benötigt ist, vorhanden, Spielereien wie „Rote Augen“ Korrektur fehlen allerdings. Natürlich ist auch Capture One nicht perfekt! Unterm Strich sprechen die Bildergebnisse aber für mich eine deutliche Sprache!

Mein Arbeitsplatz für Bildbearbeitung & Video
Lightroom / Capture One mein Workflow
Lightroom Export
Wo Capture one leider immer noch etwas schwächelt, ist der Bereich der Bildverwaltung. Hier ist Lightroom nach wie vor ungeschlagen. Wer also große Bildbestände verwalten muss, findet mit Lightroom den besseren Partner. Allein die Möglichkeit der Bildersuche ist enorm. Daher habe ich mich vorerst entschieden, nicht kpl. auf Capture one zu wechseln, sondern jeweils das Beste aus beiden Programmen zu nutzen! Das bedeutet allerdings eine häufige Bildübergabe zwischen diesen.

Lightroom Exportvorgabe aufrufen
Um mir die gemeinsame Arbeit mit Lightroom und Capture One für die Zukunft etwas zu erleichtern nutze ich wo möglich die praktische Funktion von Lightroom „Vorgaben“ zu erstellen. Ich habe hierzu ja schon verschiedene Artikel geschrieben. Daher werde ich heute nicht ganz so detailliert darauf eingehen.

Lightroom Exportvorgabe erstellen
Wir rufen z.B. über Datei / Exportieren das entsprechende Exportfenster von Lightroom auf. Hier finden wir alle nötigen Einstellungen, um für die Zukunft eine reibungslose Übergabe von Lightroom an Capture one zu gewährleisten. Nachdem wir einmal alles konfiguriert haben, speichern wir die Einstellungen als Exportvorgabe und müssen so beim nächsten Mal diese lediglich wieder auswählen.
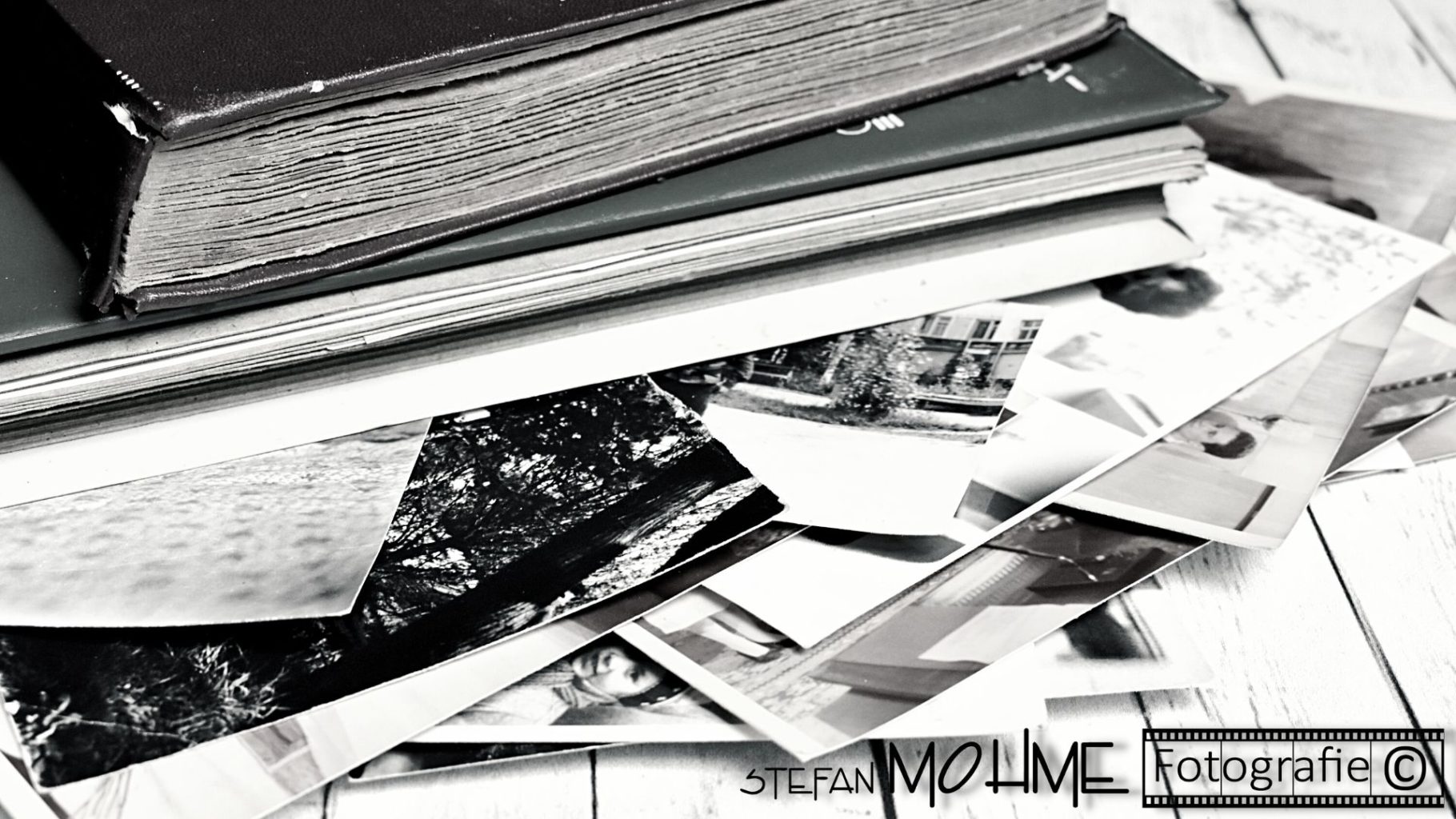
Lightroom Exportvorlage erstellen
Wir beginnen wie immer von oben nach unten und wählen als Erstes den Speicherort und Namen unseres Exportordners. Da ich zukünftig wohl recht häufig mit Capture One Bilder entwickeln werde, achte ich auf genügend Speicherplatz. Die Dateiumbenennung ist hier für mich unerheblich. Auch der Bereich Video entfällt.

Lightroom Export Konfigurationsmöglichkeiten
Interessant wird es wieder bei Dateieinstellungen. Hier wähle ich das Bildformat Original, so wird entweder das original RAW File oder das unbearbeitete DNG an Capture One übergeben. Auch der nächste Bereich Bildgröße entfällt damit. Genauso verhält es sich mit der Ausgabeschärfe, die wir ebenfalls nicht benötigen. Bei den Metadaten kann sich jeder selbst aussuchen, was für ihn wichtig ist. Ein Wasserzeichen ist natürlich ebenfalls überflüssig.
Nun kommen wir zum letzten Punkt der Optionsliste, Nachbearbeitung. Das ist wieder für uns von Bedeutung. Hier wählen wir den Punkt, In anderer Anwendung öffnen. Gleich darunter können wir dann auch direkt unsere Wunschanwendung, in unserem Fall natürlich Capture one bestimmen.
Damit haben wir alle Exportoptionen für die Dateiübergabe an Capture one korrekt eingestellt. Als Letztes speichern wir diese Einstellungen z.B. als „Capture 1“ unter Verwendung des Buttons Hinzufügen. So können wir in Zukunft wieder einfach auf die gesamten Einstellungen mit einem Klick zugreifen.
Capture One Bearbeitung
Das Bild wird mit unserer neuen Exportvorgabe nun als RAW oder DNG exportiert und direkt in Capture One geöffnet. Im Prinzip können wir jetzt sofort loslegen, da wir in Capture one Bilder auch ohne „Import“ direkt auf Ordnerebene bearbeiten können. Dafür erstellt Capture one dann im jeweiligen Ordner, in dem das Bild liegt, einen sogenannten Bearbeitungsordner, in dem alle Parameter zur Bildbearbeitung gespeichert werden.
Wer das so nicht möchte, kann auch auf die speziellen Sessions zurückgreifen, welche Capture one als „Bearbeitungscontainer“ anbietet. Im neuen Jahr werde ich einige Artikel zum „Workaround“ in Capture one veröffentlichen. Ein großer Vorteil ist für mich, dass man ohne Katalog auskommt. Was einerseits günstig ist, erweist sich auf der anderen Seite manchmal als Nachteil.
Ohne Katalog fallen die Verwaltungsmöglichkeiten natürlich nur rudimentär aus. Alles basiert lediglich auf der Ordnerstruktur. Fairerweise muss man natürlich sagen, dass Capture one optional selbstverständlich die Möglichkeit bietet einen Katalog anzulegen. Mittlerweile ist es sogar möglich, einen bestehenden Lightroom Katalog zu importieren! Das ergibt allerdings keinen Sinn, wenn man Lightroom als Hauptanwendung zur Bilderverwaltung nutzt.

Capture One Bilderimport
Wir können nun also ganz entspannt unser Bild aus Lightroom nach unseren Wünschen in Capture one ohne jegliche Einschränkungen bearbeiten. Sind wir so weit zufrieden mit dem Ergebnis, muss das Bild natürlich wieder zurück zu Lightroom. Schließlich wollen wir alle unsere Bilder in nur einer Anwendung verwalten. Dazu gehen wir nun wieder ähnlich vor wie zu Beginn in Lightroom.
Capture One Exportvorlage
In Capture one wählen wir im Bedienfeld das „Zahnradsymbol“ aus und können nun ebenfalls unter schon vorgegebenen Exportvorlagen eine Passende auswählen, um diese dann im Anschluss noch genauer anzupassen. Ich habe mich als Exportformat für eine TIFF Datei in bestmöglicher Qualität entschieden.

Capture One Exportvorlage erstellen
Wichtig ist unter Ausgabeort einen neuen Ordner anzulegen. Ich nenne diesen hier z.B. Lightroom Import. Dieser Ordner wird im nächsten Schritt in Lightroom als, überwachter Ordner für den automatischen Bilderimport konfiguriert. Hilfreich ist auch, einen neuen Dateinamen zu wählen, aus dem der Capture one Import hervorgeht. Farbmarkierungen und Bewertungen würde ich natürlich ebenfalls exportieren. Ist alles fertig konfiguriert, lässt sich natürlich alles als Exportvorgabe speichern.
Lightroom überwachten Ordner erstellen
Wenn man Bilder automatisch in Lightroom importieren möchte, gibt es die Möglichkeit, dass man einen Ordner überwacht. Alles, was in diesem Ordner an Bildern landet, wird dann automatisch in Lightroom importiert. Da der Import automatisch abläuft, hat man natürlich im Gegensatz zum manuellen Import keine weiteren Eingriffsmöglichkeiten. Daher müssen alle Importoptionen vorab eingestellt werden. Wir wählen Datei / Automatisch importieren / Einstellungen für den automatischen Import
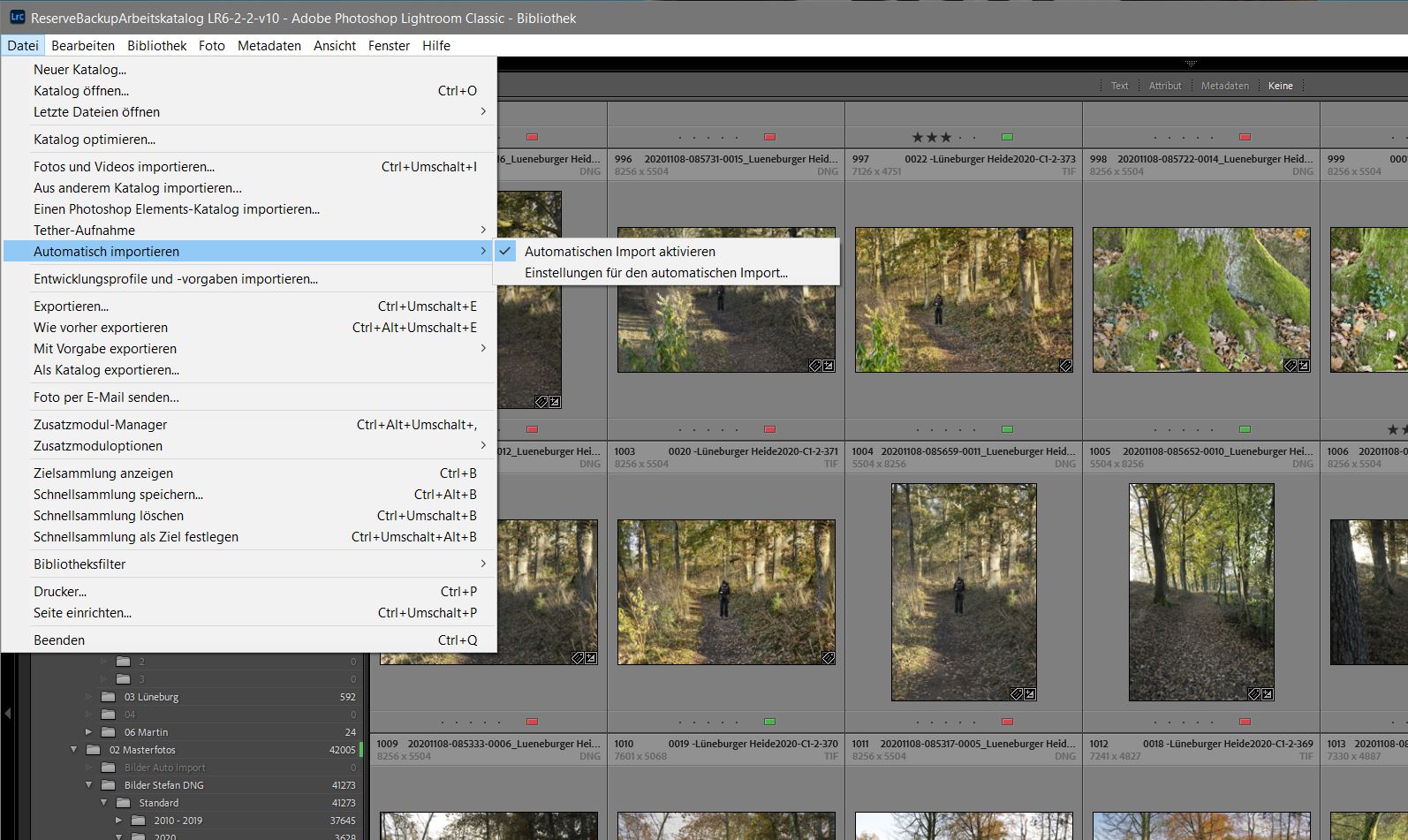
Im darauf erscheinenden Einstellungsdialog für den automatischen Import wählen wir als Erstes unseren unter Capture one erstellten Exportordner „Lightroom Import“ als überwachten Ordner. Da die Bilder importiert werden, müssen wir Lightroom danach als Ziel für den Import einen weiteren Ordner nennen.
Hier lässt sich dann noch auf Wunsch ein Unterordner erstellen, habe ich weggelassen. Anschließend geht es um die Dateiumbenennung, da ich schon einen aussagefähigen Namen in Capture one beim Export erstellt habe, reicht mir hier Datum und Nummer.
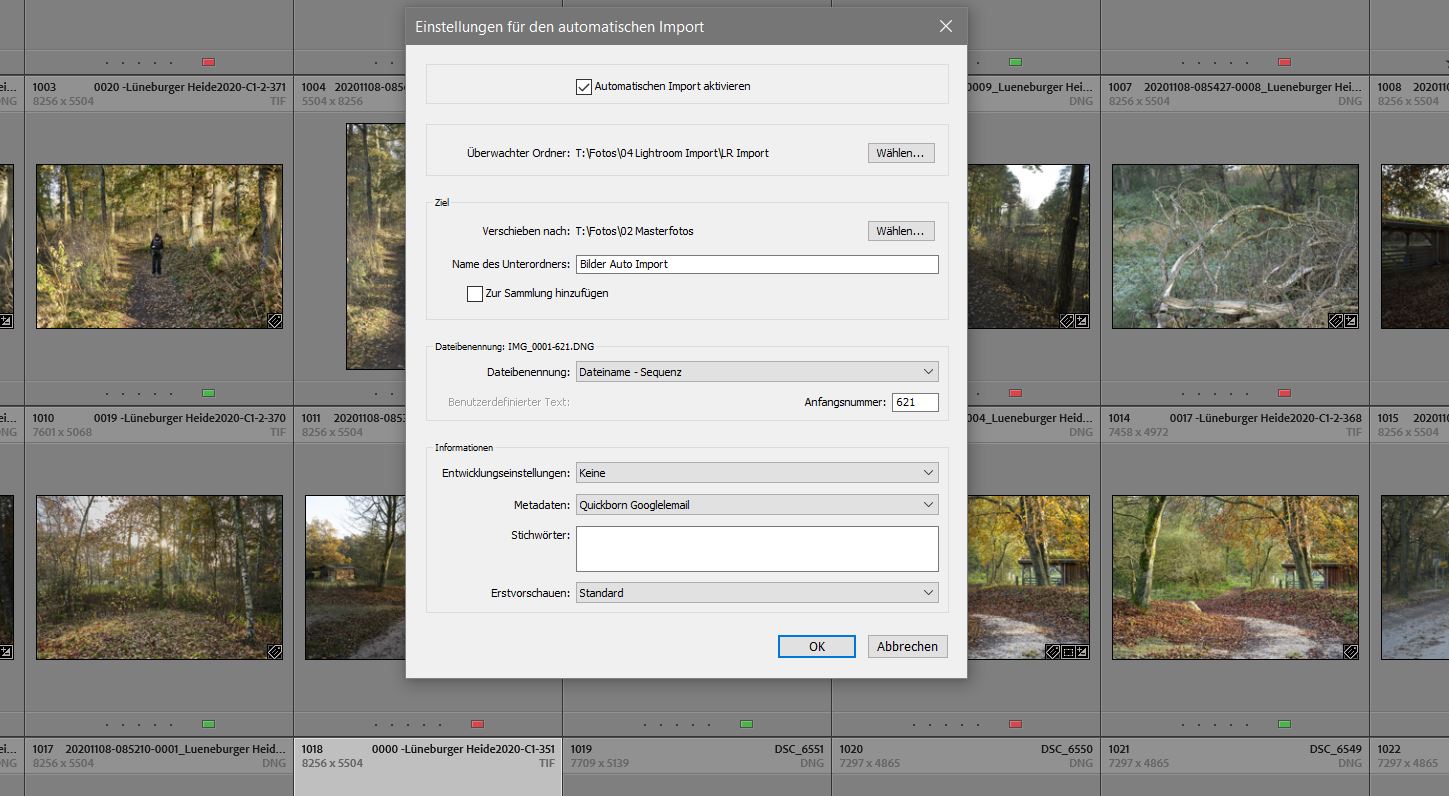
Im letzten Kapitel Informationen können wir z.B. Entwicklungsvorgaben anwenden, was in unserem Fall natürlich kontraproduktiv wäre. Unser Bild ist ja bereits fertig entwickelt von Capture One exportiert worden. Also auf jeden Fall keine wählen. Der Bereich Metadaten ist interessant und wichtig, hier können wir dem Bild direkt eine Metadatenvorlage zuweisen lassen.
Mache ich natürlich, damit meine Daten wie Copyright, Adresse, etc. direkt in der Datei hinterlegt sind. Als Stichwort verwende ich noch, die Bilder noch einmal in der Bibliothek von Lightroom besser zu unterscheiden. Bei Erstvorschauen wähle ich Standard. Abschließend muss der automatische Import ganz oben noch aktiviert werden.
Lightroom Auto Import
Damit haben wir alle Vorbereitungen für einen reibungslosen Bilderaustausch zwischen Lightroom und Capture One geschaffen. Nachdem unsere Bilder von Capture One in den vorgesehenen Ordner exportiert wurden, erkennt Lightroom dies direkt und importiert die Bilder vollautomatisch mit den vorgegebenen Optionen in den zuvor vorbestimmten Import Ordner.

Lightroom Ordner AutoImport
Damit sind die Bilder zurück in Lightroom und als Letztes verschiebe ich diese nun in der Regel in Lightroom wieder in den Ordner der originalen Ausgangsbilder. Somit sind die Originale und die Varianten aus Capture One wieder an einem gemeinsamen Speicherplatz. Fehlende Stichworte lassen sich ohne Probleme ergänzen und das Bild ist durch das TIFF Dateiformat, die Dateiumbenennung und das vergebene Stichwort Capture One eindeutig und schnell identifizierbar.
Capture One liefert jetzt auch mit DNG Dateien ansprechende Entwicklungsergebnisse und bietet wirklich für die meisten Kameras dezidierte Kameraprofile an, die mir wesentlich besser in der Entwicklung gefallen als die entsprechenden generischen Lightroom Profile! Natürlich ist Capture One auch nicht perfekt, leider! So werde ich also zukünftig erst einmal sowohl Lightroom als auch Capture One nutzen wie in dem geschilderten Workflow beschrieben nutzen.
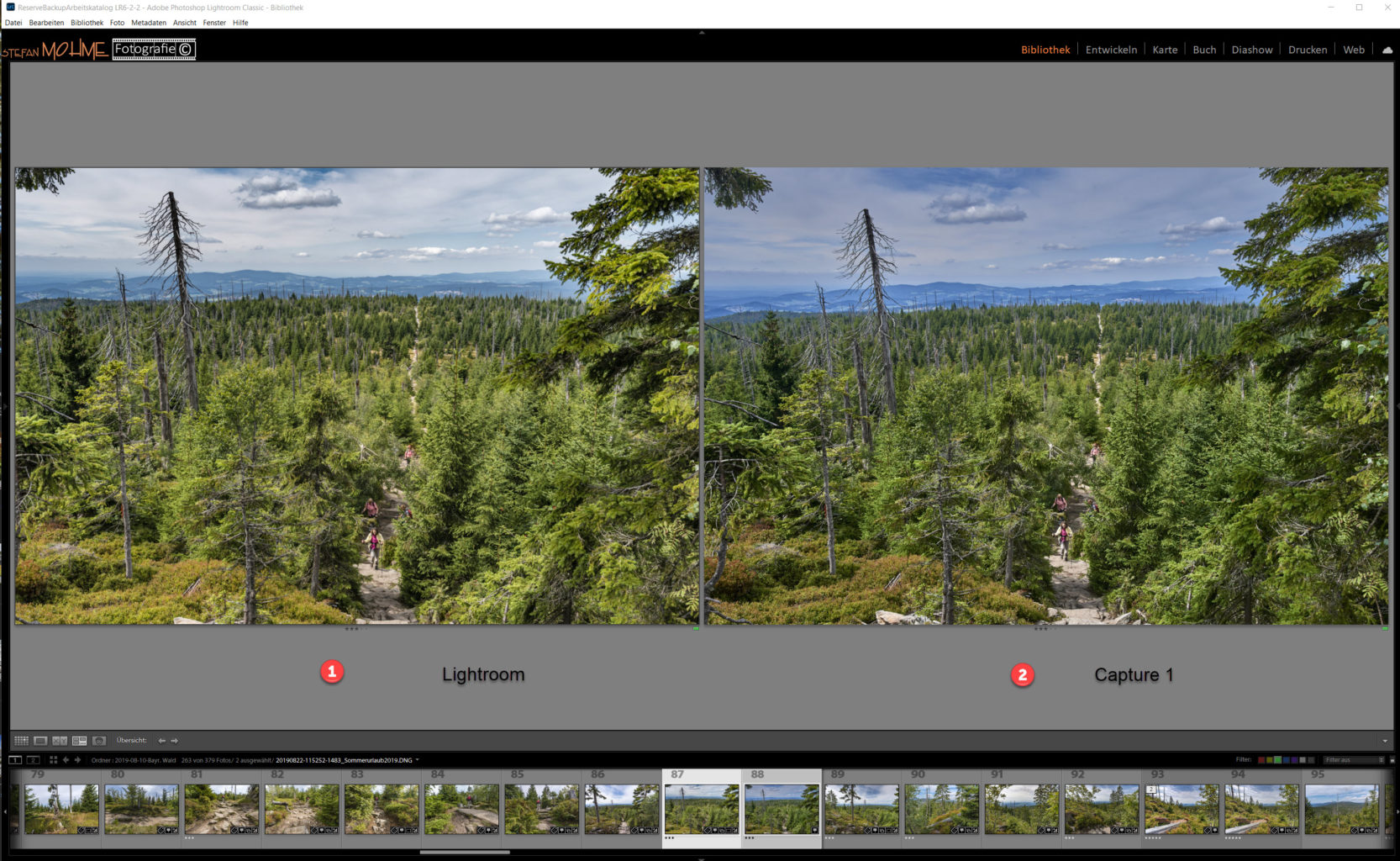
Links Lightroom, rechts Capture One beides DNG Files als Ausgangsmaterial
In naher Zukunft werden weiter Artikel/Videos zu Capture One folgen. Da mein Bildbestand mittlerweile stark gewachsen ist, möchte ich ungern auf die fast perfekte Lightroom Bibliothek verzichten! Wer weiß, wie gut man sein Archiv damit strukturieren kann, wird mir zustimmen. Wer nach einem leistungsfähigen Rohdatenkonverter sucht, ist mit Capture One sicherlich nicht schlecht beraten.
Weitere Artikel

Softproof in Lightroom, was soll das?
Diesmal geht es um die Softproof Funktion von Lightroom. Wofür ist die gut und wie wird diese angewendet? Braucht man das überhaupt? Dafür soll es in diesem kleinen Artikel die Antworten geben. Lightroom bietet ja schon seit Version 4 einen Softproof und damit verbunden die Möglichkeit der Farbempfangswarnung an. Softproof…
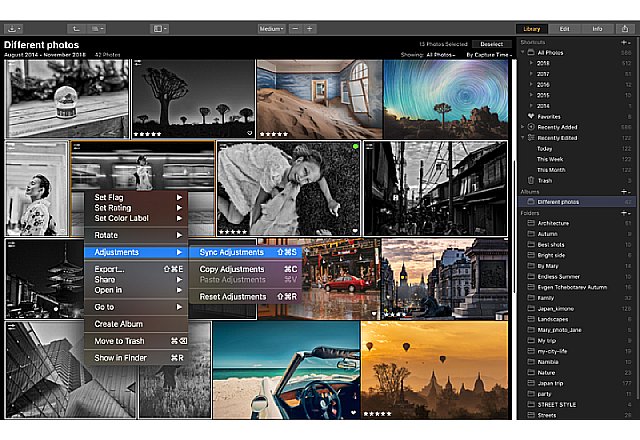
Luminar 3, eine Alternative zu Lightroom?
Neben DxO PhotoLab gab es auch für Luminar Ende letzten Jahres noch ein gr0ßes Update mit einem Versionssprung auf die Nummer drei. Luminar 3 hat nun endlich die lange versprochene Bibliothek erhalten. Hiermit sollen sich nun selbst umfangreiche Bildbestände übersichtlich verwalten und organisieren lassen. Luminar 3, Lightroom Alternative? Das so…

Lightroom, individuelle Vorgaben / Presets für die Suche erstellen.
Lightroom, individuelle Vorgaben / Presets für die Suche erstellen. Eine der großen Stärken von Lightroom ist sicherlich die Bibliothek. Hier lässt sich mithilfe verschiedener Werkzeuge eigentlich jedes beliebige Foto im Archiv finden. Der Bibliotheksfilter wird von vielen allerdings etwas vernachlässigt. Individuelle Suchvorlage erstellen. Dabei ist dieser ein absolut mächtiges Werkzeug…
Fazit / Empfehlung
Capture One ist eine Software, die sich in erster Linie an Profis richtet. Werkzeuge, um z.B. rote Augen zu entfernen, sucht man hier vergeblich. Davon abgesehen gibt es praktisch kein wichtiges Werkzeug, das man vermisst. Zu den besonderen Stärken gehören die sehr gute Wiederherstellung von Lichtern und Schatten, sowie eine weiter verbesserte Rauschminderung. Auch Werkzeuge für die Korrektur stürzender Linien sind selbstverständlich mit an Bord. Von vielen wird immer wieder die hervorragende Farbretusche von Capture One, gerade im Bereich Gesicht / Porträt angeführt.

Aus meiner Erfahrung kann ich das mittlerweile bestätigen! Die Ergebnisse wirken auf mich natürlicher und sind schneller zu erreichen. Die Arbeitsoberfläche lässt sich sehr individuell gestalten und so genau an die persönlichen Vorlieben anpassen. Dies bedarf zwar einiger Vorkenntnisse und erfordert eine gewisse Einarbeitung in die Software. Die erreichbaren Ergebnisse im Bereich RAW Entwicklung und Farbretusche sind jedoch eine deutliche Empfehlung für Capture One.
Nach wie vor bleibt Lightroom für mich vorerst die Bildbearbeitung mit dem umfassendsten und universellsten Paket. Meinen Artikel über Alternativen zu Lightroom findet ihr hier. Capture One fehlen immer noch wichtige Funktionen in der Bibliothek, wie der Überblick und die Selektion einzelner Kameras, Objektive, ISO. Auch das Druckmodul erreicht bei weitem nicht die Möglichkeiten von Lightroom! Mit dem oben beschriebenen Weg steht einer regelmäßigen Nutzung von Capture one allerdings nichts mehr im Wege. Natürlich lassen sich die Bilder auch immer in einer praktischen Session bearbeiten, wenn man einmal eine größere Anzahl entwickeln möchte.
Mein Fotozubehör gibt es hier.
Meinen Artikel zu Lightroom Alternativen hier.
Zu mehr Fotowissen geht es hier.
Zu meinen Fototipps geht es hier lang.

* Mit einem Stern gekennzeichnete Links sind externe Partner-Links (Affiliate Links). Ihr unterstützt mich, wenn ihr darüber bestellt. Für euch entstehen keine zusätzlichen Kosten! Vielen Dank!



























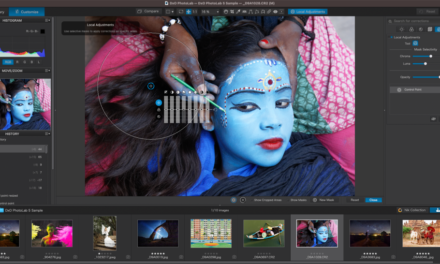
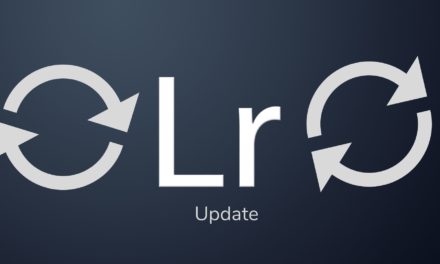


























































Letzte Kommentare