
Capture one, mein Workflow.
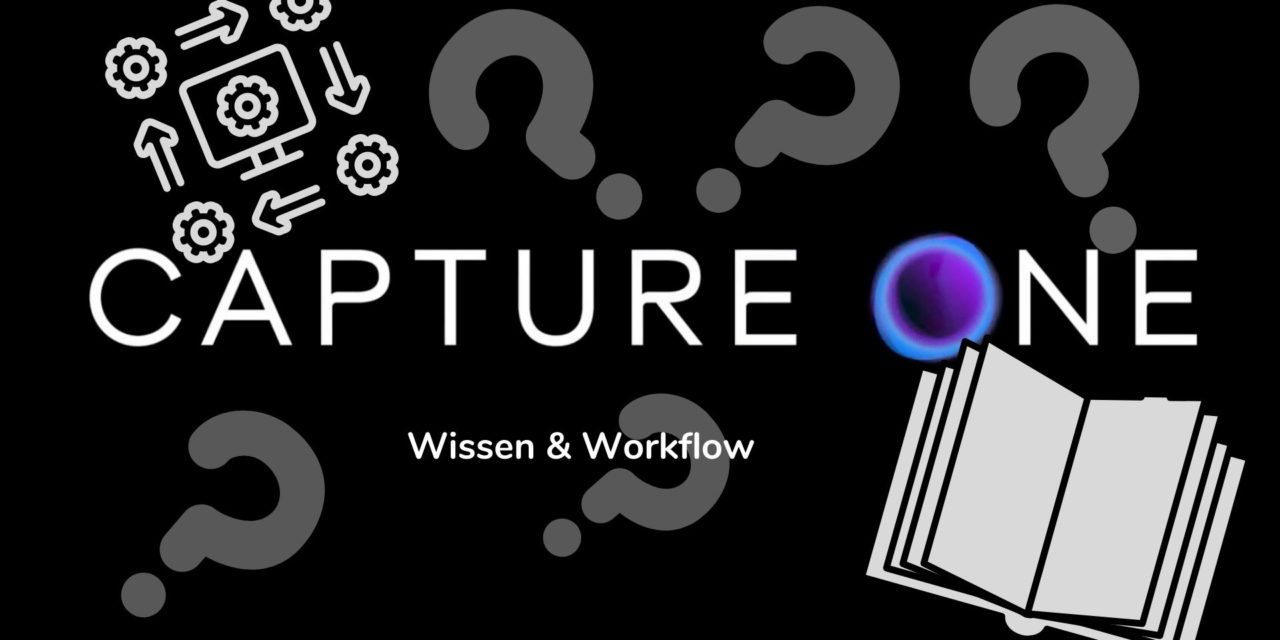
Capture one, mein Workflow.
Capture one, mein Workflow.
Da es immer wieder Anfragen zum „Making Off“ der Bilder gibt, geht es heute mit Folge 9 mit einem Bild aus meinem Kurzurlaub im September 2020 im Hutewald Halloh weiter. Natürlich wird es auch HDR, Panorama oder Schwarzweißbilder in dieser Kategorie geben.
Capture one, mein Workflow
Einleitung / Bildenstehung
Das Bild, mit welchem ich mich heute beschäftigen möchte, ist im Oktober 2022 auf Madeira während der Wanderung zu den 25 Quellen entstanden. Zu sehen ist der Quellkessel mit kleinem Wasserfall. Madeira ist für Wanderer und Naturfreunde ein einmaliges Ausflugsziel. Hier findet man eine große Anzahl toller Wanderwege in völlig naturbelassener Umgebung.

Es reiht sich Fotomotiv an Fotomotiv und wer Madeira ausgiebig erkunden möchte, sollte mindestens zwei Wochen einplanen oder besser noch einmal wiederkommen. Dank des ganzjährig milden Klimas ist Madeira immer eine Reise wert!
Madeira 25 Fontes
Im Gegensatz zu Lightroom ist Capture one nicht modular und starr aufgebaut. Wir können unsere Programmoberfläche also weitestgehend selbst gestalten und nach unseren Vorlieben selbst anpassen. Als Erstes aktivieren wir die Unter- und Überbelichtungswarnanzeigen. Anschließend werfen wir einen Blick auf das Histogramm.
Nicht erst nach diesem Blick erkennt man, dass das Bild zu dunkel ist. Das liegt daran, dass ich mit meiner Nikon Z bei viel Himmelsanteil im Bild häufig die Lichterbetonte Belichtungsmessung verwende: Die Kamera richtet sich mit der Belichtung dann nach den hellsten Motivbereichen.

Original RAW Bild aus der Kamera Nikon Z 7 & Z 14-24 mm F/2,8 S
Mit dieser Methode lässt sich der Detailverlust in den »Lichtern« verringern, zum Beispiel beim Fotografieren von Bildern mit viel Himmelsanteil. Das führt dann natürlich zwangsläufig zur latenten Unterbelichtung des restlichen Bildes (Rauschgefahr, vor allem in dunklen Bereichen !). Natürlich entsprechen auch die Farben und Kontraste bei weitem nicht der original Stimmung.
Diese Unterbelichtung lässt sich aber ohne große Probleme bei dem hervorragenden Dynamikumfang der Nikon Z7 in Capture one korrigieren. Ein überbelichteter Himmel beispielsweise mit ausgefressenen Lichtern lässt sich jedoch nicht wieder herstellen und hinterlässt gerade beim Drucken auffällige Flächen ohne Farbdeckung. Für den Fine Art Druck! Ein absolutes „No Go“!

Capture one fertig entwickeltes Bild
Bei aktivierter Unter- und Überbelichtungswarnung erkennt man die unterbelichteten Bereiche deutlich an der blauen Farbüberlagerung, mit der Capture one diese Bereiche kennzeichnet. Dies gilt es in jedem Fall zu korrigieren. Mein Arbeitsablauf – neudeutsch „Workflow“ – entspricht dabei weitestgehend der Reihenfolge meiner Werkzeuganordnung. Ich arbeite mich von oben nach unten durch die einzelnen Bedienfelder.
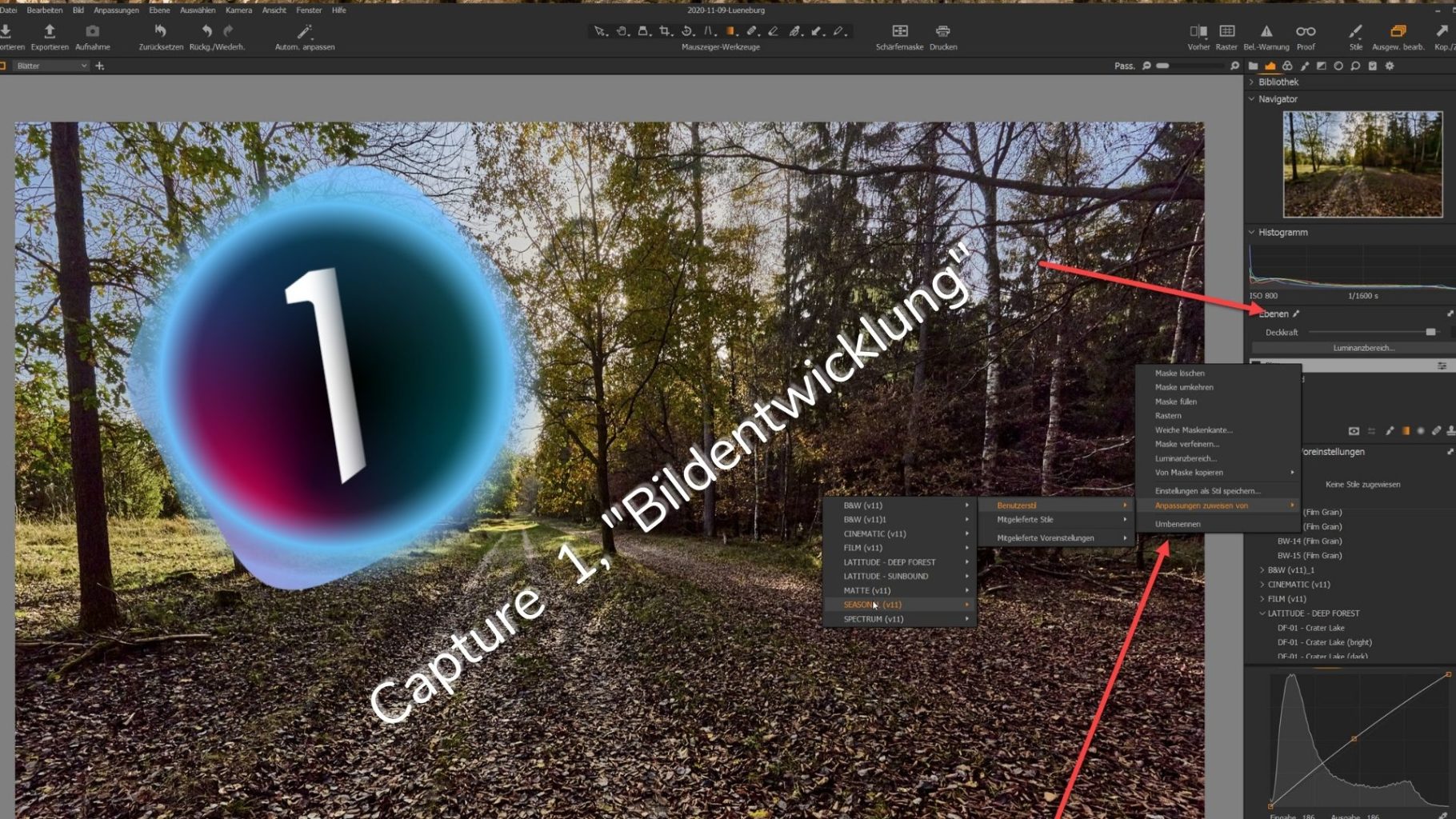
Diese kann man wie schon erwähnt nach seinen Vorlieben in der Reihenfolge verschieben und anpassen. Dazu klickt man mit der rechten Maustaste auf einen freien Bereich in der Werkzeugleiste und wählt aus, welches Werkzeug man hinzufügen möchte. Sollte man die Reihenfolge verändern wollen, Rechtsklick auf das entsprechende Werkzeug und verschieben.
Globale Korrekturen
In der Regel benutze ich dann als Erstes sehr häufig die Automatik Funktion von Capture one. Im Gegensatz zu Lightroom kann man bei Capture one vorab auswählen, wie umfangreich die Automatik korrigiert.
Automatikkorrektur
Mittlerweile sind die Ergebnisse der Automatik durchaus einen Versuch wert! Genau wie bei Lightroom bekommt man damit für den Anfang einen guten Einstieg in die Bildentwicklung, ohne dafür selber ein knappes Dutzend Regler zu nutzen! Das ist eine enorme Zeitersparnis, selbst wenn man noch verschiedene Feinkorrekturen am Automatikergebnis vornehmen muss!

Capture one Automatik Funktion für die Bildentwicklung
Natürlich schießt die Automatik auch hin und wieder über das Ziel hinaus, aber insgesamt sind die Ergebnisse immer wieder erstaunlich. Der nächste Screenshot ist also das Ergebnis der Capture one Automatik. Vorab sollte natürlich bei Bedarf das Bild beschnitten und ausgerichtet und ebenso der Weißabgleich angepasst werden.
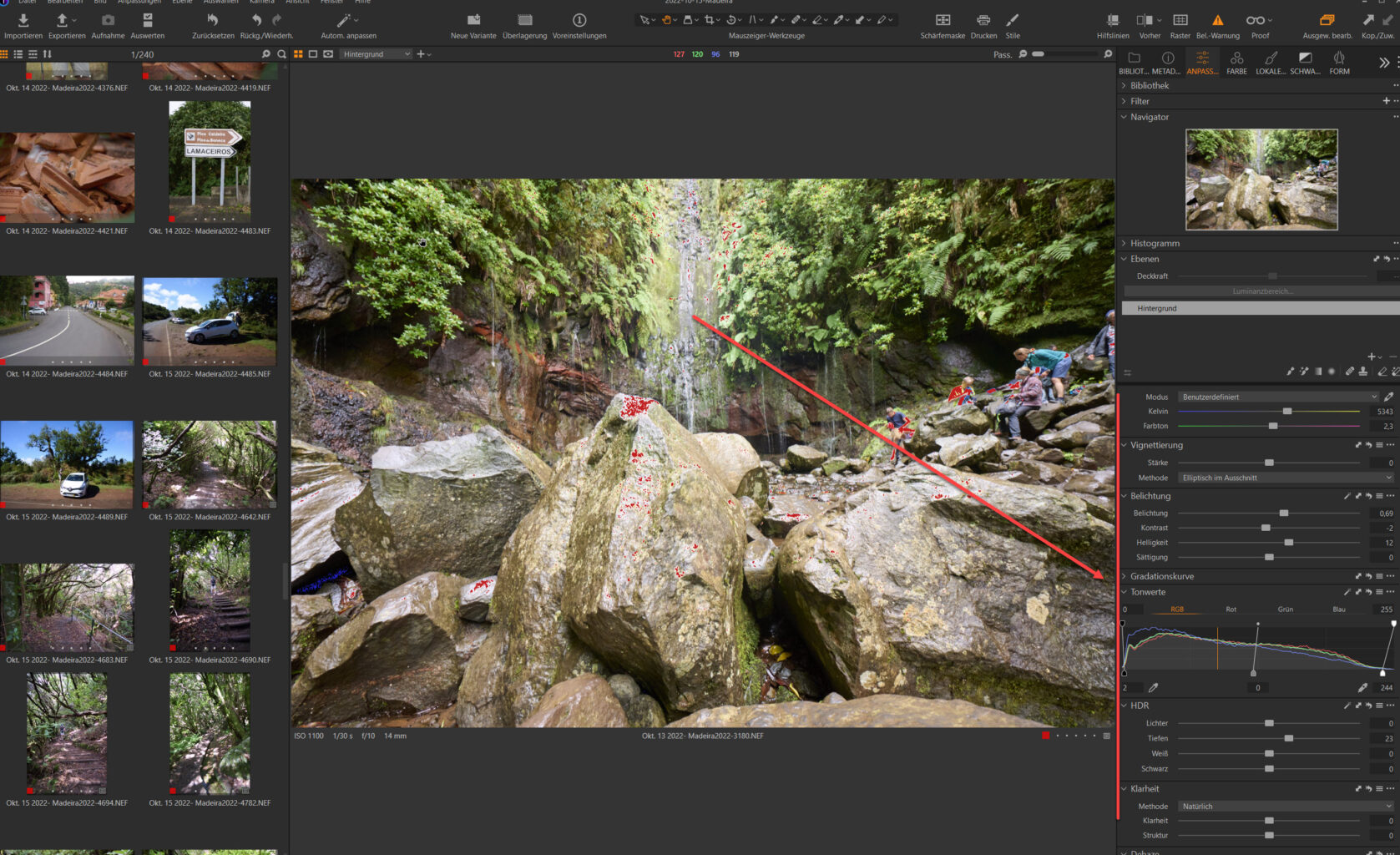
Capture one Bildergebnis nach „Automatik“ Korrektur!
Ich finde das Ergebnis für den Start in die Bildentwicklung ein guter Anfang! Wie man im Bedienfeld deutlich erkennen kann, hat Capture one viel Regler für die Bildkorrektur genutzt und für einen Klick ein überzeugendes Ergebnis zustande gebracht! Allein der Blick auf das Histogramm sagt schon alles! Ich passe den Weißabgleich noch ein wenig an und schaue mir Weiß- und Schwarzpunkt im Tonwert Werkzeug an, ob es hier noch Handlungsbedarf gibt.
Styles & Voreinstellungen
Insgesamt ist das Bild natürlich noch zu kontrastarm. Auch die Farben sind noch nicht „aussagekräftig“ genug! Als Nächstes öffnen wir das Werkzeug Stile und Voreinstellungen. Hier finden wir alle verfügbaren Stile und eigene gespeicherte Voreinstellungen.
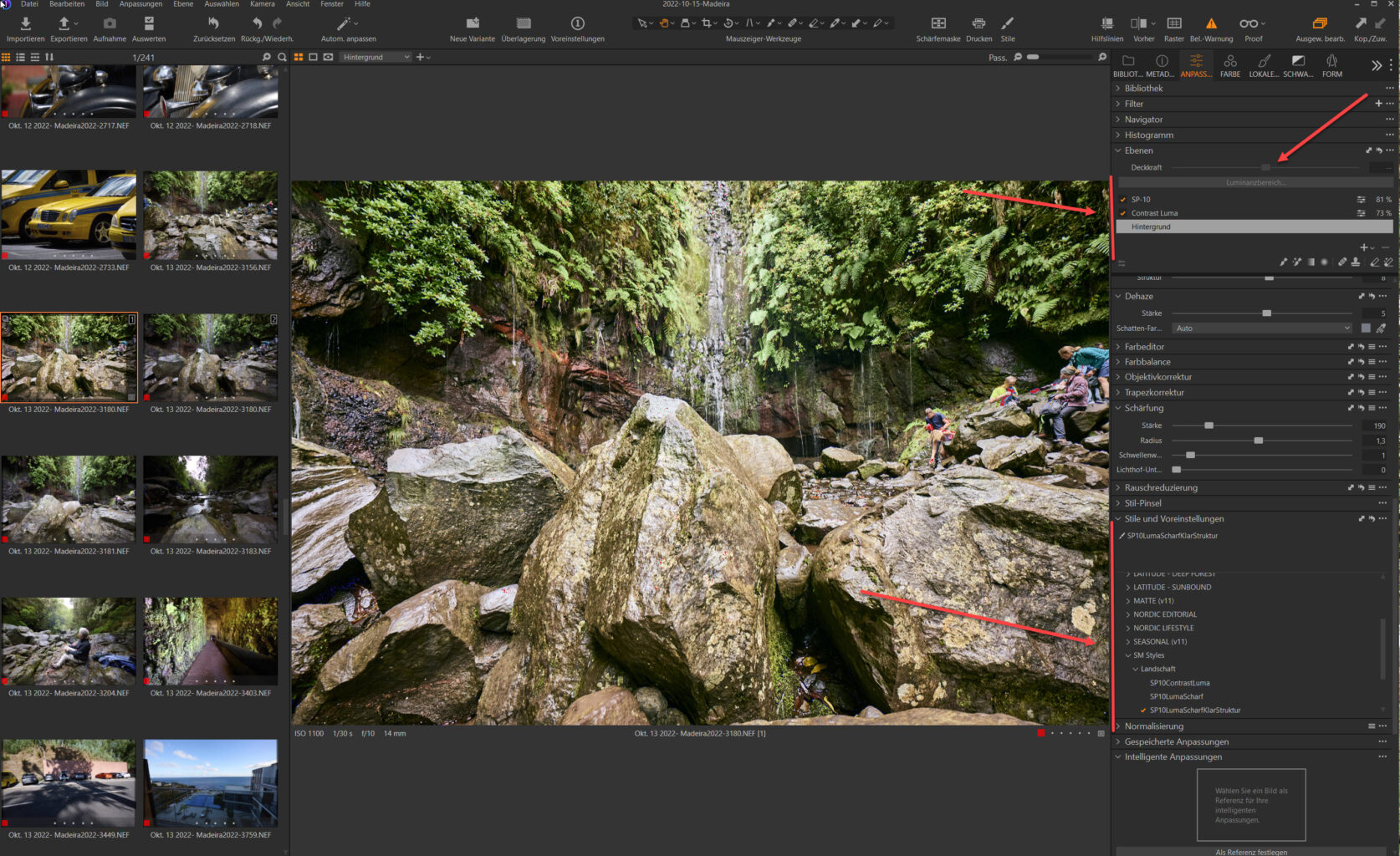
Im vorliegenden Fall wende ich eine eigenen gespeicherten Stil auf das Bild an. Dieser fügt auf verschiedenen Ebenen unterschiedliche Voreinstellungen hinzu. Unter anderem eine Kontrastkorrektur als Lumakurve in der Gradationskurve.
Wobei Luma für Luminanz, also für Helligkeit steht. Schaltet man auf den Reiter Luma um, verschwinden die Kurven der einzelnen Farbkanäle, die noch in der RGB-Kurve zu sehen waren. Hier geht es jetzt wirklich nur um die Luminanz und das hat einen entscheidenden Vorteil.

Verstärkt oder vermindert man in der RGB-Kurve den Kontrast, hat das auch immer Auswirkungen auf die Farben. Sie werden also angehoben oder vermindert, was sehr häufig überhaupt nicht erwünscht ist. Mit der Luma-Kurve passiert das nicht. Die Farben bleiben, wie sie sind, egal ob der Kontrast angehoben oder verringert wird.
Selektive Korrekturen
Reparaturpinsel
Das Bild hat nun schon die grundlegende Entwicklung hinter sich. Für die Feinheiten wählen wir jetzt in der Regel selektive Korrekturen, entweder für die Farben oder partielle Bildbereiche, welche wir über Masken realisieren.
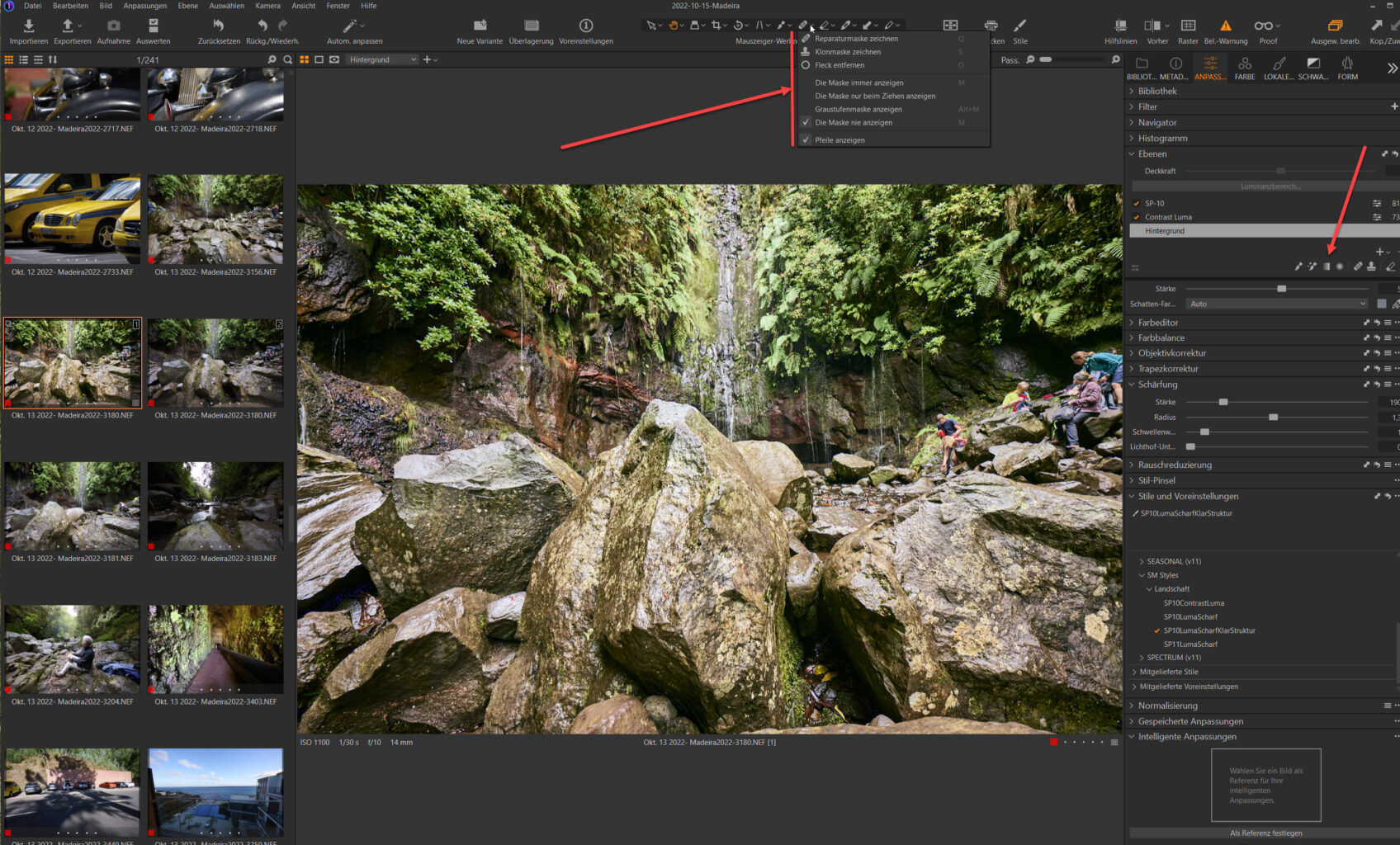
Capture one Reperaturpinsel
Die im Bild befindlichen Touristen sollen möglichst aus dem Sichtbereich verschwinden. Dazu wählen wir den Reparaturpinsel und wenden diesen auf einer neuen Ebene an. Wir suchen unsentsprechende Bereiche aus denen die maskierten Bereich „überlagert“ werden sollen.

Capture one selektierte Auswahlbereiche zum Auffüllen.
Je nach Bildstruktur eine mehr oder weniger aufwendige Aufgabe. Im Ergebnis ist der Bildeindruck ohne Touristen allerdings wesentlich besser. Wir nennen noch die neue Reparaturebene in „Touristen“ um für bessere Übersichtlichkeit.
Die Kameraprofile und die daraus resultierende erste RAW-Entwicklung gefällt mir bei Capture one mittlerweile deutlich besser als in Lightroom. Natürlich ist das meine subjektive Wahrnehmung! Ich bin jedoch der Meinung, dass durch die native Raw-Entwicklung bei Capture one das Bild für mich einen schöneren Look hat und ich dadurch bei der weiteren Entwicklung viel weniger eingreifen muss!
Farbeditor
Im Anschluss korrigiere ich das Bild noch einmal global und justiere evtl. noch einmal etwas am Weißabgleich. Das Ergebnis ist nun schon eine deutliche Verbesserung zum Ausgangsbild. Es geht jetzt mit dem Werkzeug Farbeditor und den nächsten selektiven Korrekturen weiter. Gerade bei der Farbkorrektur sind die Möglichkeiten von Capture one wirklich phänomenal! Es gibt immer eine einfache Korrekturvariante und ein wirklich extrem präzises Korrekturwerkzeug.

Capture one Farbeditor einfach
Für uns reicht in diesem Fall der einfache Farbeditor aus. Mit der Pipette wählen wir die entsprechenden Farben für die Korrektur aus und bewege die Pipette zuerst auf das Blättergrün, um dieses mittels Reduzierung der Luminanz noch etwas zu verstärken. Das Gleiche mache ich im Bereich Steine im Vordergrund.
Gegebenenfalls muss ich in den Bedienfeldern für die globale Korrektur nun noch einmal nachkorrigieren. Auch hier kann ich jederzeit eigene Stilpinsel konfigurieren und dauerhaft zur Wiederverwendung speichern.
Farbbalance
Im Werkzeug Farbbalance reicht uns in diesem Fall ebenfalls die einfache Variante. Bei fast jedem Werkzeug können wir Voreinstellungen dauerhaft speichern und im Werkzeugregister „Stile und Voreinstellungen“ strukturiert auch mit Unterordnern ablegen und wieder aufrufen.

Capture one Werkzeug Farbbalance einfach
Zusätzlich finden wir bei fast allen Werkzeugen über das „Dreistrich Menü“ vordefinierte Voreinstellungen vor. Insgesamt macht das Bild nun schon einen wesentlich „dynamischeren“ Eindruck. Einige Bereich würde ich mit einem weiteren genialen Werkzeug von Capture one noch etwas feintunen.
Stilpinsel
Hierfür wähle ich das Werzeug Stilpinsel aus. Standardmäßig liefert Capture one für die wichtigsten Korrektureinstellungen schon fertige, vordefinierte „Pinsel“. Das Geniale an den Stilpinseln ist die one Klick Nutzung. Ich wähle in meinem Fall einen Pinsel für die Korrektur von „Highlights“. Daraufhin wird zuerst eine neue Ebene angelegt und ich kann meine Pinselspitze konfigurieren.
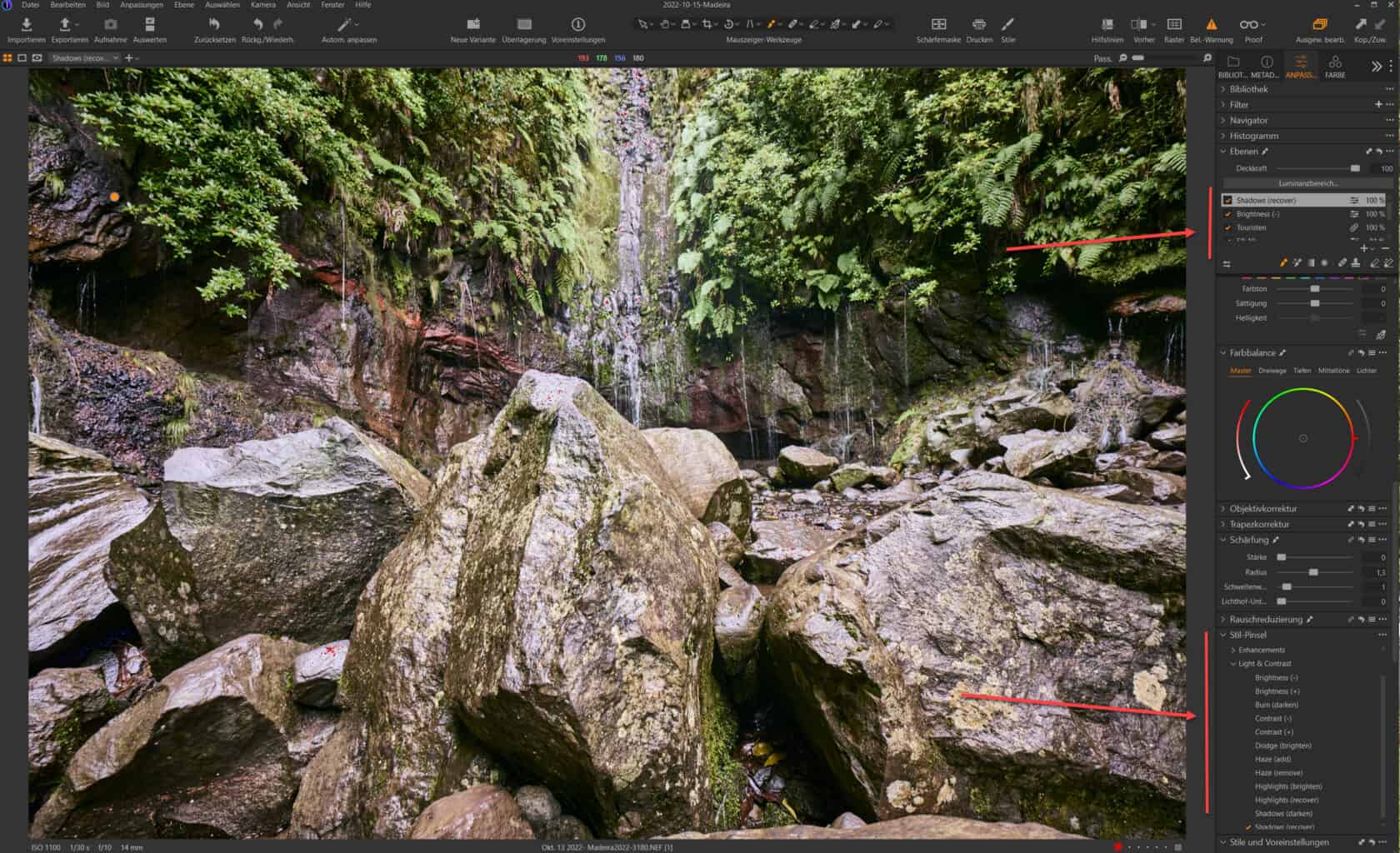
Capture one geniale Stil-Pinsel für die selektive Korrektur
Ich pinsel nun maßvoll über die zu hellen Bereiche, um die natürliche Lichtstimmung zu erhalten. Anschließend mache ich das Gleiche für die zu dunklen Bereiche, indem ich einen neuen Stilpinsel wähle. Damit habe ich zunächst alle Korrekturen ausgeführt. Natürlich muss man global immer wieder minimal nachkorrigieren, um die gesamte Lichtstimmung in der Balance zu halten!
Schärfen & Rauschreduzierung
Schärfen
Die Grundeinstellungen von Capture one sind mir hier etwas zu gering. Ich habe mir passend für die meisten Landschaftsbilder eine Vorgabe hinterlegt, die ich entsprechend auf dieses Bild angewendet habe. Alternativ finden sich unter Stile und Voreinstellungen bereits einige vordefinierte Einstellungen.

Capture one Vorher/Nacher Ansicht
Prinzipiell ist man damit für eine einfache RAW Entwicklung schnell am Ziel. Die Bildverbesserung ist deutlich. Vieles lässt sich mittels Automatik oder vordefinierter Vorgaben / Stile anpassen. Sollte es doch einmal komplizierter sein, helfen die vielschichtigen Ebenenfunktionen mit den umfangreichen Maskierungsmöglichkeiten.
Rauschen
Bei diesem Bild gab es kaum Handlungsbedarf, aber natürlich bietet Capture one hier auch diverse Möglichkeiten, das Luminanz- und Farbrauschen zu bekämpfen.
Objektivkorrekturen
Als Letztes vergewissere ich mich noch, ob auch die Objektivkorrekturen aktiviert sind. Bei einem Superweitwinkel Zoom-Objektiv, wie dem Nikon Z 14-24 mm F/2,8 kommt es schon deutlich zu Verzeichnungen und Vignettierungen, welche sich mithilfe der Objektivkorrektur von Capture one oder über die Kamera eigene Korrektur problemlos entfernen lassen.
Vorher / Nachher

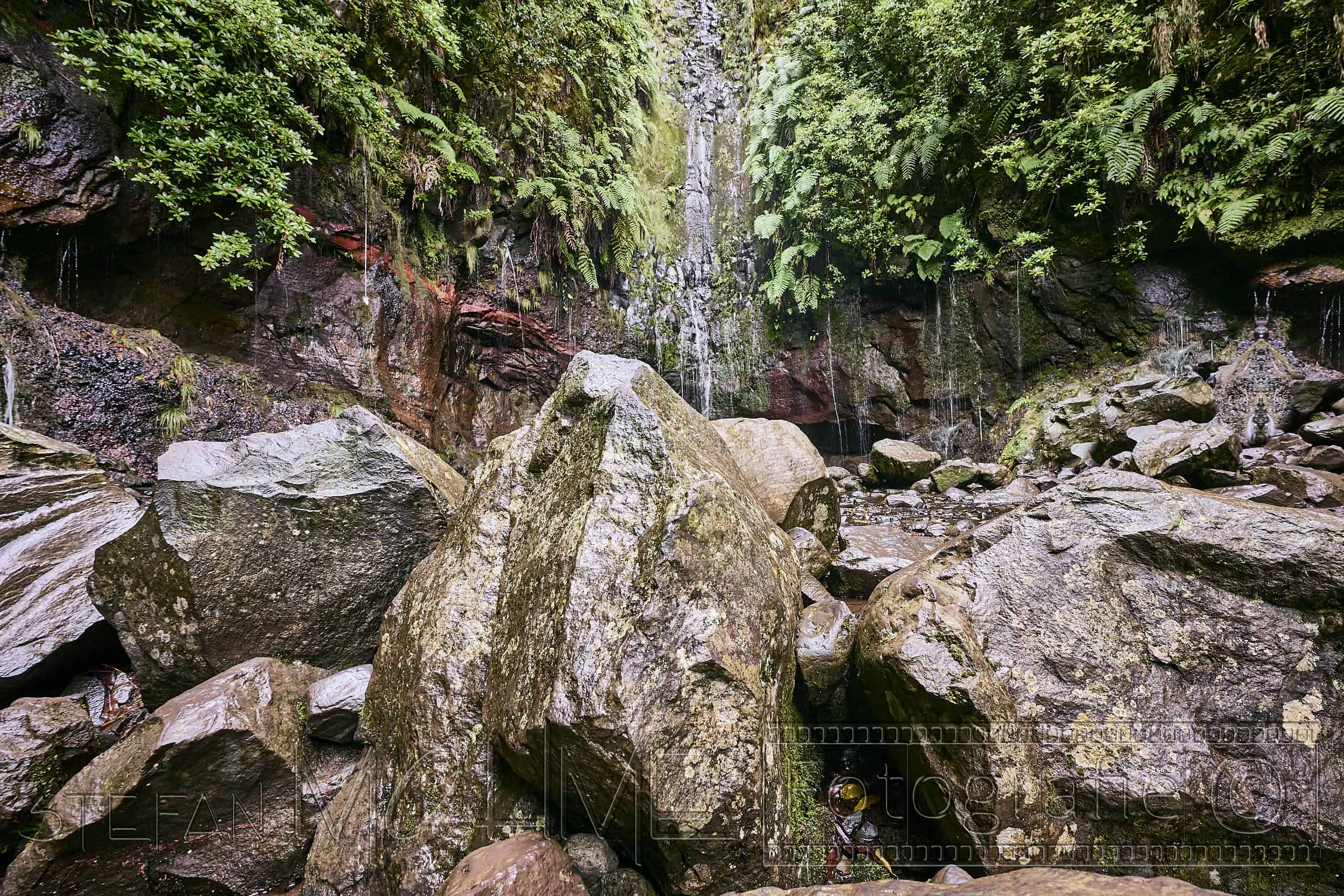
Fazit / Empfehlung
Schon erstaunlich, was Capture ones Automatikfunktion mittlerweile leistet. Das perfekte Bild sollte man dennoch nicht erwarten! Mit ein bisschen zusätzlichem Feintuning ist die Bildentwicklung dann allerdings recht schnell abgeschlossen. Capture one bietet hierfür alle nötigen Werkzeuge; von der globalen über die selektive Korrektur, bis hin zu hochwertigen Werkzeugen zum Schärfen und Entrauschen. Nicht zu vergessen die umfangreichen Möglichkeiten der Bereichs – und Objektivkorrektur.
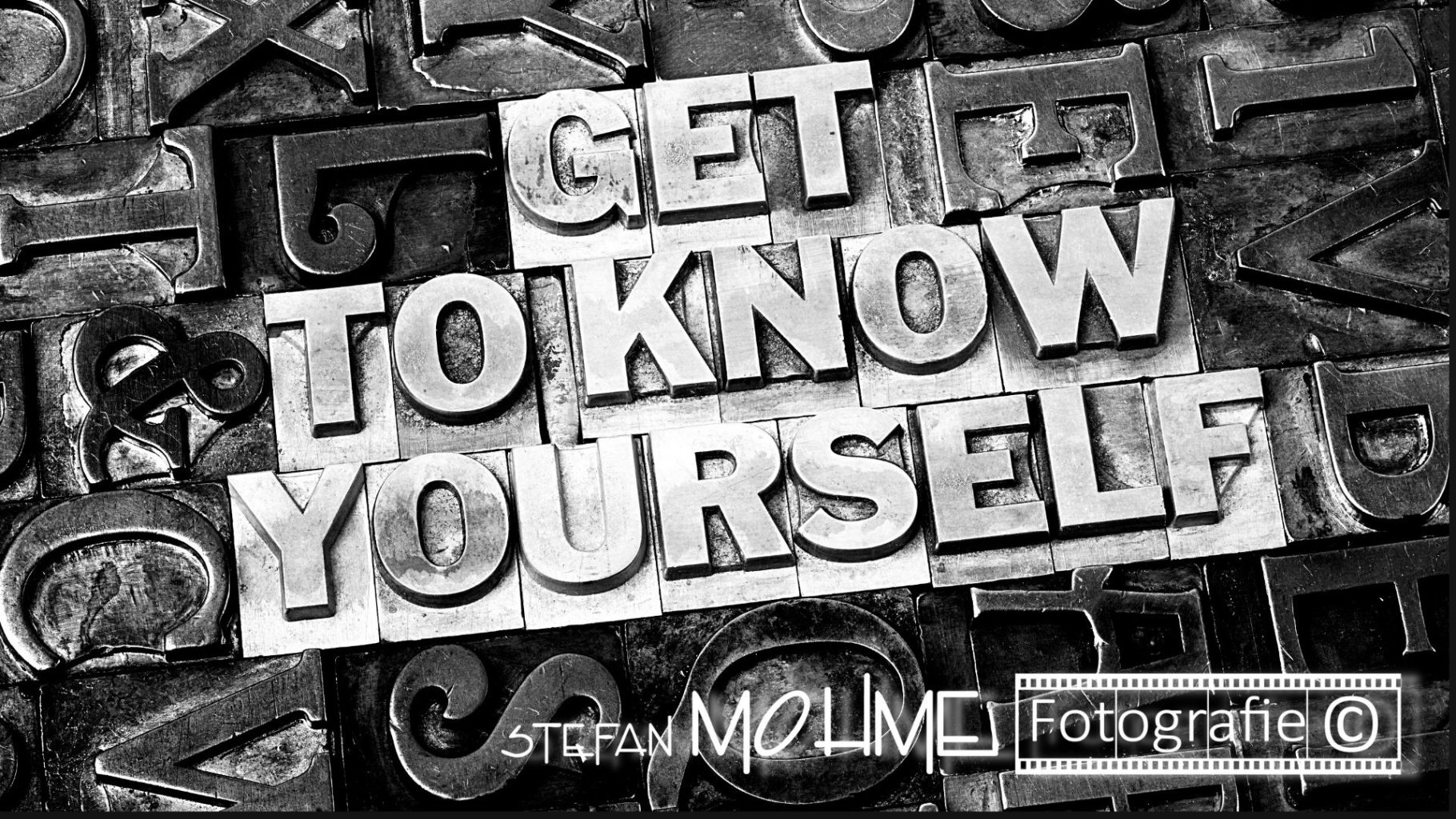
Möchtet ihr tiefer in Capture one einsteigen, schaut euch auch meine Capture one Einführung an. Mein Inhaltsverzeichnis mit allen meinen zu Capture one erschienen Artikeln findet ihr hier. Der Schlüssel zu einer unkomplizierten Bildentwicklung liegt einerseits in der abgestimmten Belichtung und andererseits in der Ausnutzung aller Reserven der RAW Datei. Diese erlaubt natürlich bei weitem mehr Korrekturen, als jedes JPG. Gerade auch für den abschließenden Druck ist ein gut ausgearbeitetes Bild extrem wichtig, um alle Details gut zu Papier zu bringen! Alle Bilder aus der Reihe Making Off findet ihr hier.
Hier findet ihr meine Artikelserie Fine Art Printing.
Meine Buchempfehlungen findet ihr hier.
Artikel zu den technischen Unterschieden bei PC Monitoren.

* Mit einem Stern gekennzeichnete Links sind externe Partner-Links (Affiliate Links). Ihr unterstützt mich, wenn ihr darüber bestellt. Für euch entstehen keine zusätzlichen Kosten! Vielen Dank!






















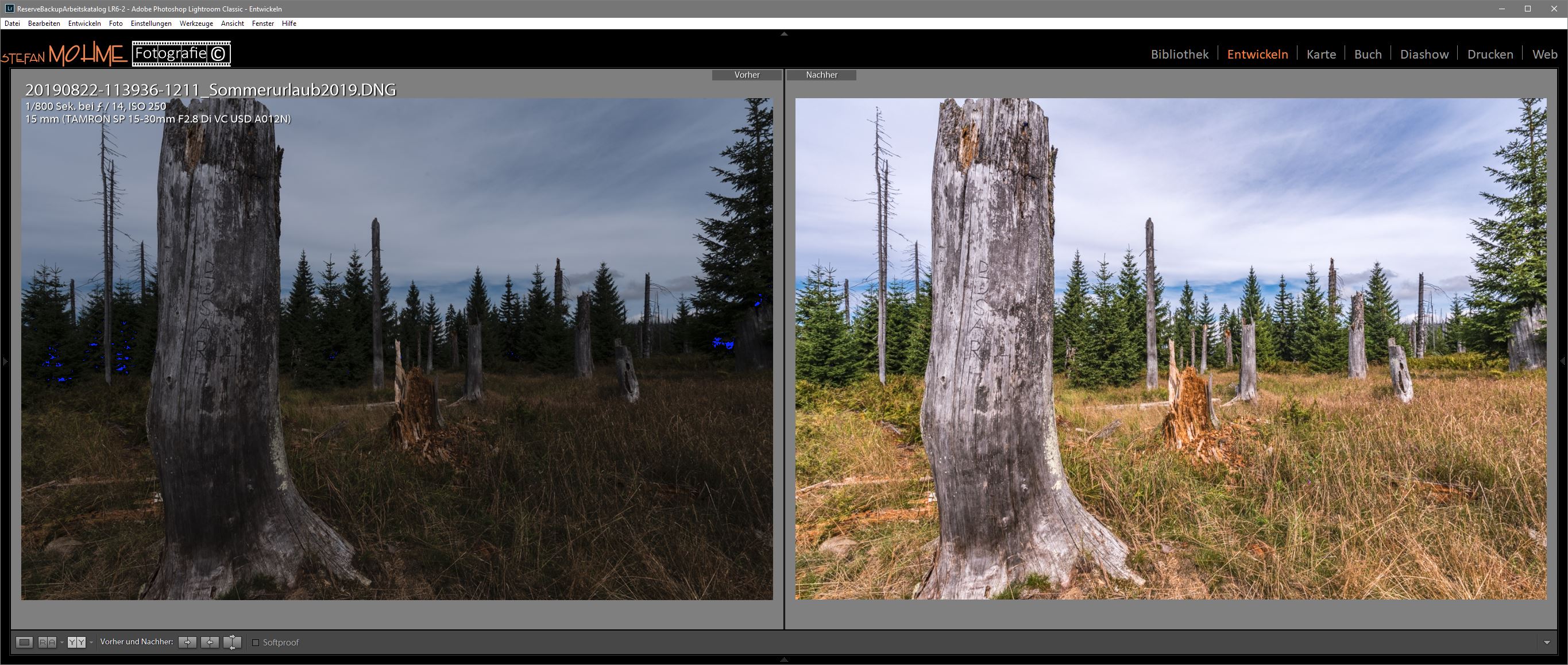

























































Letzte Kommentare