
Capture One, der Stil-pinsel
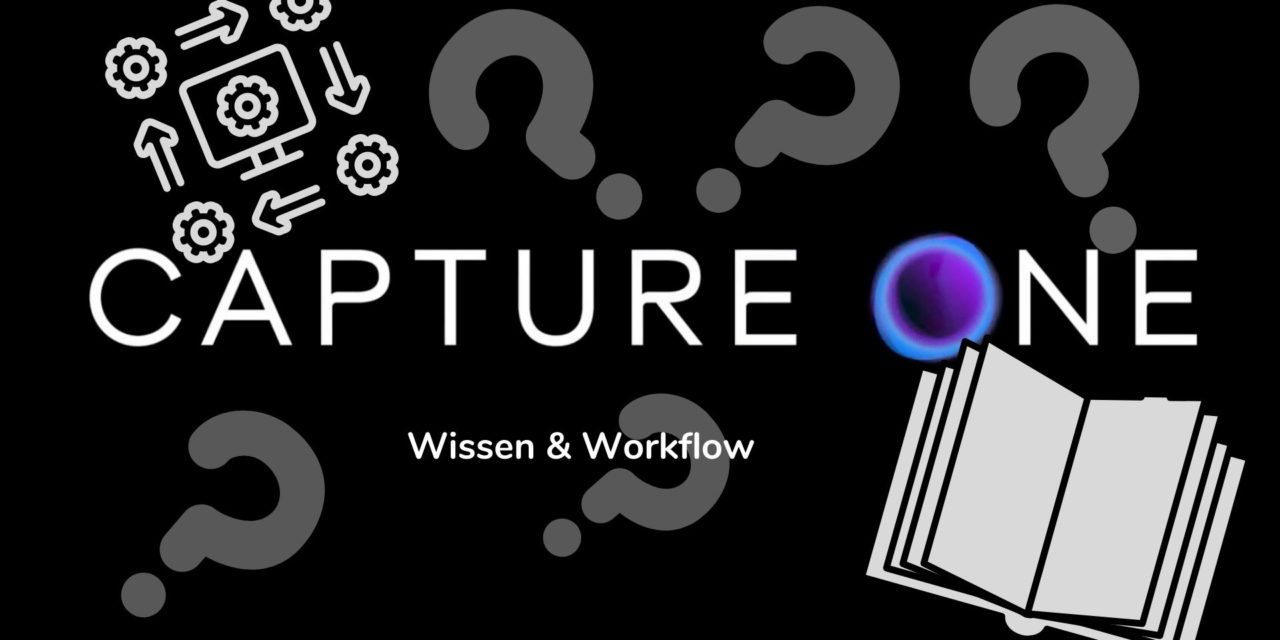
Capture One, der Stil-Pinsel. Die neuen Stil-Pinsel in Capture one füllen eine Lücke, von der man bis dahin gar nicht wusste, dass es sie gibt! Noch dazu gibt es dieses neue Werkzeug einfach so im Vorbeigehen in einem an sich kleinen Zwischenupdate!
Der Stilpinsel
Die Stil-Pinsel erlauben lokale Anpassungen direkt auf dem Bild. Der Vorteil ist nun, dass man überhaupt keine Einstellungen für die Anpassungen vornehmen muss, denn diese sind für die verschiedenen Pinsel bereits fest voreingestellt.
Es müssen auch keine Ebenen erstellt werden, denn das erledigt Capture one für jeden Pinsel ganz automatisch, sobald er zum Einsatz kommt. Wird zwischen vorhandenen Stil-Pinseln gewechselt, wird auch immer die richtige Ebene automatisch aufgerufen, was absolut genial ist.
Capture one die Stil-Pinsel
Allgemein
Das Werkzeug Stil-Pinsel ist standardmäßig im Register Belichtung im scrollbaren Bereich zu finden, kann aber, wie alle Werkzeuge in Capture One, auch in jedes andere Register gebracht und ebenso als schwebendes Werkzeug verwendet werden.

Ist es in einem eigenen Arbeitsbereich nicht vorhanden, kann man es sich mit einem Rechtsklick auf eine freie Stelle unten im Werkzeugbereich oder auf die obere Leiste eines Werkzeugs, holen. Wie das alles geht, ist bereits in mehreren der hier verfügbaren Tutorials gezeigt worden und muss sicher nicht immer wieder aufs Neue hier behandelt werden.
Funktion
Viel wichtiger ist natürlich die Funktionsweise der Stil-Pinsel und die ist denkbar einfach. Die Pinsel sind im Werkzeug in verschiedene aufklappbare Kategorien unterteilt. Die oberste Ebene nennt sich »Mitgelieferte Stil-Pinsel«, welche die Kategorien Color, Enhancements sowie Light & Contrast enthält.

So zumindest bei der letzten Beta-Version von Capture One, die hier für den Bericht verwendet wurde. Wahrscheinlich sind einige oder alle auch noch folgende Bezeichnungen bei Erscheinen des finalen Updates korrekt übersetzt worden.
Stil-Pinsel Feintuning
Die genannten Kategorien enthalten vorgefertigte Pinsel, wozu es weiter unten noch genaue Informationen gibt. Es ist aber auch möglich, eigene Stil-Pinsel zu erstellen und zu speichern. Dafür nimmt man die gewünschten Anpassungen mit den Werkzeugen in Capture One idealerweise auf einer eigenen Ebene vor, was aber nicht zwingend nötig ist und kann dann über die drei Punkte rechts oben im Stil-Pinsel-Werkzeug die Option »Stil-Pinsel sichern« wählen.
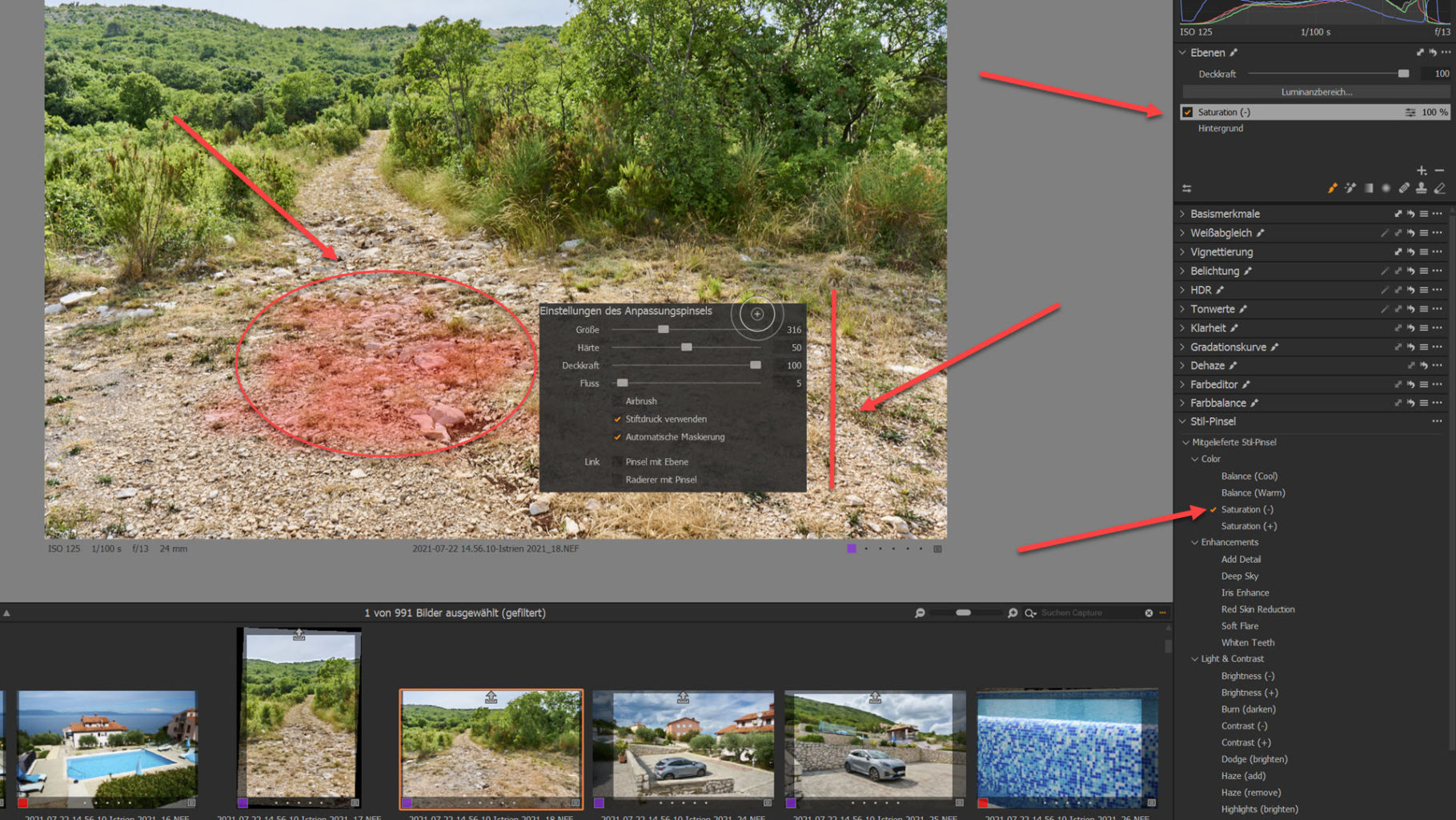
Genau wie beim Speichern eines Looks bzw. Stils in Capture One, erscheint auch hier ein Fenster mit allen Werkzeugen und alle geänderten Tools sind angehakt. Nun können beliebig weitere Werkzeuge hinzugenommen oder auch deaktiviert werden.
Stil-Pinsel neu kreieren
Wird gespeichert, öffnet sich unter Windows der Dateimanager automatisch mit dem Ordner »Benutzer\AppData\Local\CaptureOne\StyleBrushes«, wo der neue Pinsel dann standardmäßig unter dem Namen der aktiven Ebene abgelegt wird. Diese muss nicht, wie bereits erwähnt, eine vorab für den neuen Stil-Pinsel erstellte Ebene sein. Natürlich kann man auch immer einen anderen Namen angeben. Die Datei-Endung lautet stets .costylebrush.
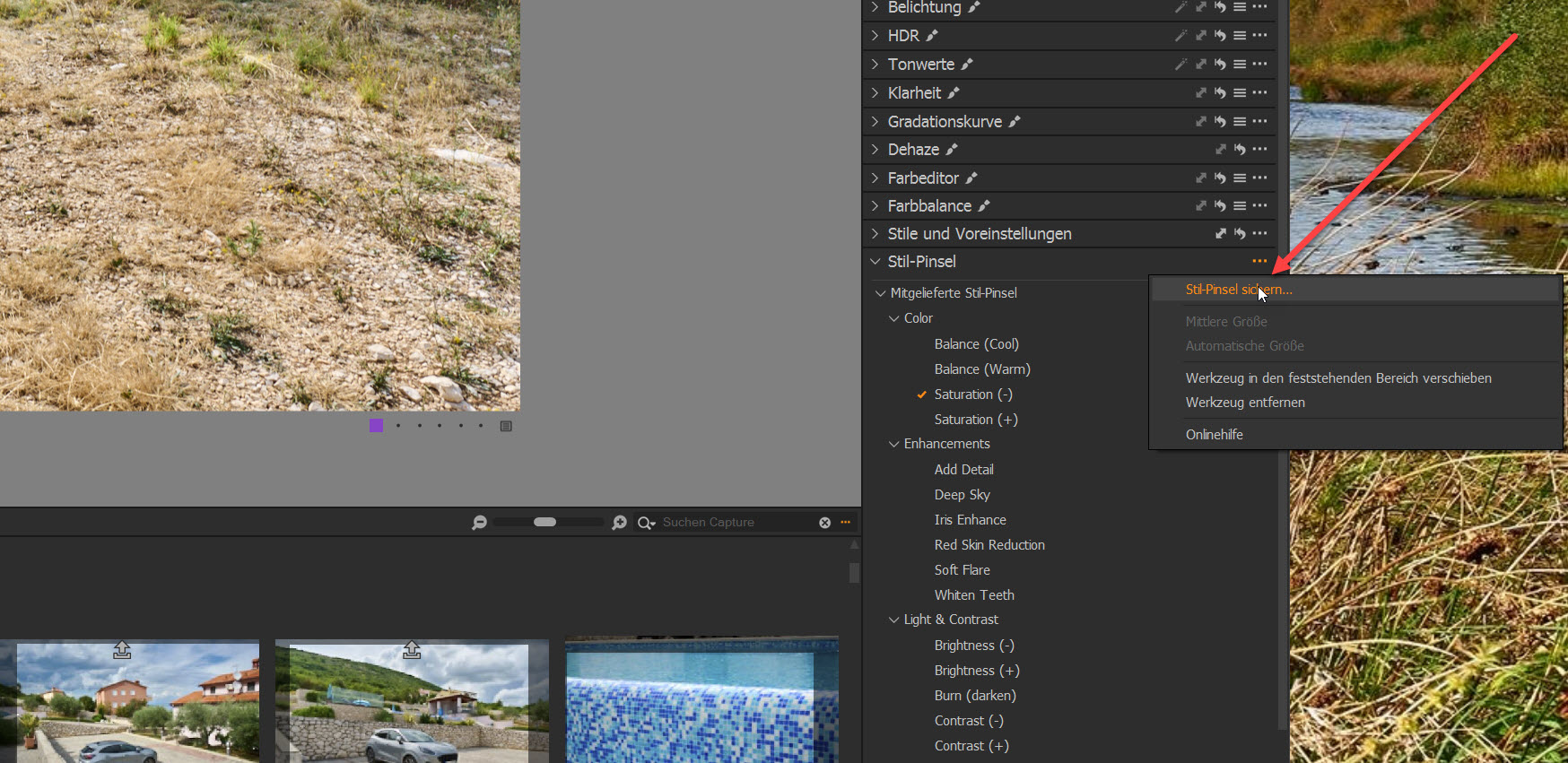
Sobald ein eigener Pinsel gespeichert wurde, erscheint die neue Hauptkategorie »Benutzerstil-Pinsel«, welche den eben erstellten Stil-Pinsel enthält. Es ist auch möglich, eigene Pinsel in eigenen Kategorien zu verpacken.
Neue Stil-Pinsel speichern
Dazu muss beim Speichern nur ein eigener Ordner innerhalb des Ordners StyleBrushes angelegt und dort der Stil-Pinsel gespeichert werden. Jeder unterschiedliche eigene Ordner enspricht dann einer neuen Kategorie.

Ebenen
Wird der Pinsel verwendet, wird auch automatisch eine neue Ebene mit der Bezeichnung des Pinsels erstellt. Über ein Kontextmenü ist es mit Rechtsklick auf den Stil-Pinsel im Stil-Pinsel-Werkzeug ebenfalls möglich, diesen auf eine neue Ebene anzuwenden.
Noch bevor etwas gemalt wurde oder aber der gleiche Stil-Pinsel wird über das Kontextmenü auf eine zusätzliche neue Ebene angewendet und der Pinsel kann so auch wieder gelöscht werden.
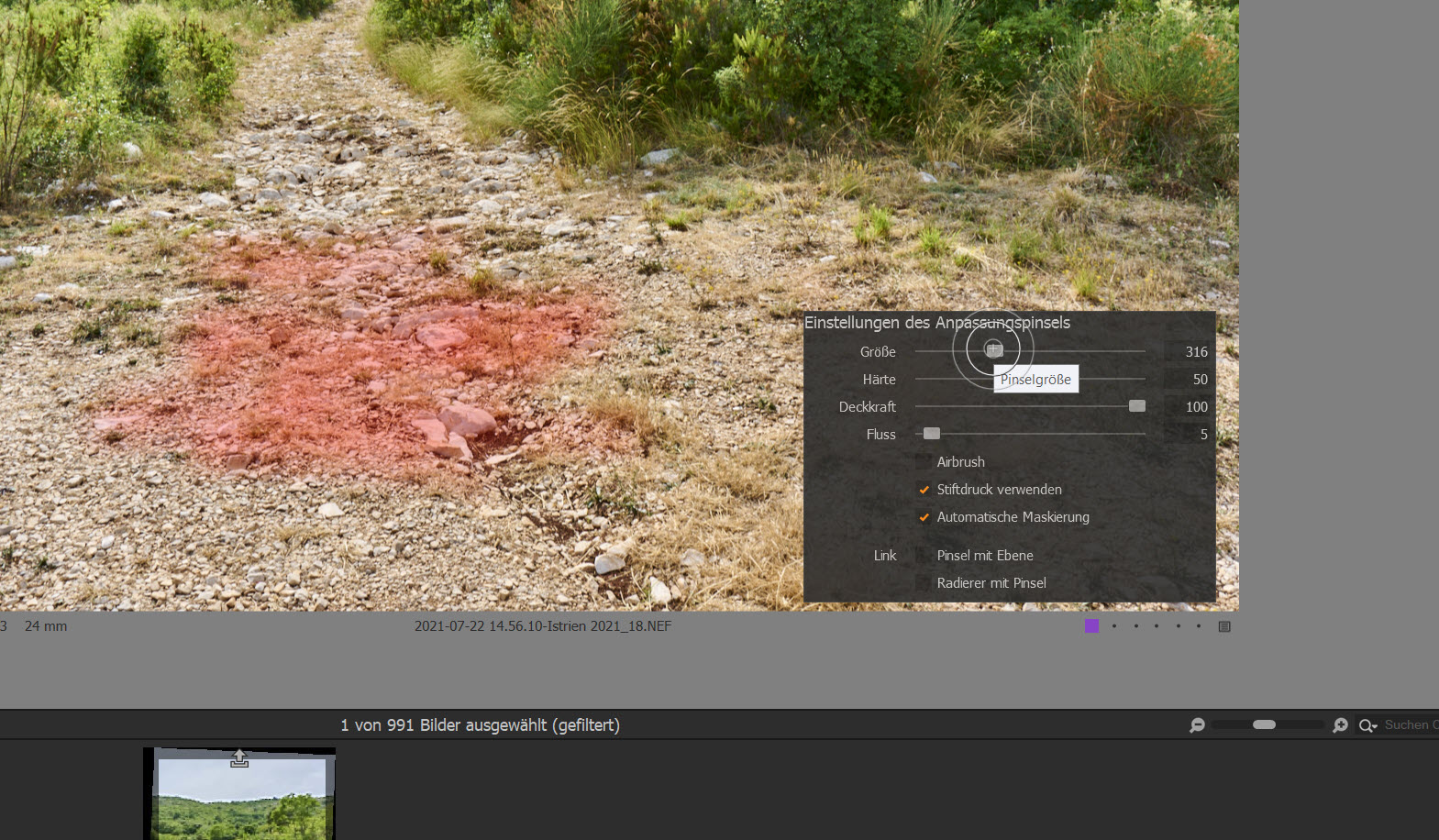
Mit den Stil-Pinseln hat man nun ein äußerst flexibles Feature zur Verfügung, welches den ohnehin schon hohen Komfort in Capture One weiter erhöht und dem Bildbearbeiter bzw. Fotografen, das Leben nochmals leichter macht.
Weitere Artikel

Erste Bildimpressionen von den Kapverden, von Boa Vista
Erste Bildimpressionen von den Kapverden von Boa Vista. Jeder Urlaub ist einmal zu Ende. Allerdings war dieser geprägt von vielen Unsicherheitsfaktoren. Erst wollten wir gar nicht los, dann haben wir uns doch entschlossen. Am Ende hat alles gerade noch so geklappt und wir sind wieder wohlbehalten mit einem der letzten…

Vorstellung Standardobjektiv Nikon AF-S 50 mm F/1,4 G
Eines meiner ersten Festbrennweiten war ein 50 mm Standardobjektiv von Nikon. Mangels Geld habe ich mir damals für meine Nikon D90 das Nikon AF Nikkor 50 mm 1:1,8D zugelegt. Dieses Objektiv galt damals schon als Tipp für den günstigen Einstieg in Nikon’s Festbrennweiten. Standardobjektiv Nikon AF-S 50mm F/1,4 G Mittlerweile…

Das Wort zum Sonntag Folge18, Facebook, Twitter & CO nicht meins!
Nachdem ich meine Website vor ca. einem Jahr online gestellt habe, drängte sich die Frage nach einem Konto bei Facebook & Co auf. Lange habe ich darüber nachgedacht, ob ich einen Account einrichten muss. Ja, muss! Denn heute funktioniert ja ohne „social Networking“ nicht mehr viel. Ich habe mich nach…
Fazit / Empfehlung
Genau diese Werkzeuge begeistern mich! Sehr mächtig und doch feinfühlig zu steuern mit großem Potenzial für den Bildeindruck. So lässt sich schnell ein neuer Look kreieren. Schnell und unkompliziert in der Anwendung, dafür umso mehr Bildwirkung!
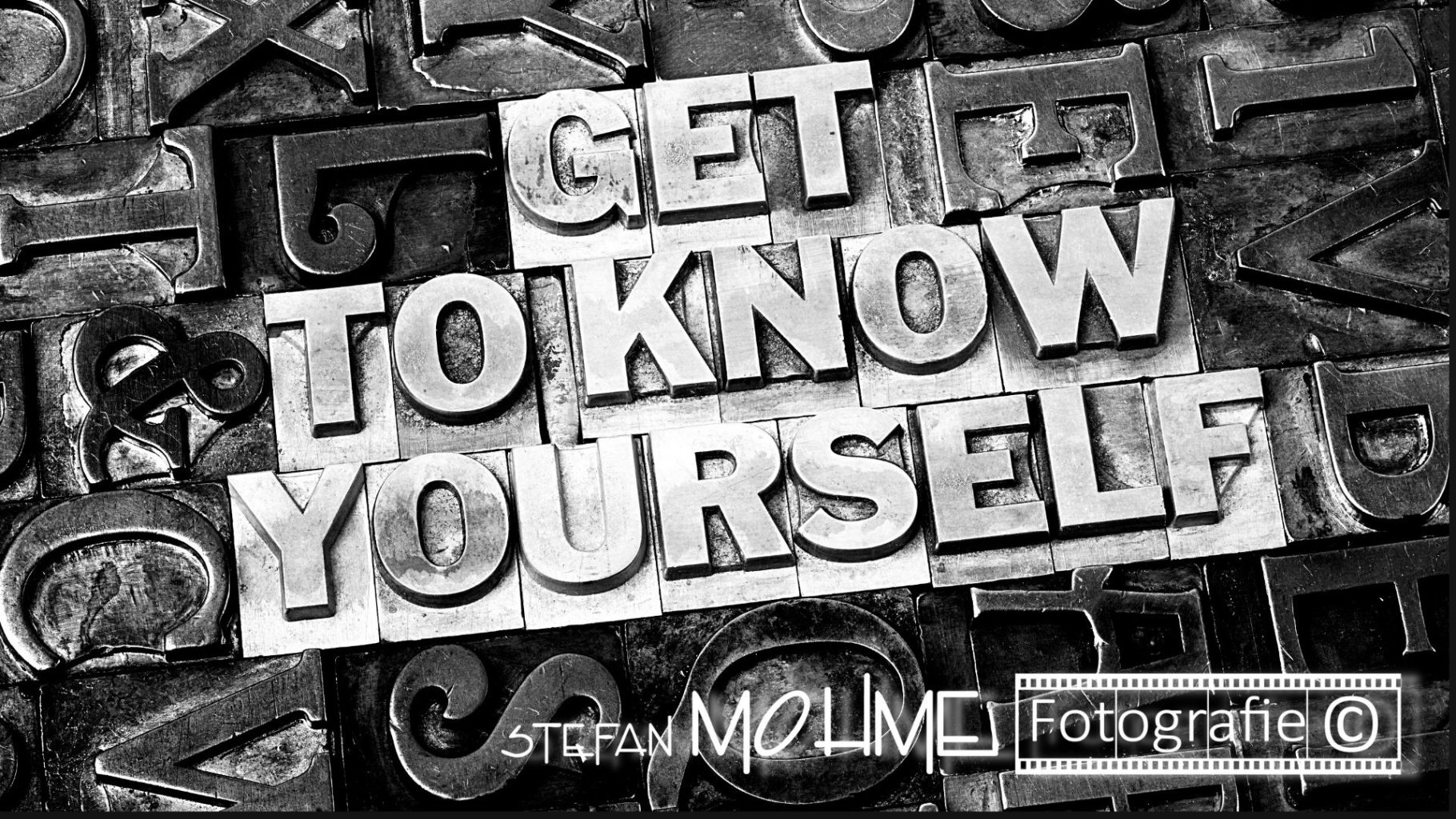
Viele dieser kleinen und praktischen Werkzeuge machen Capture one für mich mittlerweile zum bevorzugten RAW Konverter. Auch nachdem Lightroom in Version 11 die neuen Maskentools vorgestellt hat, bleibt Capture one für mich in der Bildbearbeitung Favorit. Zumal mir auch die Farbumsetzung bei Capture one mehr gefällt! Vielleicht bringt Capture one im großen Update dann noch die von mir vermisste Panorama- und HDR Funktion. Damit bleibt mir dann ein weiterer Wechsel zu Lightroom erspart.
Meine Buchempfehlungen könnt ihr hier einsehen.
Meine Videoseite gibt es hier.
Alles zu Lightroom gibt es hier.
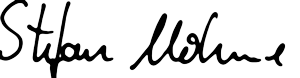
* Mit einem Stern gekennzeichnete Links sind externe Partner – Links (Affiliate Links). Ihr unterstützt mich, wenn ihr darüber bestellt. Für euch entstehen keine zusätzlichen Kosten! Vielen Dank!



















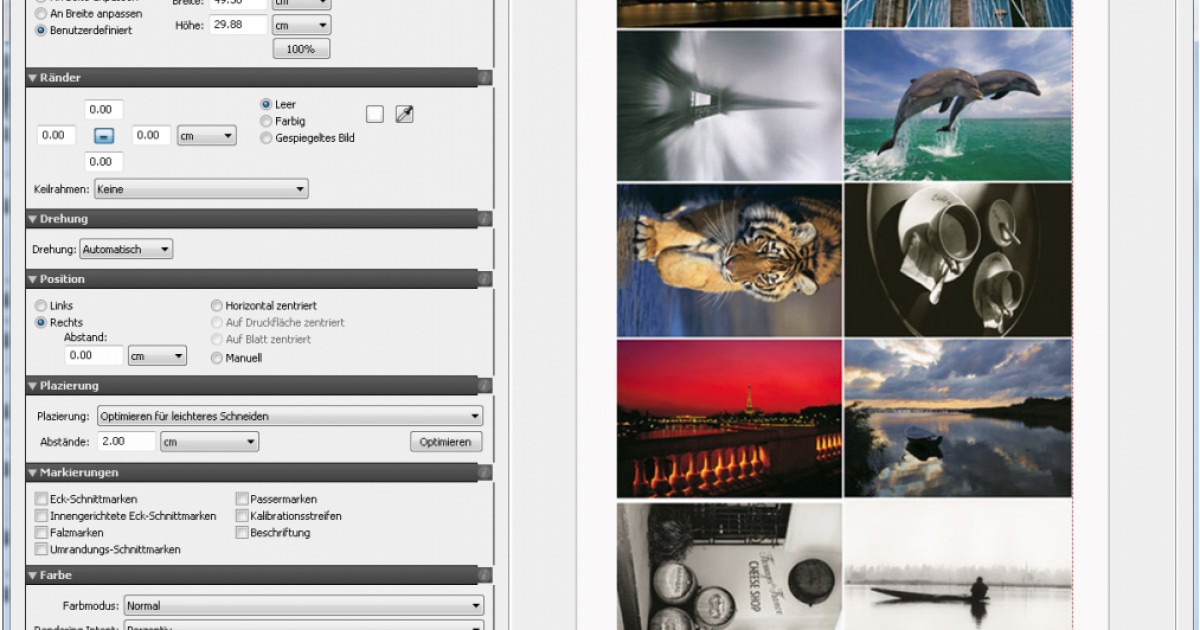
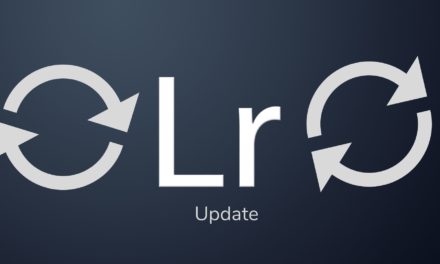
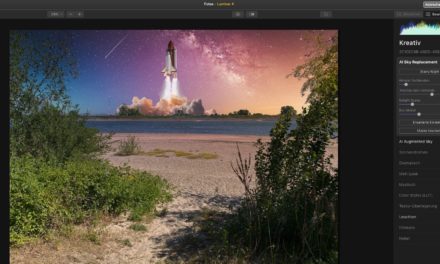



























































Letzte Kommentare