
Lightroom vom Import zum Export Teil 8, Datensicherung & Plug Ins.

Heute folgt der letzte Teil meiner Lightroom Artikelserie. In diesem Kapitel gibt es noch einige nützliche Tipps und Hinweise zur Datensicherung mit Lightroom und zu hilfreichen Plug-ins, welche einem das Leben mit Lightroom erleichtern können.
Mittlerweile gibt es ja glücklicherweise wieder etwas Konkurrenz auf dem Feld der Bildbearbeitungssoftware (DxO Photolab, Luminar, Exposure X5, Capture One, etc.) , allerdings bietet die Konkurrenz immer noch keine so umfassende Lösung wie Lightroom an. Den meisten fehlt z.B. eine leistungsfähige Bildverwaltung.
Man kann es ja nicht oft genug wiederholen, Datensicherung ist elementar wichtig. Wer hier keinen Plan hat, sollte dies entweder schnellstens ändern oder in dem Bewusstsein leben, dass Datenverlust jeden einmal trifft. Es ist also nicht die Frage ob, sondern lediglich wann es einen erwischt! In diesem Fall ist man dann hoffentlich vorbereitet und kann sich wieder entspannen.
Lightroom vom Import zum Export Teil 8, Datensicherung & Plug Ins
Lightroom Datensicherung
Grundsätzlich sollte man zweigleisig fahren. Der eine Strang sind die originalen Fotodateien, die entgegen der häufig anzutreffenden Meinung nicht mit der originären bordeigenen Lightroom Sicherung gesichert werden. Meine Artikel zu Sicherung dieser Daten findet ihr hier, Teil1 die Hardware und hier Teil2 die richtige Sicherungsstrategie. Der zweite Strang ist dann Lightroom und der Katalog mit allen Vorgaben. Hier erwähne ich explizit die Vorgaben, da auch diese einen kleinen Stolperstein in der Sicherung bilden.
Absolut vorteilhaft für die spätere regelmäßige Sicherung ist die Trennung von System- und Arbeitsdaten. Und zwar auch auf physikalisch getrennten Festplatten. Das hat neben Sicherheitsgründen auch eine bessere Performance zur Folge. Ich nutze als Systemplatte eine SSD*. Hier befindet sich das Betriebssystem und die Bildbearbeitungssoftware. Die Zugriffe und Programmstarts erfolgen sehr schnell – hier kann eine SSD gegenüber einer klassischen Festplatte* ihre Vorteile ausspielen. Die Fotodateien können auf einer herkömmlichen Festplatte* liegen. Mit dieser Trennung hat man schon den ersten Schritt Richtung Sicherheit gemacht.

Originaldateien RAW/JPG
In der Bildbearbeitung ist heute Stand der Technik, die sog. „Nicht destruktive Bearbeitung“: Programme wie Darktable, RawTherapee und auch Adobe Lightroom arbeiten nach diesem Konzept. Dabei geht es grundsätzlich darum, eine Bilddatei, ist sie einmal auf den Computer importiert, nur noch lesend zu benutzen. Alle Bearbeitungsschritte werden in sog. Sidecar-Files (meist xml-Dateien) ausgelagert, diese sind nur einige kB groß.
Erst beim Export ins Ausgabeformat (meist jpg/tiff) werden die in dieser Datei festgelegten Bearbeitungsschritte wie ein Fahrplan angewandt, aus den Rohdaten das veränderte Bild erzeugt und im Ausgabeordner gespeichert. Das heißt, dass an den Original-Bilddateien durch die Bildbearbeitungssoftware keine direkten Änderungen vorgenommen werden.

Backup
Je nach Anspruch ist das einfachste Szenario eine komplette Kopie der originalen Daten auf eine zweite externe Festplatte*, am besten schon beim Import von der Speicherkarte*anzufertigen. Damit haben wir dann praktisch die Originale kpl. kopiert. Für die meisten sollte das ausreichend sein. Ich habe mich jedoch dazu entschlossen, auch von dieser Kopie noch eine weitere Sicherung zu machen.
Entsprechend dem Umfang und Wachstum des Archivs sollten man über eine regelmäßigen und automatisierten Ablauf nachdenken. Um die Datenmengen etwas in den Griff zu bekommen, kann man nach einem voll Backup immer nur die neu hinzugekommenen Fotodateien, in Form einer inkrementellen Sicherung hinzufügen.
Damit hat man immer einen dritten Satz der originalen Fotodateien, physikalisch getrennt von seinem PC. Software hierfür ist z.B. Aomei Backupper oder auch Software, die zur Synchronisierung von Daten geeignet ist wie Free File Sync. Somit hat man eine einfache, aber durchaus wirkungsvolle und kostengünstige Strategie, um seine Originaldateien im Falle eines „Crash“ wieder herzustellen.
Allerdings kann man damit nur die Originale so wieder herstellen wie sie als RAW aus der Kamera gekommen sind, nämlich unbearbeitet. Alle Bearbeitungsschritte, die wir z.B. über Lightroom angewendet haben, befinden sich vorerst nur in der Datenbank im sogenannten Katalog in Lightroom.

Synology NAS *mit vier Einschüben
Solange man die Dateien nicht mit diesen Bearbeitungsschritten ausgeben hat und so eine neue Datei erzeugt wird, sind diese Bearbeitungsschritte nur innerhalb von Lightroom sichtbar. Nimmt die Katalogdatei Schaden sind alle Bearbeitungschritte und sämtliche Katalogspezifischen Daten, wie Metadaten, Stichwörter, Bewertungen etc. zerstört.
Nach einigen Jahren Bildbearbeitung kommt da einiges zusammen, selbst wenn die Original-Fotodateien noch intakt sind, muss man mit der Bildbearbeitung wieder bei null anfangen! Kurz gesagt, eine Katastrophe! Daher folgt nun, nachdem wir uns um die Sicherung der Original-Fotodateien gekümmert haben, Teil 2, die Sicherung der Katalogdatei von Lightroom.
Katalog und Vorgaben von Lightroom
Ich habe hier in der Überschrift ganz bewusst Katalog und Vorgaben geschrieben. Der erste Weg sollte also in die Voreinstellungen in Lightroom führen. Ich würde empfehlen, den Vorgaben Ordner mit der Katalogdatei zu speichern. In diesem Ordner befinden sich z.B. alle Presets die man selbst angelegt hat, egal ob im Entwickeln – oder Bibliothek Modul. Alles, was man sich hier mühselig über die Jahre konfiguriert hat, wird hier abgelegt.
Achtung, verschiebt man den Vorgaben Ordner erst, nachdem schon Vorgaben angelegt wurden, muss man die bis dahin schon erstellten Vorgaben manuell aus dem von Lightroom angelegten Vorgaben Ordner auf Betriebssystemebene an den neuen Speicherort kopieren !!!
Vorgaben mit Katalog speichern
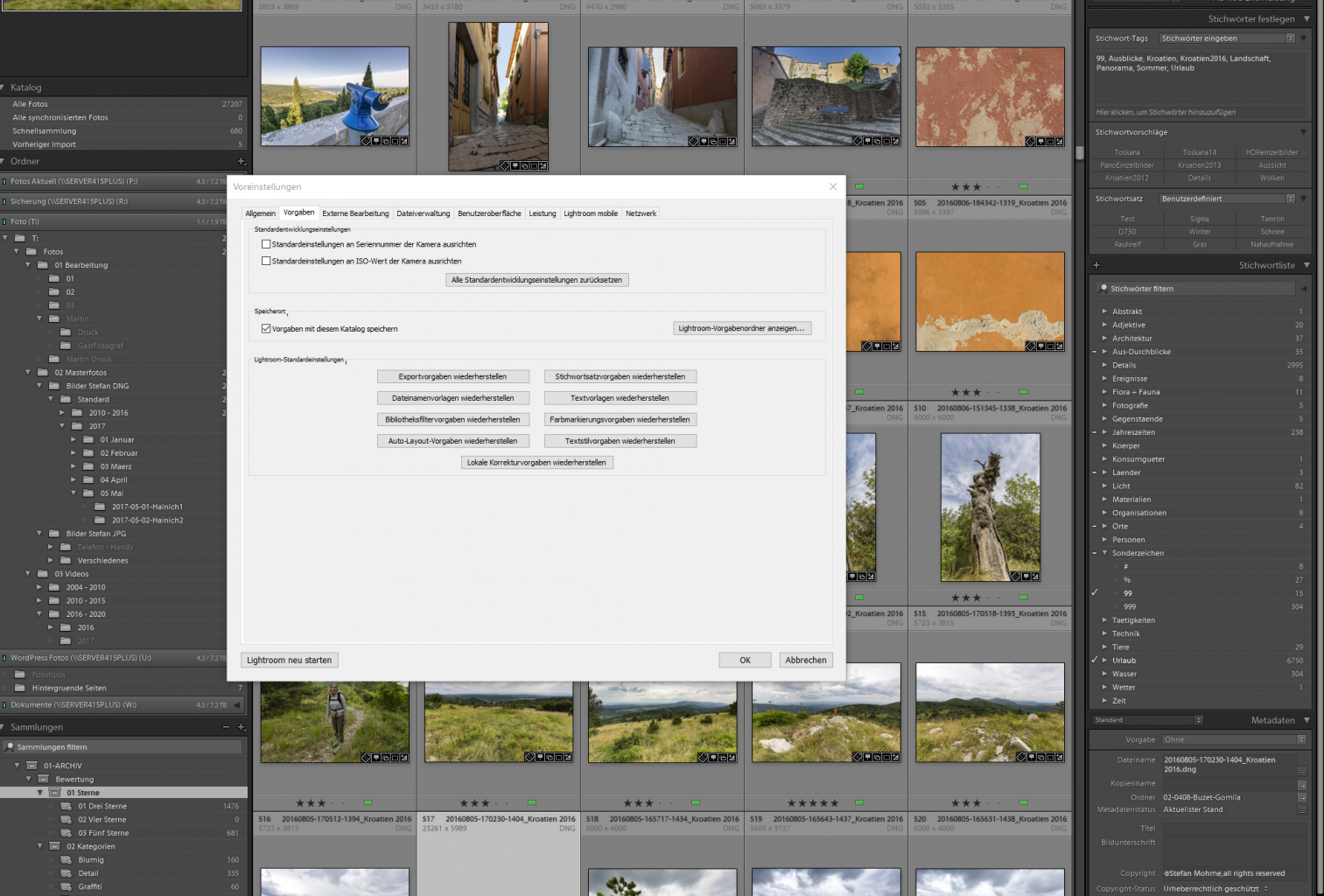
Schritt zwei ist dann die eigentliche Katalog-Datei. Hier bietet Lightroom *verschiedene Intervalle an, welche für die meisten sicherlich eine passende Option bereithält. Auch hier ist meine Devise eher einmal zu viel sichern.
Sicherungsintervall festlegen
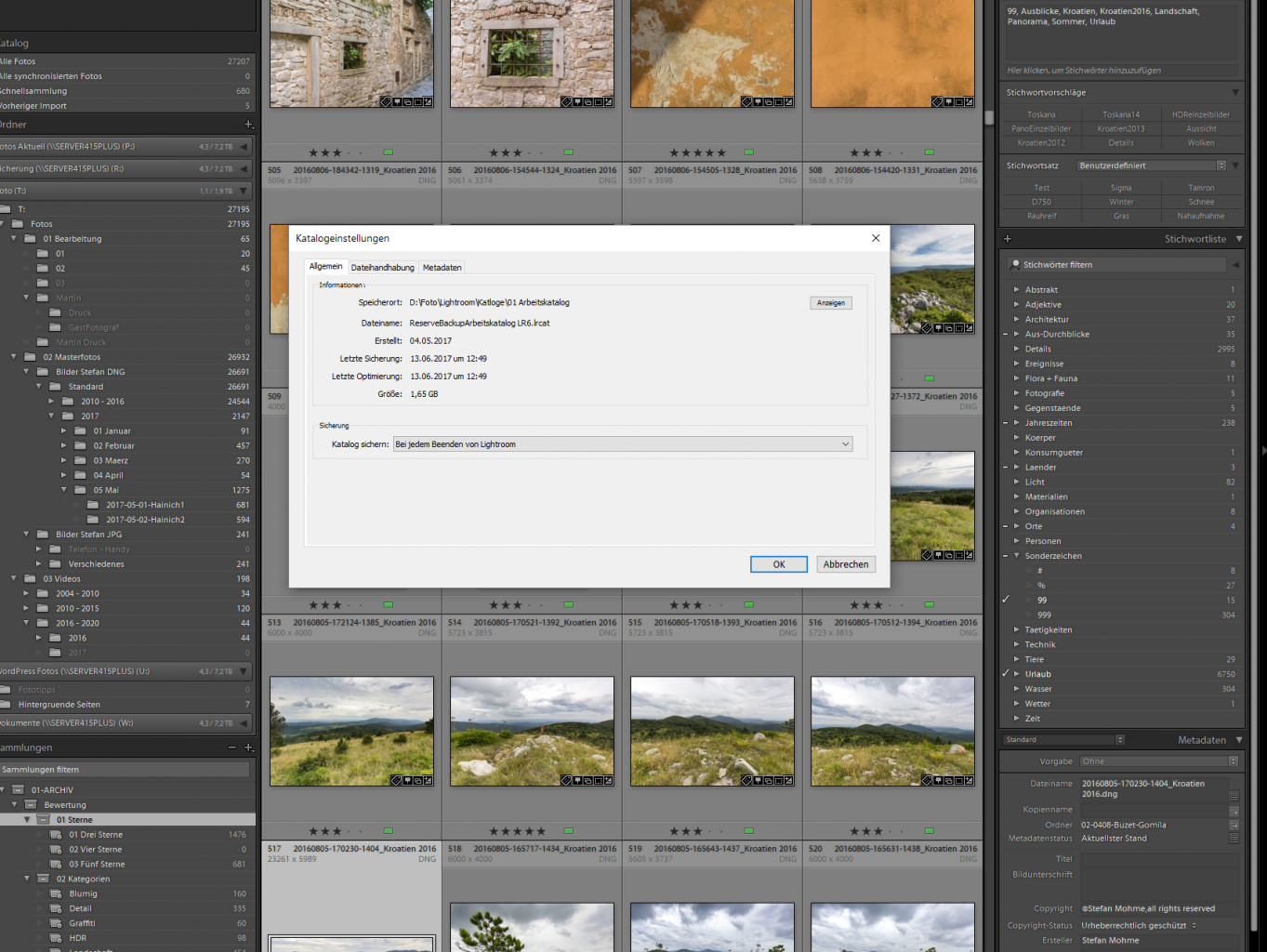
Ich habe mir angewöhnt, mittlerweile nach jedem Beenden von Lightroom eine Sicherung zu erstellen. Da Lightroom allerdings nicht in der Lage ist nach definierter Zeit alte Sicherungen zu löschen, sollte man hier von Zeit zu Zeit selbst ausmisten und wieder etwas Platz schaffen. Das lässt sich mit dem kleinen PlugIn „Backup Cleaner“ angenehm automatisieren. Meinen Erfahrungsbericht zum Backup Cleaner findet ihr hier.
Alle Lightroom Plugins die ich verwende hier. Der letzte Schritt ist dann eine Datensicherung der Ordner mit Katalog, Backup und Vorgabedatei noch einmal in passenden Abständen. Im Prinzip wie mit den originalen Fotodateien. Also eine Kopie der originalen Lightroom Sicherung am besten auch hier auf einer externen Festplatte. Zum Schluss kann man noch die Stichwörter als TxT Datei exportieren, um auch hier noch eine Reservekopie zu haben.
Lightroom Plug Ins
Allgemein
Was sind Plug-ins? Kleine Zusatzprogramme, die Lightroom um spezielle Funktionen erweitern oder vorhandene Funktionen ergänzen. Viele Plug-ins sind kostenfrei oder für wenig Geld zu bekommen. Für Adobe Lightroom wird eine vielfältige Auswahl an Plug-ins angeboten, mit denen man die Software mit noch mehr Funktionen aufrüsten kann. Es gibt z. B. auch spezielle Presets für das Entwickeln oder Drucken Modul, mit dem man einen gewissen Bildlook oder aber fertig konfigurierte Druckvorlagen nutzen kann. Das alles spart im Workflow enorm Zeit und erweitert zudem die Möglichkeiten von Lightroom z.T. enorm.
Installation
Direkt bei Adobe findet man mittlerweile eine riesige Anzahl verschiedener Plugins zum Download. Auch über diese Adobe Seite findet man hunderte von Plugins. Der Download ist meist eine ZIP-Datei, die sollte dann entpackt werden. In der ZIP-Datei ist ein Ordner mit dem Plugin enthalten. Lightroom öffnen. Über den Reiter Datei > „Zusatzmodul-Manager“ kommt man zur Verwaltung der Lightroom Plugins. Im linken Bereich findet man eine Übersicht alle installierten Plugins. Mit einem Klick auf „hinzufügen“ kann man den Ordner des Plugins auswählen, das man zuvor aus dem ZIP entpackt hat.
Wichtiger Hinweis: Entpacken sollte man den Ordner für das Plugin an einem sinnvollen Ort. Wenn man die Datei verschiebt, weiss Lightroom nicht mehr, wo das Plugin zu finden ist und man muss es erneut installieren!
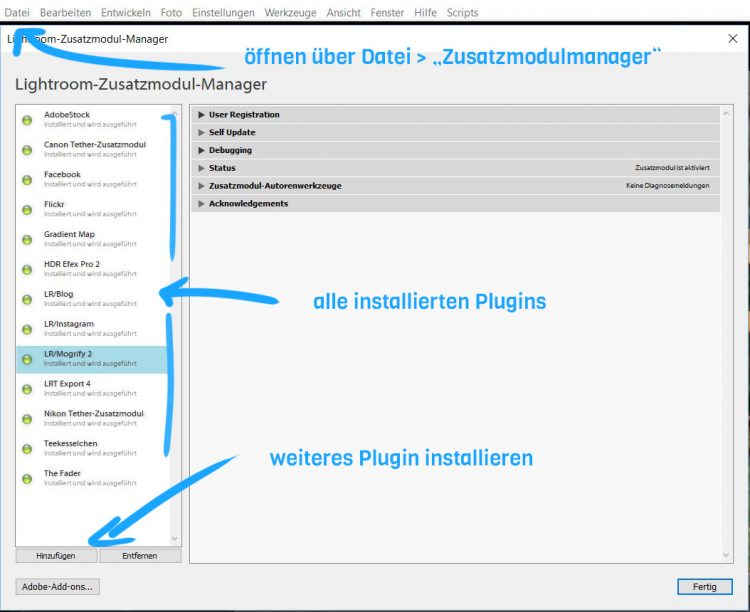
Lightroom Empfehlenswerte Plug Ins
Opal
Mit dem Opal-Plugin für Lightroom kann man mit einem einzigen Regler die Intensität aller Lightroom-Bearbeitungen verstärken oder abschwächen. Und das Ganze funktioniert auch für die neuen Lightroom Presets. Absolut fantastisch! Gerade auch bei aufwändigen Bearbeitungen mit vielen verschiedenen Korrekturen. Abschließend kann man dann mit einem einzigen Regler noch die Gesamtintensität feinfühlig verstärken oder abschwächen, einfach genial!
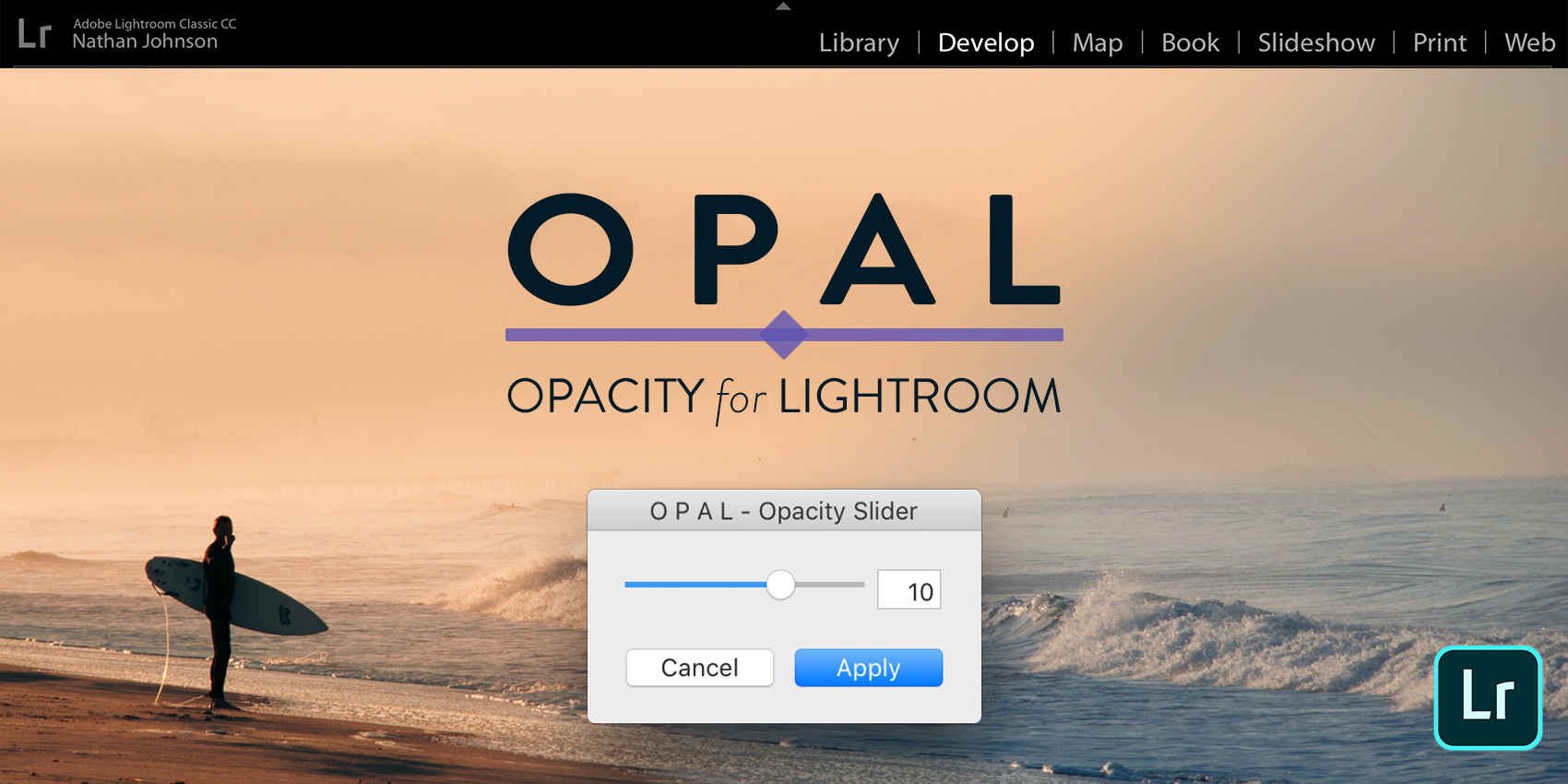
Das spart unfassbar viel Zeit, weil man eben nicht alle Regler einzeln anfassen muss, sondern das Plug-in dies automatisiert macht. Und nicht nur für die normalen Regler funktioniert das, sondern auch für komplexe Einstellugen wie Tonkurven. Ein sukzessives Verstärken oder Abschwächen einer Tonkurvenbearbeitung ist in Lightroom ansonsten fast unmöglich. Meinen Erfahrungsbericht dazu findets Du hier.
Nik Kollektion
Die Nik Kollektion ist eine Sammlung von mittlerweile 8 mächtigen und unabhängigen Plugins für die unterschiedlichsten Anwendungen der Firma DxO. Ich würde das Gesamtpaket in zwei Bereiche teilen. Auf der einen Seite die Plug-ins für die Bildoptimierung und auf der anderen Seite die sogenannten Effektfilter.
Bildoptimierung
- Viveza 2: hiermit können grundlegende Farb,- Helligkeits,- und Tonwerte der Bilder optimiert werden. Man kann die Verbesserungen auf das gesamte Foto oder selektiv auf Teile des Bildes anwenden. Viveza2 würde also am Anfang des Workflows stehen.
- Dfine 2: dieser Filter ist für das Entrauschen der Fotos zuständig. Sowohl Helligkeits,- als auch Farbrauschen können wir damit entfernen. Eine automatische Bearbeitungsweise ist genauso möglich, wie die manuelle Steuerung.
- Sharpener Pro 3: wie der Name schon vermuten lässt, handelt es sich hier um ein Werkzeug zum Schärfen der Bilder. Es gibt den RAW Presharpener und den Output Sharpener. So lassen sich insgesamt hervorragend abgestimmte“Schärfungen“ für unterschiedlichste Ausgabezwecke erstellen.
- Perspective Efex: Perspektive Efex korrigiert automatisch geometrische Fehler in den Fotos. Mit automatischen Korrekturen oder Referenzlinien kann Perspective Efex das Keystoning in Stadt- und Architekturfotos korrigieren, egal wie komplex es sein mag.

Effektfilter
- Analog Efex Pro 2: auch hier ist der Name Programm. Mit diesem Filter lassen sich Retro-Effekte und analoge Bildanmutungen ziemlich einfach erstellen. Weiterhin gibt es eine Möglichkeit, Licht- oder Tilt- / Shift-Effekte zu benutzen.
- HDR Efex Pro 2: mit diesem Tool lassen sich unter Zusammenführung mehrerer Einzelbilder sogenannte Hygh Dynamik Range Bilder erstellen. Also Fotos mit erhöhtem Dynamikumfang. Auch hier gibt es diverse Gestaltungsmöglichkeiten.
- Silver Efex Pro2: nach wie vor immer noch mein Liebling für die Schwarzweiss-Umsetzung. Der Filter bietet diverse Vorgaben und überlässt dem Nutzer aber auch verschiedenste Eingriffsmöglichkeiten. Mich überzeugen die Ergebnisse auch heute noch immer wieder.
- Color Efex Pro 4: dieser Filter ist der „Kreativkönig“ in der Nik Sammlung. Jeder einzelne Filter bietet noch sehr viele untergeordnete Einstellmöglichkeiten. So kann man mit diesem Plugin unendlich experimentieren und verblüffende Ergebnisse erzielen.
Zur Nik Kollektion gibt es hier auf meinem Blog eine Artikelserie, die sich mit allen einzelnen Modulen der Filter Kollektion befasst und diese in Funktionsweise und Umfang genau erklärt. Die Artikelserie zur NIK Kollektion findet man hier. Das PDF dazu findet sich für kleines Geld hier in meinem Shop
LR Mogrify2
Mogrify2 liefert einen ganzen Werkzeugkasten! Mit diesem Plugin kann man zum Beispiel Bilder beim Export automatisch mit einem Rahmen versehen, der eine beliebige Farbe bekommen kann. Mit einer weiteren Funktion kann man eigenen Text ins Bild einfügen, aber auch automatisch beliebige Metadaten ins Bild schreiben.
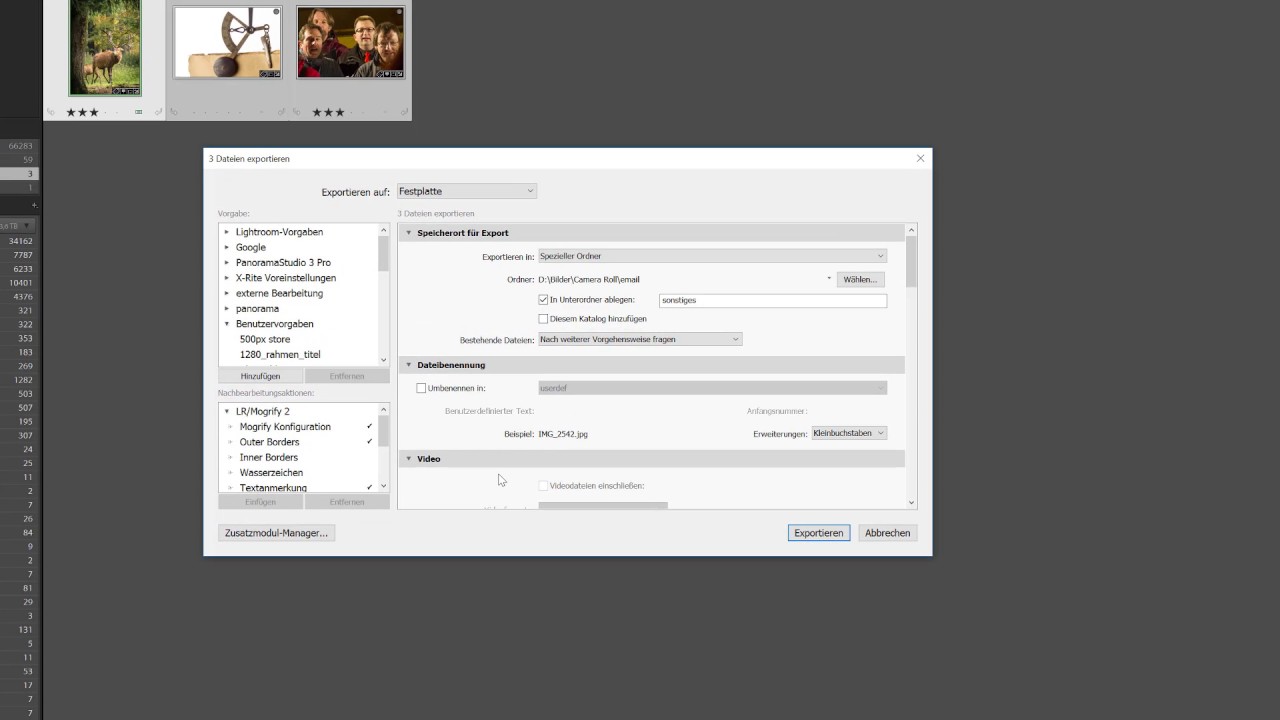
LR/Instagram
LR/Instagram funktioniert wie eine eigene Sammlung mit einer Veröffentlichungs-Funktion nach Instagram. Nach der Installation erscheint im Bibliotheksmodul im Reiter „Veröffentlichungsdienste“ ein zusätzlicher Dienst namens LR/Instagram. Nachdem man seine Anmeldedaten eingegeben hat, kann man direkt aus Lightroom Bilder zu seinem Instagram-Account hochladen.
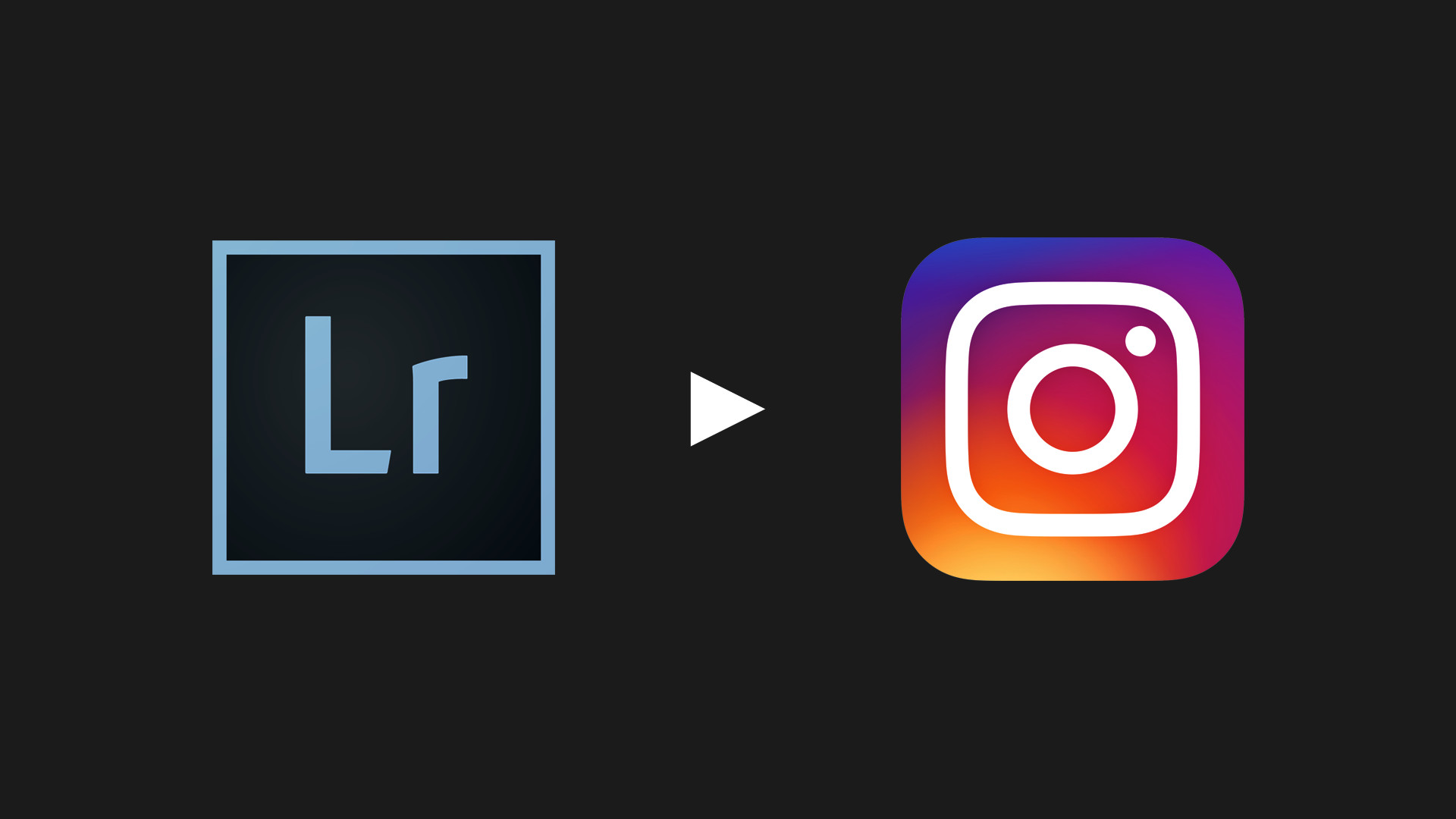
Als Erstes zieht man seine ausgewählten Bilder auf diesen Dienst. Im rechten Bereich findet man den Reiter „Metadaten“. Hier findet man eine neue Auswahl „LR/Instagram“. In diese Felder kann man nun die Bildunterschrift und die Hashtags eingeben. Mit einem Klick auf „Veröffentlichen wird das erste Bild oben links auf Lightroom hochgeladen. In den Einstellungen kann man wählen, wie viele Bilder mit einem Klick auf „Veröffentlichen“ hochgeladen werden sollen. Hier kann man das Plugin herunterladen.
Excire Search
Dieses kostenpflichtige Plugin kann das Suchen nach Bildern deutlich einfacher machen und viel Zeit sparen. Die Software analysiert zunächst alle Bilder im Lightroom Katalog und verschlagwortet sie. Verschiedene Module bieten danach folgende Funktionen: Im wohl wichtigsten Modul kann man Stichworte eingeben, und Excire Search durchsucht den Katalog nach passenden Bildinhalten. Ein anderes Modul erkennt automatisch Gesichter. In einer anderen Suchmöglichkeit, der Beispielsuche, kann man ein Bild auswählen und Excire sucht zum Bild dann ähnliche Bilder.
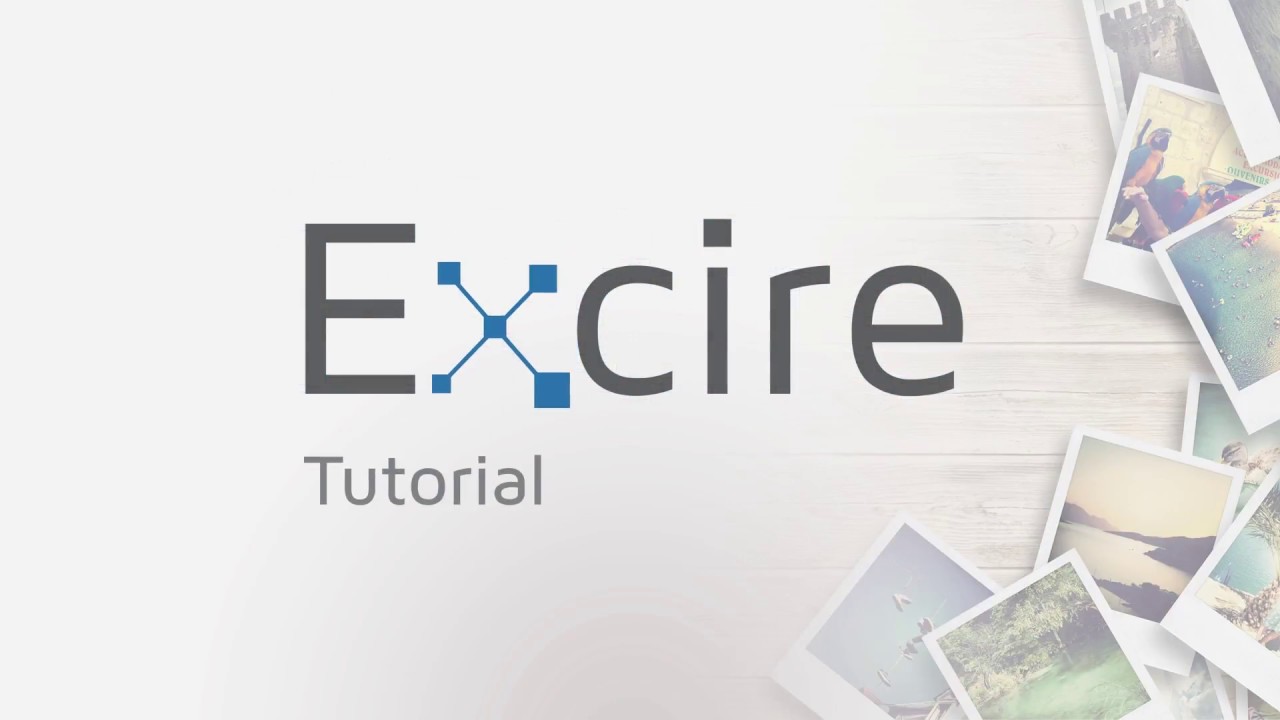
Nachdem ich vor über einem Jahr zur Einführung die grundsätzliche Technik sehr innovativ gefunden hatte, musste ich im Testalltag leider feststellen, dass die bis dahin lediglich 100 verfügbaren Stichworte für mich einfach noch zu wenig waren. Mit dem dann folgenden Update auf Version 1.3 standen nunmehr 500 Stichworte zur Verfügung. Die Suche lässt sich damit erheblich verfeinern und mittlerweile auch sinnvoll strukturieren.
Allerdings würde ich mir für die Zukunft wünschen, dass die Entwickler die Stichwortanzahl weiter kontinuierlich erhöhen. Durch die Neustrukturierung der einzelnen, ehemals Module genannten Bausteine von Excire Search zu zwei verbliebenen übersichtlichen Varianten, ist die Zusammenstellung der Software wesentlich übersichtlicher geworden. Meinen Artikel zu Excire Search findet ihr hier. Hier geht’s zur Webseite von Excire.
Show Focus Point
Bislang waren besondere Zusatzinformationen wie die Darstellung der beim Fotografieren aktiven Fokusmessfelder den Programmen der Kamerahersteller vorbehalten. Nun gibt es mittlerweile ein kostenloses Plugin, das eben diese aktiven Autofokusfelder auch in Lightroom auslesen und darstellen kann. Überdies kann es daraus noch weitere interessante Werte berechnet. Das Plugin Show Focus Points gibt es kostenlos hier zum Download.
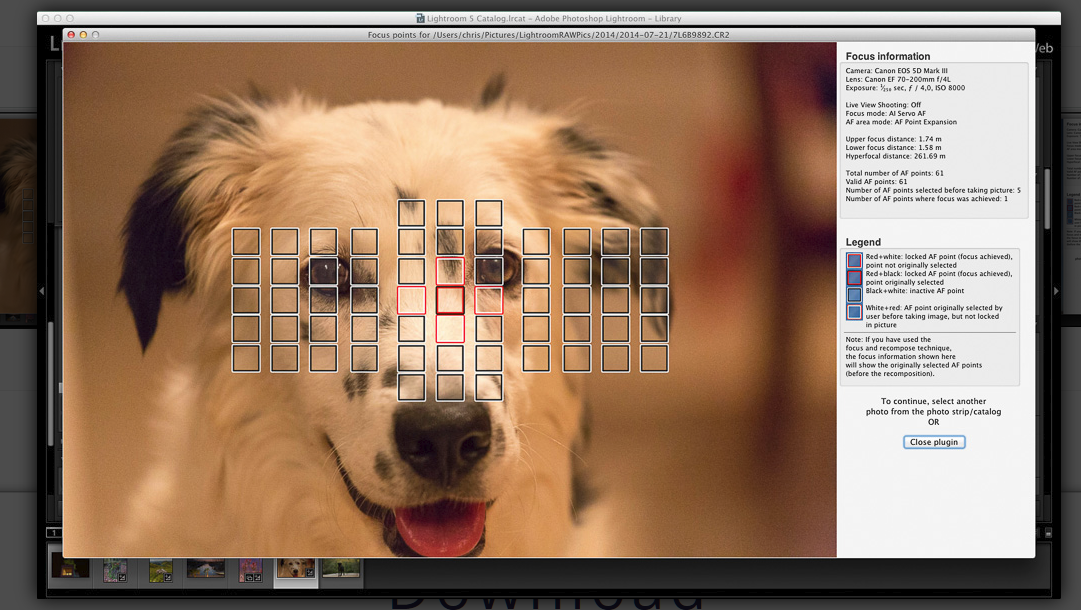
Jedes Mal, wenn ich ein neues Objektiv benutze, frage ich mich, ob dieses perfekt fokussiert. Leider fehlte in Lightroom immer die Information in den Exif Daten, welche Autofokusfelder und -modus im entsprechenden Foto jeweils benutzt wurden. Mit diesem Plug-in lässt sich die Frage nun beantworten, und zwar genauer, als ich es eigentlich bisher wissen wollte. Da das Ganze allerdings nichts kostet, nehme ich die zusätzlichen Informationen gerne mit. Meinen Artikel zum Plug-in Show Focus Point findet ihr hier.
LR Timelapse
LR Timelapse wurde von Gunther Wegner entwickelt und ist weniger ein Plugin als ein eigenes Programm. Mit diesem Programm kann man Zeitraffer-Aufnahmen professionell nachbearbeiten. Die Ausgangsbasis sind RAW-Bilder, die mittels Intervallometer fotografiert wurden und nun zu einem Video miteinander verrechnet werden sollen. Im Grunde berechnet das Plugin für jedes Bild die passenden Anpassungen, damit ein sanfter Übergang zwischen den einzelnen Bildern entsteht. Bei der Installation von LR Timelapse wird zusätzlich ein Plugin für Lightroom installiert. Dieses Plugin ist die Schnittstelle zum Programm LR Timelapse – man wählt seine Bilderreihe aus und übergibt sie im Export an LR Timelapse.
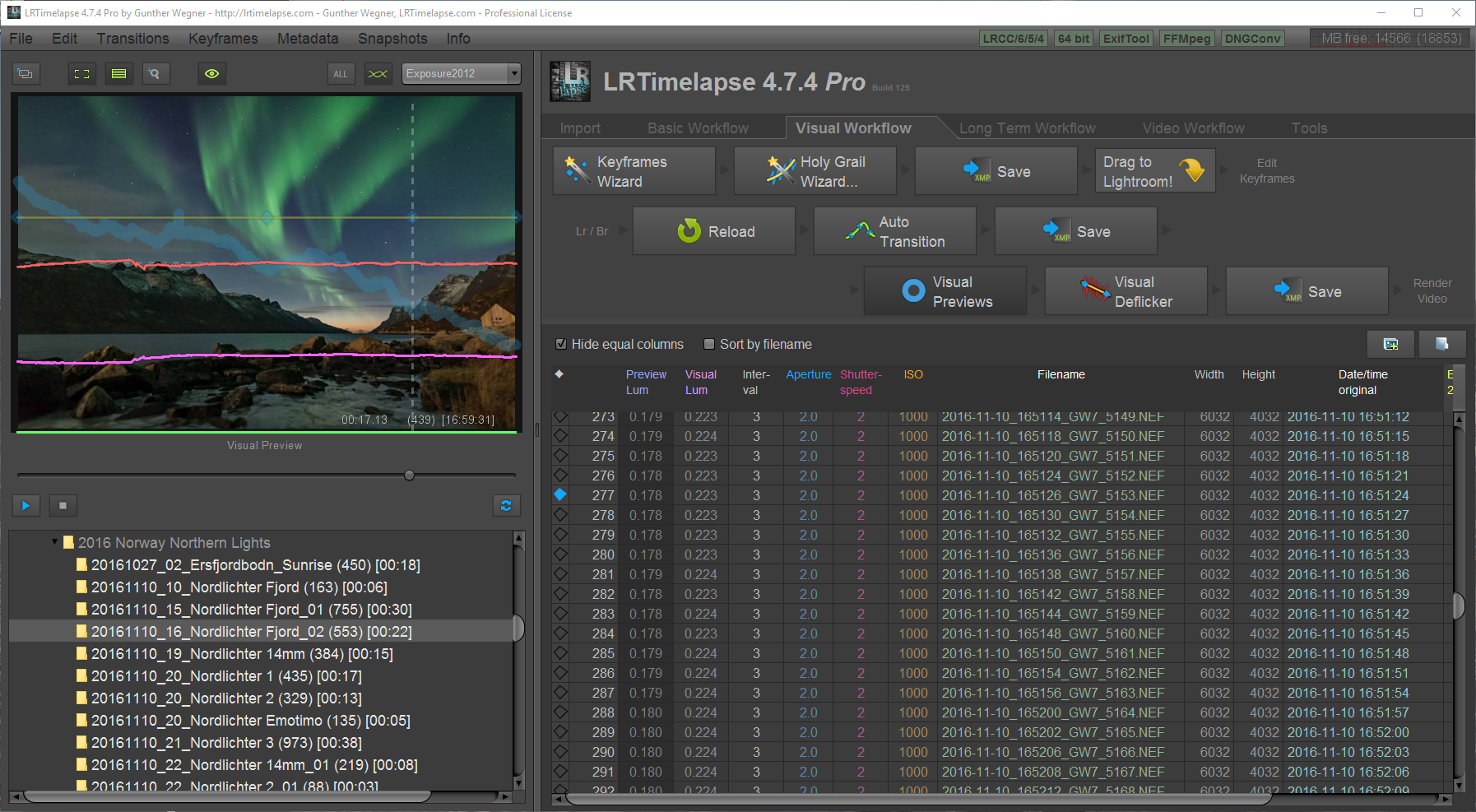
Alle weiteren Einstellungen und die Ausgabe als Video erfolgt dann im Programm LR Timelapse. Von LR Timelapse gibt es eine kostenlose Variante, in der man höchstens 400 Bilder zusammenfügen kann. Alle Funktionen bekommt man in der Kaufversion für private Zwecke für ca. 120 Euro und in der Pro-Version für ca. 300 Euro. Hier hat man einen Überblick aller Features von LR Timelapse.
Back up Cleaner
Mit dem Back up Cleaner Plug-in für Lightroom kann man den Back-up-Ordner von Lightroom automatisiert immer auf einer bestimmten Größe halten. Wieder ein Plug-in, welches man nach kurzem Gebrauch nicht mehr missen möchte.
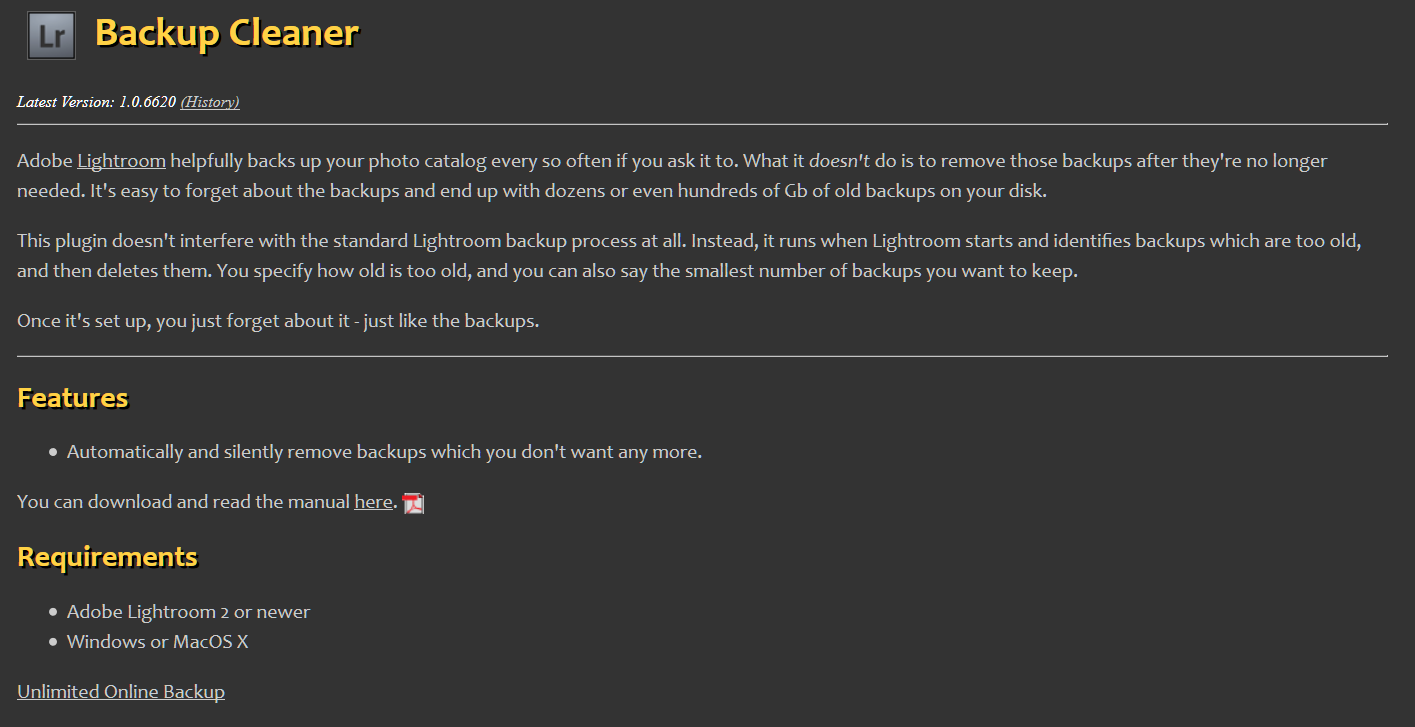
Eigentlich fragt man sich, warum Lightroom das nicht von sich aus beherrscht? Aber OK, solange die Lösung so günstig und gut ist, zahle ich die paar Euro gerne. Von mir gibt es eine klare Kaufempfehlung, gerade für alle, die viele Back-ups machen. Damit hat man eine Baustelle weniger auf dem Zettel. Zum Artikel über Back-up Cleaner geht es hier.
Weitere Artikel

Meine Empfehlungen für ein Reisestativ.
Meine Empfehlungen für ein Reisestativ. Viele Jahre war ein Reisestativ für mich komplett überflüssig. Nach und nach bin ich dann allerdings doch zur Einsicht gekommen, dass es schon den einen oder anderen Anwendungsfall dafür gibt. Mein Einstieg in die Filterfotografie hat dann ein übriges getan! Meine Empfehlungen für ein Reisestativ….

Peak Design Produkte, das System
Peak Design Produkte, meine Erfahrungen & Empfehlungen! Jeder kennt die Original-Kameragurte. Für die meisten sind sie unpraktische Werbebeigaben zur Kamera. Man baut sie dann doch an und ärgert sich sofort, über dieses seit gefühlten Ewigkeiten relativ nutzlose und unpraktische Zubehör. Kaum vorstellbar, dass sich ein simpler Tragegurt nicht verbessern ließe….

Think Tank Pro Speed Belt V 3.0 Hüftgurt & Zubehör
Think Tank Pro Speed Belt V 3.0 Hüftgurt & Zubehör. Jeder Fotograf kennt das Dilemma, der Transport der Ausrüstung unterwegs ist immer mit Schwierigkeiten oder Einschränkungen verbunden! Ich für meinen Teil habe bisher jedenfalls noch nicht die perfekte Tasche oder Transportlösung für alle „Fälle“ gefunden. Hier gibt es dann durchaus…
Fazit / Empfehlung
Wenn man seine Fotos mit Software wie Lightroom bearbeitet sollte man unbedingt eine zweigleisige Strategie bei der Datensicherung benutzen!
- Zum einen muss man separat die originalen Foto Dateien sichern. Am besten herkömmlich auf eine externe Festplatte*. Die Möglichkeiten sind vielfältig, kopieren, synchronisieren als Image, manuell oder automatisch per Software. Da sollte jeder eine für sich zufriedenstellende Lösung finden. Sowohl was Kosten als auch Zeitaufwand angeht.
- Zum anderen muss man sich um die Katalog- und zusätzlich die Vorgabendatei von Lightroom kümmern. Nachdem man diese mit dem Katalog speichert, sollten man je nach Benutzung von Lightroom diesen Ordner mit Katalog, Backup und Vorgaben noch einmal auf eine externe Festplatte kopieren. Die Vorschaubilder müssen nicht mit gespeichert werden, da diese jederzeit aus den Originalen wieder berechnet werden können.
Es reicht auf keinen Fall nur das Backup in Lightroom anzustoßen. Damit ist nur eine einfache Datensicherung des Kataloges von Lightroom erstellt. Außen vor bleiben alle original Fotodateien und die Vorgaben, welche wir in Lightroom erstellt haben. Meinen Artikel Bildarchive sichern, aber richtig Teil 1 findet sich hier.
Den 2. Teil über die richtige Sicherungsstrategie kann man hier nachlesen. Viele Plug-ins erweisen sich im täglichen Arbeitsalltag als sehr hilfreich. Es lohnt sich hin und wieder bei Adobe vorbeizuschauen und sich nach neuen Plug-ins umzusehen.
Weitere Artikel zu Lightroom gibt es hier.
Lightroom Workflow für Einsteiger.
Meine Wissen Artikel findet ihr hier.
Hier geht es zu den Fototipps.
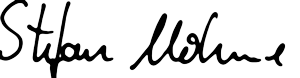
* Mit einem Stern gekennzeichnete Links sind externe Partner-Links (Affiliate Links). Ihr unterstützt mich, wenn ihr darüber bestellt. Für euch entstehen keine zusätzlichen Kosten! Vielen Dank!



















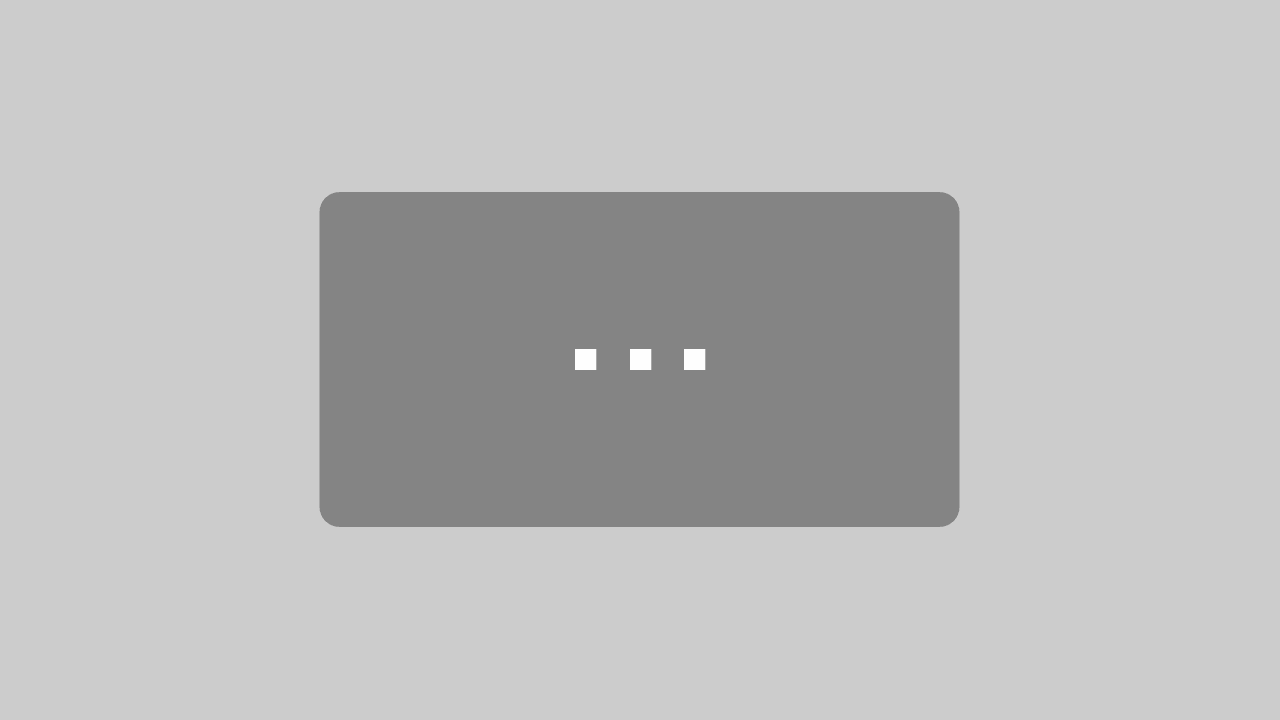


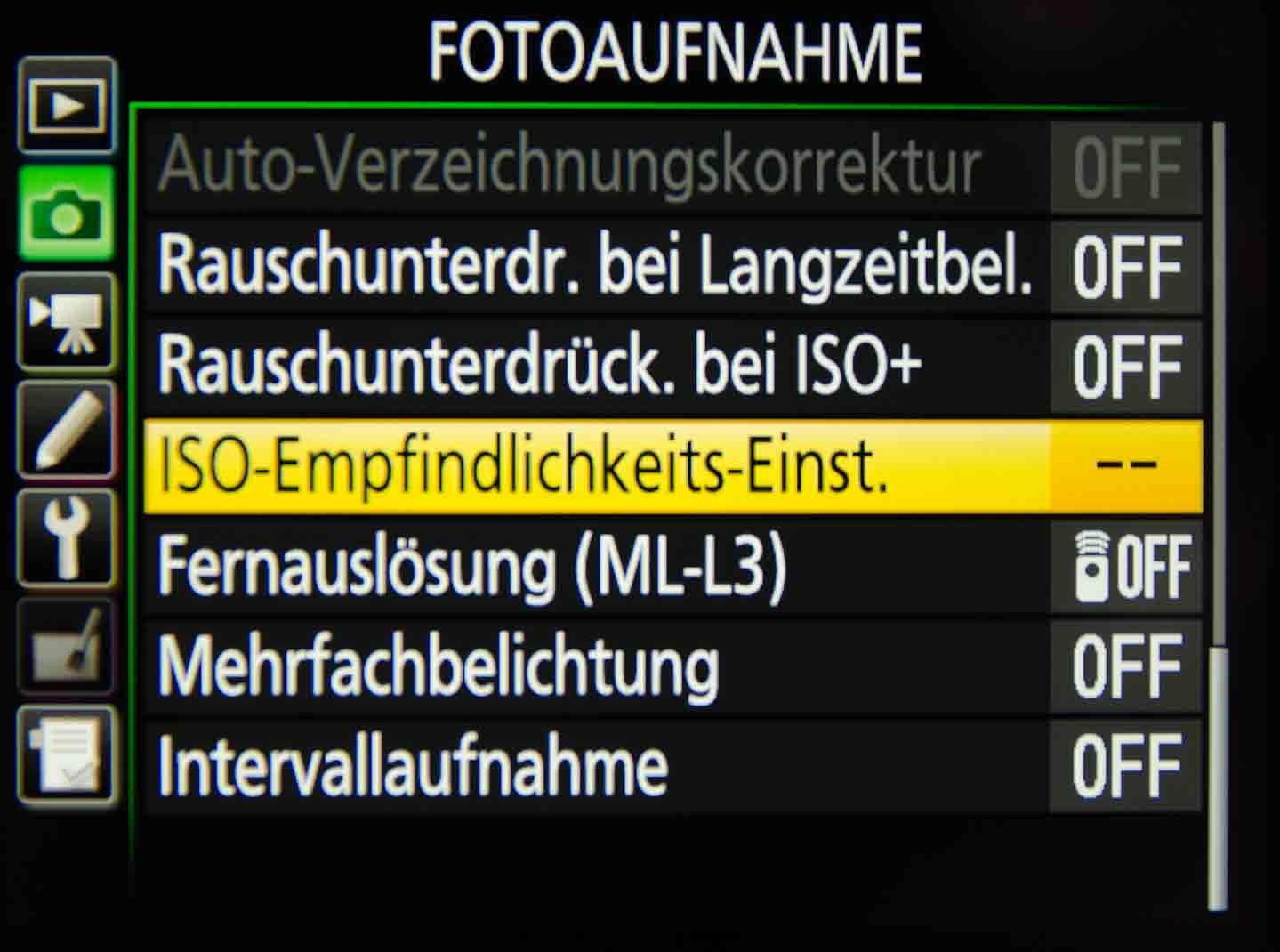
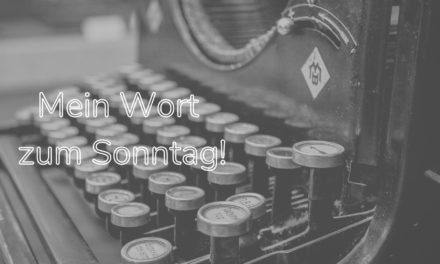


























































Letzte Kommentare