
Lightroom, vom Import zum Export, Teil 3, der Katalog.

In Teil 3 meiner neuen Artikelserie über Lightroom geht es um den Katalog von Lightroom. Was zeichnet ihn aus, was wird dort gespeichert? Ich stelle die Einstellmöglichkeiten vor und kläre die Frage, ob es noch Sinn macht, mit mehreren Katalogen zu arbeiten. Schließlich beschäftige ich mich noch mit der Sicherung der enorm wichtigen Katalog-Datei.
Lightroom, vom Import zum Export,
Teil 3, der Katalog.
Kataloge in Lightroom sind Datenbankdateien, in denen zu jedem Foto ein Datensatz abgelegt wird. Dieser Datensatz enthält drei wichtige Komponenten: 1. einen Verweis auf den Speicherort der Originaldatei auf dem Computer oder einem externen Medium. 2. Anweisungen für die Entwicklung des Fotos, und 3. weitere Metadaten, zu denen u.a. Stichwörter und Bewertungen zählen.
Der Katalog ist somit die zentrale Verwaltungsdatei von Lightroom. Man sollte diese Datei pflegen und sichern. Geht der Katalog verloren, sind unter Umständen auch die Bildentwicklungen und Stichworte verloren, auch wenn die Bilddateien selbst noch vorhanden sind. Meinen Artikel zur Datensicherung findet ihr hier. Meinen Artikel zum Lightroom Workflow findet ihr hier.
Lightroom Katalogdatei
Lightroom Katalog, Übersicht
- Der Katalog ist eine Datenbank auf Basis von SQLite – einer textbasierenden Datenbank. Diese Datenbank hat die Dateierweiterung .LRCAT
- Den Speicherort der Datenbank, also der .LRCAT Datei, findet ihr unter Katalogeinstellungen
- Der Katalog enthält alle Metadaten, also z. B. Aufnahmezeit, Stichwörter, Beschreibungen, Bewertungen, GPS-Daten, Sammlungen
- Der Katalog enthält außerdem alle Entwicklungseinstellungen. Jedes Mal, wenn an einem Regler etwas verändert wird, wird dieser Wert in den Katalog geschrieben und NICHT in die Originaldatei. Das nennt man „nicht-destruktive Bearbeitung“, weil am Original niemals etwas verändert wird.
- Der Katalog enthält den Speicherort der Originaldatei, also wo das Originalfoto auf der Festplatte zu finden ist.
- Der Katalog-Ordner enthält auch die generierten Vorschauen
- Der Katalog enthält NICHT (!!) die Originaldateien, sondern nur einen Verweis darauf
- Das beim Schließen von Lightroom angebotene Backup des Katalogs umfasst NICHT (!!) Originaldateien! Meinen Artikel zur Lightroomsicherung gibt es hier.
Am gleichen Speicherort wie dem des Katalogs, legt Lightroom eine Datei mit Vorschaubildern eurer importierten Fotos an. Dadurch ist Lightroom in der Lage, auch ohne Originaldateien zu arbeiten. Das unterscheidet Lightroom z.B. von Adobe Bridge, die die Bilder nur dann anzeigt, wenn diese tatsächlich für die Software verfügbar sind.
.
Wenn man Lightroom zum ersten Mal startet, dann legt die Software automatisch einen Katalog in einem vorgegebenen Verzeichnis an. Dieses liegt bei Windows wie bei macOS im „Bilder“-Ordner des Benutzers. Weil dort auch die Vorschaubilder abgelegt werden, sollte man für genügend Speicherplatz auf dem Startlaufwerk sorgen, oder den Katalog auf ein anderes Volumen mit größerer Kapazität verschieben.
Katalogeinstellungen
Für den Katalog gibt es in Lightroom eigene Voreinstellungen. Hier werden die Vorschaugrößen, das Backup Intervall oder die Verarbeitung der Metadaten voreingestellt. Das Menü finden wir unter Bearbeiten / Katalogeinstellungen oder über den Dialog Voreinstellungen im Register Allgemein .
Register Allgemein
Hier finden sich Dateiinformationen und Speicherpfad des aufgerufenen Kataloges. Über Anzeigen wird der Ordner der Katalogdatei geöffnet. Zusätzlich lässt sich hier ein automatisches Backup einrichten. Gesicherte Kataloge befinden sich im Ordner Backup.
Register Dateihanhabung
Im zweiten Register wird die Anzeigegröße der Miniaturen, welche im Bibliothek Modul angezeigt werden definiert. Für die schnelle Anzeige der Bilddateien legt Lightroom Vorschaubilder in einer Cache Datei ab. Der Umgang damit lässt sich hier einstellen. Unter Standardvorschaugröße wird angegeben, auf welche Pixelgröße die Vorschaubilder heruntergerechnet werden sollen. Bei Einstellung auf Automatisch werden die Bilder für die aktuelle Monitorgröße berechnet. Der Vorschau Cache kann durch große Vorschaubilder und lange Aufbewahrungszeiten riesige Größen von mehreren dutzend GB annehmen!
Die Vorschauqualität der komprimierten JPEGs lässt sich hier vorwählen. Diese ist abhängig von der Kompressionsrate. Je geringer die Qualitätsstufe, desto geringer ist der benötigte Speicherplatz. Mittel ist ein guter Kompromiss.
1:1 Vorschauen automatisch verwerfen: Bei RAW Dateien berechnet Lightroom die Vorschaubilder zuerst aus den Einstellungen in den Metadaten. Die dann gezeigten Bilder besitzen die volle Auflösung und sind unkomprimiert. Logischerweise wird hier sehr viel Platz benötigt; bis zu 30MB und mehr. Damit nicht unnütz Speicherplatz für selten gebrauchte Daten verschwendet wird, vergisst Lightroom diese nach einer bestimmten Zeit wieder. Das Zeitintervall, in dem die 1:1 Vorschauen gelöscht werden, lässt sich hier einstellen.
In Smart Vorschauen wird die Größe aller Smart Vorschauen im Katalog angezeigt.
Importfolgenummern: Beim Import können die Bilder automatisch durchnummeriert werden. Dazu wird ein sog. Token verwendet. Bei jedem Import, der dieses Token verwendet, wird der Zähler für die Bildnummer erhöht. Auch die Anzahl der Importsitzungen (Sequenz) wird mitgezählt. Importnummer gibt die Anzahl der Importsitzungen / Sequenzen unter Verwendung des entsprechenden Tokens an. Importierte Fotos gibt die Anzahl aller importierten Fotos unter Verwendung des entsprechenden Tokens an.
Register Metadaten
In diesem Register können wir die Anzeige und das Speichern der Metadaten konfigurieren. Auch lässt sich hier Lightroom anweisen, die Metadaten in sog. XMP Dateien zu schreiben, die auch von anderen Programmen gelesen werden können.
Vorschläge der zuletzt eingegebenen Werte anbieten. Beim Eintippen neuer Metadaten werden bereits gespeicherte Daten als Vorschlag präsentiert. Dieses sog. Auto-Vervollständigen Verfahren kennt man zum Beispiel vom Webbrowser. Die Liste lässt sich mit der Schaltfläche rechts löschen.
Entwicklungseinstellungen in Metadaten innerhalb von JPEG TIFF, PNG und PSD Dateien einschließen bedeutet, dass Lightroom bei Aktivierung die Daten direkt in die entsprechende Datei schreibt und keine XMP Datei erstellt. Innerhalb Adobe können andere Programme die Entwicklungseinstellungen dann auch lesen. Selbst bei einem Verlust der Datenbank / Katalog bleiben dann einige Einstellungen erhalten, die Lightroom wieder auslesen kann.
Änderungen automatisch in XMP speichern. Um eine hohe Schreiblast des PCs zu vermeiden, ist es ratsam, diese Option zu deaktivieren und die Metadaten abschließend immer von Hand in die Dateien zu schreiben.
GPS Koordinaten für Stadt, Bundesland und Land werden gesucht, um Adressen vorzuschlagen. Bei Aktivierung werden die im Bild gespeicherten GPS Koordinaten an Google Maps gesendet um die entsprechende Adresse hersauszufinden. Diese wird dann in das entsprechende Feld der IPTC Metadaten geschrieben. Die Ortssuche wird nicht nur beim Import durchgeführt, sondern auch beim Platzieren der Bilder im Karte Modul.
Adressvorschläge exportieren, wenn Adressfelder leer sind. Durch Deaktivierung dieser Option kann man verhindern, dass Daten beim Export unbemerkt in die Datei geschrieben werden. Man muss dann vorher die automatisch eingetragenen Adressen bestätigen.
Auf allen Fotos automatisch Gesichter erkennen. Damit wird die automatische Gesichtserkennung aktiviert. Stoppt man die Gesichtserkennung im „Aktivitätszentrum“ von Lightroom, wird diese Kontrollbox deaktiviert.
Datums oder Zeitänderungen in proprietäre RAW Dateien schreiben. Hiermit wird gesteuert, ob Lightroom ein neues Datum und die Uhrzeit in proprietäre RAW Dateien schreibt. Hiermit lässt sich beispielsweise Aufnahmen einer Reise an eine entsprechende Zeitzone anpassen, ohne Datum und Uhrzeit der Kamera zu verstellen.
Vogaben mit dem Katalog speichern
Meine Empfehlung ist, die Vorgaben mit dem Katalog zusammen zu speichen. Bei der Sicherung ist es erheblich einfacher, somit alle zusätzlich gemachten Vorgaben mit zu sichern. Standardmäßig legt Lightroom alle Vorgaben im Systemordner ab, was recht unünbersichtlich ist.
Bei Aktivierung des Kontrollkästchens wird neben der Katalogdatei dann auch ein Ordner mit Lightroom-Einstellungen angelegt. Wichtig zu wissen: wird diese Option erst aktiviert, nachdem bereits Vorgaben erstellt werden, werden diese nicht automatisch in den neuen Speicherordner am neuen Speicherort zusammen mit dem Katalog übertragen. Die alten Vorgaben müssen in diesem Fall sicherheitshalber „händisch“ in den neuen Speichordner kopiert werden.
Neuer Katalog
Über »Datei > Neuer Katalog« können weitere Kataloge anlegt werden. Man definiert dann den Ordner, in dem Lightroom den Katalog und die dazugehörigen Unterordner speichern soll, und vergibt den Katalognamen, der dem Namen des zugehörigen Ordners entspricht. Als ich anfing mit Lightroom zu arbeiten, war mein erster Gedanke, zwei Kataloge anzulegen, einen für die beruflich und einen anderen für die privat aufgenommenen Bilder. Sehr oft kam dann aber die Frage auf, ob das eine Bild noch beruflich ist oder schon privat? Wo suche ich später? Eine katalogübergreifende Suche ist leider nicht möglich, und das ist für mich nach wie vor der Hauptgrund, mich mit einem einzigen Katalog zu begnügen.
Trotz dieser Einschränkung können mehrere Kataloge ein geeignetes Mittel zur Strukturierung großer Bildbestände sein. Außerdem eignen sich diese auch für den Austausch von Bilddateien mitsamt ihrer Entwicklungseinstellungen, Stichwörter und Bewertungen. Allein aufgrund ihrer Größe müssten Kataloge allerdings nicht mehr aufgeteilt werden, denn ein einziger Katalog kann heute eine beliebige Zahl von Bildern aufnehmen und bietet mit Sammlungen und den Stichwörtern genügend Möglichkeiten, Übersicht zu schaffen.
Katalog öffnen
Obwohl man grundsätzlich mit mehreren Katalogen arbeiten kann, ist in Lightroom zu jedem Zeitpunkt nur ein einziger Katalog aktiv, nämlich jener, der beim Start der Software geöffnet wurde. Wenn man über »Datei > Katalog öffnen« oder per Tastenkürzel »Strg/Cmd+O« einen anderen Katalog öffnet, muss sich Lightroom daher zunächst beenden, um dann mit der ausgewählten Katalogdatei neu zu starten.
In der Standardeinstellung startet Lightroom immer mit dem zuletzt genutzten Katalog. Wer mit mehreren Katalogen arbeitet, kann in den Voreinstellungen unter »Allgemein« statt »Zuletzt geöffneten Katalog laden« die Option »Beim Start von Lightroom fragen« wählen. Man kann sich dann schon beim Start für den gewünschten Katalog entscheiden, statt Lightroom gleich wieder mit dem eigentlich bevorzugten Katalog neu starten zu lassen.
Geschwindigkeit
Gerade für Profis, die täglich Stunden mit der Software arbeiten, ist die Geschwindigkeit des Systems extrem wichtig. Aber auch Hobby-Fotografen, die meist ja nicht ganz so schnelle Rechner zum Bearbeiten nutzen, profitieren von einem schnellen Programm. Wer will schon stundenlang vor dem Rechner sitzen, um die Bilder des letzten Urlaubs zu bearbeiten? Von der Performance gesehen, ist es inzwischen fast egal, ob man einen oder mehrere Kataloge nutzt. Wichtig ist nur, dass die Katalog- und (Smart-)Vorschau-Dateien auf einer internen/ externen SSD liegen.
Das bringt gegenüber einer herkömmlichen HDD den größten Performancesprung. Je nachdem, wie viele Bilder man gespeichert hat, und wie man sie verwaltet, kann es aber trotzdem sinnvoll sein, mehrere Kataloge zu nutzen.Lightroom bietet zwar die Möglichkeit, alle Dateien in einen Ordner auf der Festplatte zu importieren, und die Sortierung in der Software durch Sammlungen durchzuführen.
Mir war es bei der Organisation der Bildermengen allerdings wichtig, dass sich die Ordner auf der Festplatte mit der Organisation in Lightroom decken. So kann man bei einem eventuellen Umstieg auf eine andere Software sein Ordnungssystem weiternutzen und blickt auch beim Zugriff über den normalen Dateibrowser durch. Lightroom ermöglicht das Arbeiten mit mehreren Katalogen. Denn manchmal ist es einfach notwendig, Bildsammlungen auf mehrere Kataloge aufzuteilen. Welche Vor- und Nachteile ergeben sich daraus?
Lightroom, ein Katalog vs. mehrere Kataloge: Abwägungen
Fazit / Empfehlung
Wie man sieht, ist der Katalog der Dreh- und Angelpunkt innerhalb von Lightroom. Es ist wichtig zu verstehen, wie Lightroom funktioniert und organisiert ist. So lassen sich die optimalen Einstellungen für zügiges Arbeiten perfekt vorwählen und mit der richtigen Sicherungsstrategie Datenverluste vermeiden. Im nächsten Teil geht es dann um den Bilderimport, damit die Bibliothek von Lightroom mit Leben gefüllt wird. Meine komplette Artikelserie Lightroom vom Import zum Export als PDF im Shop zum Download.
Meine Artikel zu Lightroom findet ihr hier.
Weiteres Fotowissen findet ihr hier.
Lightroom Plug Ins, welche benutze ich?
Wie mache ich das in Lightroom….?
* Mit einem Stern gekennzeichnete Links sind externe Partner-Links (Affiliate Links). Ihr unterstützt mich, wenn ihr darüber bestellt. Für euch entstehen keine zusätzlichen Kosten! Vielen Dank!
















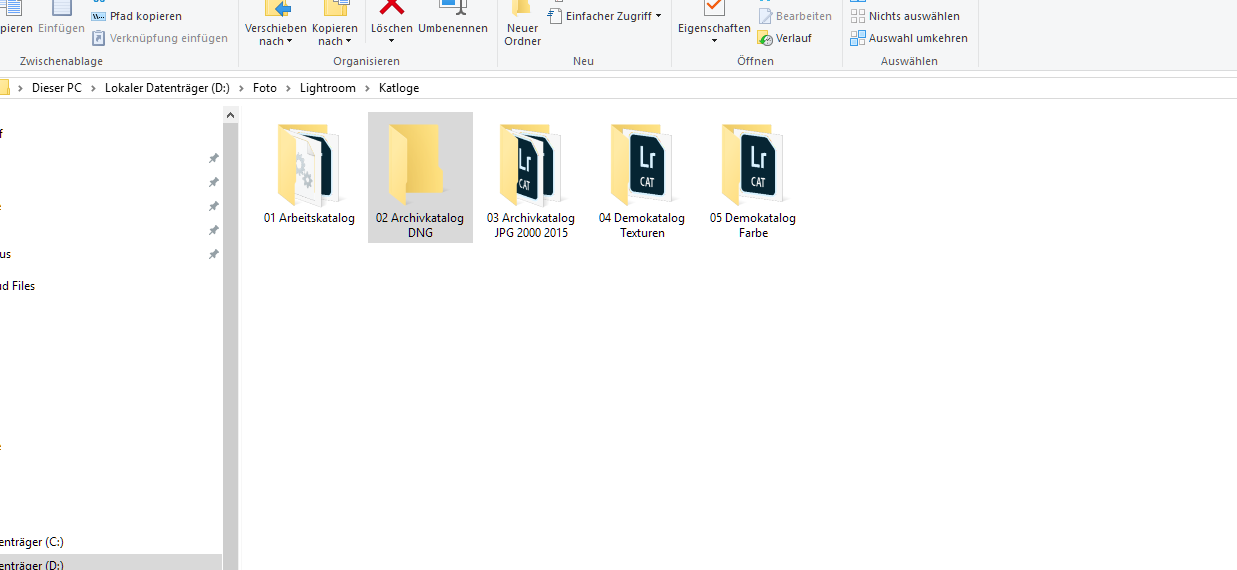
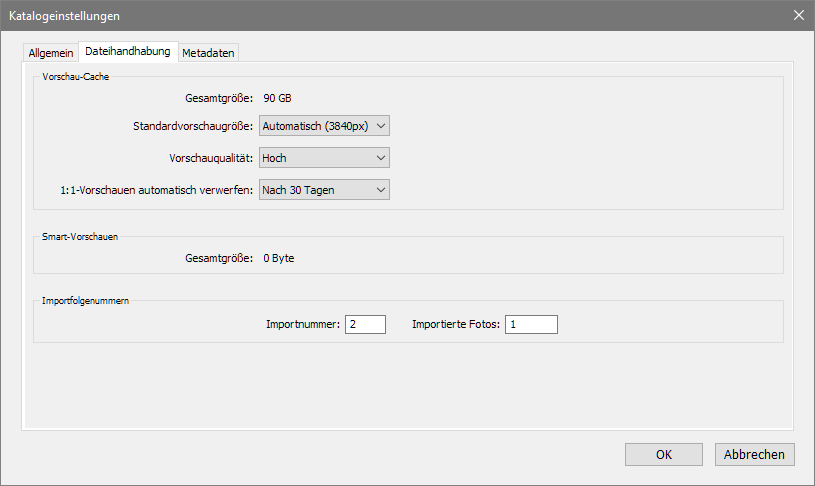
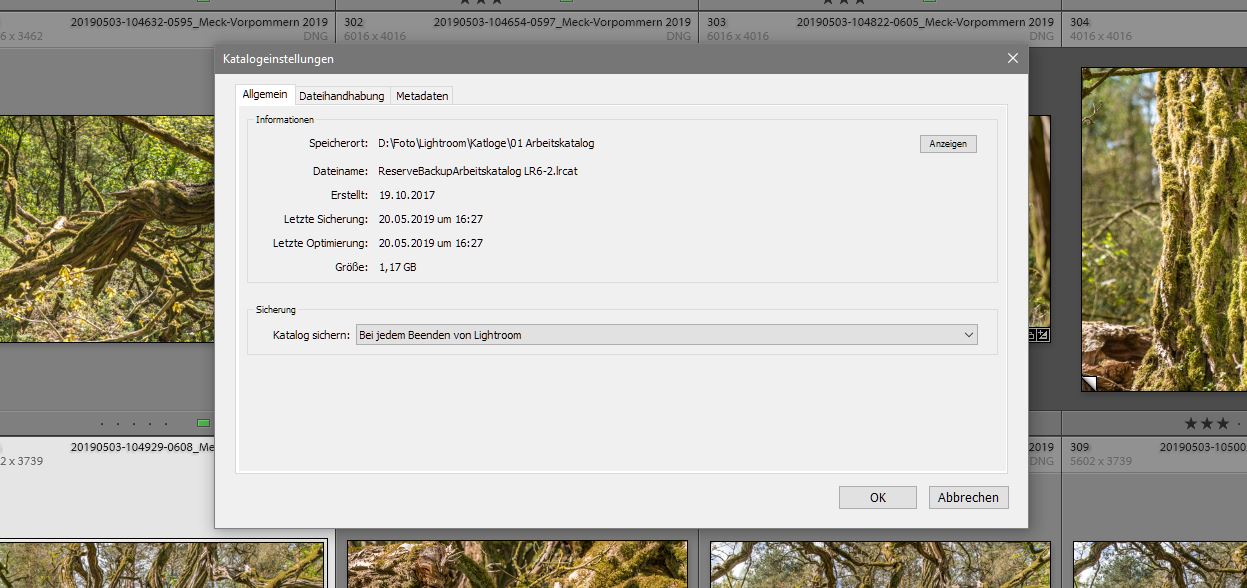
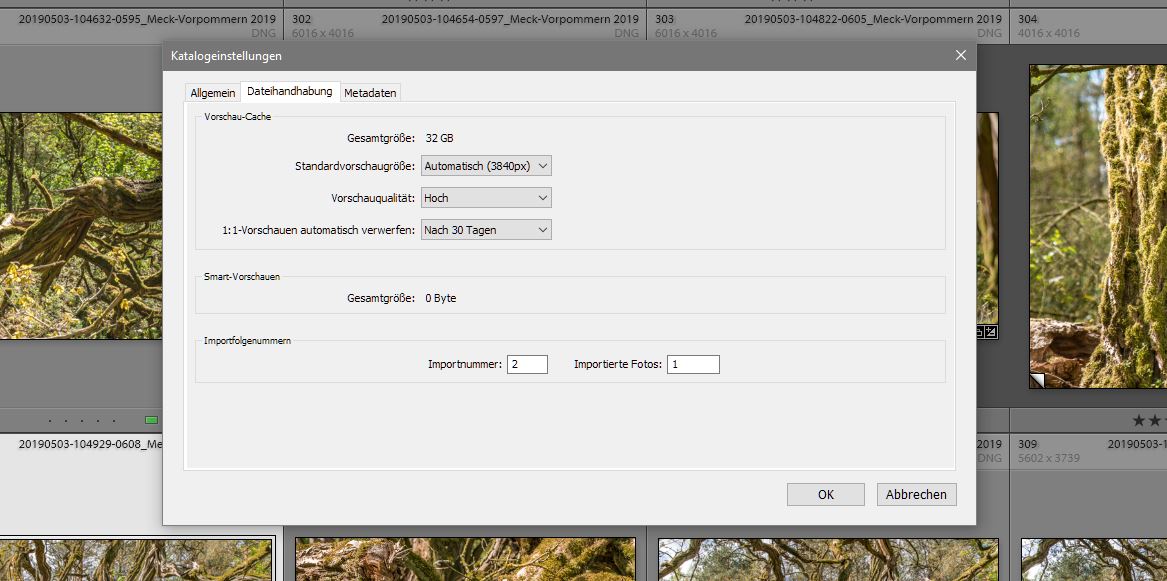
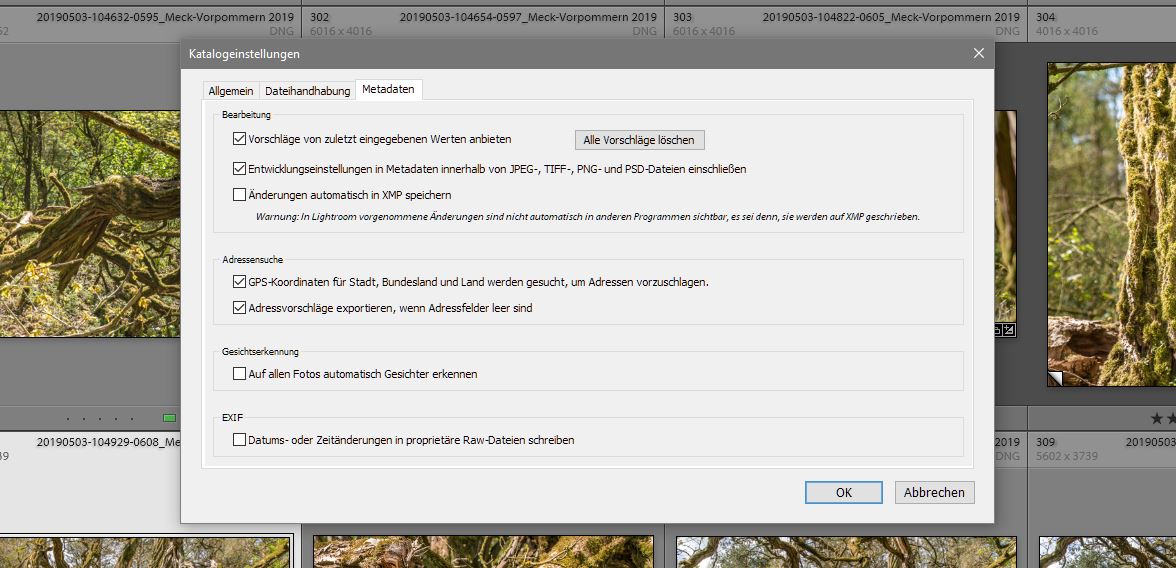
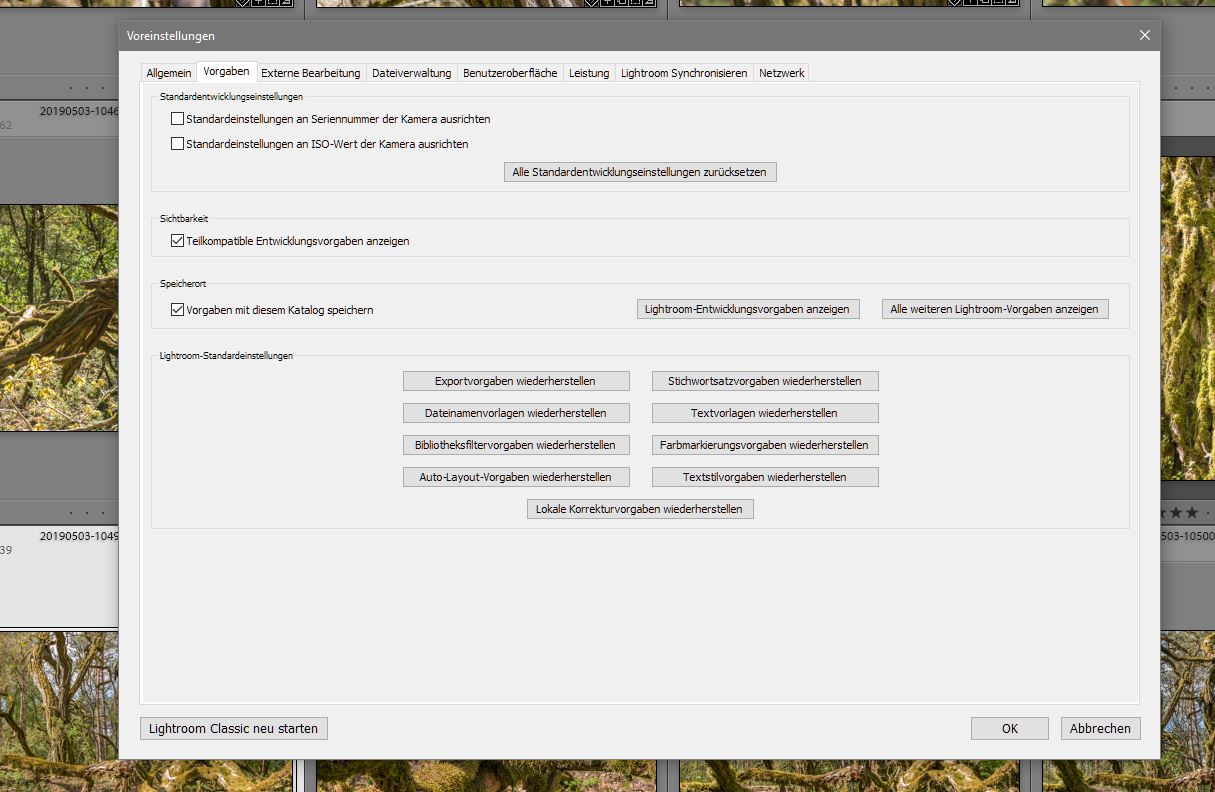
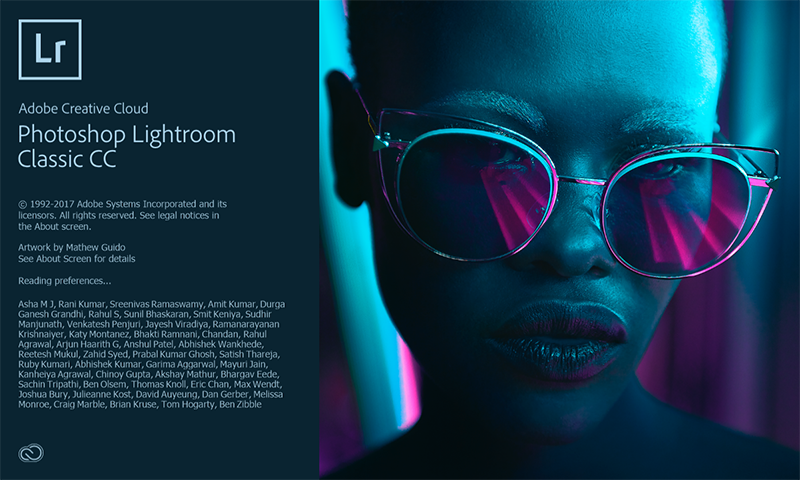



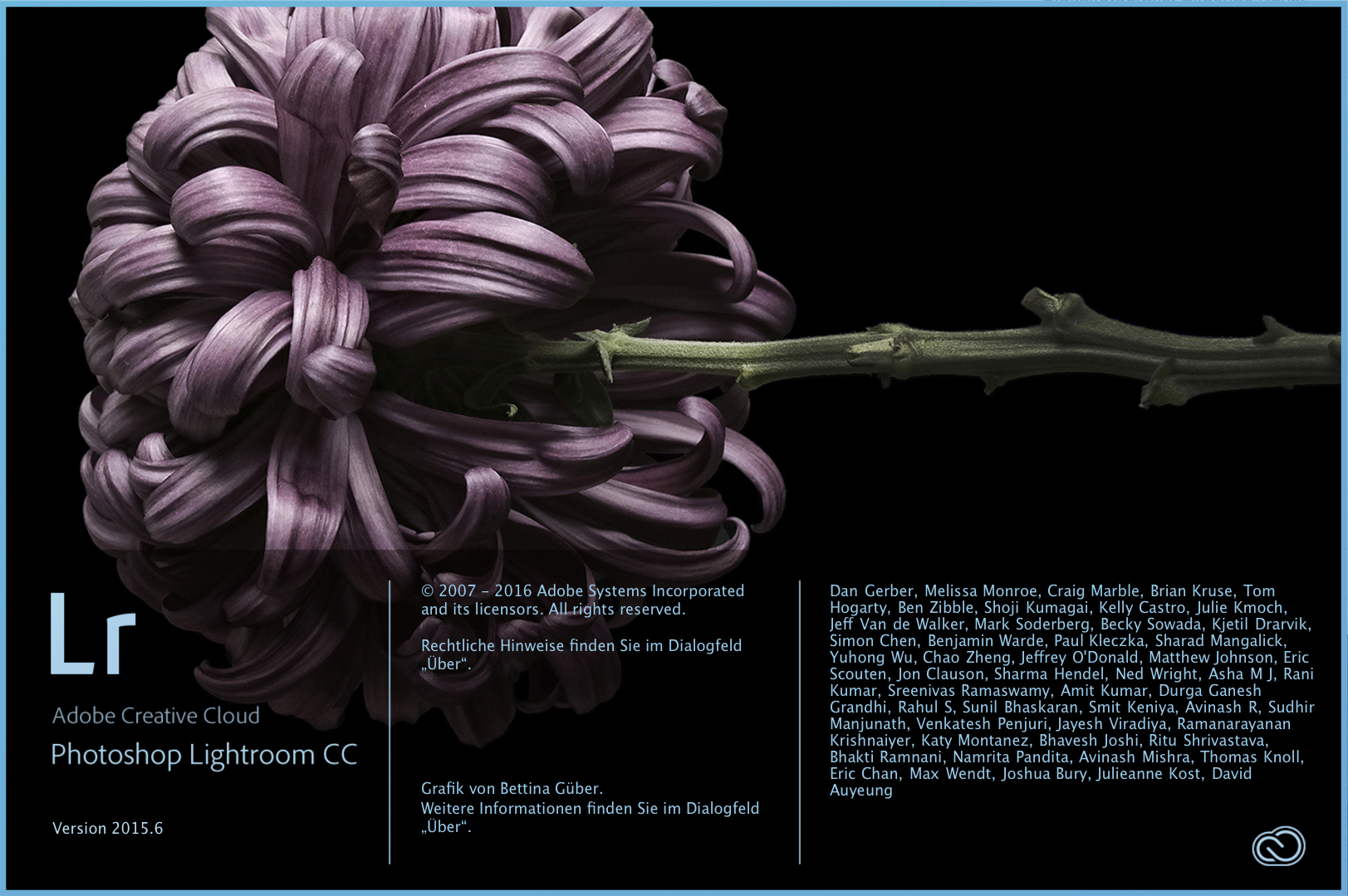
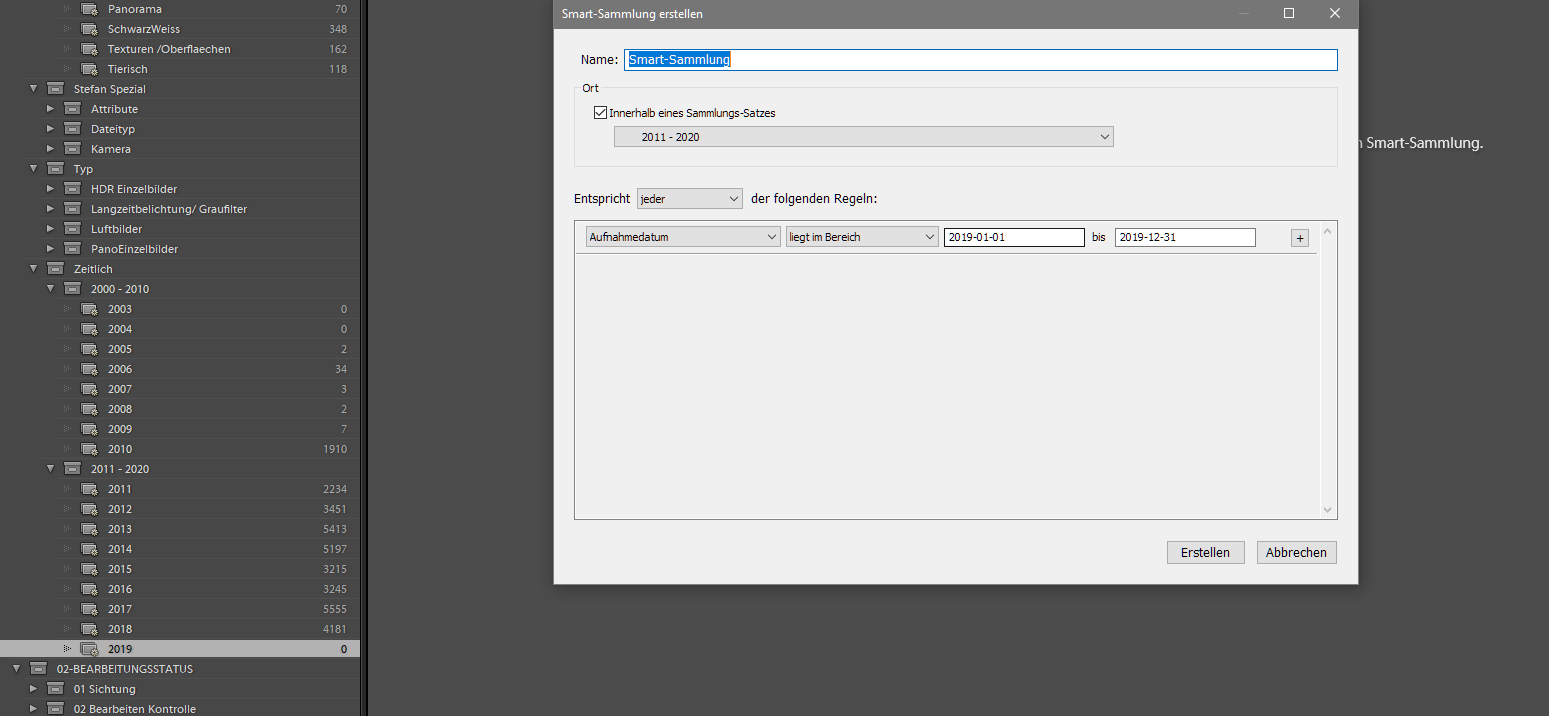


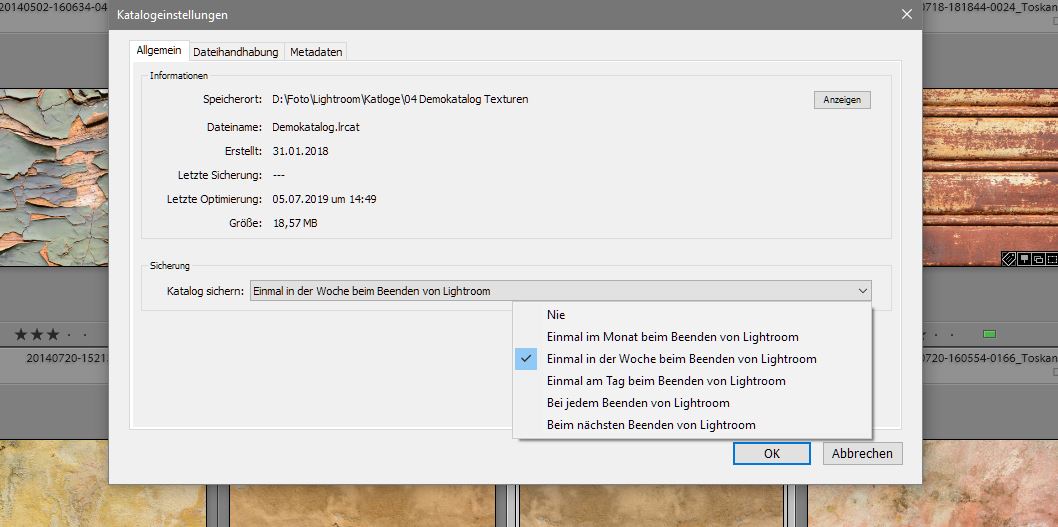





























































Letzte Kommentare