
Lightroom vom Import zum Export Teil 7, das Druck Modul.

Heute folgt der siebte Teil meiner Lightroom Artikelserie vom Import zum Export, das Druck Modul. Für mich als überzeugter „Drucker“ ist Lightroom hier sehr gut aufgestellt. Fast alles lässt sich über das Druck-Modul zu Papier bringen. Daher ist Lightroom mit meinem Epson SC P800 mittlerweile ein eingespieltes Team!
Glücklicherweise gibt es ja wieder etwas Konkurrenz auf dem Feld der Bildbearbeitungssoftware (DxO Photolab, Luminar, Exposure X5, Capture One, etc.), allerdings bietet die Konkurrenz immer noch keine so umfassende Lösung wie Lightroom an. Den meisten fehlt z.B. eine leistungsfähige Bildverwaltung oder z.B. umfangreiche Möglichkeiten zum Drucken.
Lightroom vom Import zum Export Teil 7, das Druck Modul
Im Zeitalter der Digitalfotografie schaffen es die meisten Bilder nicht mehr auf das Papier. Ob man das positiv oder negativ bewerten soll ist jedem selbst überlassen. Bei der großen Bilderflut bleibt einem sicherlich so manch ein unvollendetes Werk erspart, welches schon auf dem Smartphone Display keine gute Figur gemacht hat! Ich persönlich versuche an jeder Stelle meines Blogs dafür zu werben die Bilder auch auf Papier zu bringen!
Sind wir einmal ehrlich, in den Tiefen der Festplatten schlummern Unmengen an Bildern die niemals Jemand zu Gesicht bekommt. Oftmals ist das sicherlich auch gut so! Die wahren „Schätze“ verdienen aber den Weg in die Öffentlichkeit, in Form des Druckes! Dieses mitunter nicht immer ganz leichte Unterfangen können wir im Druck Modul von Lightroom sehr flexibel gestalten.
Bilder auf dem eigenen Drucker ausgeben
Lightroom erlaubt im Druck Modul eine große Vielzahl an unterschiedlichen Druckoptionen. Vom Kontaktbogen bis zur Ausgabe hochwertiger Fine Art Prints gibt es eigentlich keine Grenzen. Die Layoutgestaltung ist in Lightroom extrem flexibel. Einerseits lässt sich aus den unterschiedlichsten Vorlagen ein fertiges Preset auswählen oder aber eine eigene neue Druckvorlage individuell gestalten.
Bilderauswahl & Seite einrichten
Alles beginnt mit der Auswahl der Bilder im Filmstreifen. Auch die Lightroom Sammlungen finden wir im linken Bedienfeld wieder und haben so direkt aus dem Druckmodul Zugriff auf viele unsere Bilder. Über die Schaltfläche Seite einrichten links unten im Druck Modul wählt man vorab das Seitenformat aus.
Lightroom Druck Modul
Sehr wichtig ist hierbei das Papierformat, auf dem man die Fotos ausdrucken möchte. Ist hier eine falsche Voreinstellung gewählt, kommt es zu Problemen im weiteren Verlauf. Auch bei randlosem Druck müssen entsprechende Voreinstellungen vorweggenommen werden. Diese müssen gegebenenfalls auch im Druckertreiber angepasst werden!
Vorlage auswählen
Passend zur gewählten Papiervorlage wählt man nun unter 1 eine entsprechende Vorlage im Vorlagenbrowser Bedienfeld aus. Standardmäßig finden sich hier schon einige unterschiedliche Vorlagen für die verschiedenen Druckanforderungen. Sowohl Einzelbilder als auch mehrere Fotos lassen sich damit auf einer Seite drucken.

Lightroom Vorlagen Bedienfeld
Layoutstil festlegen
Layout
Auf der rechten Seite findet sich unter 2 das Layout Bedienfeld. Hier können wir unter drei verschiedenen Optionen wählen.
Einzelbild / Kontaktabzug; Hierbei lassen sich mehrere unterschiedliche Bilder auf einer Seite in einem Raster anordnen und ausdrucken. Das Raster ist frei veränderbar und lässt sich so der Bildanzahl anpassen.
Bildpaket; Mit diesem Layouttyp kann man mehrere Varianten ein und desselben Bildes in unterschiedlichen Größen auf einem Blatt drucken. Die Größe und Anordnung der Bilder kann innerhalb der Seiten Größe beliebig angepasst werden.
Benutzerdefiniertes Paket; Dieser Layoutstil besitzt die gleiche Funktionalität wie das Bildpaket. Es können jedoch unterschiedliche Bilder in verschiedenen Größen beliebig platziert werden.
Bildeinstellung & Layout
Bildeinstellungen
Danach folgt das Bedienfeld Bildeinstellungen 4, über dieses festgelegt wird wie die Bilder in den entsprechenden Rasterzellen z.B. bei einem Kontaktabzug dargestellt werden. Dazu gibt es ebenfalls drei unterschiedliche Funktionen.
Ausfüllen; Wenn ein rechteckiges Bild in einer quadratischen Zelle platziert wird bleiben in der Zelle normalerweise leere Bereiche. Über die Option Ausfüllen vergrößert man das Bild bis die Schmalseite die Zelle kpl. ausfüllt. Alle überstehende Bildinhalte werden abgeschnitten.
Drehen & Einpassen; In einer quadratischen Zelle ist es egal, ob ein Bild horizontal oder vertikal platziert wird. Hat die Zelle aber ein ungleiches Seitenverhältnis lässt sich durch die Drehung der Platz besser ausnutzen. Ein Hochformat Bild wird dann in einer Querformatzelle um 90° gedreht und somit größer dargestellt.
Ein Foto pro Seite wiederholen; Hiermit werden alle Zellen auf einem Blatt mit demselben Bild ausgefüllt. Sehr nützlich, wenn man mehrere Abzüge von einem Bild drucken möchte.
Kontur; Die Bilder können hier mit einem Rahmen versehen werden. Dieser lässt sich in Breite und Farbe flexibel anpassen.

Lightroom Druck Modul mit Kontaktabzugvariante
Layout
Im Bedienfeld Layout 5 können wir das Seitenlayout durch Festlegen der Größe und Aufteilung der einzelnen Rasterzellen anpassen. Ebenfalls lassen sich die Seitenränder des Druckblattes einstellen.
Linealeinheit; Hier werden die Maßeinheiten für die Lineale im Ansichtsfenster und die Parameter der Seitenränder, der Zellgröße sowie der Zellabstände eingestellt.
Ränder; mithilfe der Schieberegler lassen sich die Maße der Seitenränder bestimmen und somit der Platz der sich für die Zellen auf dem Druckbogen ergibt.
Seitenraster; Hier wird die Anzahl der Zellen festgelegt. Mit den Schiebereglern werden die Anzahl der Reihen und Spalten festgelegt.
Zellenabstand; Diese Einstellmöglichkeit erscheint, nur wenn man mehr als eine Zelle verwendet. Damit stellt man den Abstand der Bilder zueinander ein.
Zellengröße; Auch der Zellenabstand ist, anlog zur Zellengröße variabel.
Quadrat beibehalten; Bei Aktivierung bleiben die Zellen immer quadratisch. Die Regler für Zellengrösse und Zellenabstand werden bei dieser Funktion verbunden
Hilfslinien & Seite
Im Bedienfeld Hilfslinien lassen sich zur besseren Kontrolle im Ansichtsfenster verschiedene Hilfslinien und Zusatzangaben einblenden.
Im Bedienfeld Seite lässt sich dem Layout eine Erkennungstafel oder verschiedene Bildinformationen einblenden und somit drucken.
Erkennungstafel; Hier lässt sich eine eigene Erkennungstafel auf der Druckseite vor oder hinter die Bilder drucken.
Hintergrundfarbe der Seite; Über dieses Farbfeld lässt sich die Seite um die Bilder einfärben.
Erkennungstafel drehen; Mit Hilfe der Gradanzeige rechts und des Aktivierungskästchens lässt sich die Erkennungstafel in einem passenden Winkel drehen.
Farbe überschreiben; Die Farbe der verwendeten Texttafel lässt sich mit einer anderen überschreiben. Die Farbe wird im Farbfeld rechts daneben eingestellt.
Deckkraft; Hiermit wird die Transparenz der Erkennungstafel eingestellt. Damit wird sie mehr oder weniger durchsichtig und lässt das Bild somit durchscheinen.
Maßstab; Legt die Größe der Erkennungstafel fest.
Hinter Bild rendern; Eigentlich wird die Erkennungstafel über das Bild gelegt. Wenn diese Option aktiviert ist wandern die Bilder allerdings in den Vordergrund. Damit wird die Erkennungstafel evtl. teilweise verdeckt.
Auf jedes Bild rendern; Eigentlich wird die Erkennungstafel nur einmal auf die Seite gedruckt. Wenn aktiviert wird sie jedoch zentriert auf jedes Bild gerendert.
Wasserzeichen; Bei Aktivierung lassen sich z.B. Copyright Informationen auf die Bilder drucken.
Bilder drucken mit Farbmanagement
Druckauftrag
Damit kommen wir zum letzten Bedienfeld, welches für die eigentliche Konfiguration des Druckauftrages zuständig ist. Die Einstellungen, welche man dabei in Lightroom vornimmt, sind unabhängig von den im Druckertreiber verwendeten.
Lightroom Bibliothek Smart Vorschauen erstellen
Ausgabe; Eigentlich möchte man ja in der Regel auf Papier drucken. Hin und wieder ist es allerdings hilfreich die Datei z.B. per Mail versenden zu können. In diesem Fall kann man über das Dropdown-Menü als Alternative die Seite als JPEG Datei speichern. Dann verändern sich auch die Optionen in diesem Bedienfeld.
Drucken im Entwurfsmodus; In diesem Modus werden lediglich die zwischengespeicherten Standardvorschauen gedruckt. Farbmanagement und andere Parameter des Bedienfeldes sind dann deaktiviert.
Druckauflösung; Diese hat nichts mit der Aulösung des Druckers zu tun. Bei Aktivierung wird das Bild auf die angegebene Auflösung umgerechnet. Ist die Option deaktiviert wird, die Originalgröße an den Drucker gesendet.
Ausdruck schärfen; Für den Druck umgerechnete Bilder lassen sich hier noch nachschärfen. Diese Einstellung ist „Geschmackssache“ und man sollte die unterschiedlichen Varianten einmal ausprobieren.
JPEG-Qualität; Nur verfügbar, wenn eine JPEG Datei ausgegeben werden soll. Mit dem Schieberegler lässt sich die Qualität, bzw. Kompression vorwählen.
Benutzerdefinierte Dateiabmessungen; Auch nur beim Speichern als JPEG verfügbar. Hiermit können die Abmessungen der JPEG Datei anders angegeben werden als in den Seiteneinstellungen für den Druckauftrag vorgewählt ist.
Farbmanagement
Hier geht es nun darum ein Farbprofil passend zum Papier auszuwählen. Natürlich sollte dieses immer auf den eigenen Drucker und das entsprechende Papier abgestimmt sein. Epson bietet z.B. natürlich standardmäßig alle Profile für seine eigenen Papiere an. Diese werden bei der Installation des Druckertreibers mit installiert.
Möchte man Profile anderer Papierhersteller verwenden, so muss man sich diese vorab auf der Herstellerseite downloaden und im Betriebssystem installieren. Ganz wichtig bei Verwendung eines Farbprofils ist die anschließende Deaktivierung des druck-eigenen Farbmanagements im Druckertreiber!
Profil; Es stehen nicht automatisch alle im System vorhandenen Farbprofile zur Verfügung. Man muss diese erst der Liste manuell zuordnen. Dazu klickt man auf die kleinen Pfeile neben dem Begriff Profil und wählt den Punkt Andere. Aus der nun erscheinenden Auswahl kann man sich dann die für einen interessanten Profile, heraussuchen und durch Anhaken des Kontrollkästchens aktivieren.
Priorität; Hier wird das Umrechnungsverfahren zwischen den Farbprofilen des Programms und des Druckers eingestellt.
Druckanpassung; Mitunter erscheint der Ausdruck trotz Farbmanagement und korrekten Einstellungen zu dunkel oder zu kontrastarm. Hier kann man dann mit den Reglern Helligkeit und Kontrast nachjustieren ohne noch einmal in das Entwickeln Modul wechseln zu müssen.
Drucken; Achtung, diese Schaltfläche am Ende der rechten Bedienpalette startet den Druckauftrag sofort, ohne einen weiteren Dialog zur Druckerkonfiguration.
Drucker; Klickt man hier auf die Schaltfläche so öffnet sich jedoch der Drucken-Dialog! In diesen Treibereinstellungen des Betriebssystems lassen sich in der Regel noch einmal alle wichtigen „Druckparameter“ kontrollieren und nachjustieren. Ist alles in Ordnung, können wird mit Klick auf die OK Taste den Druckauftrag endgültig starten. Bei Ausgabe als JPEG erscheint stattdessen die Schaltfläche In Datei ausgeben. Beim Klick darauf wird die gesamte Seite inkl. Hintergrund Als JPEG Datei in einen Ordner seiner Wahl ausgegeben.
Um das Druckmodul noch etwas näher vorzustellen habe ich hier noch einen kleinen Workshop zum Erstellen einer Druckvorlage angehängt.
Eine Druckvorlage erstellen.
Lightroom bring natürlich von Haus aus schon einige sogenannte „Presets“ als Druckvorlage mit. Wie so oft ist natürlich auch hier nie die wirklich passende für uns dabei. Für alle für die ein Bild erst fertig ist, wenn es aus dem Drucker kommt sind die Möglichkeiten zur Drucklayout-Gestaltung von Lightroom absolut genial. Nicht zu kompliziert aber doch so vielfältig, das man fast alles damit erstellen kann!
Zusätzlich hat man, wenn man selbst druckt natürlich die volle Kontrolle über das Endergebnis und muss so nichts dem Zufall überlassen. Klar für ein Bild im Monat lohnt kein Fine Art Drucker, wenn man den allerdings erst einmal angeschafft hat, bleibt es garantiert nicht nur bei diesem einen Bild im Monat. Außerdem merkt man schnell wie viel neue Freunde man im Fotografenumfeld auf einmal hat. Der Satz:“ Du hast doch einen Drucker, kannst Du nicht mal kurz……“
Seite einrichten
Über die Schaltfläche Seite Einrichten links unten im Druck Modul lässt sich als erstes das Seitenformat und die Ausrichtung auswählen. In unserem Beispiel wählen wir A4. Für ein eigenes Layout wählen wir rechts oben unter Layoutstil Benutzerdefiniertes Paket.
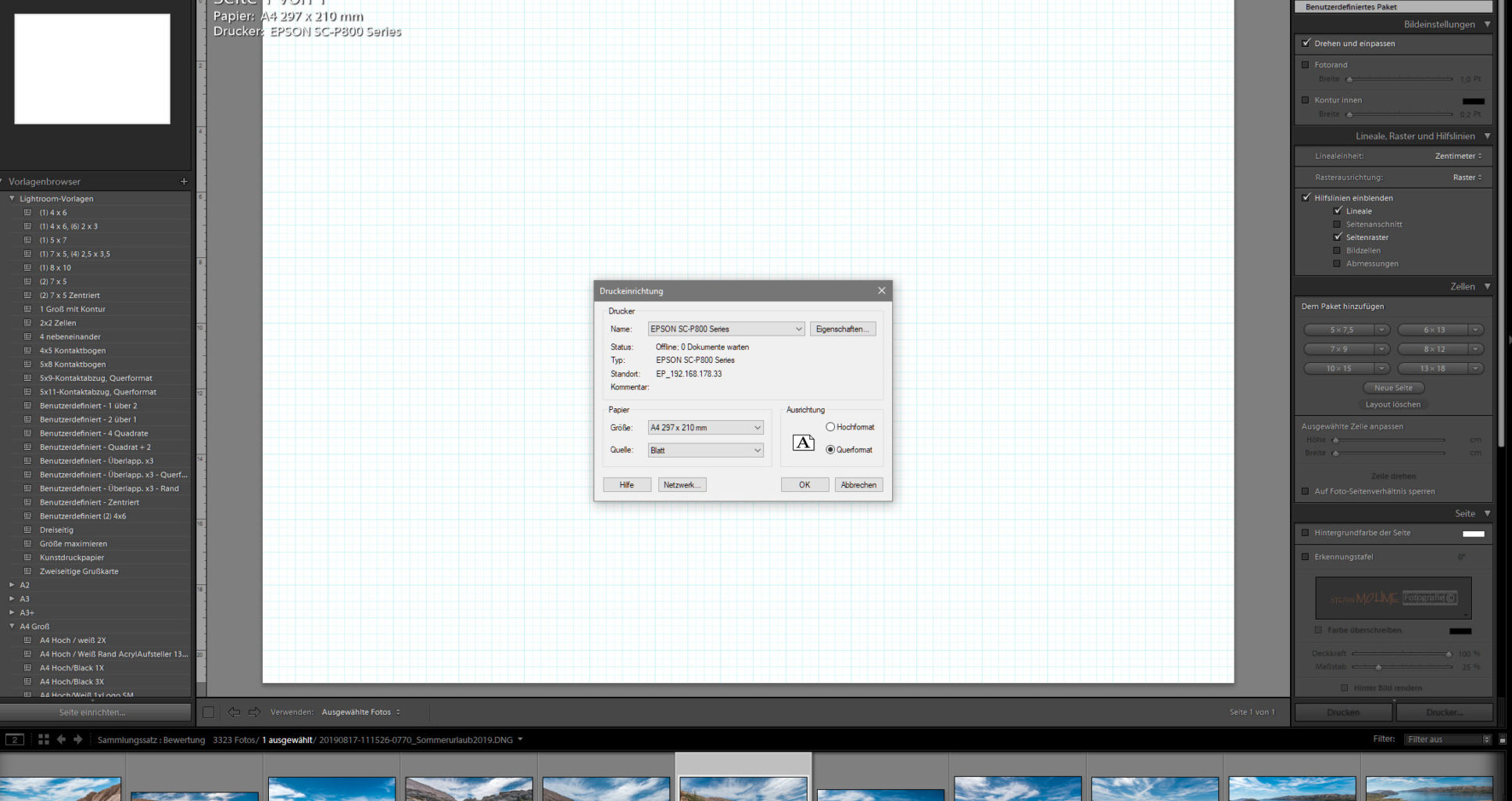
Diese Einstellung ist besonders dann praktisch, wenn man verschiedene Größen auf einem Bogen ausdrucken möchte und die nicht schon als Vorlage vorhanden sind. Alle Fotos, welche wir in unserem Layout platzieren, platziert Lightroom in sog. „Zellen“.
Benutzerdefiniertes Paket beginnen
Ein eigenes Layout zu erstellen ist relativ einfach! Wir müssen lediglich eine Zelle dem Paket hinzufügen. Anschließend können wir diese an eine beliebige Stelle ziehen und gegebenenfalls noch die Größe anpassen.

Zellen hinzufügen
Ist die Option Drehen und Einpassen aktiviert 1, wird das Bild gegebenenfalls gedreht, um so das größte Bild zu erzeugen, das in eine jede Zelle passt. Meisten ergibt es Sinn diese Option auszuwählen. Nachdem ich die erste Zelle unter 4 ausgewählt habe, lässt sich auch mit den Schiebereglern unter 3 noch eine Größenanpassung vornehmen.

Die erste Zelle hab ich nach links unten verschoben, um nun eine weitere Zelle hinzuzufügen. Ich habe mich für 13 x 18 cm entschieden. Diese passt quer jedoch nicht mehr auf mein Blatt und so legt Lightroom sogleich ein weiteres Blatt an. Allerdings soll diese Zelle mit auf das erste Blatt.

Zellen anpassen
Dazu muss ich die Zelle drehen, was entweder über die Schaltfläche unterhalb der Schieberegler 3 erfolgen kann oder üder das Rechts- Klick Menü. Sobald das passiert ist, kann ich die Zelle nun „hochkant“ mit gedrückter Maustaste auf das erste Blatt passend verschieben.
Da das zweite Blatt nun wieder vollständig leer ist, kann ich es direkt wieder aus meinem Layout mit der entfernen Taste löschen. Nun fülle ich den leeren Platz mit weiteren Zellen, um das Blatt Papier maximal auszunutzen.
Ich entscheide mich noch für zwei quadratische Zellen, die ich selber gestalte, da es dafür noch keine Vorgaben gibt. Dazu kann ich auf die kleinen Dreiecke unter 4 klicken. Ich wähle Bearbeiten und kann mir dann auch hier für die Zukunft direkt meine Lieblingsgröße konfigurieren und speichern.
Layout weiter verfeinern
Sobald ich alle Zellen auf meinem Blatt platziert habe kann ich noch etwas Feintuning ausführen. Dazu kann ich über die Anfasser an den Ecken und Kanten die Größe der Zellen noch weiter anpassen. Alternativ funktioniert das auch mit den Reglern 3 Höhe und Breite oder durch direkte Zahleneingabe. Sollte das Häkchen vor Auf Foto-Seitenverhältnis Sperren gesetzt sein, bleibt das Seitenverhältnis bei einer Größenänderung der Zelle erhalten.
Ist dies nicht gewünscht, sollte man den Haken entfernen. Jetzt wird es Zeit, wenn noch nicht geschehen die Zellen mit Bildern zu befüllen. Einfach einzelne Bilder auf die Zellen ziehen. Das Layout lässt sich schließlich optisch über die Bildeinstellung Fotorand oder Kontur innen weiter verfeinern. Als letzte Option kann man auch noch Text in Form einer Erkennungstafel auf dem Layout platzieren.
Drucklayout speichern
Zum Schluss wollen wir unsere neue Vorlage natürlich als neues Drucklayout speichern. Ich kann nur empfehlen von jedem neuen Layout eine neue Vorlage zu erstellen. Häufig passt diese natürlich nicht perfekt aber meistens lässt sich eine bestehende Vorlage schneller abändern, als ganz von vorne wieder neu zu beginnen.

Zum Speichern klicken wir auf das kleine + Symbol oben rechts im Vorlagenbrowser auf der linken Seite. Es öffnet sich ein Fenster in dem wir den Speicherort und einen passenden Namen auswählen können.
Im Anschluss finden wir unsere neue Vorgabe zur Verwendung am Ende des gewählten Ordners wieder. Hierbei wird allerdings lediglich das reine „Layout“ gespeichert ohne die gewählten Bilder.
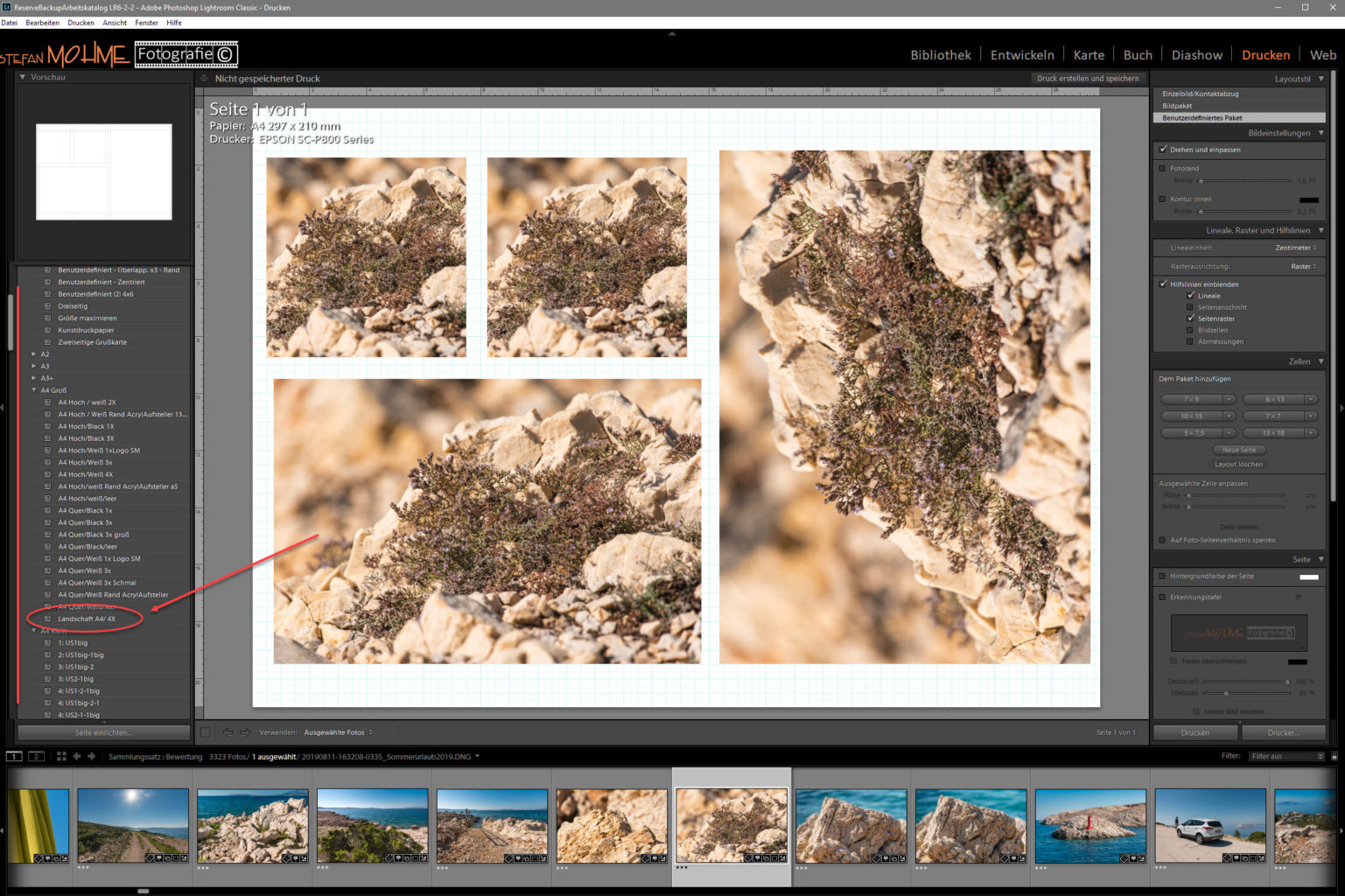
Drucklayout inkl. Bilder speichern
Wenn wir zusätzlich zum Drucklayout auch die Bilder speichern wollen, wählen wir Menü / Drucken / Druck erstellen. Nun wählen wir wieder einen Speicherort, diesmal allerdings in der Bibliothek und vergeben wieder einen Namen. Zusätzlich haken wir die Option an die verwendeten Fotos mit speichern. Dann ist unser neues Layout einschließlich der Bilder in der Bibliothek gespeichert.

Auch im Druckmodul bewährt sich die Möglichkeit vieles in Lightroom, als Vorlage / Preset für die Wiederverwertung zu speichern. Im Zweifel speicher ich lieber einmal zu viel als zu wenig. Jede Vorlage lässt sich später natürlich auch wieder ohne Probleme bei Nichtverwendung wieder löschen!
Weitere Artikel

Nikon Z NIKKOR 24-70 mm F/4 vs. Z Nikkor 24-70 mm F/2,8 s-Line
Nikon Z NIKKOR 24-70 mm F/4 vs. Z Nikkor 24-70 mm F/2,8 s-Line. Nikon bietet zwei Zoomobjektive mit der Standardbrennweite 24-70 mm an. Was sind die Unterschiede, welches sollte man wählen? Nikon Z 24-70 F/2,8 vs. Z 24-70 F/4,0 Mit einer Brennweite von 24 mm bis 70 mm decken die Objektive den…

Peak Design Produkte, meine Erfahrungen & Empfehlungen!
Peak Design Produkte, meine Erfahrungen & Empfehlungen! Jeder kennt die Original-Kameragurte. Für die meisten sind sie unpraktische Werbebeigaben zur Kamera. Man baut sie dann doch an und ärgert sich sofort, über dieses seit gefühlten Ewigkeiten relativ nutzlose und unpraktische Zubehör. Kaum vorstellbar, dass sich ein simpler Tragegurt nicht verbessern ließe….

Welchen Monitor soll ich mir kaufen? Grundwissen Monitor.
Angefangen habe ich vor 15 Jahren mit dem guten alten Röhrenmonitor. Groß, klobig und kleine Bildschirmdiagonale. Darauf folgte vor ca. 12 Jahren der erste TFT Monitor mit sagenhaften 15 Zoll Displaydiagonale. Von da an gab es nur noch LCD Displays, die bei jeder Neuanschaffung größer wurden. Mein letzter Zuwachs in…
Fazit / Empfehlung
Das Druck-Modul ist für mich das Highlight von Lightroom! Als überzeugter „Drucker“ nutze ich das Modul sehr häufig und egal ob ich Kontaktbögen, 13×18 cm oder Fine Art Drucke in A2 benötige, die Ergebnisse die Lightroom liefert sind immer wieder überzeugend! Sicherlich bei hohem Druckaufkommen sind Druck Plug-ins, wie Mirage noch wesentlich komfortabler. Allerdings sind die reinen Druckergebnisse natürlich auch damit nicht besser.
Lightroom punktet selbst im Druck Modul wieder mit der genialen Möglichkeit Vorlagen / Presets zu erstellen. Also von jedem Druckauftrag direkt eine Vorlage erstellen und speichern. Beim nächsten Mal hat man damit direkt eine erste „Vorlage“ welche man dann natürlich noch weiter für den aktuellen Druckauftrag anpassen kann. Damit lässt sich enorm Zeit und viel nervige Vorarbeit sparen. In meinem letzten Teil meiner Lightroom Artikelserie geht es dann um das leidige Thema Datensicherung und Arbeiten im Netzwerk. Meine komplette Artikelserie Lightroom vom Import zum Export als PDF im Shop zum Download.
Meine Artikel zu Lightroom findet ihr hier.
Weiteres Fotowissen findet ihr hier.
Lightroom Plug Ins, welche benutze ich?
Wie mache ich das in Lightroom….?
* Mit einem Stern gekennzeichnete Links sind externe Partner-Links (Affiliate Links). Ihr unterstützt mich, wenn ihr darüber bestellt. Für euch entstehen keine zusätzlichen Kosten! Vielen Dank!






















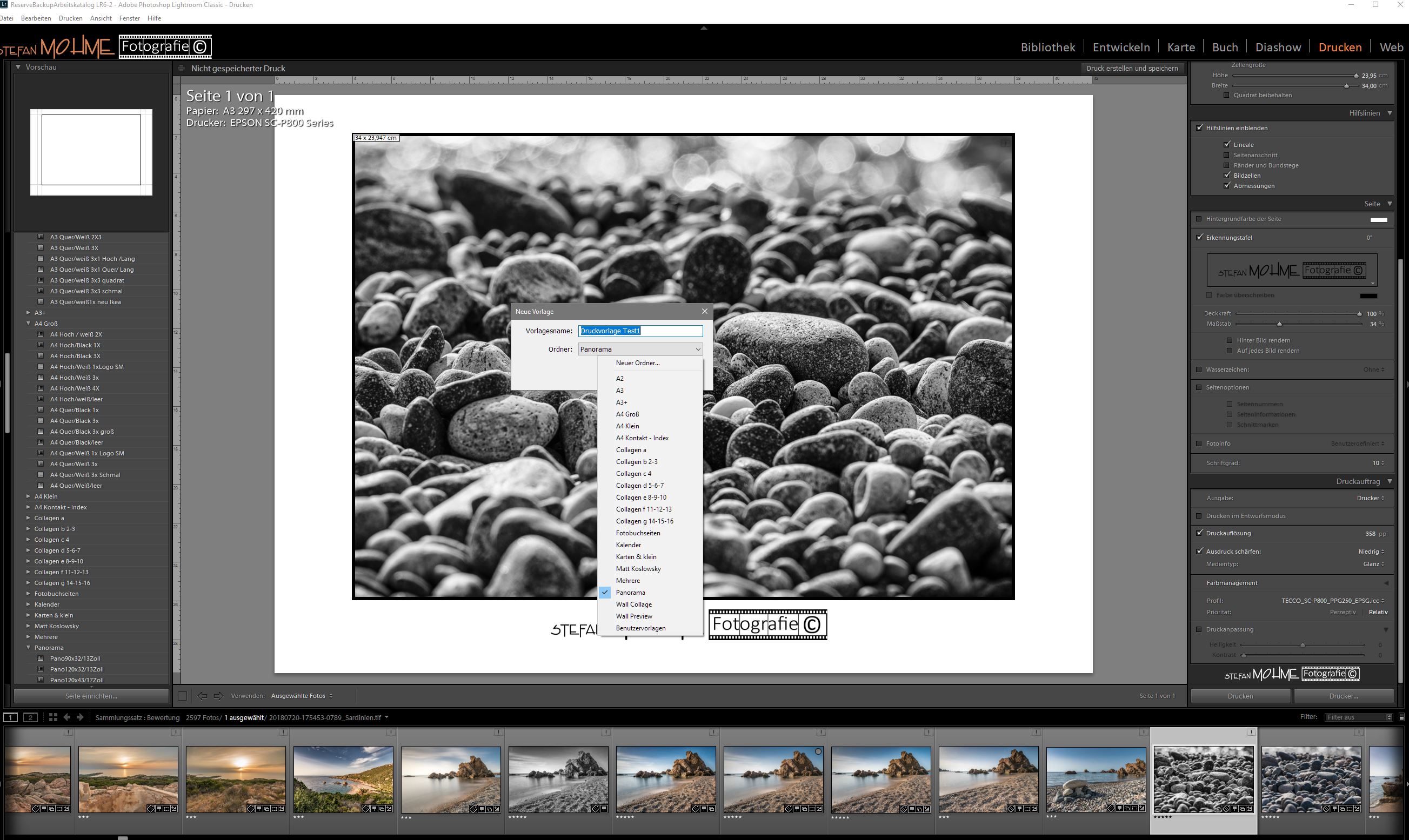




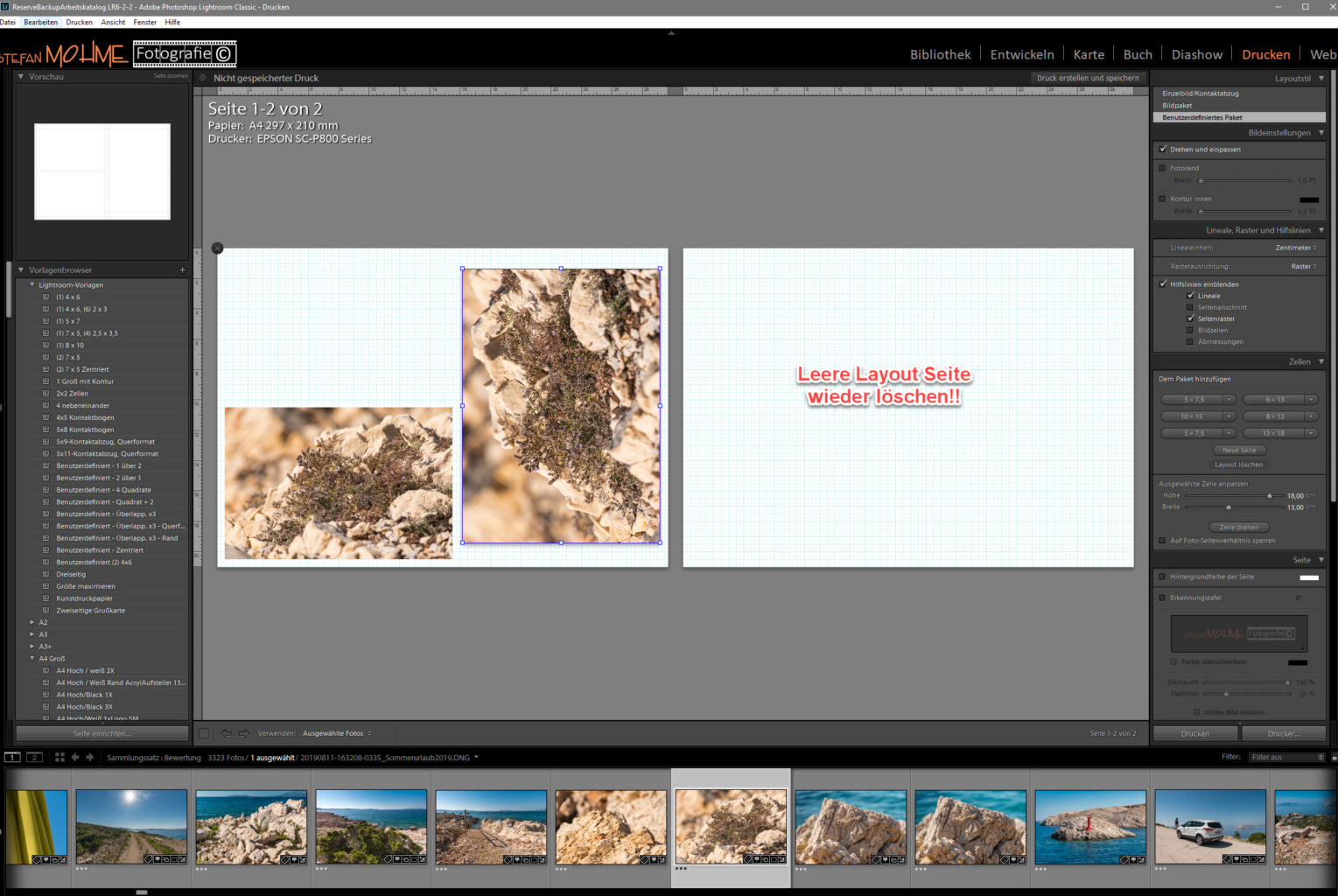







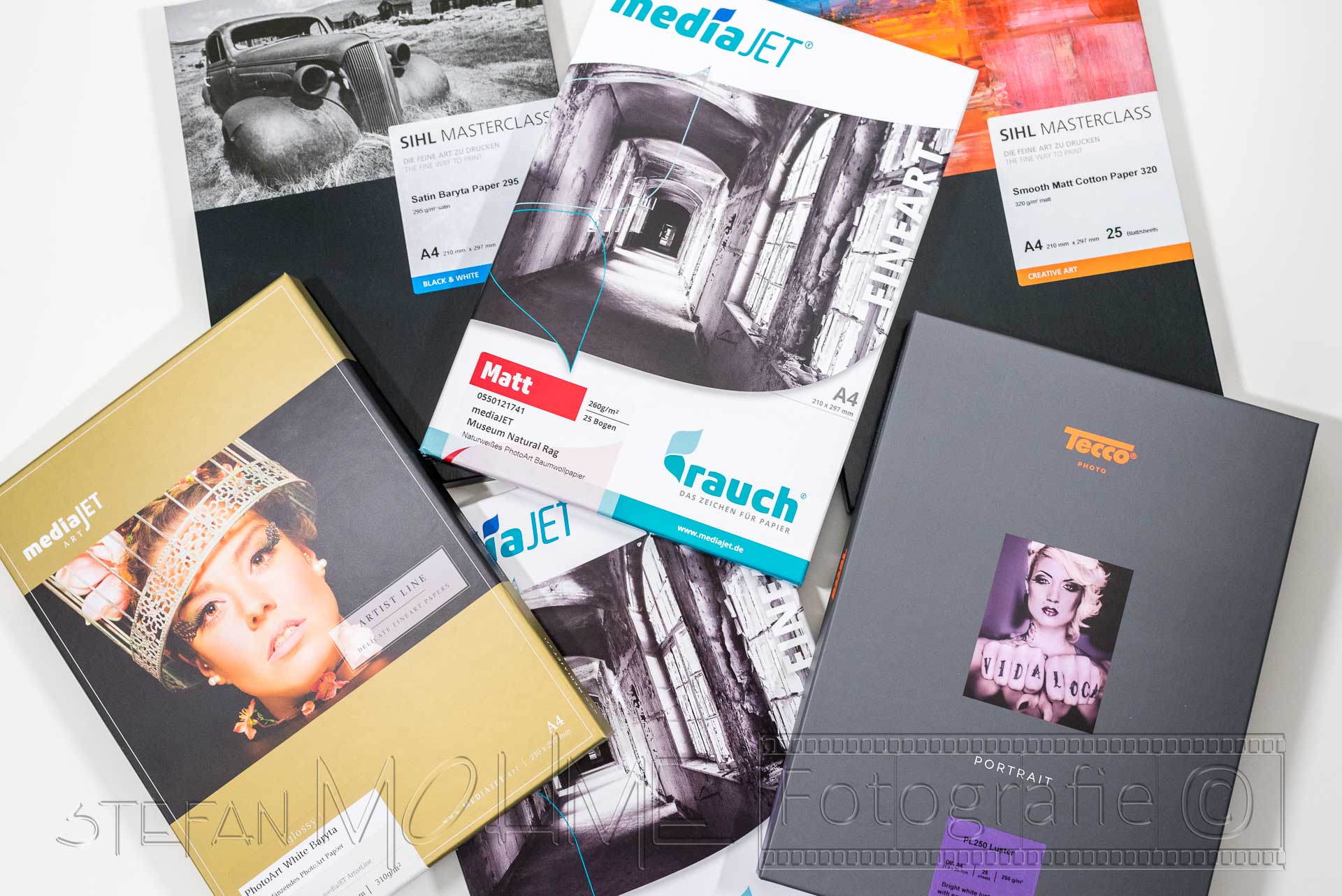























































Letzte Kommentare