
Große Fotosammlungen mit Lightroom verwalten

Große Fotosammlungen mit Lightroom verwalten. Mit Digitalkameras und Smartphones entstehen täglich unzählige Aufnahmen. Damit man nicht den Überblick verliert, sollte man seine digitalen Bilder richtig verwalten und diese so früh wie möglich an einem zentralen Ort speichern. Das ist alles gar nicht so schwierig, wenn man einige grundsätzliche Dinge beachtet.

Große Fotosammlungen mit Lightroom verwalten.
Große Fotosammlungen mit Lightroom verwalten.
Ein Ort für alle Bilder
Eine gut überlegte zentrale Ordnerstruktur ist das A und O, um Fotos richtig zu organisieren. Dafür kann man auf dem PC Ordner in chronologischer Reihenfolge anlegen und alle Bilder aus allen Quellen in die dementsprechenden Ordner verschieben. Die Ordner sollten am besten nicht nur mit dem Datum, sondern auch mit einem Thema oder einem Ort benannt werden.

So kann man später Aufnahmen der Italienreise beispielsweise unter dem Namen „2018/08_Toskana“ archivieren. So findet man später auch ohne Datenbank die Bilder im Explorer wieder.
Import
Alles beginnt natürlich mit dem Import der Bilder von Kamera / Speicherkarte. Wenn man Fotos in Lightroom* importiert, erstellt man lediglich eine Verknüpfung zwischen dem Foto selbst und dem Datensatz des Fotos im Katalog. Wenn man von einer Kamera oder einem Kartenleser* importiert, kopiert Lightroom die Fotos auf die Festplatte und fügt die Verknüpfungen zu den Fotos im Katalog hinzu.
Beim Importieren arbeitet man im Importfenster von links nach rechts. Links wählt man aus, welche Dateien importiert werden sollen (die Quelldateien). Anschließend wählt man dann in der Mitte des Fensters aus, wie diese in den Katalog importiert werden (beim Importieren von einer Kamera oder Karte kopiert man die Dateien). Zuletzt gibt man rechts an, wo die Dateien gespeichert werden sollen (den Zielordner) und legt weitere Optionen für die zu importierenden Dateien fest.
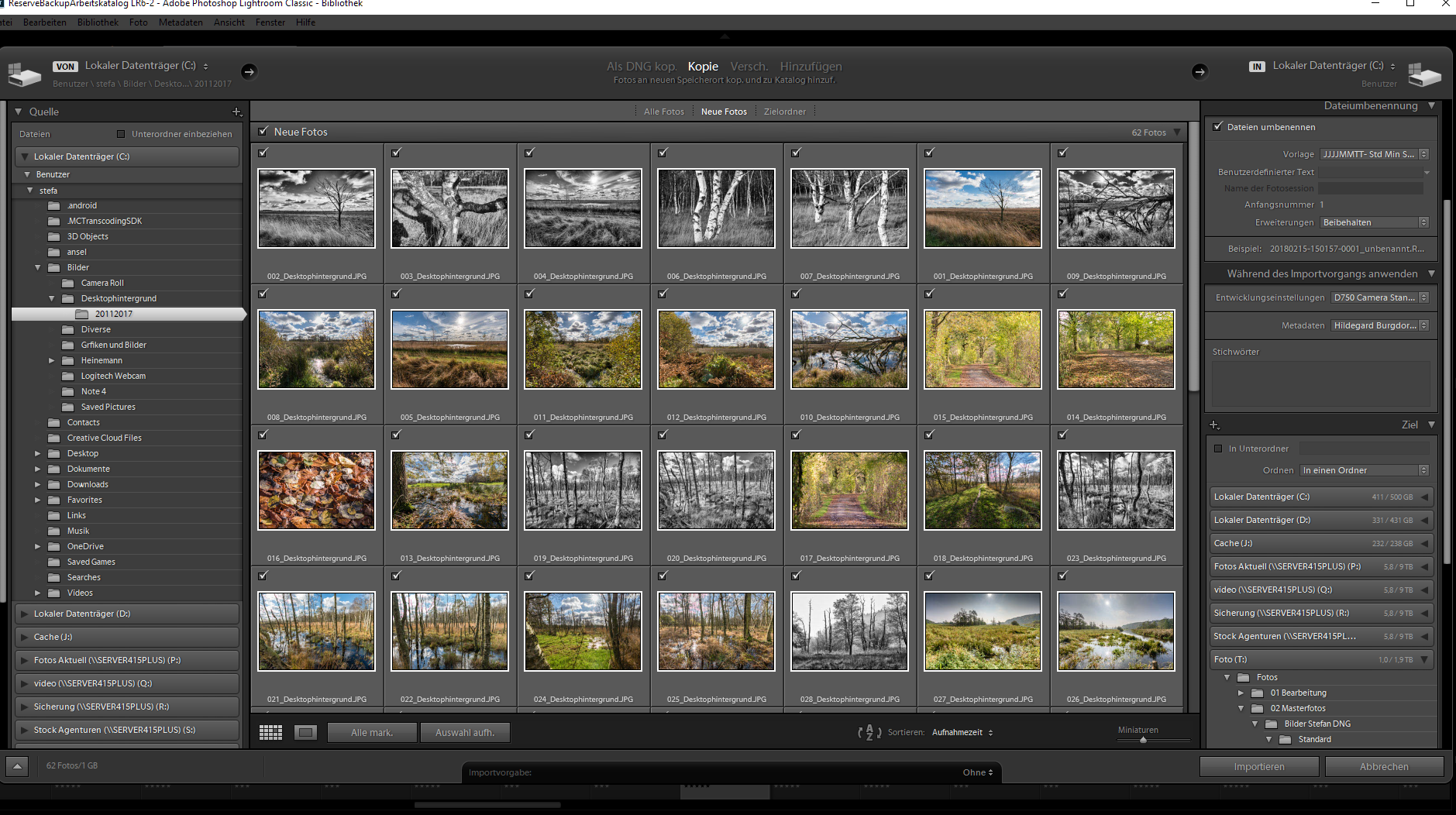
Lightroom Import Modul
Hier sollten wir nun schon soviel Vorarbeit wie möglich durch Lightroom erledigen lassen:
- Vorschauen rendern, hier bevorzuge ich mittlerweile den neuen Menupunkt in LR CC, eingebettete und Filialdateien. Für schnelleren Import minimal.
- Dateien Umbenennung, eigene Vorlage anwenden. Datum / Text / Nummer.
- Metadaten, möglichst eine eigene vorhandene Vorlage auswählen für Name, Adresse, Copyright etc…
- Entwicklungseinstellungen, ebenfalls möglichst vorhandene Vorlage. Für eine grobe Vorentwicklung zur besseren Beurteilung der Bilder.
- Stichwörter vergeben.
- Gegebenenfalls Importvorgabe anlegen.
Import Button drücken -> markierte Bilder werden jetzt dem Katalog hinzugefügt
Löschen was überflüssig ist
Im Bibliothekmodul können die Fotos angezeigt, sortiert, verwaltet, geordnet, verglichen und bewertet werden. Nach dem Importieren von Fotos in Lightroom ist dieses Modul die Ausgangsbasis für alle weiteren Arbeiten. Fotos werden im mittleren Bereich des Bibliothekmoduls in einer von vier Ansichten angezeigt:
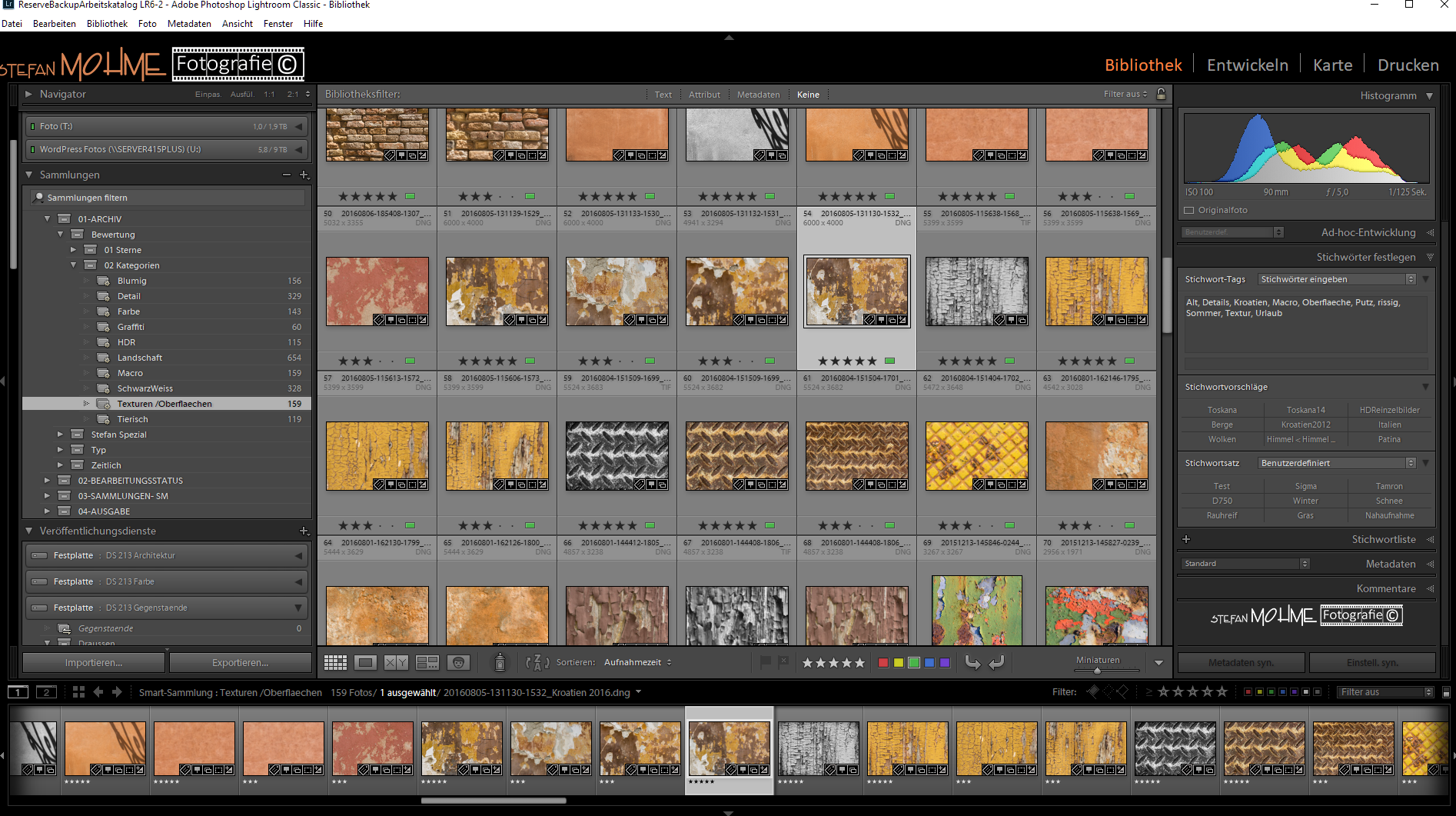
Lightroom Bibliothek
Ich gehe nun folgendermaßen vor:
- In die Lupenansicht (Taste: E)
- Shift tab (Bedienfelder ausblenden)
- L (abdunkeln)
- mit Pfeiltasten durchgehen -> wenn ein Bild unbrauchbar ist: Taste X drücken = Ablehnen = schwarze Flagge mit der Maus)
- abgelehnte Fotos noch einmal ansehen: in der Rasteransicht nach dem Attribut „schwarze Flagge“ filtern
- im Menü: Foto -> Abgelehnte Fotos löschen (Strg Rücktaste)
Welche Ablagestruktur?
- Im zweiten Durchgang beginne ich mit dem Bewerten (Tasten 1-5), wobei Taste 5 nur bei Ausstellungsbildern oder Wohnzimmerbildern Verwendung findet. 1 = technisch OK (scharf, richtig belichtet, Ausschnitt brauchbar…), 3 = Top, aber mit „Makeln“. 2 und 4 verwende ich nicht.
- Wer lieber mit Farben arbeitet: mit den Tasten 6, 7, 8, 9 können den Bildern Farben zugeteilt werden, nach denen später ebenfalls gefiltert werden kann.
- Ich benötige in der Regel mehrere Durchläufe, um die Bilder immer weiter zu selektieren und so zu den Besten zu kommen. Einen Tag pausieren schadet dabei nicht.
- Sinnvoll ist es, gleich zu Beginn Sammlungen anzulegen, um den Katalog zu strukturieren.
Über das Entwicklungsmodul in Lightroom* kann man die Farbe und Tonwertskala der Fotos anpassen, sowie Fotos zuschneiden, rote Augen entfernen und andere Korrekturen vornehmen. Alle Anpassungen, die in Lightroom vorgenommen werden, sind zerstörungsfrei und somit reversibel.
Mit Lightroom Bildersammlungen strukturieren
Mit Sammlungen die Bibliothek strukturieren.
Sammlungen verhalten sich wie Ordner. Man kann sie umbenennen, verschieben, löschen. Der entscheidende Unterschied liegt darin, dass ein Bild gleichzeitig in mehreren Sammlungen liegen kann. Die Bilder in den Sammlungen sind lediglich Verknüpfungen zu den Originalen.
Bis auf das Entwickeln Modul unterstützen alle anderen Module die Sammlungen. Sammlungen können ähnlich wie Ordner hierarchisch angelegt werden. Dafür muss die übergeordnete Ebene ein sogenannter Sammlungssatz sein. In diesen Sammlungssatz können wir einen weiteren Sammlungssatz integrieren oder eine finale Sammlung einfügen.
Sammlungssatz
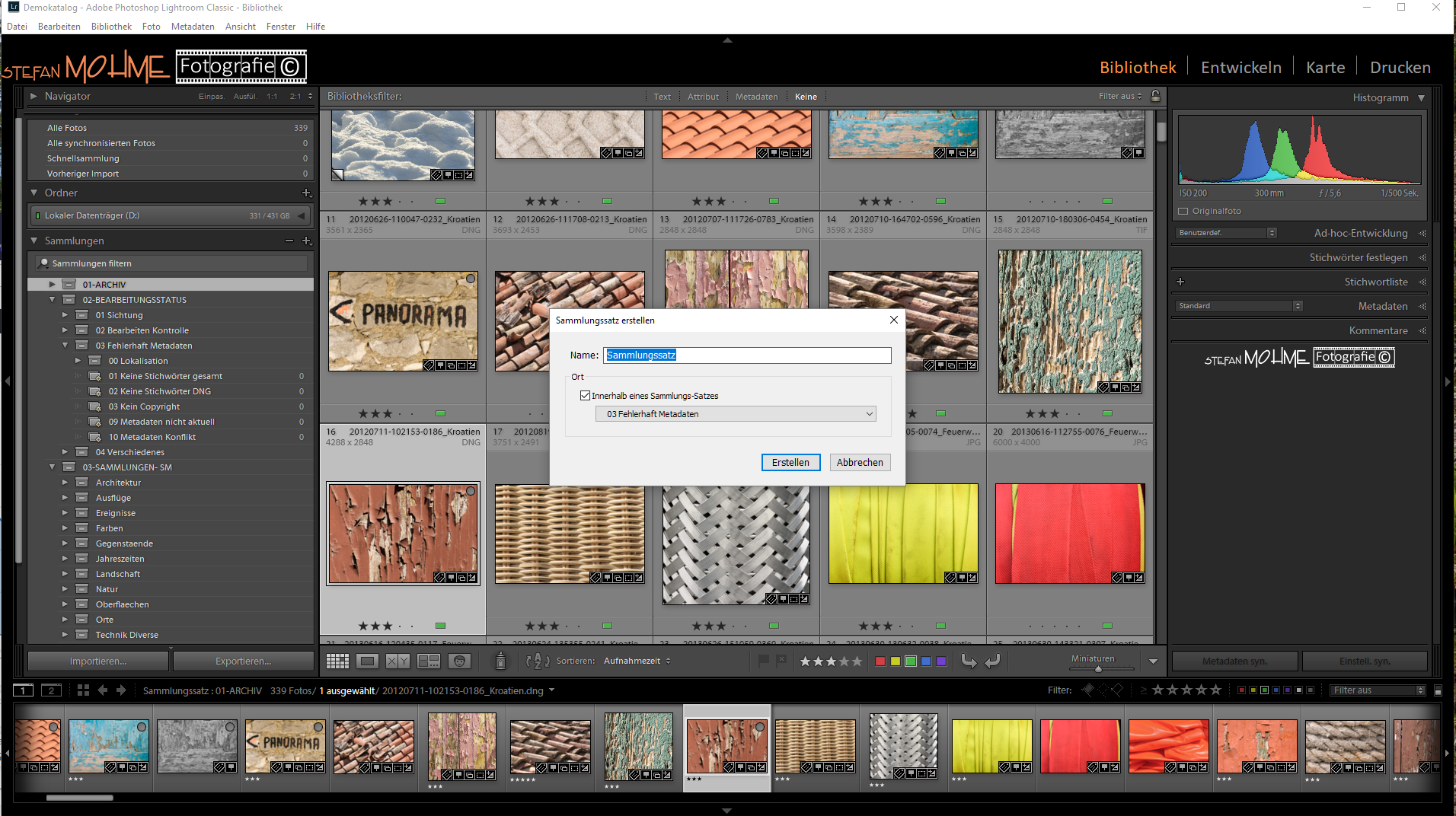
Sammlungssatz erstellen
Lightroom verfügt von Haus aus über verschiedene Standard-Sammlungen. Dazu gehört z. B. die „Schnellsammlung“ oder die Sammlung „Kürzlich geändert“. Um eine manuelle Sammlung zu befüllen, müssen wir diese erst aktivieren. Dazu müssen wir die Sammlung zur Zielsammlung machen.
Dies erfolgt mit der rechten Maustaste im Kontextmenü mit dem Befehl „Als Zielsammlung festlegen“. Daraufhin erscheint hinter der Sammlung ein + Zeichen, als Zeichen für die Aktivierung. Nach der Aktivierung können diese dann mit dem Kurzbefehl B befüllt oder Bilder wieder entfernt werden.
Sammlungen anlegen und nutzen
Bei den Sammlungen gibt es zwei verschiedene Varianten. Zum einen die „normale“ Sammlung, welche wir manuell befüllen. Zum anderen gibt es die Smart Sammlungen, die Lightroom nach Definition verschiedener Parameter / Regeln anschließend automatisiert mit den entsprechend passenden Bildern befüllt. Bei den Parametern / Bedingungen gibt es mittlerweile eine riesige Auswahl, die in unendlicher Anzahl kombiniert werden können. Dazu können wir noch bestimmen, wie jede einzelne Regel angewendet werden soll.
Smart Sammlungen

Smart Sammlungen erstellen
Damit lassen sich auch sehr „ spezielle“ Bilder aus großen Katalogen rausfiltern. Wenn die Regeln erst einmal definiert sind, erledigt Lightroom den Rest. Durch die Möglichkeit der Sammlungssätze lassen sich auch stark verschachtelte Strukturen erstellen und somit Ordnung in jede Bibliothek bringen. Dadurch behält man wesentlich leichter auch bei großen Bildbeständen den Überblick. Wie im unteren Screenshot dargestellt, kann diese Struktur ziemliche Ausmaße annehmen.
Struktur / Hierachie
Meiner Ansicht nach sind die Sammlungen in Lightroom ein sehr mächtiges Werkzeug. Ich würde fast sagen, das „Schweizer Taschenmesser“ der Bibliothek. Allerdings schenken viele Lightroom Nutzer diesem Ordnungsinstrument relativ wenig Beachtung! Zu Unrecht wie ich meine.
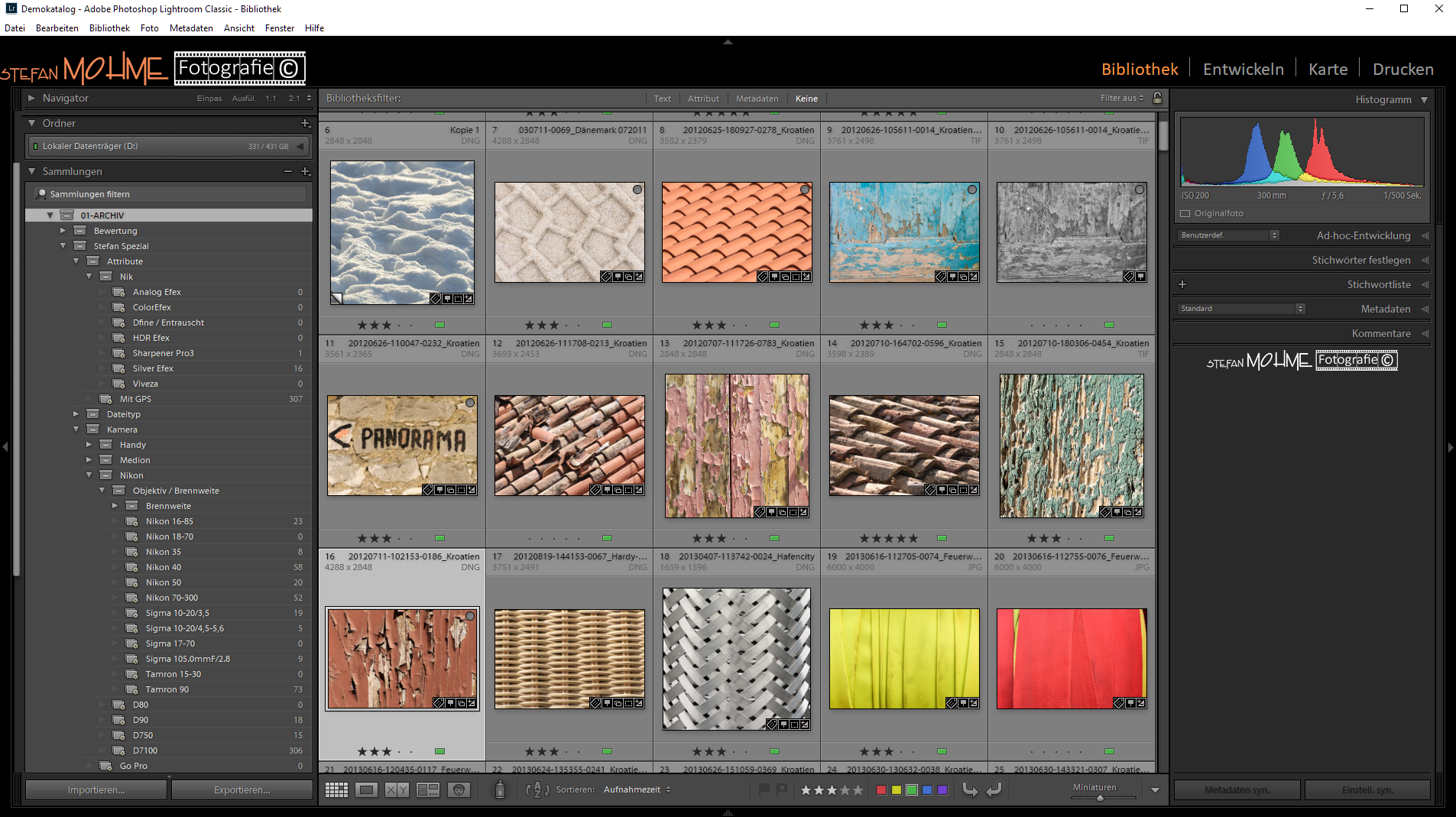
Umfangreiche Sammlungsstruktur
Sammlungen sind ein probates Mittel, um Ordnung und Übersicht in die Bibliothek zu bringen. Mithilfe von automatisierten Smart Sammlungen können wir Lightroom im Hintergrund für uns arbeiten lassen. Damit brauchen wir uns um viele administrative Dinge nicht mehr kümmern.
Die Schnellsammlung von Lightroom dient in erster Linie zur temporären Bildablage. Das heißt, um z. B. schnell Bilder zusammenzufassen und diese dann z. B. zu exportieren. Die Schnellsammlung befindet sich als einzige Sammlung auch nicht im Bedienfeld Sammlungen, sondern unter dem Katalog.
Lightroom Markierungssystem, Sterne & Co.
Es gibt drei Möglichkeiten, die Bilder in Lightroom zu markieren, damit diese sich besser ordnen und klassifizieren lassen und damit natürlich auch wiederfinden lassen. Das sind Sterne, Farbmarkierungen und Flaggen-Markierungen. Alle diese Kategorien werden auch in allen Sammlungen unterstützt. Virtuelle Kopien können eigenständig markiert werden.
Bewertung mit Flagge
Diese Bewertung ist mein großer „Aufräumer“! Damit starte ich jede neu importierte Session. Hier geht es darum, schnell zwischen Treffer oder Niete zu entscheiden. Alle Bilder, die mir im ersten Durchlauf gefallen, werden mit P, der weißen Flagge markiert. Alle, die mir nicht gefallen oder fehlerhaft z. B. unscharf sind, bekommen ein X und sind dann als abgelehnt mit der schwarzen Flagge markiert. Mit U oder erneutem anklicken des Symbols lassen sich die Markierungen wieder löschen.
Um schnell voranzukommen, kann man beim Markieren mit der Tastatur zusätzlich die ⇑ Taste gedrückt halten. Dann wird direkt nach dem Markieren das nächste Bild angezeigt. Nach der Durchsicht lassen sich über Foto / Abgelehnte Fotos löschen alle abgelehnten Bilder entfernen. Befinden sich die Bilder in einem Ordner, können diese auch von der Festplatte gelöscht werden, in Sammlungen aber nur aus der Sammlung.
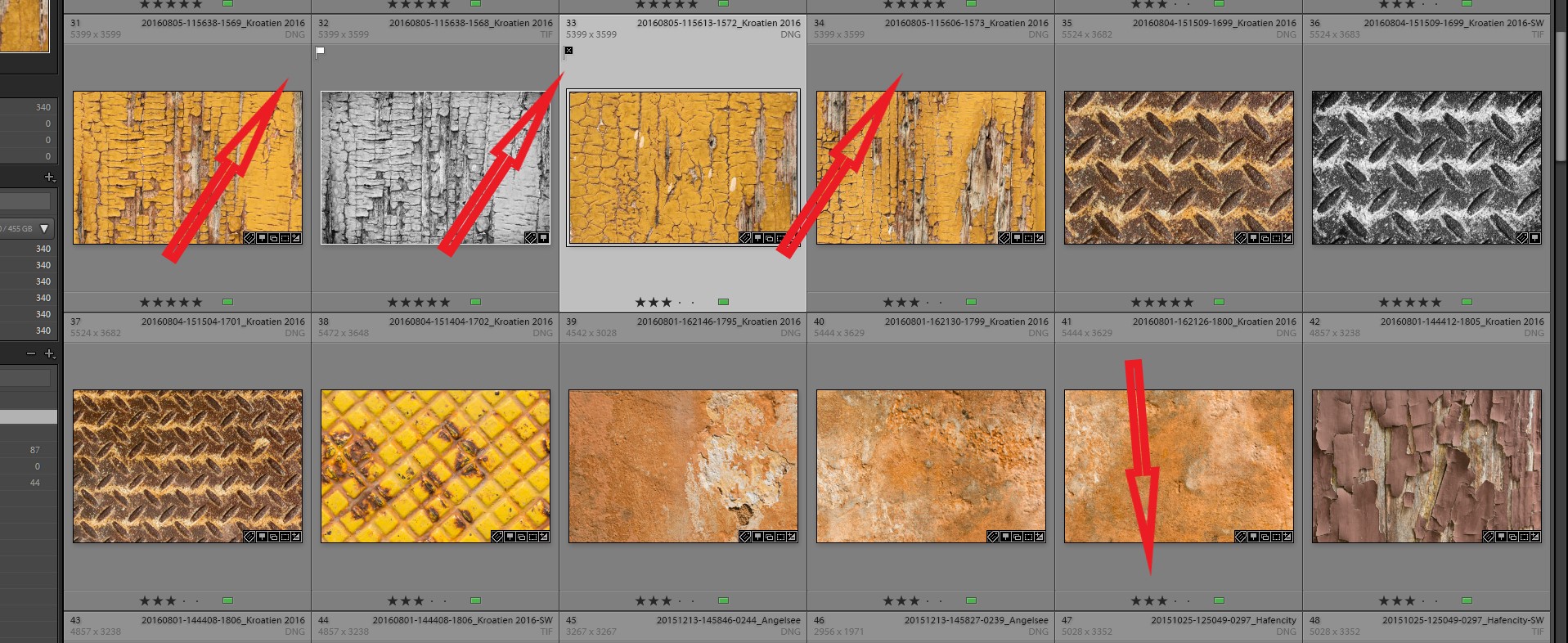
Lightroom Markierungen / Flaggen
Das Löschen abgelehnter Bilder funktioniert nur im Bibliothek Modul. Alle, die übrig bleiben, bekommen eine zweite Chance. Später lassen sich z. B. über das Menü Bibliothek / Fotos verbessern aufrufen, damit werden alle nicht markierten Fotos als abgelehnt und alle markierten als unmarkiert gekennzeichnet. Zusätzlich wird ein Filter aktiviert, der nur unmarkierte Bilder anzeigt.
Diese können dann anschließend entwickelt werden. So hat man nach Abschluss der Korrekturen gleich alle wichtigen Bilder korrigiert und deren Markierungsstatus aufgehoben. Anschließend können die abgelehnten Bilder entfernt werden. Zudem werden immer die neuen abgelehnten Bilder gelöscht, die vorher unmarkiert waren. So bleiben am Ende nur noch die korrigierten Bilder übrig.
Bewertungen mit Sternen
Die Sternebewertung gehört heute zum Standard jeder modernen Bildbearbeitungssoftware. Es gibt fünf Sternkategorien von 1 schlecht bis 5 perfekt. Die Sternebewertung wird beim Export der Metadaten berücksichtigt. So lassen sich diese Bewertungen ziemlich universell auch in andere Bildbearbeitungsprogramme übernehmen. Am schnellsten lassen sich die Bewertungen mit den Tasten 1, 2, 3, 4, 5 vergeben. Mit 0 wird die Bewertung wieder entfernt. In der Rasteransicht können mit, cmd/ strg+⇑+H die Extras in der Rasterzelle anzeigt werden. Dann lassen sich über direktes Anklicken der einzelnen 5 Punkte die Sterne direkt am Bild vergeben. Auch in der Lupenansicht findet man unterhalb der Vorschau die Möglichkeit, die Sternebewertung direkt zu vergeben.
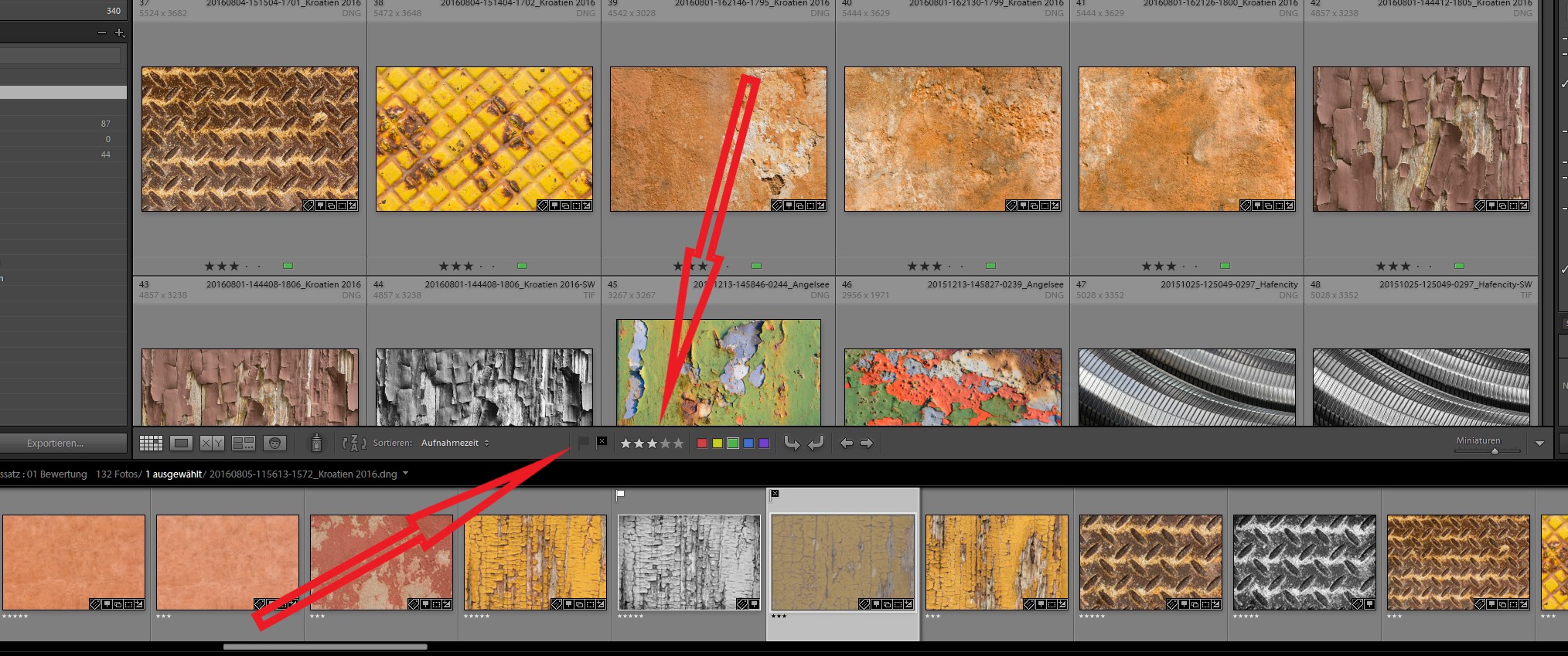
Lightroom Markierungen / Flaggen / Sterne
Auch über das Menü Foto/ Bewertung Festlegen lässt sich dieser Schritt erledigen. Bevor man jedoch vorschnell seine Sterne vergibt, sollte man sich vorab eine eigene Systematik dazu überlegen, damit am Ende nicht alles nur 5 Sterne Bilder werden. Ich selber verwende lediglich die Kategorie 1, 3 und 5 Sterne. Schlechte Bilder mit einem Stern zu bewerten, halte ich für überflüssig, da diese dann sowieso gelöscht werden. Bei mir bekommen insgesamt ca. 10 % aller Bilder Sterne, 1 % aller meiner Bilder sind fünf Sterne Bilder, von hundert also lediglich eins! Man sollte von Anfang an sehr kritisch mit der Sternebewertung sein!
Bewertungen mit Farbe
Mit den Farbmarkierungen lässt sich eine recht neutrale Kennzeichnung der Bilder durchführen. Hierzu verfügt Lightroom über fünf verschiedene Farbmarkierungen. Hier kann jeder für sich entscheiden, welche Farbe man wofür einsetzen möchte. Man kann die Farben dazu verwenden, um einen Bearbeitungsstatus festzulegen, oder ob z. B. ein Bild für den Druck oder das Web vorgemerkt ist.
Mein eigenes System ist recht einfach: grün ist ein kpl. fertig bearbeitetes Bild, rot dementsprechend unbearbeitet, gelb verwende ich für Panoramafotos und blau und violett für HDR-Bilder. Damit lassen sich diese Bilder mithilfe von Sammlungen schnell sortieren. Die Farben lassen sich mit Menü Foto / Farbmarkierung festlegen zuweisen. Alternativ über die Tasten 6 bis 9 für die ersten vier Farben. Bei Miniaturdarstellung in erweiterten Zellen erscheint die Farbkategorie auch neben den Sternsymbolen.

Lightroom Farbmarkierungen
Über das Menü Metadaten / Fabmarkierungssatz / bearbeiten lassen sich den Farben individuelle Beschriftungen zuweisen und über Vorgabe als neuer Farbmarkierungssatz speichern. Rechts unterhalb der Vorschaubilder neben dem Miniaturen-Regler lassen sich mit einem Mausklick auf das kleine Dreieck auch die Farbmarkierungen, oder z. B. die Bewertungssterne in der Fußleiste der Bibliothek anzeigen.

Lightroom Sprühdose
Eine interessante und schnelle Möglichkeit, die Bilder mit Farbmarkierungen oder Sternen zu versehen, ist die Sprühdose. Diese befindet sich ebenfalls in der Fußleiste der Bibliothek. Sollte die Fußleiste nicht angezeigt werden, einfach T drücken, und schon wird sie eingeblendet. Nach Klick auf die Sprühdose erscheint im Feld daneben eine spezielle Dropdown-Liste mit unterschiedlichen Möglichkeiten für die Arbeit mit der Sprühdose.
Anschließend kann man statt mit dem Mauszeiger mit der Sprühdose über die Bilder gehen und die entsprechend vorgewählte Eigenschaft ( z.B. Farbe Rot) aufsprühen. Dies funktioniert sehr schnell und übersichtlich. Um eine Markierung wieder zu entfernen, muss man nur das mit der Sprühdose und gehaltener ALT Taste anklicken.
Stichwörter & Metadaten
Stichwörter
Kommen wir nun zum Kapitel Stichwörter. Für viele eine ungeliebte und zeitraubende Aufgabe. Allerdings ist eine gute Verschlagwortung eines Bildbestandes essenziell wichtig. Damit lassen sich dann auch in großen Katalogen mit 100.000 Bildern und mehr schnell und treffsicher nach bestimmten Bildern suchen. Mit Excire search gibt es mittlerweile allerdings ein wirklich hilfreiches Plug-In für Lightroom, welches die Suche in der Zukunft deutlich vereinfachen könnte.
Die Verschlagwortung braucht ein wenig Disziplin, und eine fertige hierarchische Stichwortliste ist sehr hilfreich. Dank Lightrooms Katalog Organisation lassen sich hier unendlich viele Stichwörter verwalten. Nahezu grenzenlos ist die entsprechende Verwaltung derselbigen. Es lassen sich zu einzelnen Stichwörtern auch Synonyme vergeben, welche ebenfalls zugewiesen werden können. Mehrsprachige Stichwörter sind auch kein Problem. Ebenfalls ist eine hierarchische Verknüpfung möglich.
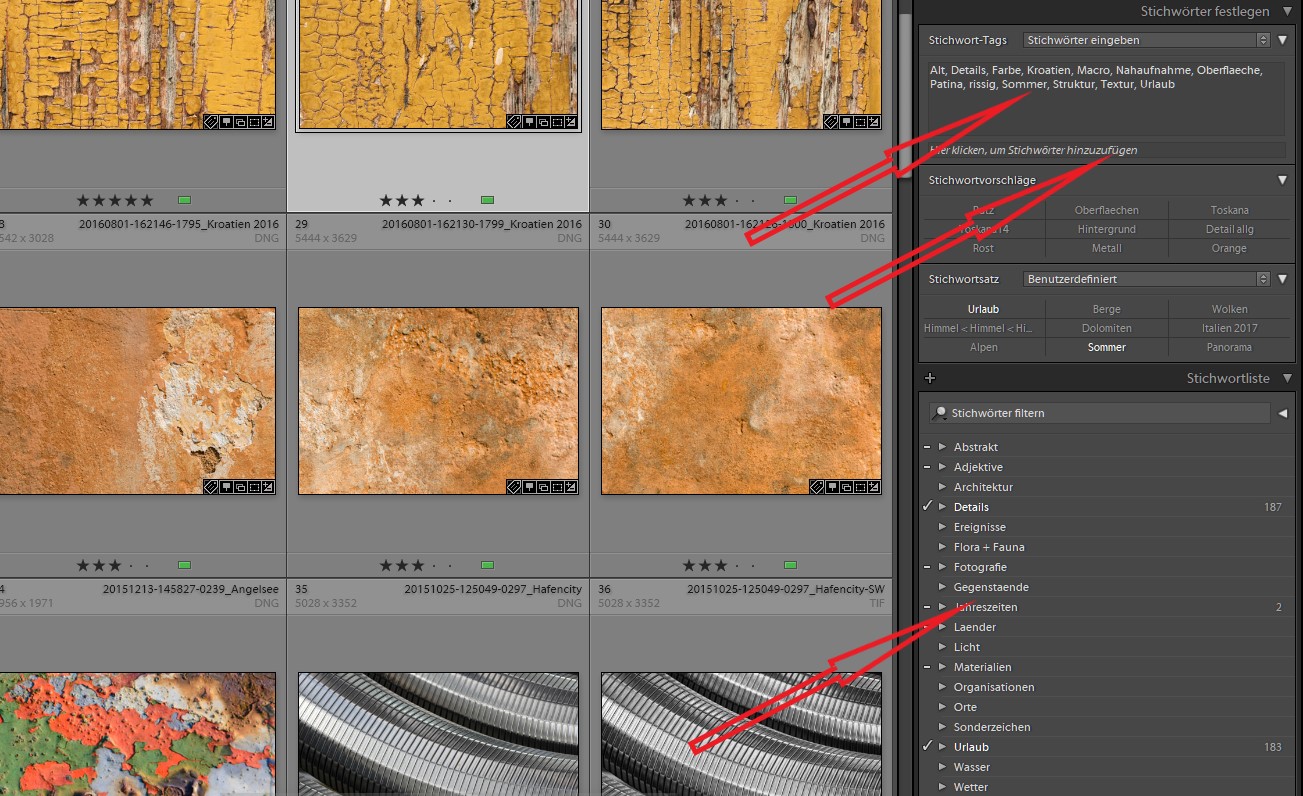
Lightroom Stichwort Bedienfeld
Entweder man fängt mit seinen Stichwörtern bei „Null“ an und ergänzt diese nach und nach, oder man versucht, eine gut aufgebaute fertige Stichwortliste zu übernehmen und in Lightroom zu importieren. Beides hat Vor- und Nachteile. Um ein neues Stichwort einzugeben, kann man das + Symbol in der Kopfzeile Stichwortliste nutzen. Es öffnet sich das Dialogfeld Stichwort-Tag erstellen.
- Synonym angeben, zusätzlich können in das Feld Synonyme gleichbedeutende Begriffe eingetragen werden. Bei Verwendung mehrere Wörter bitte mit Komma trennen.
- Ebenfalls exportieren, gibt an, ob das Stichwort exportiert wird. Wird es als Oberbegriff verwendet, z.B. Europa, sollte es nicht unbedingt in die Metadaten der Datei geschrieben werden, da es nur der Gruppierung dient.
- Übergeordnete Stichwörter exportieren, wenn aktiv, wird die gesamte übergeordnete Hierarchie eines Stichwortes exportiert, es sei denn, man hat die Option Ebenfalls Exportieren ebenfalls deaktiviert. Somit lassen sich durch Zuweisung des untersten Begriffs einer Hierarchie auch alle übergeordneten Stichwörter mit einer einzigen Zuweisung exportieren.
- Synonyme exportieren, gibt an ob Synonyme ebenfalls mit exportiert werden.
- Person, wenn aktiviert, wird das Stichwort als ein persönliches klassifiziert. Persönliche Stichwörter können beim Exportieren der Bilder ignoriert werden.
- Zu ausgewählten Fotos hinzufügen, diese Option ist nur dann aktiv, wenn Bilder ausgewählt sind. Schon beim Erstellen eines Stichwortes kann es direkt den Bildern zugewiesen werden.

Lightroom Stichwörter erstellen Eingabemaske
Stichwörter lassen sich über ein Rechtsklick darauf in der Stichwortliste jederzeit ändern/ bearbeiten. Eine große Stärke von Lightroom ist die hierarchische Anordnung von Stichwörtern. Schon beim Erstellen lässt sich das neue Stichwort einem anderen unterordnen. Dazu muss man es lediglich in der Stichwortliste mit gedrückter Maustaste auf ein anderes ziehen, oder erst den Oberbegriff in der Liste mit der rechten Maustaste anklicken und dann im Menü Stichwort Tag innerhalb von… erstellen wählen.
Nachdem wir Stichwörter erstellt haben, müssen wir diese natürlich den entsprechenden Bildern noch zuweisen. Das funktioniert mit einem Rechtsklick auf ein Stichwort und dem Befehl dieses Stichwort dem ausgewählten Foto hinzufügen. Hat man mehrere Fotos ausgewählt, erscheint beim Überfahren über ein Stichwort ein kleines Kontrollkästchen. Klickt man es an, wird der Begriff den Bildern hinzugefügt. Andersherum funktioniert es auch, also kann man ein Stichwort auf ein oder mehrere markierte Bilder ziehen.

Lightroom hierachische Stichwörter
Das Bedienfeld „Stichwörter festlegen“ dient ebenfalls dazu, Fotos Stichwörter zuzuweisen. Hier finden wir denn auch einige Optionen, um diese administrative Aufgabe etwas zu beschleunigen.
- Stichwort Tags, hier werden alle aktuell zugefügten Stichwörter angezeigt, über das Textfeld können direkt weitere eingegeben werden.
- Stichwortvorschläge, hier gibt Lightroom Stichwörter vor.
- Stichwortsatz, wichtige Stichwörter können zu einem Satz zusammengefasst werden. Damit lassen sich schnell viele Stichwörter über die Auswahl eines Satzes einfügen.
Unter dem Anzeigefeld lassen sich direkt Stichwörter in das Textfeld eingeben. Schon während man tippt, erzeugt Lightroom Vorschläge bereits vorhandener Stichworte und vervollständigt so das Getippte. Damit werden Fehleingaben und Inkonsistenzen durch unterschiedliche Schreibweisen der einzelnen Stichwörter vorgebeugt. Taucht ein * neben den Begriffen auf, bedeutet dies, dass das Stichwort nur einem Teil der markierten Bilder zugewiesen ist.
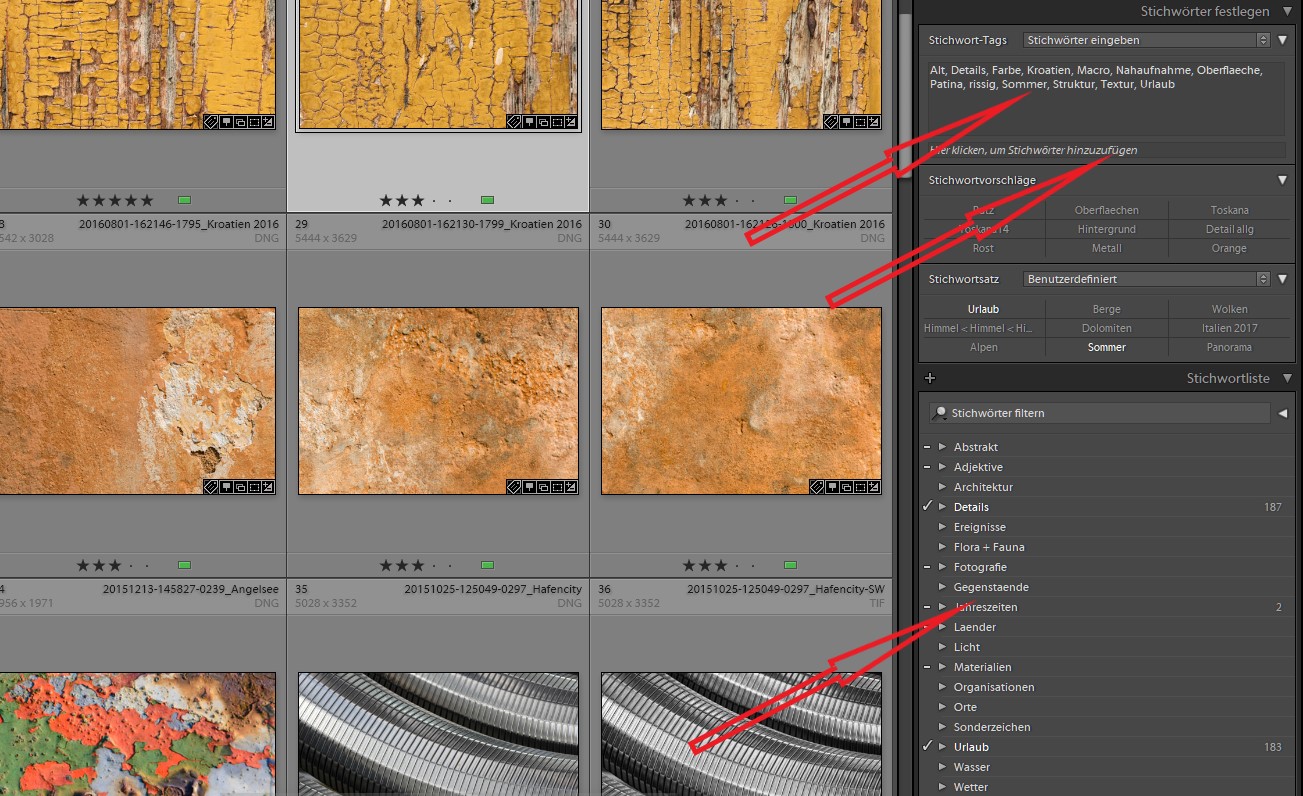
Lightroom Stichworteingabe
Lightroom generiert automatisch einen Satz an Stichwörtern für die Vorschläge. Dieser resultiert aus einem Algorithmus, der unter anderem die Häufigkeit von Schlagwörtern auswertet und Begriffe berücksichtigt, die andere Bilder besitzen, welche zu einem ähnlichen Zeitpunkt aufgenommen wurden. Um einen Vorschlag zuzuweisen, muss mindestens ein Bild markiert sein. Dann kann man einfach auf das Stichwort klicken, um es hinzuzufügen.
Eine weitere Möglichkeit, Schlagwörter zuzuweisen, sind sog. Stichwortsätze. Hierbei werden Stichwörter in Gruppen, also den sog. Stichwortsätzen, zusammengefasst. In diesem Fall werden dann immer nur Stichwörter aus dieser Gruppe zugewiesen. 9 Stichwörter sind das Maximum. Natürlich lassen sich Stichwortsätze selbst erstellen und speichern und bei Bedarf auch anpassen und ändern.
Metadaten
Die Metadaten befinden sich rechts unterhalb der Stichwortliste. Über das Bedienfeld Metadaten lassen sich umfangreiche Metadaten abrufen oder eingeben. Natürlich können Metadaten auch in den bekannten Lightroom Vorlagen gespeichert werden. Damit lassen diese sich auch auf beliebige Fotos übertragen. Metadaten lassen sich verschieden speichern,
- innerhalb der Bilddatei
- als Sidecar Datei mit XMP
- in einer Datenbank
- innerhalb des Dateinamens
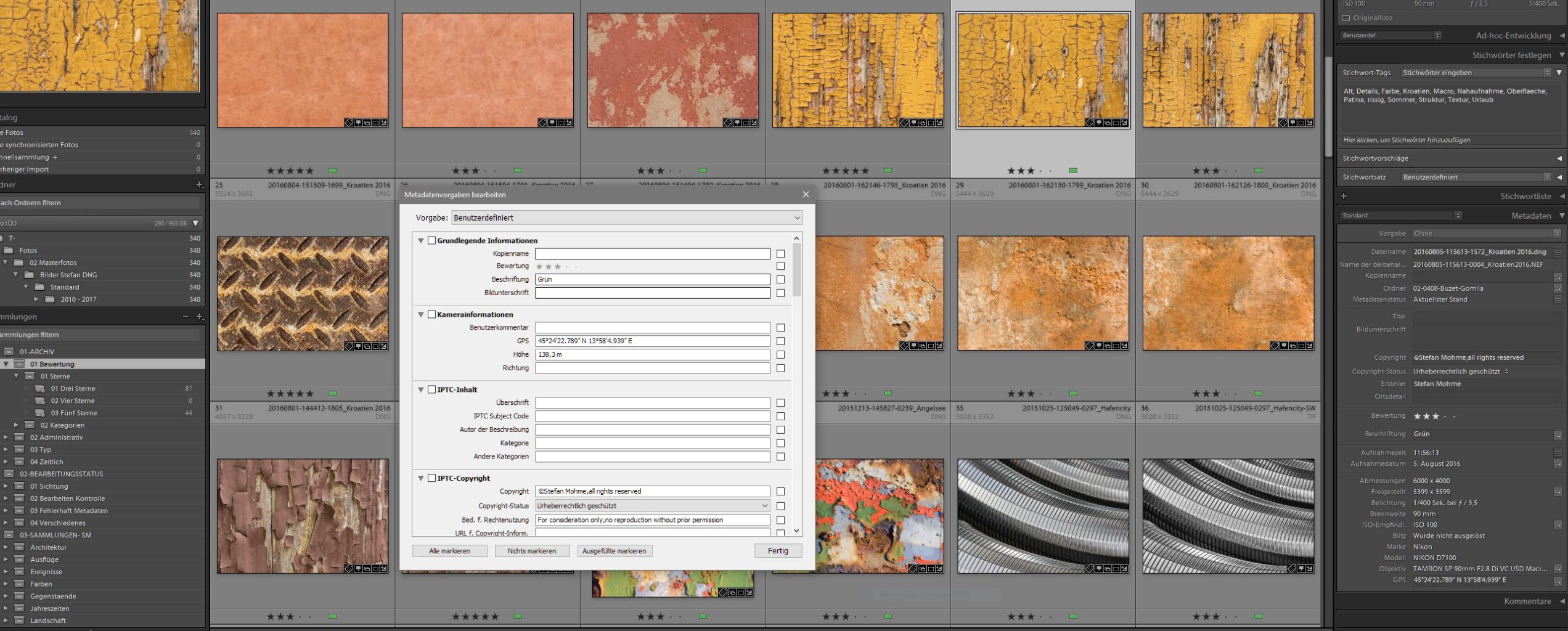
Lightroom Metadatenvorgabe Eingabemaske
Es gibt verschiedene Formen von Metadaten, Exif, IPTC insgesamt ca. 90 verschiedene Informationen. Lightroom hält dafür verschiedene Masken zum Aufrufen bereit. Rechts neben einzelnen Metadaten befinden sich zum Teil kleine Symbole / Pfeile, über die man weitere Verwaltungsaufgaben erledigen kann.
- Exif Daten, werden hauptsächlich von der Kamera hinzugefügt. In diesen Einträgen findet man in der Regel kameraspezifische Aufnahmeparameter, Datum Uhrzeit, Blende, Brennweite etc. Diese Parameter übernimmt Lightroom automatisch beim Import. Die meisten dieser Daten lassen sich in Lightroom nicht verändern.
- IPTC Daten, dienen dazu, die Bilder zu beschreiben und ihnen weitere nützliche Informationen wie Urheber, Copyright Erstelleradresse etc. hinzuzufügen. Wenn man Bilder über Agenturen verkauft, sollte man sich mit diesen Feldern beschäftigen und die entsprechenden Positionen ausfüllen. Die meisten davon lassen sich in Lightroom editieren.
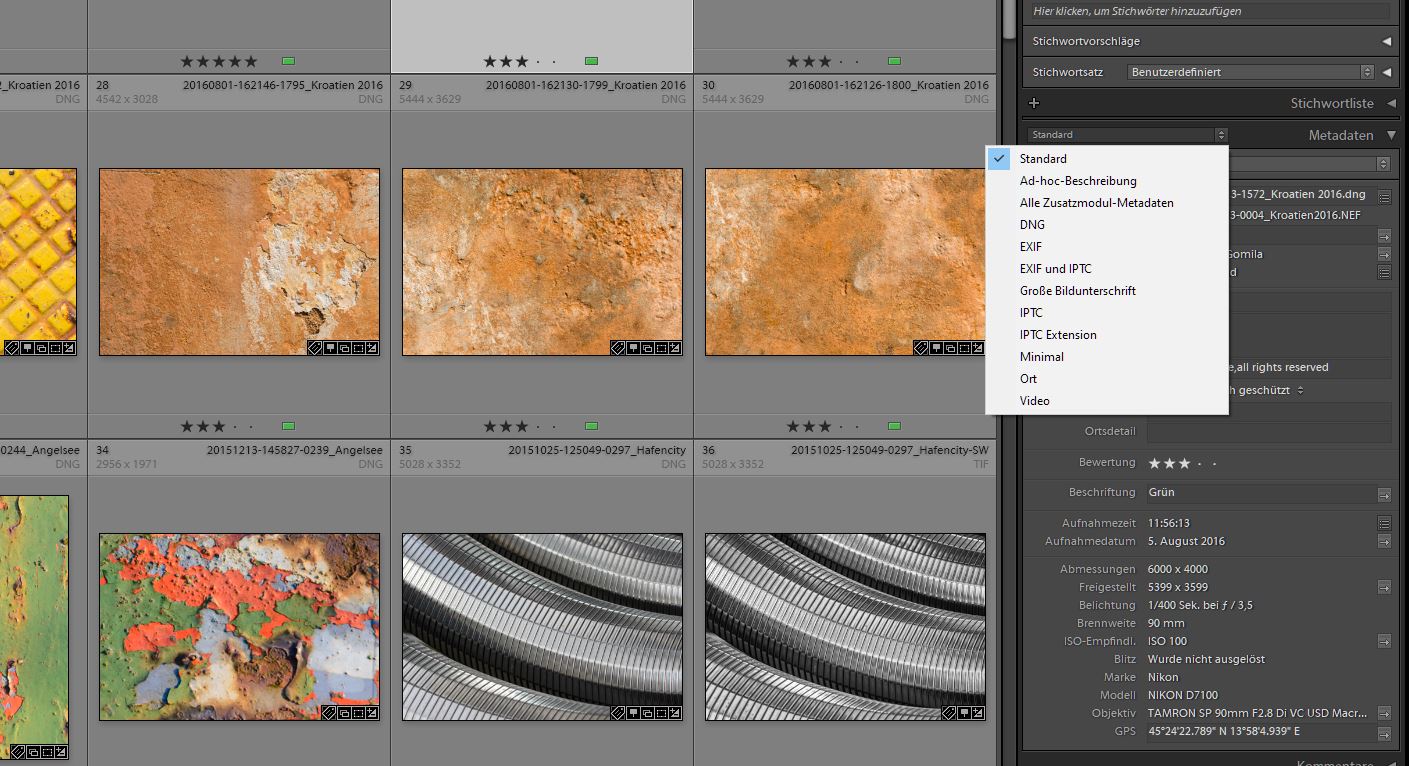
Lightroom unterschiedliche abrufbare Metadatenformen
Über das Dropdown Menü im Bedienfeld Metadaten lassen sich die unterschiedlichen Ansichten auswählen. In der Regel gelten die Werte in den einzelnen Datenfeldern für ein Bild. Sind mehrere Bilder angewählt, erscheint in der Regel in den verschiedenen Zeilen der Wert „Gemischt“, was darauf hindeutet, dass verschiedene Einträge für das Datenfeld vorliegen.
Auf der Suche nach bestimmten Bildern lassen sich z.B. viele einzelne Werte aus den Exif Daten nutzen, wie z.B. Objektiv, Brennweite etc.. Klickt man am Ende des Datenfeldes also auf den Pfeil, werden alle Bilder mit identischen Werten aufgelistet. Sehr nützliche Daten sind sicherlich auch die GPS Informationen, die mithilfe von Lightroom auch nachträglich recht einfach eingepflegt werden können.

Lightroom Metadaten anzeigen und bearbeiten
Gerade, wer seine Bilder verkauft oder im Internet bereitstellt, sollte sich mit den ITPC Daten vertraut machen und gegebenenfalls eine auf ihn passend zugeschnittene Metadatenvorlage erstellen. Diese sollte die wichtigsten Informationen zum Urheber, wie Adresse, Telefon, Webadresse & Copyright enthalten und schon beim Import der Bilder als Metadatenvorlage zum Einsatz kommen.
Damit ist gewährleistet, dass standardmäßig alle Bilder stets mit diesen wichtigen Informationen versehen werden! Die einzelnen Möglichkeiten, die Lightroom in der Metadatenverwaltung bietet, sind enorm und würden dieses Kapitel sprengen. Ich werde hierzu auf jeden Fall noch einen gesonderten Artikel verfassen. Einen allgemeinen Artikel zu den Metadaten mit Software- Empfehlungen von mir findet ihr hier. Meine gesamte bisher erschienene Artikelserie Lightroom v. Import zum Export findet ihr hier.
Weitere Artikel
Panoramadruck von der Rolle mit Epson dem SC P900.

Panoramadruck von der Rolle mit Epson dem SC P900. Seit zwei Jahren benutze ich nun einen Epson Drucker SC P900 ohne größere Probleme. Ich habe diverse Papiere ausprobiert und meine speziellen Favoriten gefunden. Was mir noch zu meinem Glück fehlte, war allerdings der Rollenpapierhalter für den Panoramadruck. Sardinien Capo Testa, Nikon D750 & Tamron 15-30 mm F/2,8 Diesen Wunsch habe…
Die Weitwinkelfotografie, mein Praxislehrgang Teil 2: Was ist Weitwinkel, die Grundlagen?

Die Weitwinkelfotografie, mein Praxislehrgang Teil 2: Was ist Weitwinkel, die Grundlagen? Wenn es doch nur so einfach wäre,14 mm Weitwinkelobjektiv an die Kamera schrauben und die weite spektakuläre Landschaft auf den Bildern mit nach Hause nehmen. Leider macht sich beim Betrachten der Bilder zu Hause dann oftmals Ernüchterung breit! Wieso ist das so? Weitwinkelobjektive mit sehr kurzen Brennweiten (ca. 10-24…
Bildarchive sichern, meine Strategie! Teil 2: die Struktur.

Bildarchive sichern – aber richtig! Teil 2: die Strategie. Man kann es nicht oft genug wiederholen: Datensicherung ist heutzutage Pflicht! Das Ganze sollte nicht irgendwie ab und zu oder bei Bedarf erfolgen, sondern regelmäßig und systematisch. Einmal strukturiert und auf den Weg gebracht, kann man vieles automatisieren und muss sich dann nicht mehr darum kümmern. Darum soll es heute in…
Fazit / Empfehlung
Ohne etwas Disziplin und Fleiß lassen sich große Fotosammlungen kaum übersichtlich verwalten. Gerade das Wiederfinden von Fotos stellt den Nutzer immer wieder vor Herausforderungen. Hat man dann seine „Hausaufgaben“ in Form von Verschlagwortung und Bewertung nicht gemacht, wird das schnell zu einem schwierigen Unterfangen! Ein kleiner Lichtblick für die Zukunft sind Programme wie Excire Search, die die Verschlagwortung zum Teil schon automatisiert erledigen können.

Allerdings ist auch Excire Search bei weitem nicht perfekt, hat sich aber in den letzten Jahren wirklich gut entwickelt. Die Gesichtserkennung funktioniert nach anlernen wirklich sehr gut und auch die Schlagwortvergabe hat ein erstaunliches Niveau erreicht. Ich würde trotzdem jedem empfehlen der eine Bildbearbeitungssoftware wie Lightroom oder Capture 1 verwendet hier die hauptsächliche Fotoverwaltung vorzunehmen.
Weitere Artikel zu Lightroom findet ihr hier.
Mein Artikel zu Luminar gibt es hier.
Meine Wissen Artikel findet ihr hier.
Alles zu Lightroom Plug Ins findet ihr hier.

* Mit einem Stern gekennzeichnete Links sind externe Partner-Links (Affiliate Links). Ihr unterstützt mich, wenn ihr darüber bestellt. Für Euch entstehen keine zusätzlichen Kosten! Vielen Dank!


























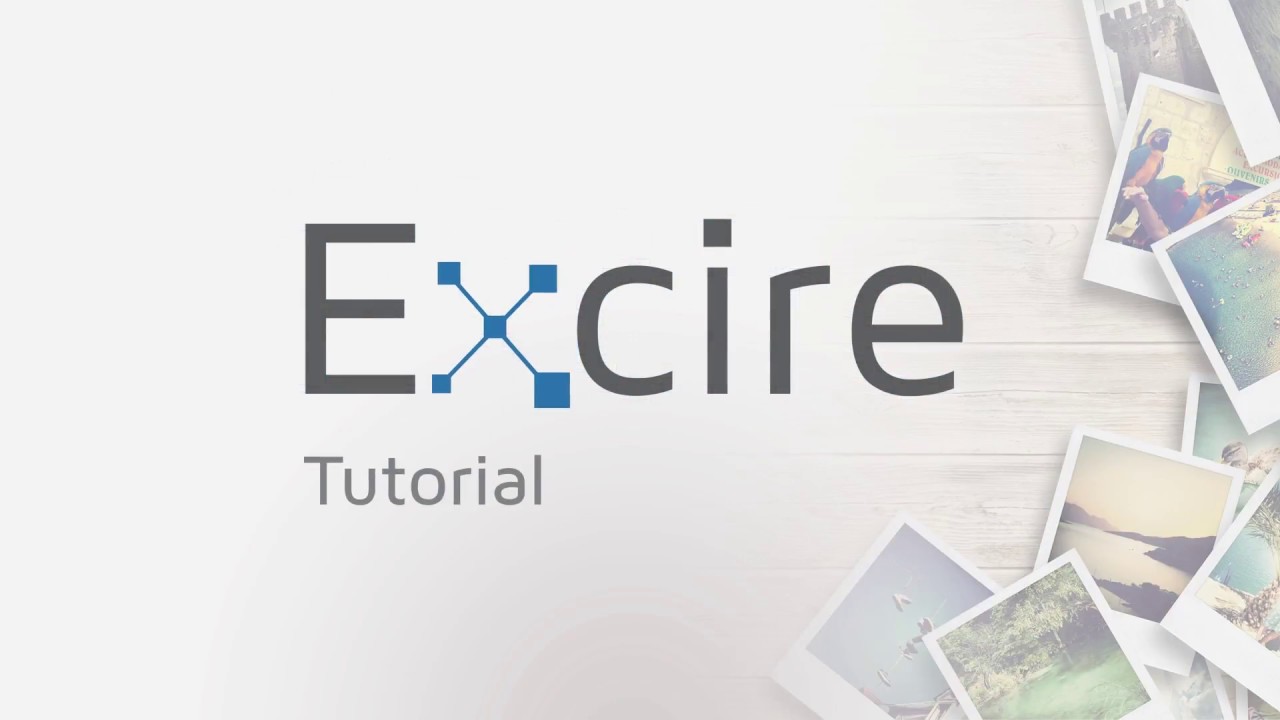
























































Letzte Kommentare