
Ein Triptychon (Dreifach Collage), mit dem Lightroom Druckmodul erstellen.

Ein Triptychon (Dreifach Collage), mit dem Lightroom Druckmodul erstellen. Ich arbeite auch deswegen so gerne mit Lightroom, weil ich enorm viel drucke. Wenn ihr meinen Blog verfolgt, dann wisst ihr, dass ich ein großer Anhänger des gedruckten Bildes bin! Ihr findet bei mir im Archiv jede Menge interessante Artikel zum Thema Drucken/Fine Art Druck / Farbmanagement. Lightroom ist enorm flexibel, was die unterschiedlichen Anforderungen beim Drucken angeht.

Ein Triptychon (Dreifach Collage), mit dem Lightroom Druckmodul erstellen.
Egal, ob Kontaktbögen, A3 Fine Art oder eben auch eine Collage wie in diesem Artikel als sogenanntes Triptychon: Lightroom bekommt das meiste davon ohne große Schwierigkeiten hin. Dieser große Funktionsumfang bedingt natürlich hin und wieder eine etwas undurchsichtige Menuübersicht. Daher nun ein kleiner Druckworkshop zu diesem Thema. Viele weitere interessante Artikel zum Drucken findet ihr hier.
Ein Triptychon, mit dem Lightroom Druckmodul erstellen.
Vorbemerkung
Öfter habe ich ja schon darauf hingewiesen, dass man mitunter eine Menge Fotos in seinem Archiv hat, die alleine und für sich keine besondere Wirkung entfalten. Fügen wir allerdings mehrere davon z. B. zu einer Serie zusammen, kann sich die Bildwirkung enorm ändern und verstärken.
Serien von ähnlichen, aber auch völlig unterschiedlichen Motiven sind eine spannende Grundlage für Collagen. Das Ganze auf hochwertigem Papier gedruckt und gerahmt an der Wand, entfaltet im Gegensatz zum Einzelbild eine ganz spezielle Ausstrahlung.
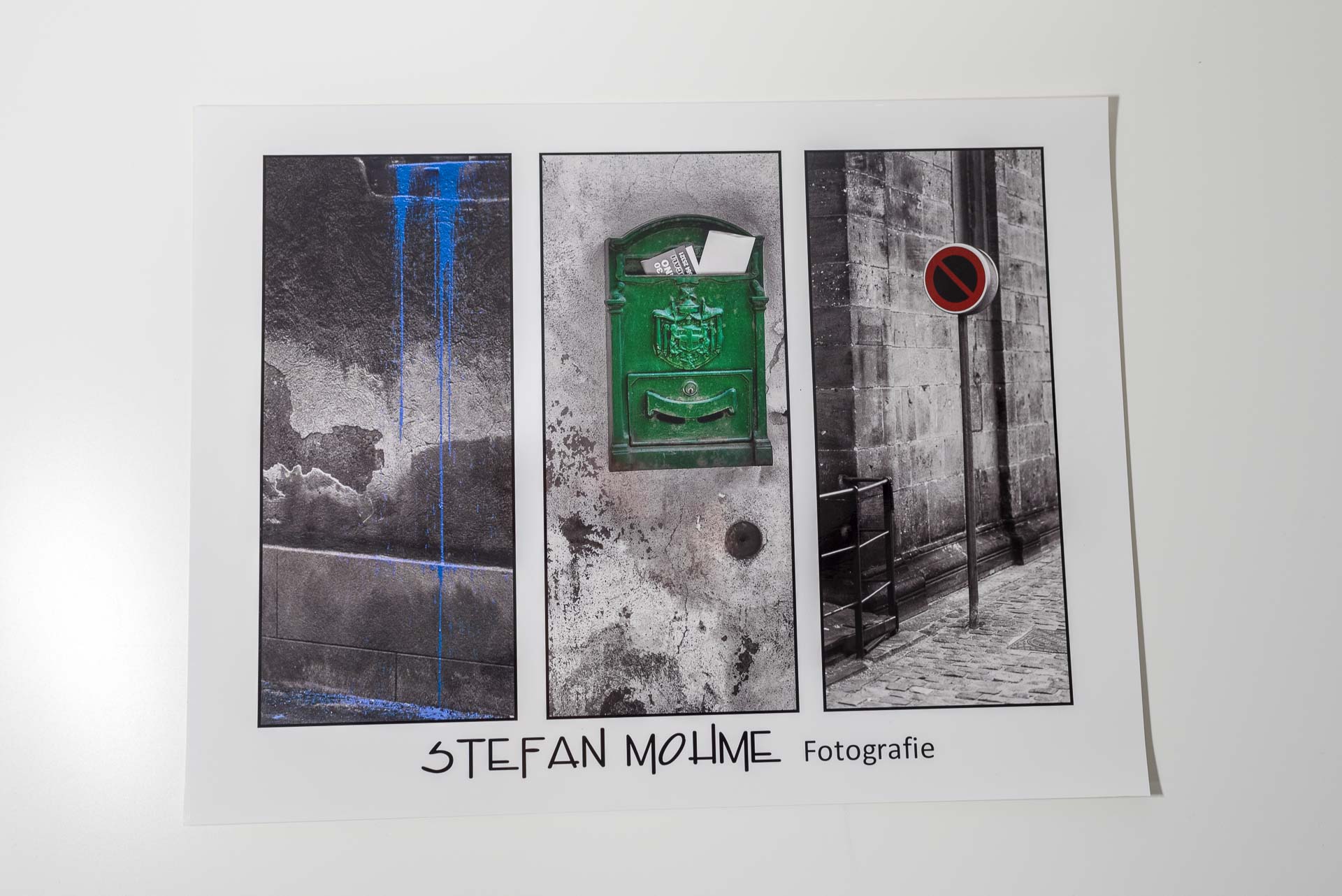
Collage auf A3 Epson Premium semigloss Papier aus meinem Archiv.
Natürlich lässt sich das Ergebnis auch als JPEG Datei ausgegeben und gegebenfalls in Lightroom noch weiter bearbeiten z.B. beschneiden. Einen Artikel zur Bildhängung für gerahmte Bilder habe ich hier geschrieben. Wie immer gibt es in Lightroom verschiedene Wege, um an das Ziel zu kommen.
Druckmodul aufrufen
Meine Variante führt über den Layoutstil Einzelbild/ Kontaktabzug. Natürlich kann man genauso gut den Layoutstil Benutzerdefiniertes Paket wählen. Allerdings halte ich meine Vorgehensweise für flexibler und einfacher in der Gestaltung.

Zuerst wechseln wir natürlich in das Druckmodul von Lightroom. Anschließend klicken wir links unten auf Seite einrichten.

Im sich öffnenden Kontextmenü lässt sich nun die Papiergröße die Papierform, wie Einzelblatt, Randlos etc. auswählen. Ebenso können wir uns hier für Hoch – oder Querformat entscheiden. Natürlich lässt sich all dies auch später gegebenenfalls noch einmal ändern.
Layoutstil wählen
Danach wählen wir den Layoutstil, Einzelbild Kontaktabzug rechts oben im Seitenmenü aus. Wie ich eingangs schon erwähnt habe, lässt sich das Ganze auch über den Layoutstil Benutzerdefiniertes Paket erstellen.

Anschließend schieben wir im Seitenmenü unter Layout / Spalten den Regler soweit nach rechts, dass unsere drei Layoutboxen entstehen. Sollten wir diese nicht erkennen, kontrollieren wir im Menü Hilfslinien, ob der Kasten Bildzellen angehakt ist. Wenn wir dies evtl. nachgeholt haben, erscheinen wie unten drei leere Layoutfelder.

Layout gestalten
Jetzt geht es an das Feintuning der drei leeren Felder. Zuerst stellen wir rechts im Menü Layout die Ränder jeweils für links und rechts ein. Entweder wir ziehen am Regler oder – was einfacher und schneller ist – wir klicken das Zahlenfeld im Menü direkt mit der linken Maustaste an. Jetzt können wir einen Zahlenwert über die Tastatur eingeben. Einen Wert zwischen 2-2,5 cm solltet ihr verwenden. Daraufhin seht ihr die untere Layoutdarstellung links und rechts jeweils mit entsprechenden Rändern.

Als nächstes kontrollieren wir, ob im Menü Bildeinstellungen der Kasten Ausfüllen angehakt ist. Dieser sorgt dafür, dass auch das quadratische Format mit unseren „rechteckigen“ Bildformaten ausgefüllt wird. Nun geht es weiter zum Menü Layout zum Regler Zellenabstand.

Lightroom PDF
Mein Lightroom PDF, „Lightroom vom Import zum Export“ jetzt in meinem Shop verfügbar zum Download!
Hier benutzen wir den Regler Horizontal oder geben die Werte wie vorher direkt nach anklicken mit der Tastatur ein. Auch hier würde ich einen Wert zwischen 2-2,5 cm vorschlagen. Wir achten darauf, dass in diesem Menü der Haken vor der Menüzeile Quadrat beibehalten gesetzt ist, um unser quadratisches Layout beizubehalten!
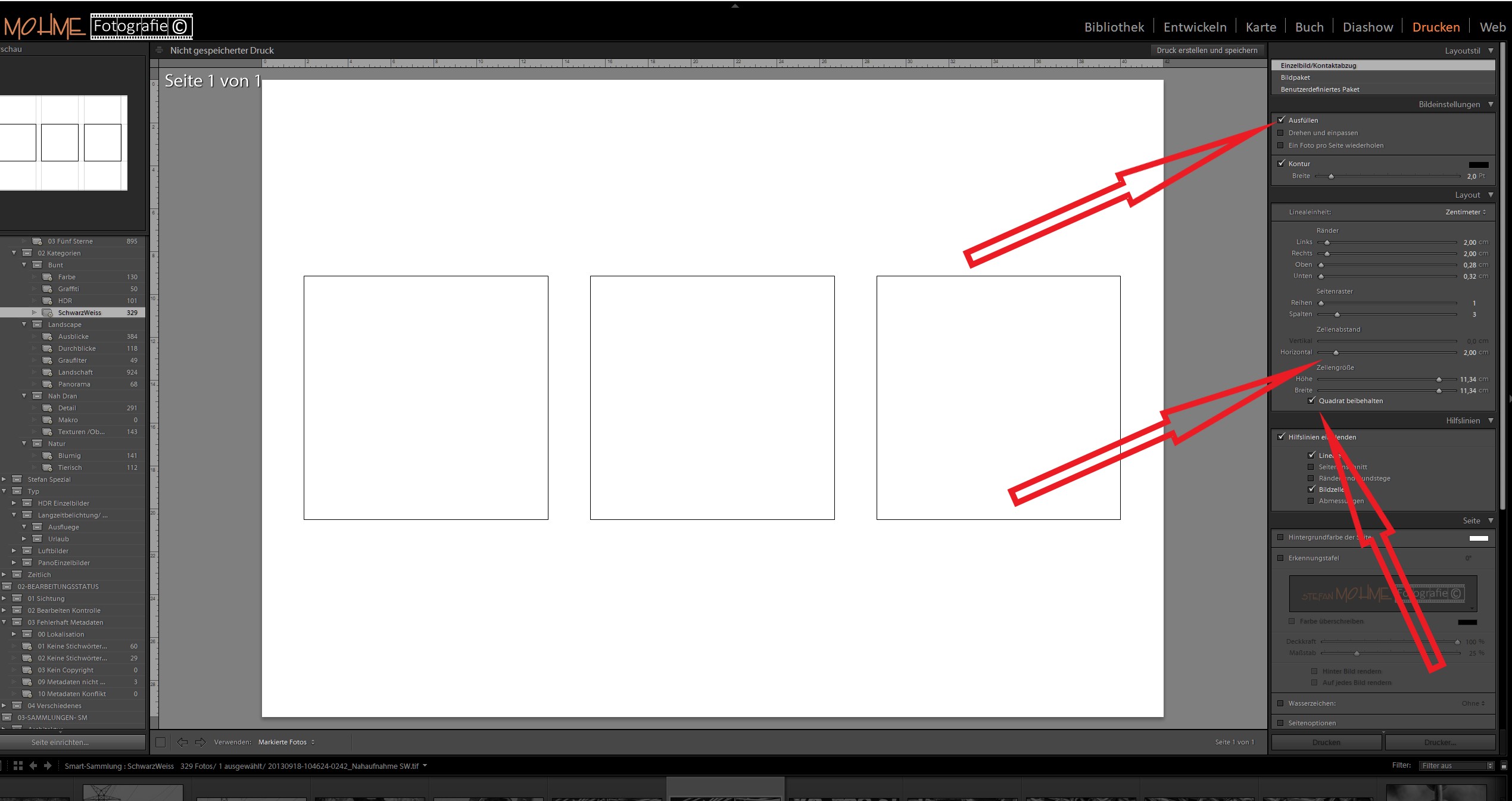
Jetzt hat unser Layout schon die endgültige Ausrichtung. Gegebenenfalls können wir weitere Feinkorrekturen durchführen, evtl. schon einmal ausgewählte oder markierte Bilder einfügen, um die Bildwirkung zu testen und die Größe noch einmal anzupassen. Die Bilder innerhalb des Layout lassen sich jeweils mit der linken Maustaste anklicken und noch horizontal verschieben.
Layout Feintuning
Weiter geht es mit dem letzten Feinschliff! Um eine Kontur um unsere Bilder zu erzeugen, aktivieren wir die Kontrollbox Kontur. Mit dem Schieberegler können wir die Linienstärke anpassen. Vor weißem Hintergrund wählen wir rechts in der Farbbox vorerst Schwarz für die Konturfarbe. Auch mit weißem Hintergrund und schwarzer Kontur finde ich die Schwarzweiß Bilder überzeugend.

Ich entscheide mich bei dieser Collage allerdings für einen schwarzen Hintergrund, inden ich im Menü Seite ganz einfach den Kontrollkasten Hintergrundfarbe der Seite anklicke und anschließend im rechten Farbwählfeld Schwarz aktiviere. Natürlich muss ich dann zwangläufig auch die Konturfarbe wie oben beschrieben entsprechend auf Weiß anpassen.
Abschließend möchte ich noch mein Logo einfügen. Dazu aktivieren wir im Menü Seite den Kontrollkasten Erkennungstafel. Hier können wir unser vorher erstelltes Logo oder eine andere gespeicherte Grafik aktivieren. Mit der Maus und den eingeblendeten Linealen im Menü Hilfslinien können wir die Grafik dann ohne große Probleme ausrichten. Mit dem Schieberegler Maßstab stimmen wir zum Schluss noch die perfekte Größe ab.

Die eigentliche Druckausgabe
Das Ergebnis lässt sich nun als letztes noch auf Papier drucken oder als JPEG Datei ausgeben und z.B. in Lightroom weiter bearbeiten. Dazu wählen wir im Menü Druckauftrag unter Ausgabe JPEG Datei, Druckauflösung lassen wir bei 300dpi stehen, haken das Kontrollkästchen Ausdruck schärfen an und wählen niedrig als Option.

Nun können wir noch die JPEG Qualität mit dem Schieberegler bestimmen, um schließlich mit Angabe des Speicherortes den Vorgang abzuschließen! Um nun bei unserer nächsten Collage nicht wieder von vorne beginnen zu müssen, sollten wir unsere Arbeit als Druckvorlage speichern. Dazu wählen wir im Hauptmenü Drucken/ Neue Vorlage aus.

Anschließend geben wir einen neuen Namen für unsere Kreation ein und suchen einen Ordner zum Speichern aus. Damit haben wir die Vorlage jederzeit wieder zur Verfügung, können eine identische Collage erstellen oder diese nach unseren Wünschen abwandeln, um dann auch die neue Variante erneut als Vorlage zu speichern.

Das endgültige Druckergebnis lässt sich nun natürlich noch im Entwickeln Modul weiter bearbeiten. Eine Möglichkeit wäre ein schmaler „Banner Zuschnitt“ im 16/9 Format, um die Bildwirkung der drei Fotos weiter zu steigern.
Weitere Anpassungen
Dazu öffnen wir die JPG Datei im Entwickeln Modul und wählen mit Kurzbefehl R das Zuschnittwerkzeug. Hier können wir uns direkt eine Vorlage auswählen und noch, wenn nötig, etwas Feinanpassung vornehmen.

Das fertig zugeschnittene Triptychon lässt sich nun jederzeit als Datei im gewünschten Format und Abmessungen neu ausgeben. Natürlich können wir dieses zugeschnittene Layout nun auch erneut im Druckmodul z.B. auf schmales Panoramapaier drucken oder hinterher zuschneiden. Durch das Speichern als Druckvorlage steht uns dieses Layout nun jederzeit wieder zur Verfügung und lässt sich in wenigen Schritten abwandeln und neu ausgeben.

Hier ist eine andere Variante mit weißem Hintergrund und rechteckigem Layout aus meinem Archiv auf A3 gedruckt. Der Fantasie sind keine Grenzen gesetzt; wenn erst einmal eine Druckvorlage eingerichtet ist, lässt sich enorm viel Zeit bei der nächsten Collage sparen.

Collage auf Tecco PPG 250 A3 Papier aus meinem Archiv
Weitere Artikel

Datensicherung und Lightroom, wie geht das?
In Zusammenhang mit der Software Lightroom treten immer wieder Missverständnisse bezüglich der Datensicherung auf. Dies kann sich im Falle eines Defektes an Festplatten oder einer korrupten Katalogdatei als fatal herausstellen! Jeder der mit seinen Fotos arbeitet, sollte über kurz oder lang eine eigene angepasste Sicherungsstrategie entwickeln. Lightroom & Datensicherung Es…

Lightroom, die Gradationskurve benutzen und beherrschen.
Vor kurzem habe ich schon einmal einen allgemeinen Artikel zur Gradationkurve und deren Anwendung geschrieben. Heute geht es etwas spezieller um die Anwendung der Gradationskurve in Lightroom. Die Gradationskurve benutzen und beherrschen. Auch Lightroom bietet wie Photoshop ein eigenes Bedienfeld mit entsprechenden Reglern, um mit der Gradationskurve zu arbeiten. Wer…

Lightroom, einen oder mehrere Kataloge benutzen?
Immer wieder taucht die Frage auf, ob man in Lightroom besser mit einem oder mit mehreren Katalogen arbeiten sollte? Mein heutiger Artikel soll diese Frage nun klären und beantworten, ob es heutzutage noch Sinn macht, mehrere Kataloge anzulegen. Einen oder mehrere Kataloge? Wie immer gehen die Meinungen darüber nicht nur…
Fazit / Empfehlung
Das Druckmodul ist eine der großen Stärken von Lightroom für mich als Vieldrucker! Hier lässt sich flexibel nahezu jeder Druck erstellen, als Vorlage speichern und mit Hilfe des Farbmanagements Farbverbindlich und reproduzierbar ausgeben! Über die Jahre habe ich dutzende Druckvorlagen teils selbst angelegt, teils im Internet als Download gefunden. So lassen sich auch aufwendige Collagen in hoher Qualität sehr schnell zu Papier bringen!
Die Möglichkeiten in fast jedem Modul von Lightroom Aufgaben als Vorlagen/ Presets zu speichern, erleichtern die Arbeit mit immer wiederkehrenden Arbeitsabläufen enorm. Wichtig ist, diese Vorlagen, welche sich über die Jahre angesammelt haben, auch bei einer Sicherung mit zu sichern! Meinen Artikel dazu findet ihr hier.
Meine Buchempfehlungen könnt ihr hier einsehen.
Meine Videoseite gibt es hier.
Alles zu Lightroom gibt es hier.
* Mit einem Stern gekennzeichnete Links sind externe Partner – Links (Affiliate Links). Ihr unterstützt mich, wenn ihr darüber bestellt. Für euch entstehen keine zusätzlichen Kosten! Vielen Dank!


















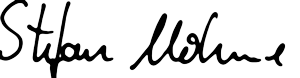

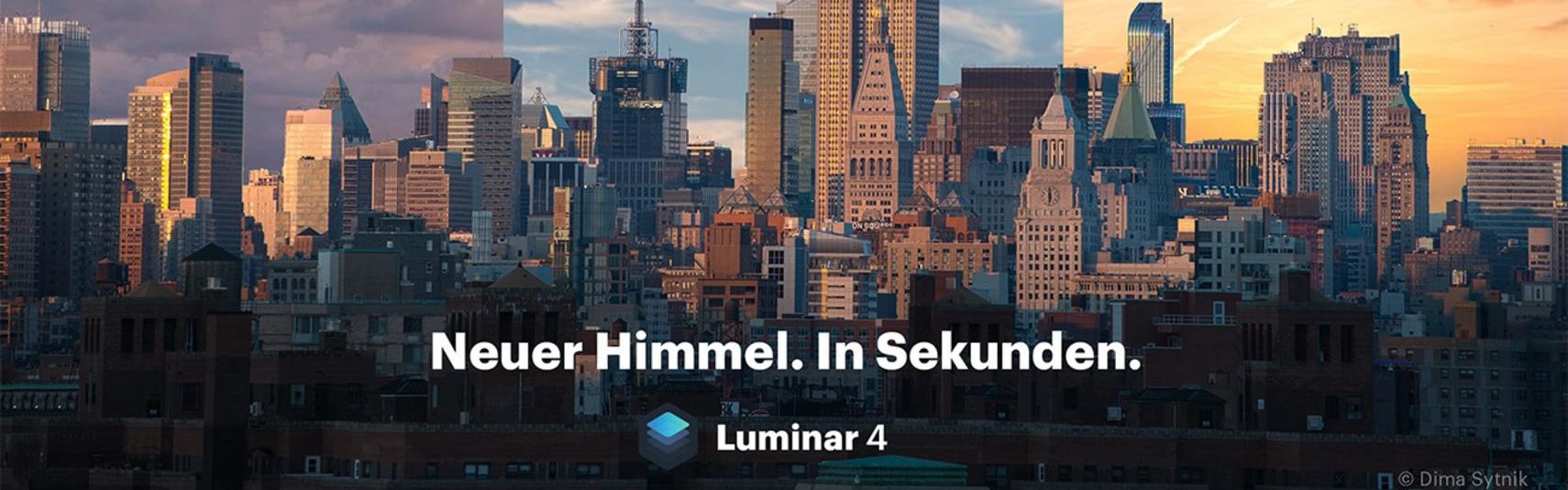
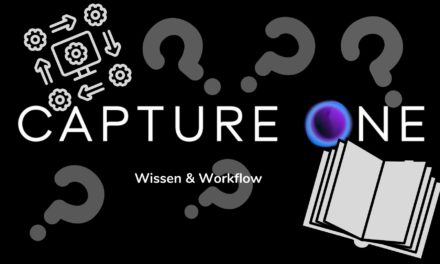



























































Letzte Kommentare