
Making Off, Folge 8: Kroatien Pag, Felsküste
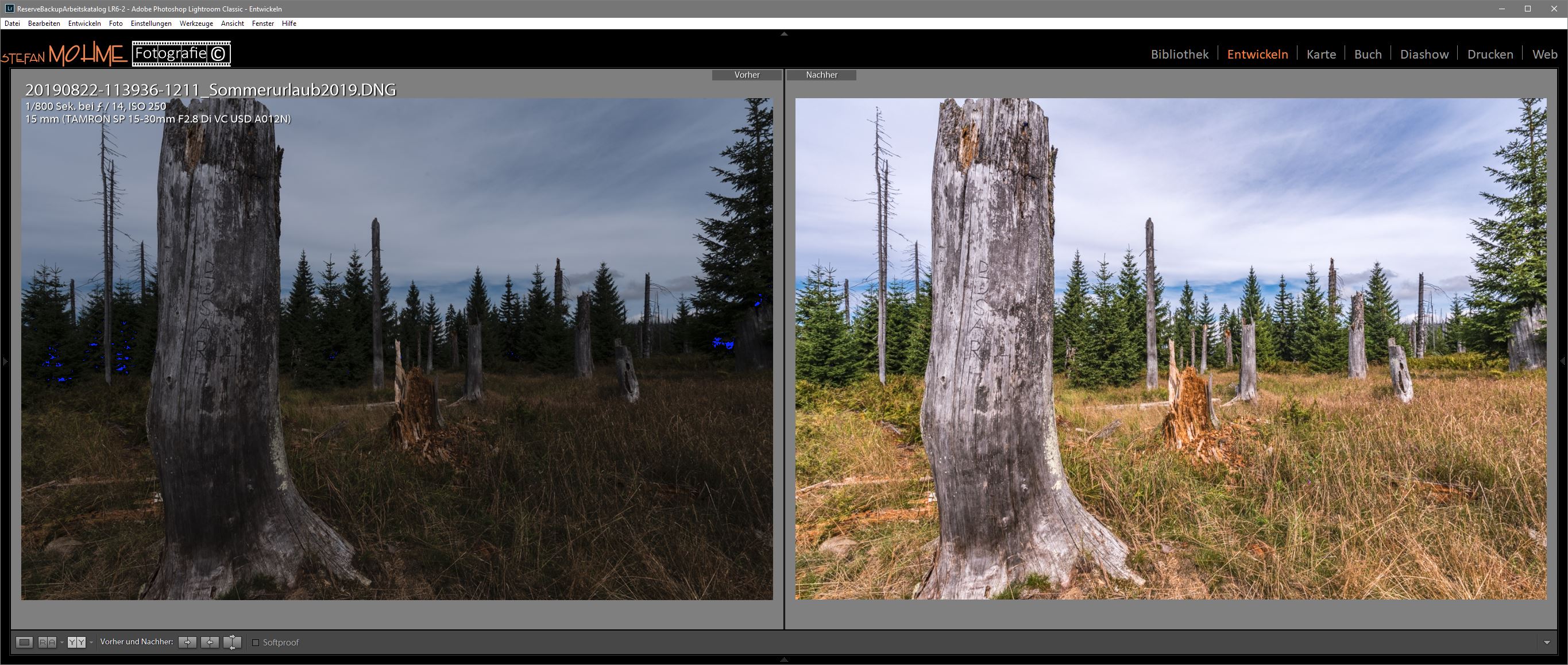
Making Off, Folge 8: Kroatien Pag, Felsküste. In meiner neuen Kategorie „Making Off“ auf dem Blog zeige ich in loser Folge exemplarisch an ausgewählten RAW Bildern den Entstehung – und Entwicklungsprozess in Lightroom bzw. Capture One oder der NIK Kollektion.
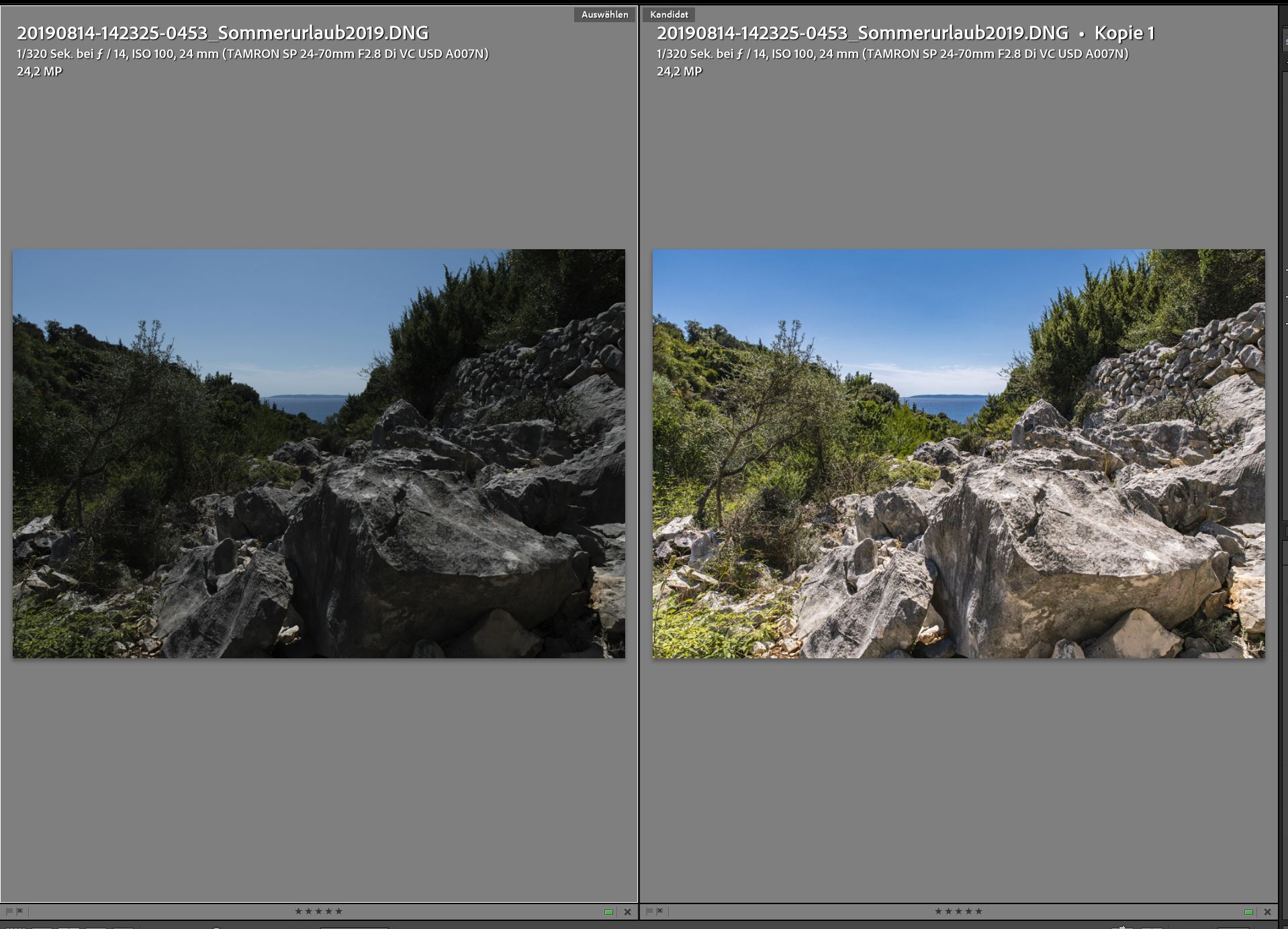
Making Off, Folge 8
Da es immer wieder Anfragen zum „Making Off“ der Bilder gibt, geht es heute mit Folge 8 mit einem Bild aus meinem Sommerurlaub im August 2019 in Kroatien auf der Insel Pag weiter. Natürlich wird es auch HDR, Panorama oder Schwarzweiss Bilder in dieser Kategorie geben.
Making Off, Folge 8 Kroatien Pag, Felsküste
Einleitung / Bildenstehung
Das Bild, mit welchem ich mich heute beschäftigen möchte, ist im August 2019 auf der Insel Pag in Kroatien entstanden. Zu sehen ist der Ausblick in Richtung Insel Cres vom Park der Olivenbäume in der Nähe von Lun. Ein absolut empfehlenswerter Ausflug für alle Natur- und „Baumliebhaber“! Im weitläufigen Park finden sich hunderte uralte und teilweise bizarr geformte Olivenbäume!

Der Park, ist knapp 25 Hektar groß und auf der ganzen Welt gibt es nur drei vergleichbare Standorte. Die Bäume stehen aktuell unter besonderem Naturschutz, das ganze Gebiet lässt sich hervorragend beim Wandern erkunden. Die verzweigten Wege im Park sind sicherlich zwischen 3 und 5 km lang und erfordern schon etwas Ausdauer, wenn man wirklich bis in die letzten Winkel vordringen möchte.
Pag Felsküste
Wir wechseln in das Entwickeln Modul von Lightroom*. Als Erstes aktivieren wir die Unter- und Überbelichtungswarnanzeigen. Anschließend werfen wir einen Blick auf das Histogramm. Nicht erst nach diesem Blick erkennt man, dass das Bild viel zu dunkel ist. Da ich mit meiner Nikon D750*bei viel Himmelsanteil im Bild häufig die Lichterbetonte Belichtungsmessung verwende: Die Kamera richtet sich mit der Belichtung dann nach den hellsten Motivbereichen. Natürlich entsprechen auch die Farben bei weitem nicht der sonnigen Stimmung am frühen Nachmittag.
Mit dieser Methode lässt sich der Detailverlust in den »Lichtern« verringern, zum Beispiel beim Fotografieren von Bildern mit viel Himmelsanteil. Das führt dann natürlich zwangsläufig zur latenten Unterbelichtung des restlichen Bildes (Rauschgefahr, vor allem in dunklen Bereichen !). Diese Unterbelichtung lässt sich aber ohne große Probleme bei dem hervorragenden Dynamikumfang der Nikon D750 in Lightroom korrigieren. Ein überbelichteter Himmel mit ausgefressenen Lichtern lässt sich jedoch nicht wieder herstellen und hinterlässt gerade beim Drucken Flächen ohne Farbdeckung. Für den Fine Art Druck! Ein absolutes „No-Go“!
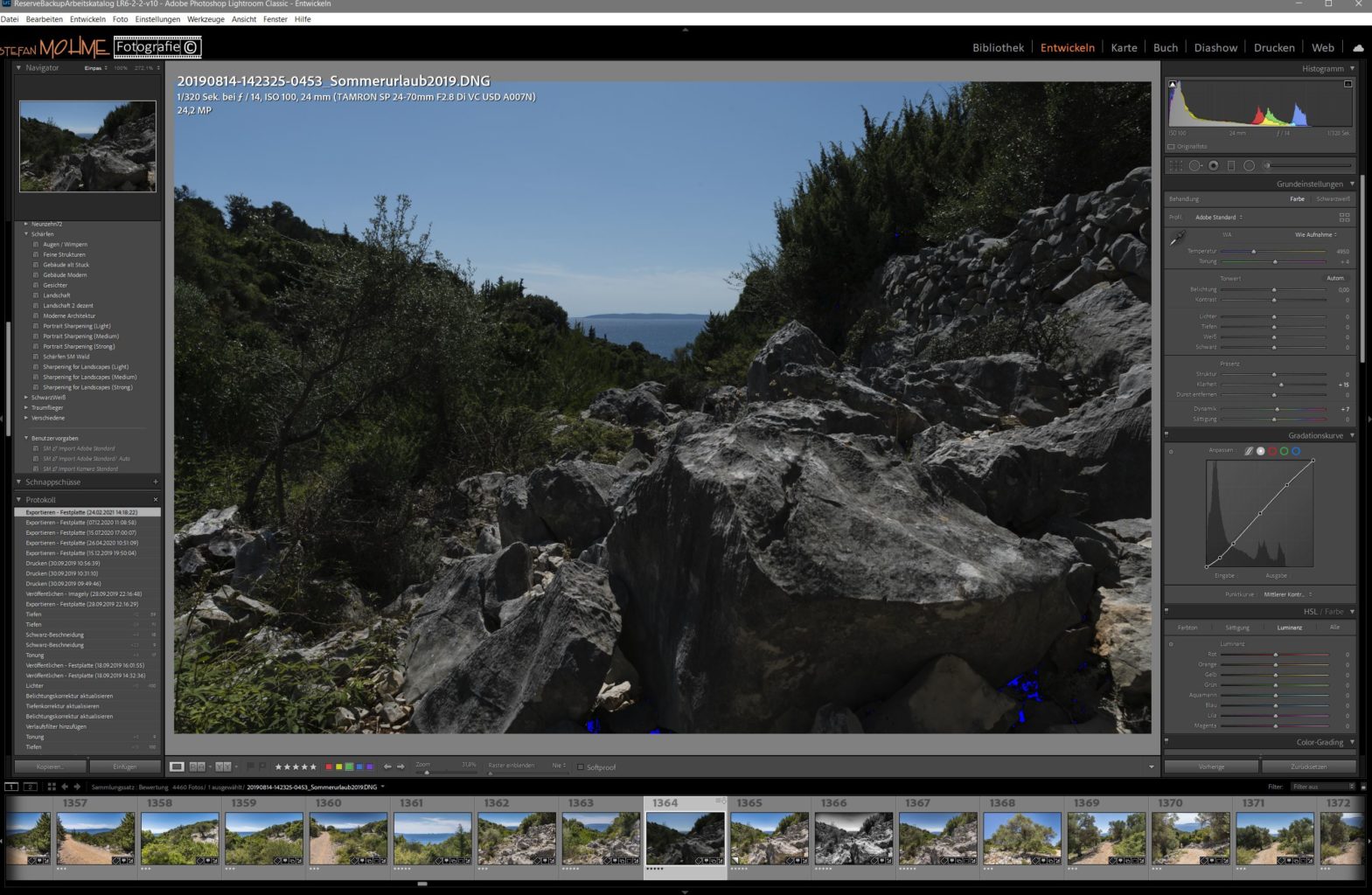
Lightroom Importiertes viel zu dunkles RAW Bild
Bei aktivierter Unter- und Überbelichtungswarnung erkennt man die unterbelichteten Bereiche deutlich an der blauen Farbüberlagerung, mit der Lightroom diese Bereiche kennzeichnet. Dies gilt es in jedem Fall zu korrigieren. Mein Arbeitsablauf – neudeutsch „Workflow“ – entspricht dabei weitestgehend den Empfehlungen von Adobe. Ich arbeite mich von oben nach unten durch die einzelnen Bedienfelder.
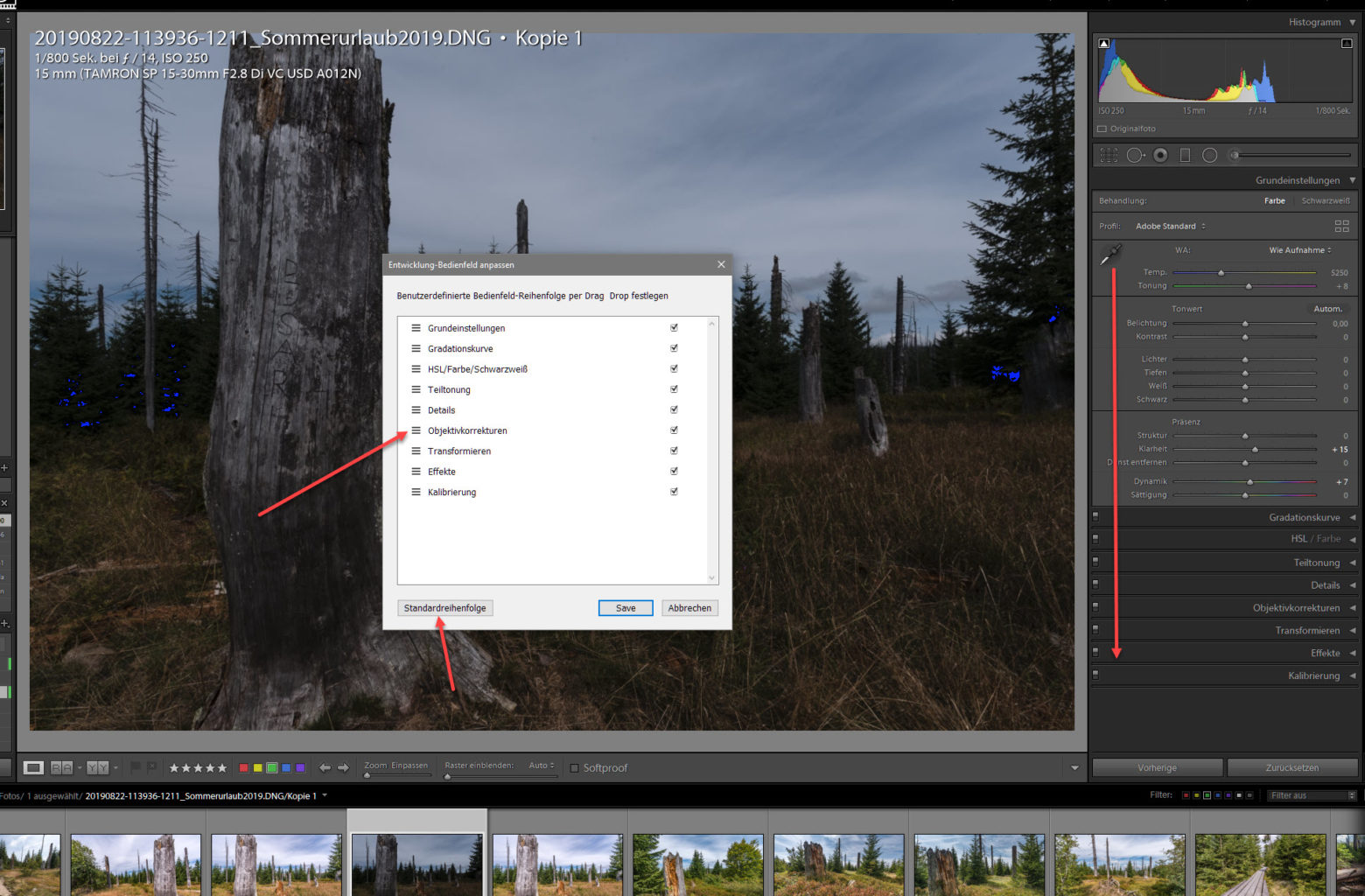
Lightroom Bedienfelder „sortieren“
Diese kann man seit Version 8 nach seinen Vorlieben in der Reihenfolge verschieben und anpassen. Dazu klickt man mit der rechten Maustaste auf Bearbeitungsmodul und wählt Bedienfelder anpassen. Solltet ihr also eine andere Arbeitsreihenfolge bevorzugen, lässt sich diese hier auch in den Bedienfeldern entsprechend darstellen.
Making Off Lightroom Korrekturen
Globale Korrekturen
In der Regel benutze ich dann als Erstes sehr häufig die Automatik Funktion von Lightroom. Ich habe darüber ja schon geschrieben, dass diese seit der Anpassung in Lightroom 7 mit der Verknüpfung der mittlerweile allgegenwärtigen KI (Künstliche Intelligenz) enorme Fortschritte gemacht hat.
Vorher waren die Automatik Ergebnisse nicht wirklich zu gebrauchen. Seit der Implementierung von KI haben sich die Ergebnisse deutlich verbessert. Nicht nur, dass Lightroom fast alle Regler im Bereich Tonwert und Präsenz nutzt, sind die Ergebnisse insgesamt sehr konstant und auf einem recht hohen Niveau!

Lightroom Automatik Funktion für die Bildentwicklung
Das bedeutet für mich, dass ich so mit einem Klick eine recht gute Vorentwicklung meiner Bilder bekomme, ohne dafür selber ein knappes Dutzend Regler zu nutzen! Das ist eine enorme Zeitersparnis, selbst wenn man noch verschiedene Feinkorrekturen am Automatikergebnis vornehmen muss!

Natürlich schießt die Automatik auch hin und wieder über das Ziel hinaus, aber insgesamt sind die Ergebnisse immer wieder erstaunlich. Der nächste Screenshot ist also das Ergebnis der Lightroom Automatik. Vorab sollte natürlich bei Bedarf das Bild beschnitten und ausgerichtet und ebenso der Weißabgleich angepasst werden.
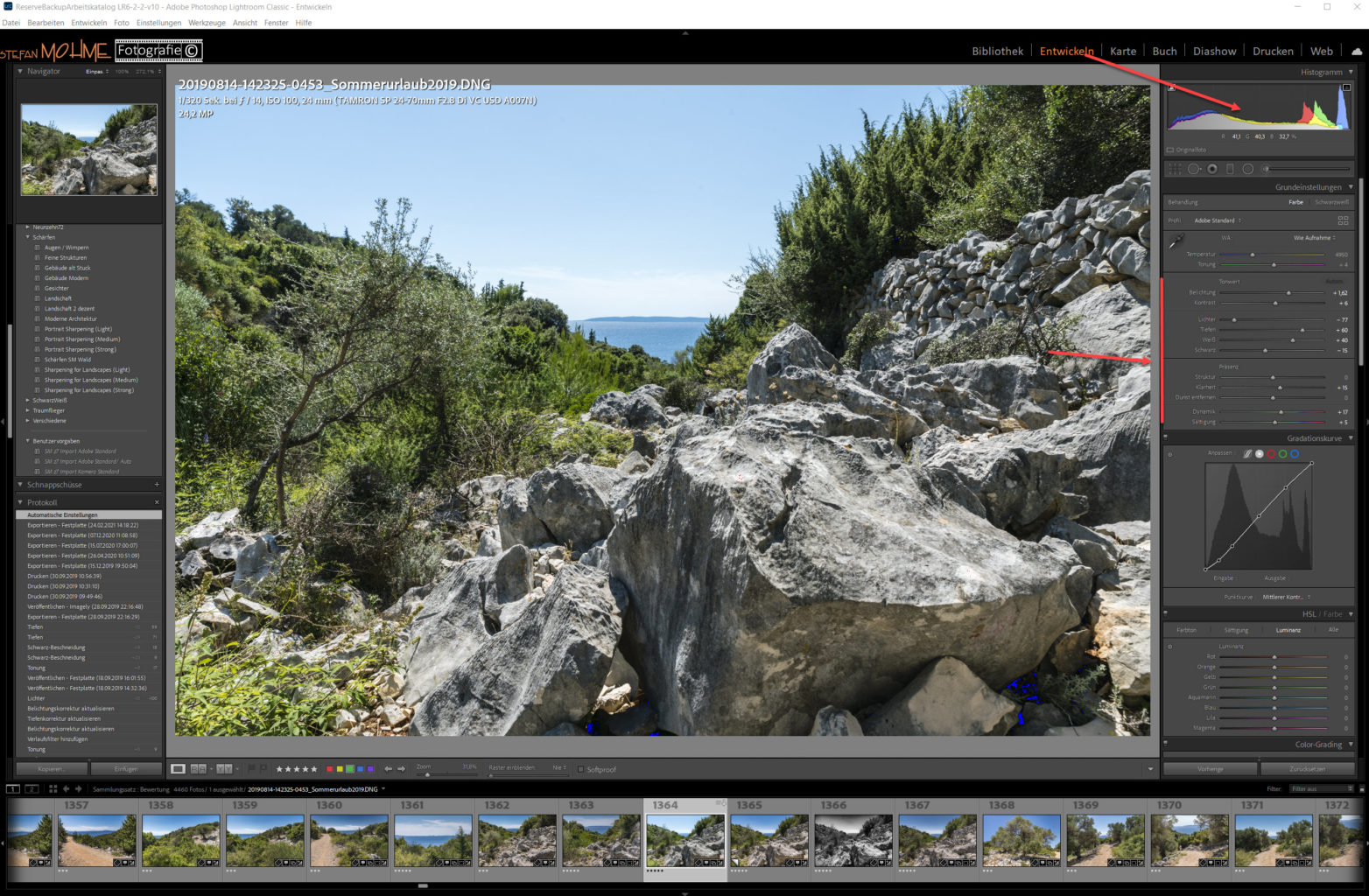
Lightroom Bildergebnis nach“Automatik“ Korrektur!
Ich finde das Ergebnis für den Start in die Bildentwicklung ein guter Anfang! Wie man im Bedienfeld deutlich erkennen kann, hat Lightroom alle 12 Regler für die Bildkorrektur genutzt und für einen Klick ein überzeugendes Ergebnis zustande gebracht! Allein der Blick auf das Histogramm sagt schon alles! Hier bleibt nicht mehr viel zu tun. Insgesamt ist mir das Bild natürlich noch zu farblos und zu „flau“. Die Farben sind mir noch nicht „aussagekräftig“ genug!
Als Nächstes öffnen wir das Bedienfeld Gradationskurve. Wer über einen kleinen Bildschirm verfügt, kann für die Übersichtlichkeit bei den Bedienfeldern den sog. Solomodus wählen. Dieser sorgt dafür, dass immer nur ein Bedienfeld geöffnet ist. Das ist gerade auf begrenzten Anzeigen sehr praktisch, wie z.B. auf dem Laptop.
So wie man auch am Bedienfeld erkennen kann, habe ich noch eine Feinjustage durchgeführt und die Gradationskurve entsprechend meinen Vorstellungen angepasst. Je nachdem, welche Regler man bewegt, muss man den einen oder anderen immer noch einmal nachjustieren, bis alles passt. Damit ist meine globale Korrektur zunächst erst einmal beendet. Die nächsten Bereiche werden über selektive Korrekturen angepasst.
Selektive Korrekturen
Verlaufsfilter
Dafür wähle ich als Erstes den Verlaufsfilter für den Himmel, der mir immer noch zu wenig Zeichnung hat. Diesen ziehe ich vom oberen Bildrand bis an die Baumspitzen an die Felsen im Vordergrund hinweg. Anschließend verringere ich die Belichtung und Lichter und nutze noch den Dunst Regler.
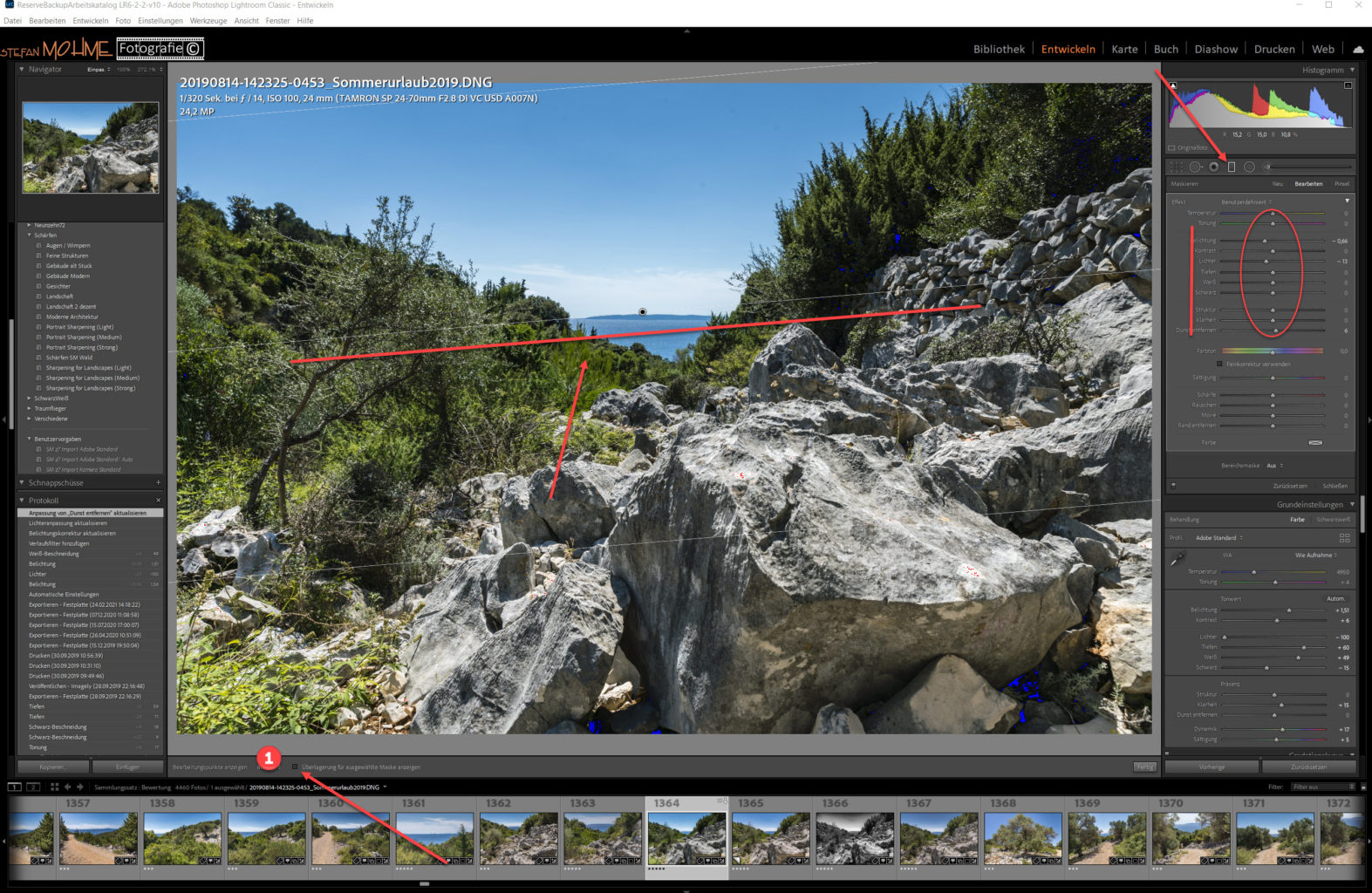
Lightroom Verlaufsfilter
Unter 1 lässt sich mit Mausklick die Maskenüberlagerung anwählen. Lightroom stellt dann mit roter Farbe die Maskenauswhl als Vorschau dar. Oftmals sehr hilfreich, um die genaue Maskengröße zu kontrollieren. Leider überlagert der Verlaufsfilter links und rechts jeweils die Büsche zu einem großen Teil. Damit die Korrektur nicht auf die Büsche wirkt, müssen wir diese also wieder aus der Maske herausnehmen.

Lightroom eingeblendete Maske
Verlaufsfilter Maske korrigieren
Hierfür lassen wir uns unsere Maske mit deutlich zu erkennen, was wir wieder entfernen müssen. Wir wählen Löschen und stellen uns den Korrekturpinsel ein. Zusätzlich wählen wir automatisch maskieren. Nun pinseln wir über die überflüssige Maske und entferne diese so. Für den Vordergrund ziehe ich ebenfalls einen Verlaufsfilter auf. Hier helle ich die Bereiche etwas auf und füge Klarheit und Details dazu.
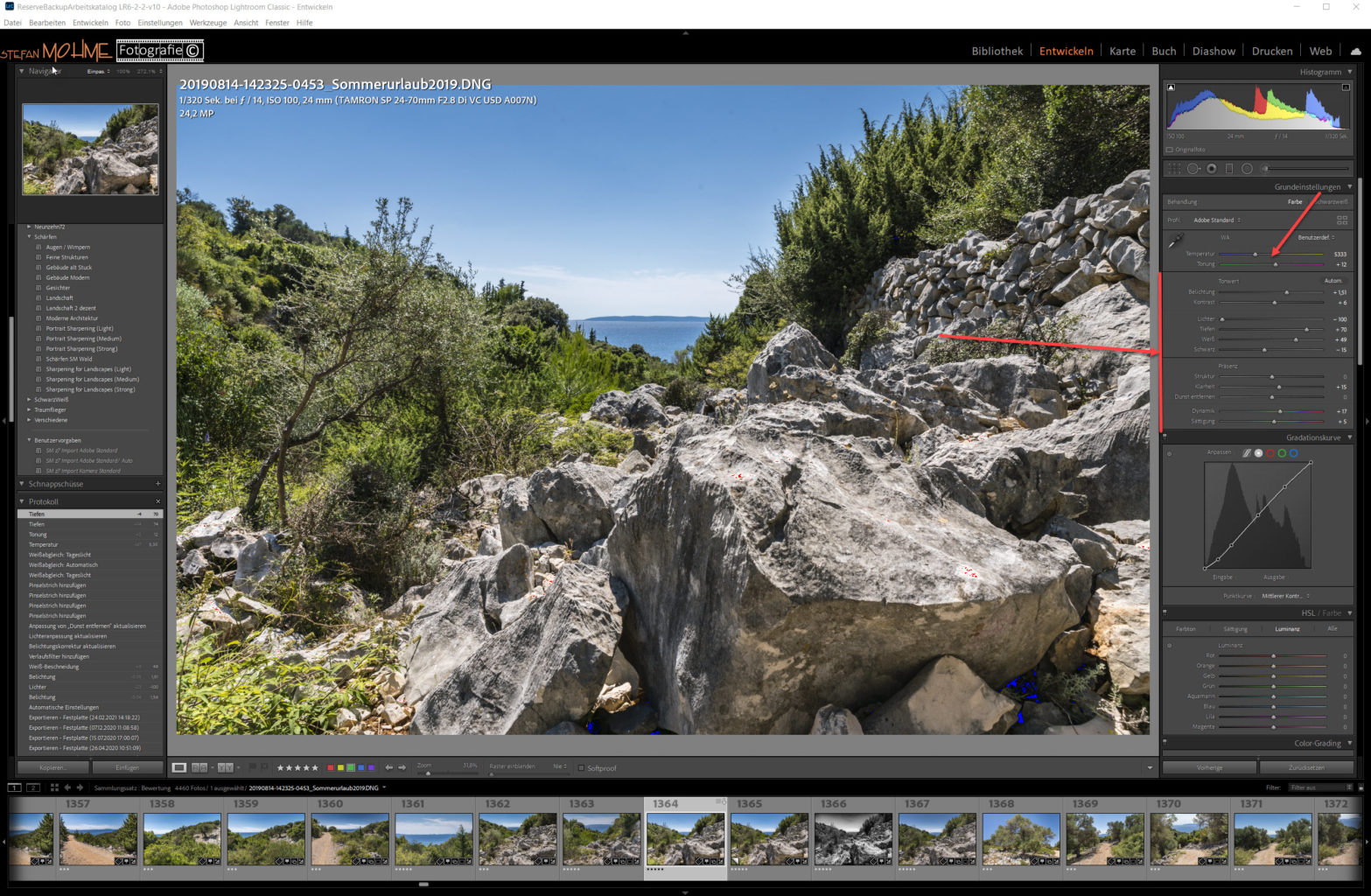
Lightroom nochmalige Feinjustierung
Im Anschluss korrigiere ich das Bild noch einmal global und justiere evtl. noch einmal etwas am Weißabgleich. Das Ergebnis ist nun schon eine deutliche Verbesserung zum Ausgangsbild. Die globalen Korrekturen sind jetzt vorerst abgeschlossen und es geht mit den nächsten selektiven Korrekturen weiter.
HSL Farbkorrektur
Dies sind selektive Korrekturen, welche sich im HSL Bedienfeld 3 verstecken und eine selektive Korrektur der einzelnen Farbkanäle erlauben. Damit lassen sich nun gezielt weitere Farbanpassungen in Himmel, Vegetation sowie Felsen vornehmen.

Lightroom selektive Korrektur mittels HSL Bedienfeld
Ich öffne also das HSL – und Detail – Bedienfeld. Im HSL Bedienfeld wähle ich Luminanz vor und bewege die Pipette zuerst auf das verbliebene Himmelsblau, um dieses mittels Reduzierung der Luminanz noch etwas zu verstärken. Das Gleiche mache ich im Bereich Büsche /Bäume. Weiter geht es zum Bedienfeld Details. Gegebenenfalls muss ich in den Bedienfeldern für die globale Korrektur noch einmal nachkorrigieren.
Bereichsreparatur
Leider haben sich im Himmelsbereich nach der HSL Korrektur noch einige Sensorflecken gezeigt, die ich natürlich noch entfernen werde. Dazu wähle ich die Bereichsreparatur, damit ist der Spuk im Nu entfernt. Hier sollte man sehr penibel arbeiten, vor allem wenn das Bild später gedruckt werden soll. Hier zeichnet sich wirklich jeder kleine Schatten beim Druck im Bild ab!
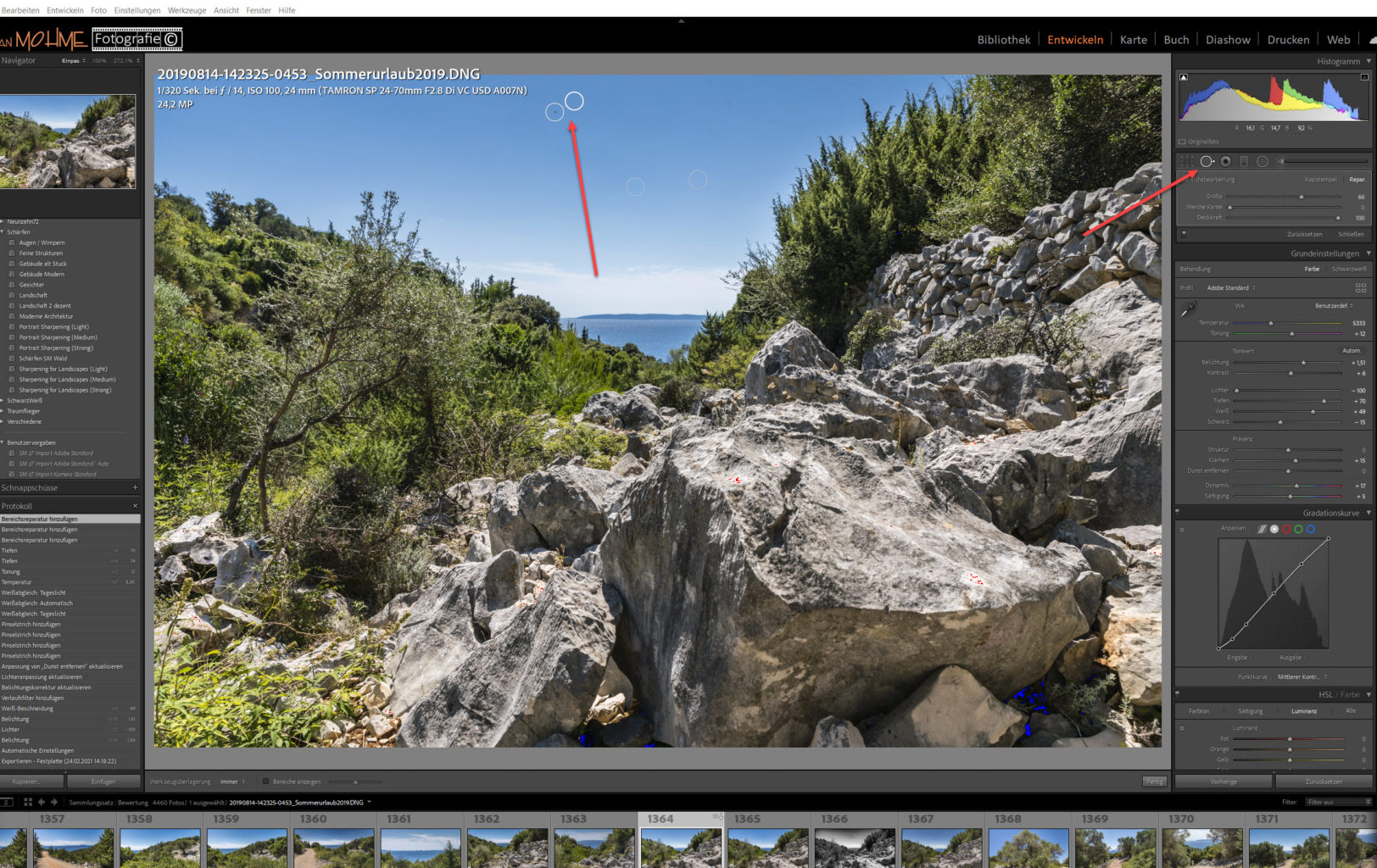
Lightroom Sensorflecken entfernen
Schärfen & Rauschreduzierung
Die letzten Arbeitsschritte sind dann das Bild zu Schärfen und wenn nötig die Rauschreduzierung anzupassen. Das Bild ist mit ISO 800 aufgenommen und mit der lichterbetonten Belichtungsmessung belichtet worden. Das führt zur leichten Unterbelichtung. Gerade in den dunklen Bereichen, wie wir in der 1:1 Ansicht erkennen, finden wir leichtes Luminanzrauschen. Dies stellt für Lightroom kein größeres Problem dar und lässt sich per Regler einfach beseitigen.

Lightroom Negativmaske für die Schärfung
Hier schärfe ich das Bild nun, um die feinen Strukturen in den Sträuchern und den Bäumen perfekt herauszuarbeiten. Dazu gehe ich mit der Maustaste auf den Maskieren-Regler und drücke gleichzeitig die ALT Taste. Damit wird mir die Schärfungsmaske von Lightroom eingeblendet. Jetzt kann ich mittels Bewegen des Maskieren-Reglers genau den Bereich einstellen, den ich schärfen möchte. Dies sind alle weiß hervorgehobenen Konturen.
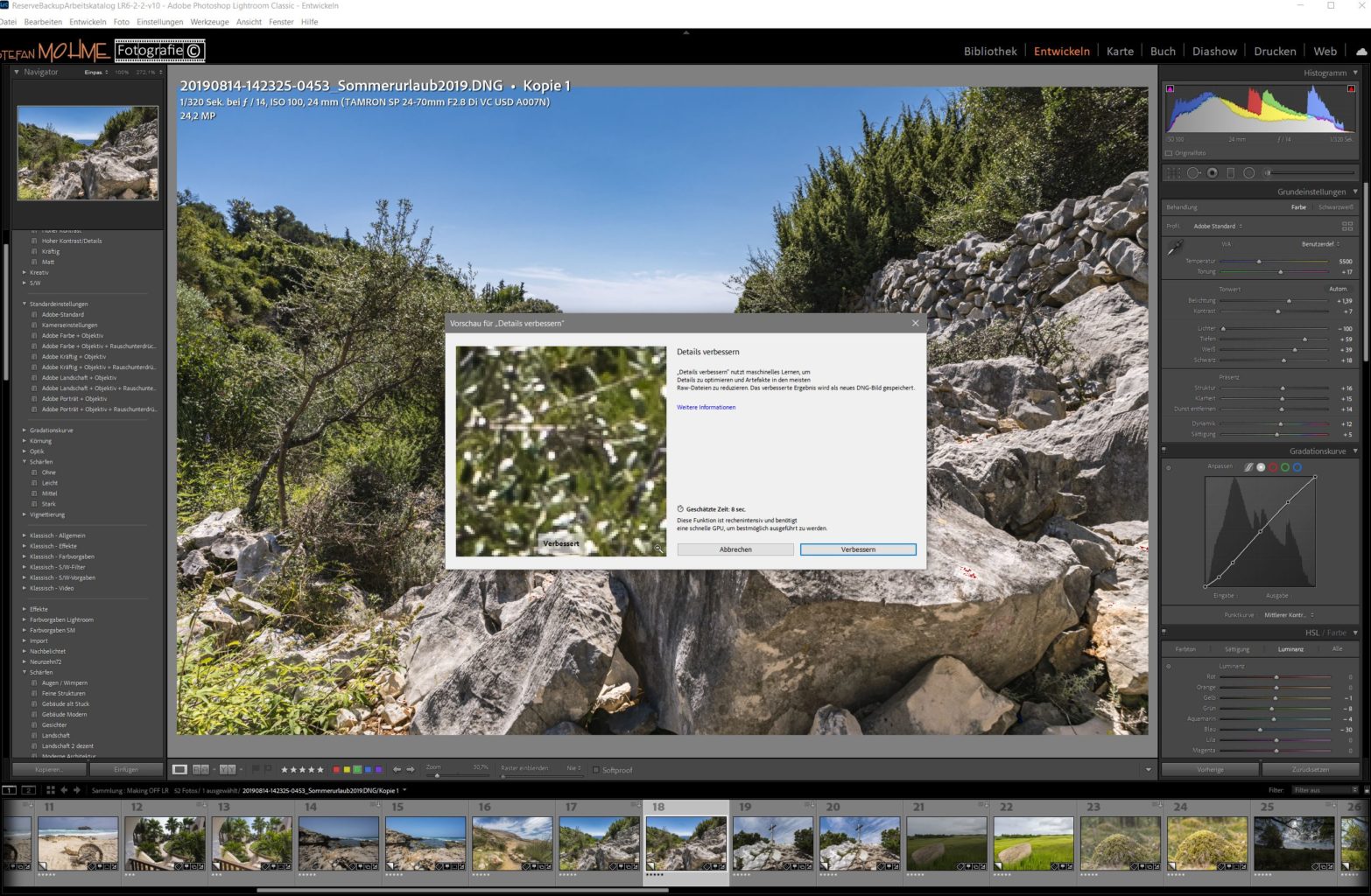
Lightroom Funktion „Details verbessern„
Details verbessern
Mit der Funktion Details verbessern kann man in Lightroom noch versuchen, über eine aufwendige Neuberechnung des Bildes noch mehr Feinheiten „herauszukitzeln“! Die Funktion ist ein Versuch wert, bei mir verbessert sich in ca. 50 % der Bilder die Detailansicht. Im Anschluss daran stelle ich für den etwas körnigen Himmel die Rauschreduzierung noch ein wenig hoch. Obwohl das Bild mit lediglich ISO 800 mit meiner Nikon D750 aufgenommen wurde, sehe ich hier etwas Handlungsbedarf.
Objektivkorrekturen
Als Letztes vergewissere ich mich noch, ob auch die Objektivkorrekturen aktiviert sind. Bei einem Superweitwinkel Zoom-Objektiv, wie dem Tamron 15-30 mm F/2,8 kommt es schon deutlich zu Verzeichnungen und Vignettierungen, welche sich mithilfe der Objektivkorrektur von Lightroom problemlos entfernen lassen.
Vorher / Nachher


Fazit / Empfehlung
Schon erstaunlich, was Lightrooms Automatikfunktion mittlerweile leistet. Das perfekte Bild sollte man dennoch nicht erwarten! Mit ein bisschen zusätzlichem Feintuning ist die Bildentwicklung dann allerdings recht schnell abgeschlossen. Lightroom bietet hierfür alle nötigen Werkzeuge; von der globalen über die selektive Korrektur, bis hin zu hochwertigen Werkzeugen zum Schärfen und Entrauschen. Nicht zu vergessen die umfangreichen Möglichkeiten der Bereichs – und Objektivkorrektur. Meinen Artikel mit Tipps zum Workflow für Lightroom Einsteiger findet ihr hier.
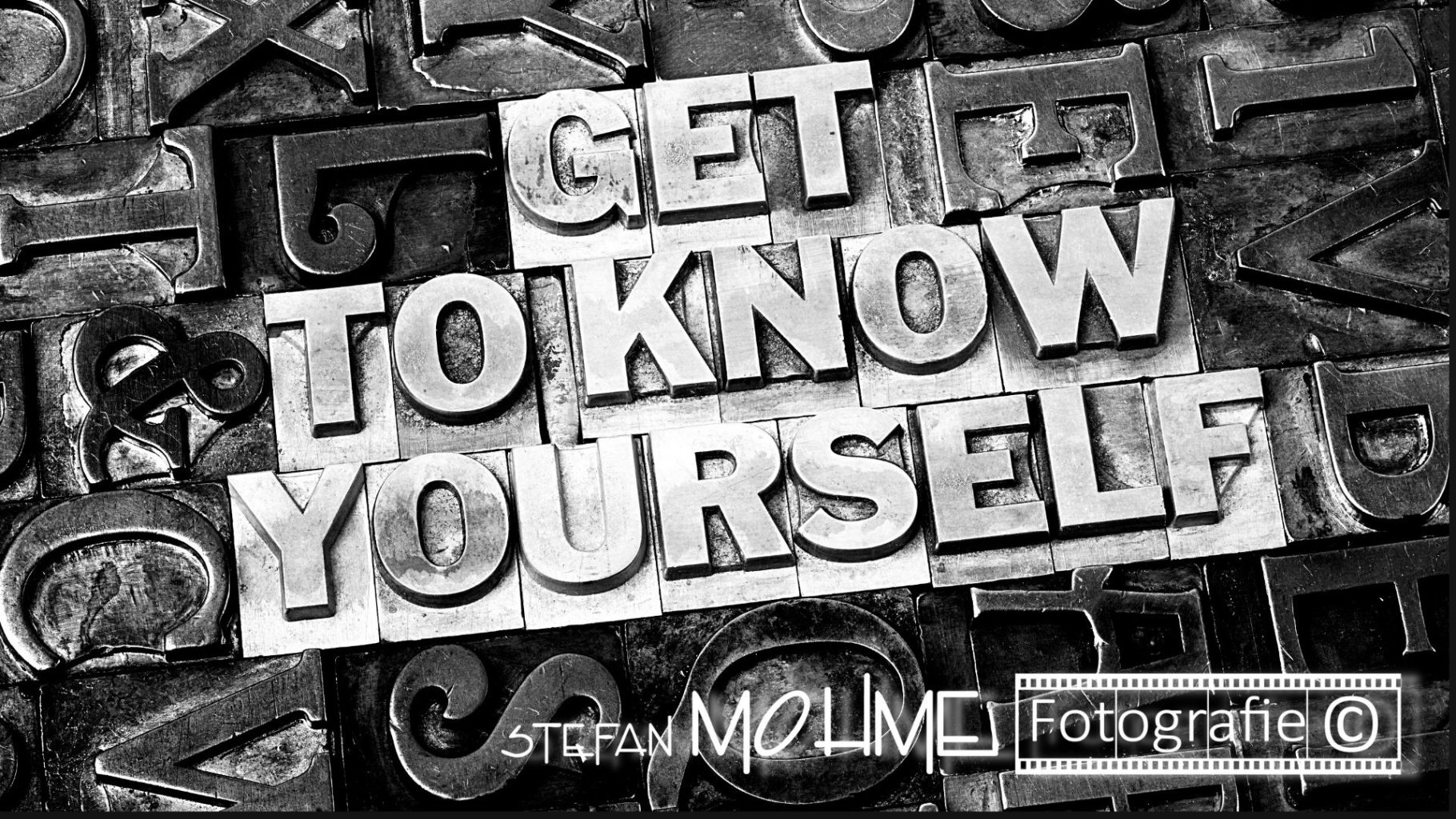
Möchtet ihr tiefer in Lightroom einsteigen, schaut euch auch meine neue Lightroom Artikelserie an. Mein Inhaltsverzeichnis mit allen meinen zu Lightroom erschienen Artikeln findet ihr hier. Der Schlüssel zu einer unkomplizierten Bildentwicklung liegt einerseits in der abgestimmten Belichtung und andererseits in der Nutzung der RAW Datei. Diese erlaubt natürlich bei weitem mehr Korrekturen, als jedes JPG. Gerade auch für den abschließenden Druck ist ein gut ausgearbeitetes Bild extrem wichtig, um alle Details gut zu Papier zu bringen! Alle Bilder aus der Reihe Making Off findet ihr hier.
Hier findet ihr meine Artikelserie Fine Art Printing.
Meine Buchempfehlungen findet ihr hier.
Artikel zu den technischen Unterschieden bei PC Monitoren.

* Mit einem Stern gekennzeichnete Links sind externe Partner-Links (Affiliate Links). Ihr unterstützt mich, wenn ihr darüber bestellt. Für euch entstehen keine zusätzlichen Kosten! Vielen Dank!



















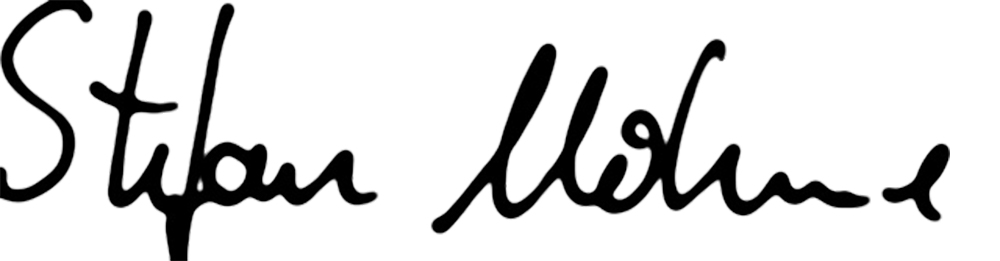




























































Letzte Kommentare