
Lightroom vom Import zum Export Teil 6/3, das Entwickeln Modul.

Heute geht es mit dem dritten Teil im Entwickeln-Modul weiter. Nachdem ich in Teil1 die grundlegenden Bedienfelder und Funktionen erklärt habe, in Teil zwei spezielle Entwickeln Funktion beschrieben habe, folgen in Teil 3 nun die Werkzeuge von Lightroom.
Lightroom vom Import zum Export Teil 6/3, das Entwickeln Modul
Lightroom, die Werkzeuge
Lightroom ist zwar was die Werkzeuge angeht bei weitem nicht so mächtig wie Photoshop, dennoch lassen sich mit den vorhandenen Werkzeugen viele Korrekturen in Lightroom vornehmen und man spart sich in den allermeisten Fällen den Wechsel zu Photoshop.
Bilder zuschneiden & ausrichten
Ausrichten
Wie so oft, man ist zu weit weg, hatte das falsche Objektiv auf der Kamera oder im entscheidenden Moment doch nicht auf den geraden Horizont geachtet. Diese Dinge lassen sich ohne größere Probleme mit den Standard Werkzeugen von Lightroom beheben.

Lightroom Ausrichten Ansicht
Unter dem Histogramm findet sich in Lightroom* in der Werkzeugleiste die 1 Freistellungsüberlagerung. Das Werkzeug lässt sich auch mit R aktivieren. Um Bilder auszurichten, hat man die Wahl zwischen einem Schieberegler, der Wasserwaage 3 und der Möglichkeit das Bild direkt in der Ansicht zu drehen. Während der Rotation wird das Raster stärker unterteilt. Bei der Rotation eines unbeschnittenen Bildes wird der Beschnittrahmen gleich mit angepasst, um ein rechteckiges Bild zu erhalten.
- Ausrichten mit dem Steuerelement; In der Werkzeugleiste kann das Bild über die Schieberegler Winkel um bis zu 45° in beide Richtungen drehen. Mehr ist nicht sinnvoll, denn dann würde das Bild auf dem Kopf stehen. Wenn das Bild falsch ausgerichtet, kann man das in der Bibliothek mit den Schaltflächen am Bild in 90° Schritten korrigieren.Drückt man die Schaltfläche Auto, richtet Lightroom das Bild automatisch gerade aus.
- Ausrichten direkt in der Ansicht; Dazu bewegt man den Mauszeiger nahe an den Freistellungsrahmen, ohne diesen jedoch zu berühren. Der Mauszeiger wird dann zum Rotationswerkzeug. Drückt man nun die Maustaste und hält diese gedrückt ,kann man das Bild nach links oder rechts unten ziehen, um es zu drehen. Bei der Rotation passt sich der Rahmen des Werkzeuges dem maximal möglichen Format an.
- Gerade-ausrichten-Werkzeug; Dieses Werkzeug erleichtert das Ausrichten des Bildes an einer markanten Linie z.B. Horizont im Bild. Das Werkzeug erkennt automatisch, ob es sich um eine senkrechte oder waagerechte Kante handelt.
Zuschneiden
Die Bildwirkung hängt entscheidend vom richtigen Ausschnitt ab. In Lightroom *können wir ein Rahmen über das Bild platzieren, den man beliebig verschieben kann. Es gibt in der Fotografie einige bewährte Gestaltungsregeln. Fast alle besagen, dass das Bild-wichtige Motiv sich nicht in zentraler Position in der Mitte befinden soll. Um diese Gestaltung zu erleichtern hat Lightroom einige Hilfsmittel mit an Bord.

Lightroom Freistellungüberlagerung
- Raster; Eingleichmäßiges Raster. Dies wird immer verwendet, wenn das Bild, auch wenn eine andere Freistellungüberlagerung aktiviert ist.
- Drittel; Die Drittelteilung ist der Klassiker unter den Freistellungüberlagerungen. Diese teilt das Bild in drei horizontale und drei vertikale Bereiche. Für die meisten Motive geeignet.
- Diagonal; Dabei wird von jeder Ecke aus eine diagonale Linie im 45° Winkel gezogen.
- Dreieck; Hierbei wird das Bild diagonal geteilt. Auf die diagonalen Linien werden senkrecht zwei Linien zu den Ecken so gesetzt, das Dreiecke entstehen.
- Goldener Schnitt; Diese Überlagerung teilt das Bild wie das Drittelraster in neun Rechtecke. Hierbei wird dann jedoch die Gestaltungsregel des Goldenen Schnittes berücksichtigt.
- Goldene Spirale; Die goldene Spirale ist eine speziell nach mathematischen Regeln geformte Spirale. Ähnlich wie der goldene Schnitt soll diese ein sehr ausgewogenes Verhältnis erzeugen.
- Seitenverhältnis auswählen; Hierbei werden unterschiedliche Seitenverhältnissse in den gewählten Ausschnitt eingeblendet. Über das Menü Werkzeuge/Freistellungsüberlagerung/Seitenverhältnisse auswählen kann man bestimmen, welche das sein sollen. So lässt sich das Motiv so beschneiden, dass es später für die unterschiedlichen Formate noch passt.
Die Freistellung lässt sich im Ansichtsfenster auch direkt anpassen. Ist das Freistellenüberlagerungswerkzeug aktiv, wird über das Bild der Freistellungsrahmen eingeblendet. Befindet man sich mit dem Mauszeiger über einer der Kanten des Rahmens, erscheint der Verschiebungspfeil.
Bewegt man die Maus nun mit gedrückter Maustaste kann man den Freistellungsrahmen verändern. Wenn man die Ecken des Rahmens anfasst kann man diese diagonal verschieben. Ist das Schloss-Symbol 4 geschlossen, so ist das Seitenverhältnis gesperrt. Das kann über das Dropdown Menü unter dem Begriff Seitenverhältnis angegeben werden.
Mit dem Freistellungsrahmenwerkzeug 5 lässt sich ein Rahmen beliebiger Größe aufziehen Dieser Ausschnitt wird dann freigestellt. Neben dem Schloss und der Beschriftung Seitenverhältnis befindet sich die Angaben des aktuellen Seitenverhältnisses. Im Normalfall steht hier Original, was dem Seitenverhältnis des Ausgangsbildes entspricht. Klickt man auf die Angabe, öffnet sich ein Dropdown Menü in dem man aus einer Liste vordefinierter Seitenverhältnisse auswählen kann.
Aus Hochformat Querformat und umgekehrt machen. Dazu muss das Seitenverhältnis gesperrt sein (Schlosssymbol geschlossen). Dann verschiebt man eine Ecke des Freistellungsrahmens waagerecht bis das Seitenverhältnis wechselt, oder man drückt die X Taste. Bei Hochformatbildern funktioniert es ebenso, nur muss man dann die Ecke senkrecht statt waagerecht verschieben.
Lokale Anpassungen
Bereichsreparatur
Sehr nützlich in der Werkzeugleiste unterhalb des Histogramms ist die Bereichsreparatur, welche sich auch mit Q aktivieren lässt. Dieses Werkzeug ist für die verschiedensten Aufgaben, wie das Entfernen von Flecken oder Staub genauso geeignet wie für das Verschwinden lassen von störenden Elementen genauso wie für die Porträtretusche zum Verschönern der Haut. Es lassen sich zwei verschiedene „Pinselarten“ aktivieren.

Lightroom entfernen von störenden Elementen
- Reparatur; Bei der Retusche wird die Umgebung de zu reparierenden Bereichs in Farbe, Helligkeit und Sättigung analysiert und mit der Struktur aus dem Aufnahmebereich gefüllt. Dadurch entsteht eine homogene Fläche, die von der Umgebung nicht zu unterscheiden ist. Dies ist also das Werkzeug der Wahl, wenn es um das Entfernen von Sensorflecken geht.
- Kopie; Beim Kopieren wird ein Bereich an einer anderen Stelle dupliziert. Die Kopie wird an den Rändern weich überblendet, um sie möglichst nahtlos in die Umgebung zu integrieren.

Lightroom roter Signalmast entfernt mit der Bereichsreparatur
Um das Werkzeug aufzunehmen, klickt man auf dieses in der Werkzeugleiste. Dann erscheint ein Einstellungsmenü in dem sich die Größe, Deckkraft und die „weiche Kante“ einstellen lassen.
- Weiche Kante; Mit Hilfe dieses Schiebereglers kann man die Ränder des Stempels weichzeichnen. Dadurch entsteht ein weicherer Übergang. Der Übergang findet immer zu den gemalten Wegen des Stempels statt und nicht zur gesamten Kontur. Hat man also mit zu großem Stempel gemalt und die Striche nicht nah genug überlappend gesetzt, kann das Ursprungsbild durchscheinen.
- Deckkraft ändern; Für jeden Stempel lässt sich hier die Deckkraft über den gleichnamigen Schieberegler ändern. Dabei wird der Effekt abgeschwächt. Gerade in der Porträtretusche ist das sinnvoll, da man hier nicht unbedingt alle Falten komplett wegretuschieren möchte.

Lightroom Maske zum Entfernen von Bildstörungen
Eine sehr hilfreiche Funktion von Lightroom finden wir unterhalb der Bildansicht. Sobald wir das Kontrollkästchen Bereiche anzeigen aktivieren, erscheint eine reduzierte Schwarzweiss Maske. Mithilfe des Schiebereglers daneben lassen sich die Details der Maske anpassen. In dieser Ansicht lassen sich Bildstörungen wie z.B. Sensorflecken viel besser erkennen und dementsprechend auch entfernen.
Verlaufsfilter
Mit dem Verlaufsfilter kann man eine bestimmte Bildfläche über die gesamte Breite oder Höhe anpassen. In der Praxis lässt sich beispielsweise bei Landschaftsaufnahmen der Himmel oder der Vordergrund selektiv anpassen. Somit lässt sich in gewissem Rahmen ein Graufilter simulieren. Man erstellt einen Verlauf, indem man nach der Werkzeugaufnahme am Anfangspunkt des Verlaufes klickt, die Maustaste gedrückt hält und die Maus dann bis zum Endpunkt zieht.
Am Beginn des Verlaufes wirkt sich der Effekt dann am stärksten aus. Der erzeugte Verlauf wird durch drei Linien und einen Punkt gekennzeichnet. Ist der Verlauf aktiv zu erkennen an dem schwarzen Punkt im grauen Kreis lässt sich einer oder mehrere von 16 Korrektureffekten auswählen. Die entsprechenden Parameter sind bereits aus den allgemeinen Entwicklungseinstellungen bekannt und verhalten sich identisch.

Lightroom Verlaufsfilter mit eingeblendeter Bearbeitungsmaske.
Jeder erstellte Verlauf lässt sich auch nachträglich bearbeiten. Hat man mehrere Verläufe erstellt, klickt man auf den Punkt des Verlaufes welchen man bearbeiten möchte. Dieser bekommt dann einen schwarzen Mittelpunkt und die entsprechenden Begrenzungslinien werden sichtbar. Um diese Punkte sichtbar zu machen, muß vorher auf jeden Fall das Verlaufswerkzeug aktiviert werden.
Nun lassen sich alle Parameter feinjustieren. Die Begrenzungslinien lassen sich mit gedrückter Maustaste genauso verschieben wie deren Ausrichtung. Man bewegt die Maus immer über die entsprechende Linie und sobald das Handsymbol erscheint lässt sich die entsprechende Aktion ausführen. Unterhalb des Bildes lässt sich mit einem Haken 2 die entsprechende Bearbeitungsmaske anzeigen, um genauer einzuschätzen, welche Bereiche von der Auswahl betroffen sind.
Radial-Filter
Mit dem radial Filter erzeugt man einen kreisförmigen Verlauf. Der Verlauf geht dabei vom Zentrum aus gleichmäßig in alle Richtungen oder umgekehrt. So lassen sich mit dem Radialfilter schnell punktuelle Korrekturen durchführen. Insgesamt sind die Effektmöglichkeiten und die Anwendungsmöglichkeiten also insgesamt dem Verlaufsfilter sehr ähnlich, der große Unterschied ist also hauptsächlich die ovale/ runde Form.

Lightroom Radialfilter mit eingeblendeter Bearbeitungsaske unter 5 aktiviert
Erstellt wird der Radialfilter genau wie der Verlaufsfilter. Werkzeug mit draufklicken aktivieren, anschließend Punkt im Bild auswählen, wieder klicken Maustaste gedrückt halten und Filter in gewünschter Größe und Form durch Ziehen der Maus erstellen. Auch beim Radialfilter lassen sich alle Parameter wie z.B. Größe oder Form noch nachträglich ändern und anpassen. Funktioniert auch hier ähnlich wie beim Verlaufsfilter mit der Maus über die entsprechenden Begrenzungslinien, sobald der Mauszeiger sich verändert lässt sich die entsprechende Aktion ausführen.
Einige Besonderheiten bietet der Radialfilter dann doch noch. Zum einen lässt sich die Maske Umkehren 4, damit werden dann alle Effekte statt außerhalb des Kreises innerhalb angewendet. Zusätzlich gibt es mit dem Schieberegler Weiche Kante eine extra Einstellmöglichkeit. Über diesen lässt sich der Übergang härter oder weicher einstellen. Weiterhin lässt sich der erstellte Radialfilter mit den Tasten alt+Strg einfach kopieren und mit gedrückter Maustaste an eine andere Stelle verschieben.
Korrekturpinsel
Für viele Bilder sind die beiden bisher vorgestellten Filter allerdings wenig geeignet. Hier sollte man für die lokale, selektive Anpassung gezielt eine Maske in das Bild malen. Genau das ist mit dem Korrekturpinsel-Werkzeug möglich. Man wählt das Werkzeug mit Mausklick darauf oder mit Taste K . Anschließend erscheinen die verschiedenen Einstellmöglichkeiten unterhalb der Effektparameter.

Lightroom Korrekturpinsel und eingeblendete Maske
- Größe; stellt unmittelbar die Größe der Pinselspitze ein. Diese wird durch eine entsprechend großen Kreis um den Mauszeiger angezeigt.
- Weiche Kante; der Regler steuert den weichen Rand der Pinselspitze. Dadurch entsteht ein Verlauf am Maskenrand der den Effekt mehr oder weniger weich ausblendet.
- Fluss; damit legt man fest wie viel Farbe die Pinselspitze bei einem Pinselstrich aufträgt. Lightroom verwendet hier standardmäßig mit 100 die volle Deckkraft. Je höher der Wert, desto höher die Rate/ Auftrag und desto genauer wird der Strich.
- A und B; hiermit können zwei verschiedene Pinselspitzen eingerichtet werden, welche sich Lightroom merkt. Somit kann man bequem von einer zur anderen hin- und herwechseln.
- Automatisch maskieren; wenn aktiviert maskiert Lightroom nur Bereiche mit ähnlicher Farbe. Wenn man also einen Himmel (blau) maskiert werden Gebäude oder Bäume ausgespart.
- Dichte; damit legt man die Stärke / Transparenz der Maske fest. Stellt man hier beispielsweise 50 ein, wird der Pinsel die Farbdeckkraft von 50 % nicht übersteigen egal wie oft man an einer bestimmten Stelle malt.
Eine weitere interessante Möglichkeit ist es eine Bereichsmaske anhand von Helligkeits- oder Farbwerten zu erstellen. Hierbei lassen sich beispielsweise nur die Blautöne im Himmel anpassen, indem man eine bereits bestehende Maske nur auf die Blauwerte anwendet. Eine Bereichsmaske lässt sich nicht alleine für sich erstellen. Sie ist immer eine Erweiterung einer bereits bestehenden Maske. Man muss also vorher also einen Verlauf oder eine Radialmaske erstellen.
Rote Augen – Korrektur
Die durch eine Blitzreflexion auf der Netzhaut von Augen verursachten roten Augen treten heutzutage bei modernen Kameras bei weitem nicht mehr so extrem auf, aber bei Smartphones und günstigen Kompaktkameras ist der Effekt nach wie vor zu beobachten. Lightroom hat dafür ebenfalls ein spezielles Werkzeug mit an Bord, die Rote-Augen-Korrektur. Diese ist unterteilt für Menschen und Haustieraugen.

Wie immer wählt man das Werkzeug aus der Werkzeugleiste mit einem Klick aus. Unverkennbar ist das Icon ein rotes Auge. Anschließend klickt man in das Zentrum des Auges und zieht die Bearbeitungsmaske auf die erforderliche Größe auf. Lightroom erkennt nun in der Regel den roten Farbton selbst und entfernt diesen in den meisten Fällen im ersten Anlauf erfolgreich. Mit dem Regler Pupillengröße kann man den Durchmesser der Korrektur nachträglich anpassen. Mit Abdunkeln stellt man ein wie stark die ausgewählte Korrektur angepasst werden soll.
Panoramafunktion
Vorbereitungen
Manche Leute glauben, die Stitchsoftware würde nichts anderes tun, als die Einzelbilder nahtlos aneinander zu setzen. Das stimmt nur bedingt. Sie macht nämlich vorher noch einen entscheidenden Schritt: Je nach Projektion werden die Einzelbilder zunächst kräftig verformt, und zwar so, als würde man die Bilder auf eine Kugel, einen Zylinder oder eine ebene Fläche legen. Besonders deutlich wird dies, wenn man mit einem Weitwinkelobjektiv arbeitet und dementsprechend große Bildwinkel erzeugt.
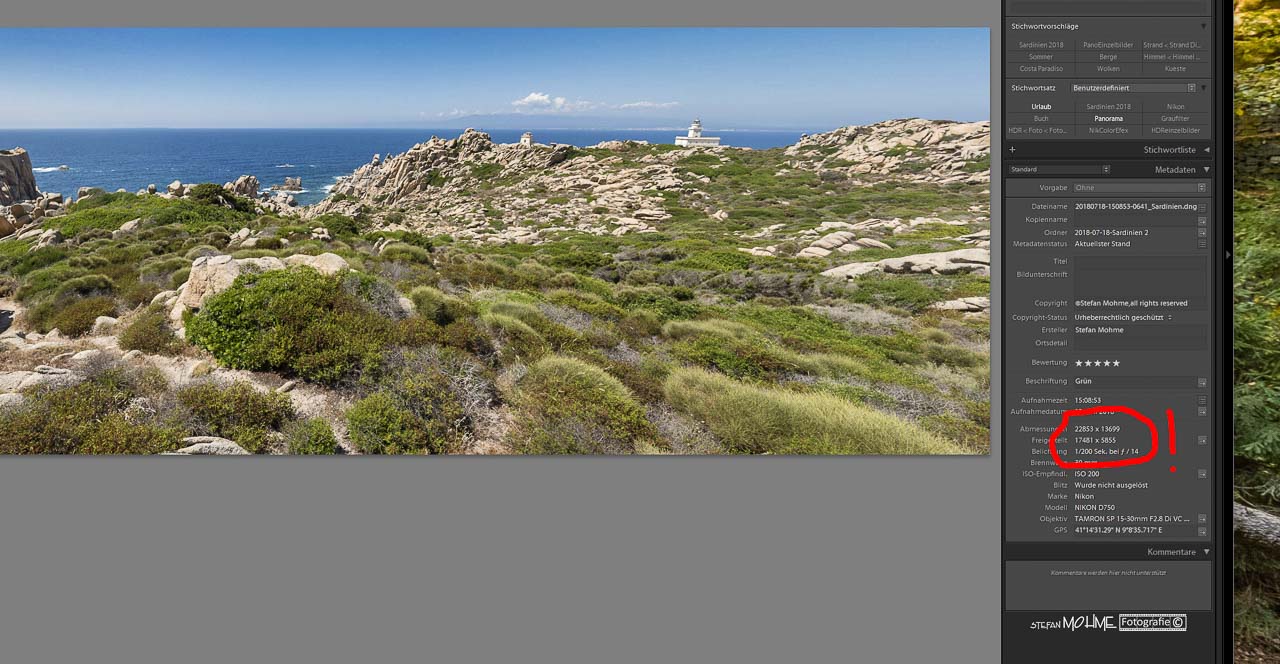
Panorama zusammensetzen.
Ihr werdet euch sich jetzt sicherlich fragen, mit welcher Projektionsart man arbeiten soll. Das ist abhängig vom Bildwinkel, vom Motiv und vom eigenen Geschmack! Diese Entscheidung muss auch nicht vor der Aufnahme getroffen werden. Dies macht man besser später am PC – hier kann man alle Varianten in Ruhe durchprobieren. Generell kann man aber sagen: kleine Bildwinkel = Flächenprojektion, große Bildwinkel = Zylinder- oder Kugelprojektion.
Bei Bildwinkeln über 180 Grad kann man nur noch mit der Zylinder- oder Kugelprojektion arbeiten. Die Flächenprojektion scheidet aus, denn auf einer ebene Fläche kann man nur das abbilden, was sich davor und nicht dahinter befindet.
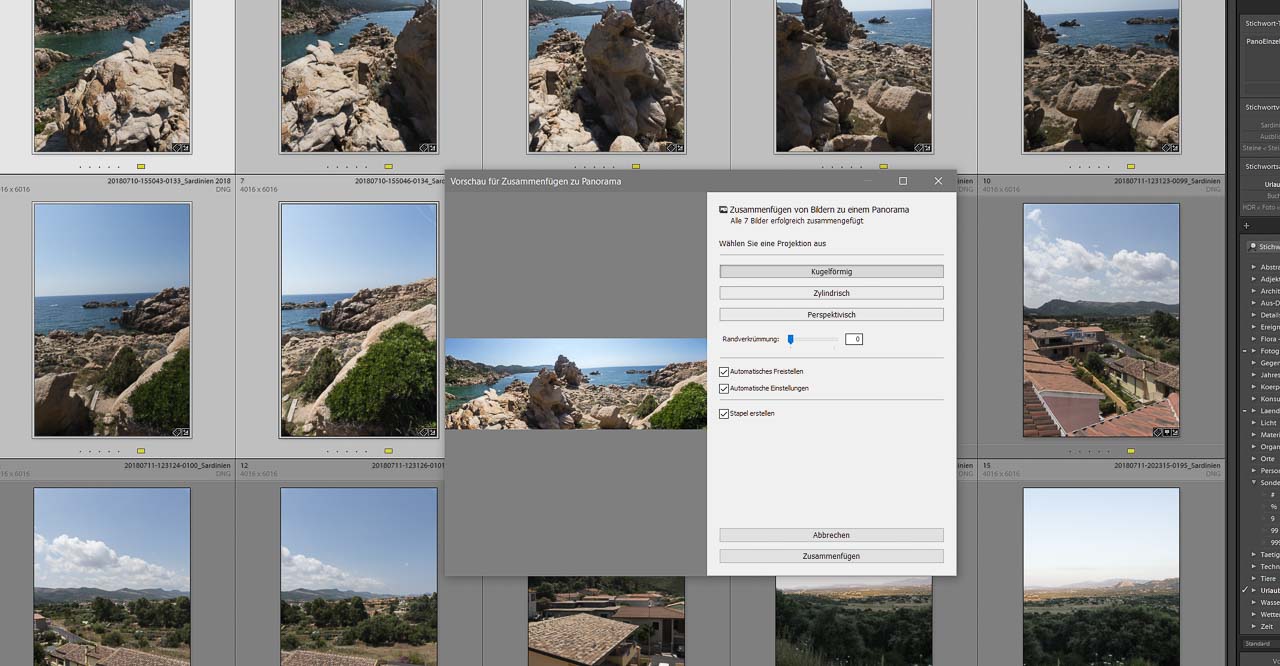
Lightroom Einstellungsdialog Panorama
Mit der Integration einer Panoramafunktion in Lightroom hat für mich das Zeitalter der Panoramafotografie begonnen. Damit konnte man ohne zusätzliche Software das Zusammensetzen des Panoramas erledigen. Der größte Vorteil war dann die anschließende Möglichkeit, das RAW File mit allen Werkzeugen von Lightroom weiter zu bearbeiten. Durch diesen unkomplizierten und einfachen Workflow ist die Panoramafotografie bei mir mittlerweile „Standard“ geworden. Benutzt man also Lightroom für das Zusammensetzen des Panoramas, bleibt einem eine komplizierte „Stitchsoftware“ erspart!

Lightroom mit Panorama Einstellmöglichkeiten
Man kann somit den gesamten Herstellungsprozess mit Lightroom erledigen! Eine Einstellmöglichkeit im Panoramafenster möchte ich jedoch noch erwähnen: dabei handelt es sich um die Möglichkeit, die Randverkrümmung einzustellen. Diese recht hilfreiche Funktion füllt fehlende Flächen an den Rändern und Ecken auf. Wer schon mal ein Panorama fotografiert hat, kennt das Problem: oft fehlen oben oder unten ein paar Bildinformationen, speziell bei den Fotos am Rand. Das passiert meistens, wenn man Panoramen aus der Hand schießt.
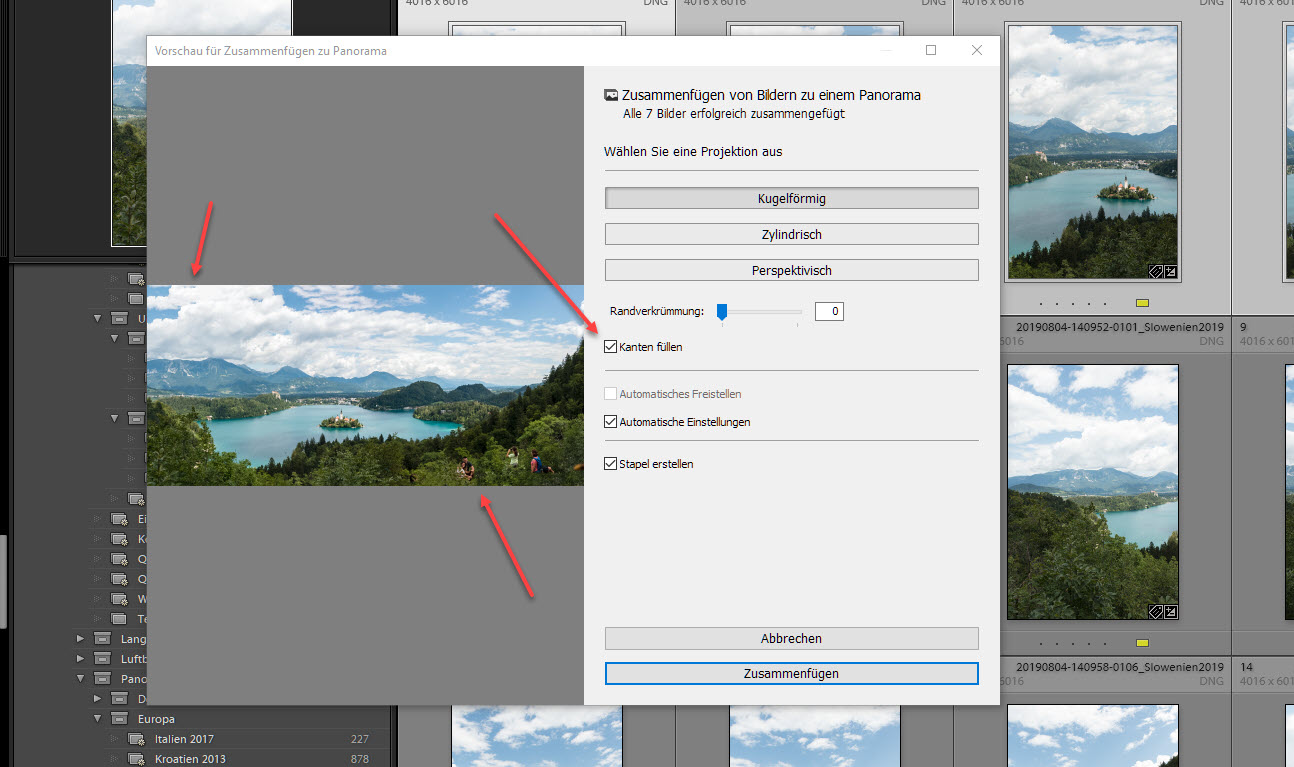
Lightroom ab Vers. 9 ist das Füllen inhaltsbasiert möglich
Schneidet man nun das Panorama einfach per Crop-Funktion, so schneidet man häufig auch wichtige Informationen ab. Durch die Randverkrümmung wird das Bild so verzerrt, dass die Ränder aufgefüllt werden. Sicherlich keine Wunderwaffe, da natürlich auch unschöne Effekte durch die Verzerrung auftreten können. Aber wenn einem Mal wieder die entscheidenden Millimeter fehlen, dann wird man die Funktion lieben!
Seit Version 9 kennt Lightroom nun endlich auch die aus Photoshop bekannte Funktion Flächen Inhalts-sensitiv füllen. Diese löst das Problem der fehlenden Ecken / Bereiche in der Regel am elegantesten und unauffälligsten! Sehr praktisch ist natürlich auch die Funktion, die einzelnen Bilder inkl. fertigem Panorama als Stapel zu gruppieren.
HDR Funktion
Auch die HDR Funktion nutze ich in Lightroom regelmäßig. Da Lightroom den Schwerpunkt der Bilderstellung im Bereich realistisch angesiedelt hat, sind die Ergebnisse für mich absolut OK. Zusätzlich erhält man nach der Bildverarbeitung eine DNG Datei, welche sich genau wie die erzeugten Panoramen anschließend im Entwickeln Modul noch beliebig anpassen lassen.

Bilder auswählen
Zunächst markieren wir alle Miniaturen unserer Belichtungsreihe. Laut Adobe sind drei verschieden belichtete Bilder ausreichend für ein gutes Ergebnis. Ich verwende in der Regel fünf unterschiedliche Bilder mit 4 Blendenstufen Differenz. Jetzt können wir die Fotos über die HDR Funktion im Menü Fotos Zusammenfügen von Fotos / HDR, oder einen rechten Mausklick auf der Auswahl und dem Kontextmenü Zusammenfügen von Fotos / HDR aufrufen.
Die Bilder sollten vorab auf keinen Fall entwickelt werden! Die meisten Entwicklungseinstellungen wie Belichtung, Lichter, Tiefen etc. werden von Lightroom bei der Verrechnung der Bilder sowieso ignoriert.
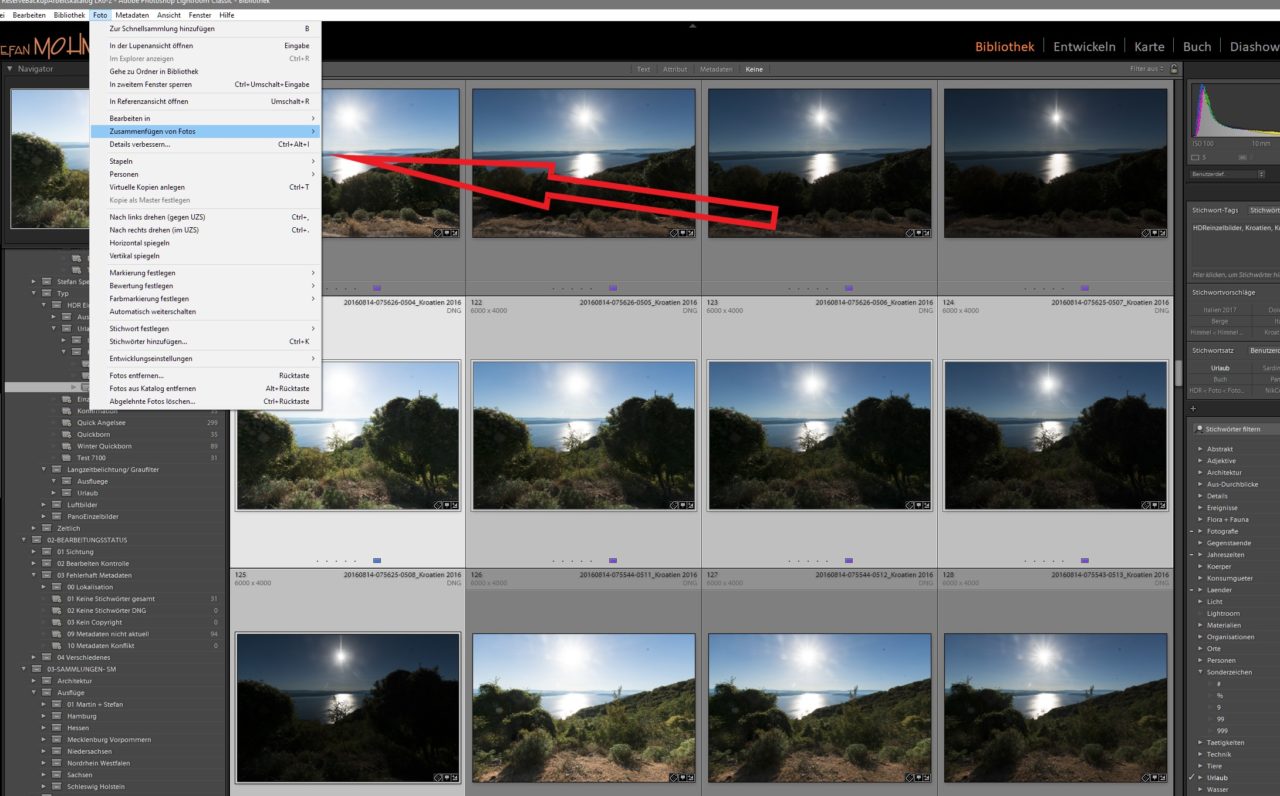
Einstelloptionen
Nach dem Aufrufen des Dialoges generiert Lightroom zunächst eine Vorschau des Bildes, was mitunter etwas dauern kann. Diese Vorschau ist ca. 1000px breit bzw. hoch. Zum Vergrößern klickt man eine Ecke des Dialogfensters an und verschiebt es mit gedrückter rechter Maustaste. Folgende Optionen sind konfigurierbar:
- Automatisch ausrichten; bei Belichtungsreihen, welche aus der Hand fotografiert wurden, wird man nie eine 100 % Überdeckung haben. Wenn wir hier das Häkchen setzen, verschiebt Lightroom die Bilder, sodass diese möglichst deckungsgleich übereinanderliegen. Weitere Fehler, welche durch eine veränderte Perspektive auftreten, lassen sich oft noch mit der Geister-effektbeseitigung entfernen.
- Automatischer Tonwert; diese Option sorgt dafür, dass die Helligkeitswerte der ausgewählten Bilder möglichst im vollen Umfang verwendet werden. Damit wird die automatische Tonwertkorrektur angewendet, wie man sie auch im Entwickeln Modul oder der Ad-hoc-Entwicklung im Bibliothek Modul anwenden kann. Man kann diese deaktiviert lassen und dann später aktivieren. Allerdings ist bei Deaktivierung zu beachten, dass die Vorschau dann nur eine mittlere Belichtung darstellt und eventuell die Tiefen und Lichter nicht vollständig anzeigt.
- Geistereffektbeseitigung; Geisterbilder entstehen immer dann, wenn auf einem Bild Dinge / Menschen / Wolken abgebildet sind, die auf den anderen Bildern fehlen oder sich an einer anderen Position befinden. Lightroom erkennt diese Geisterbilder automatisch. Wie stark oder ob man überhaupt diesen Geistereffekt beseitigen möchte, lässt sich mit den vier Schaltflächen, Keine, Niedrig, Mittel und Hoch einstellen.
- Überlagerung für Geistereffekt anzeigen; sobald dieses Kästchen aktiviert ist, wird der Empfindlichkeitsbereich im Bild rot überlagert. Grundsätzlich sollte man den Empfindlichkeitsbereich so niedrig wie möglich halten. Ansonsten kann es im fertigen Bild zu Unschärfen kommen. Ich empfehle, hier wirklich den höchsten Wert zu meiden und mit einer niedrigen Korrekturstufe vorlieb zu nehmen.
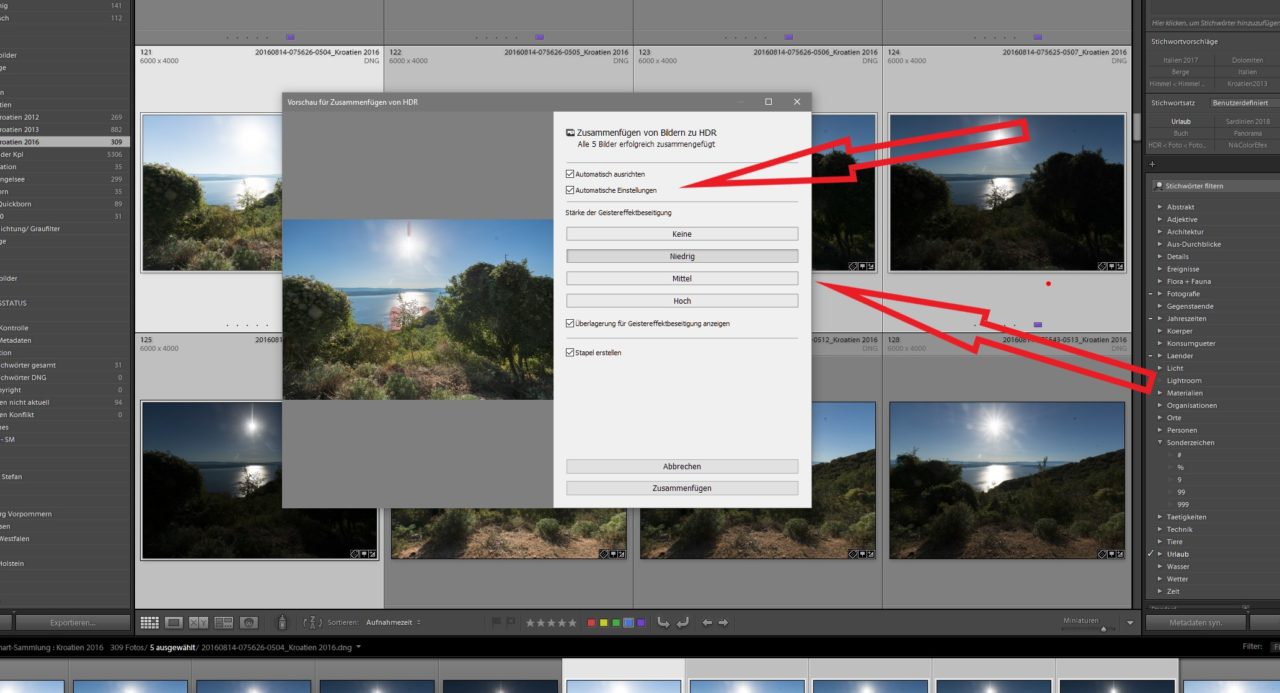
Fertig verrechnetes Bild
Nachdem wir wie oben beschrieben alles ausgewählt haben wie gewünscht, drücken wir auf die Schaltfläche Zusammenfügen. Das Bild wird nun im Hintergrund in voller Auflösung berechnet. Es erhält den Namen des aktiven Bildes aus der Belichtungsreihe. In der Regel ist dies das als erstes ausgewählte. Dazu vergibt Lightroom den Zusatz HDR und legt es als DNG Datei auf der Festplatte ab.
Damit kann man im Entwickeln Modul nun das Lightroom Ausgangsbild noch erheblich korrigieren. HDR Bilder lassen sich um -10 bis+10 Blenden korrigieren. Normale DNGs lediglich um +/-4 Blenden. Grundsätzlich sind die Ergebnisse von Lightroom relativ „normal“ und fast schon unspektakulär. Wenn man die Schatten stark aufhellt, fällt einem allerdings sofort auf, dass das störende Rauschen nicht auftritt.
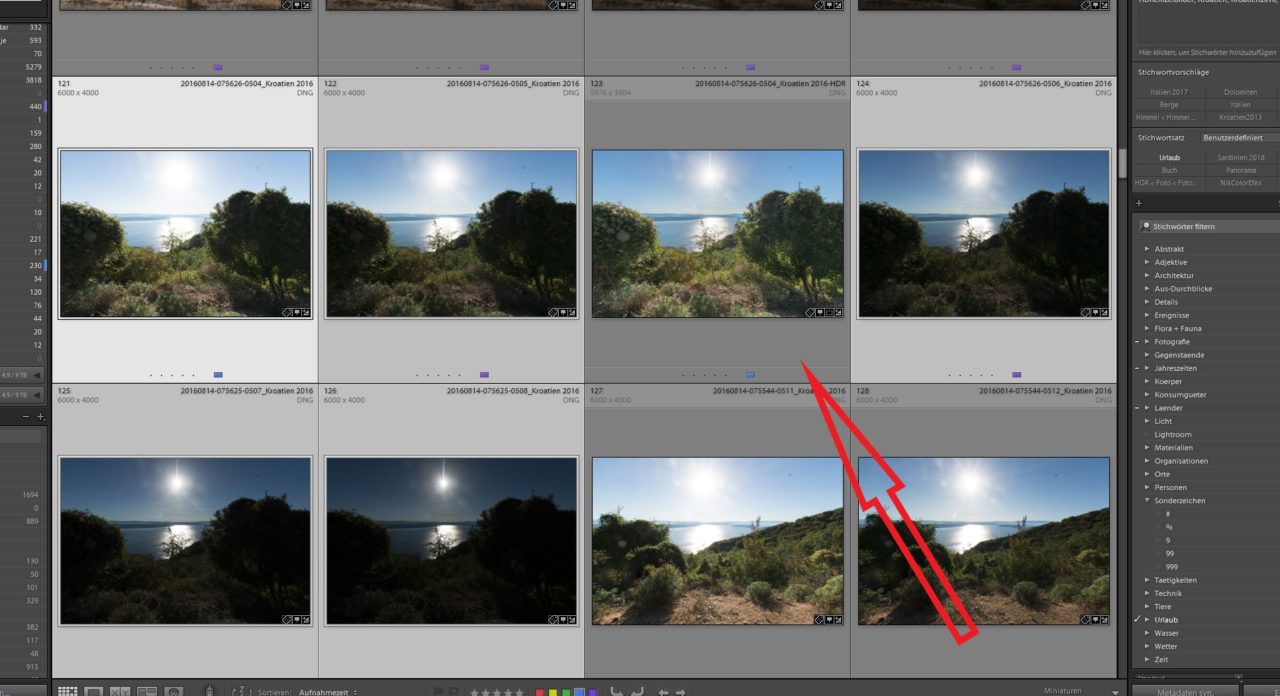
Feintuning manuell
Da das Rechenergebnis von Lightroom nur ein Entwicklungsvorschlag darstellt und die Datei als DNG vorliegt, können wir nun noch erheblich in die Bildentwicklung eingreifen. So ist es sogar jetzt noch möglich, den Weissabgleich ohne Probleme zu verändern oder beherzt mit den Lichter oder Tiefen Reglern zu experimentieren. Es ist immer wieder erstaunlich, wie stark man das HDR Bild hinterher noch bearbeiten kann.
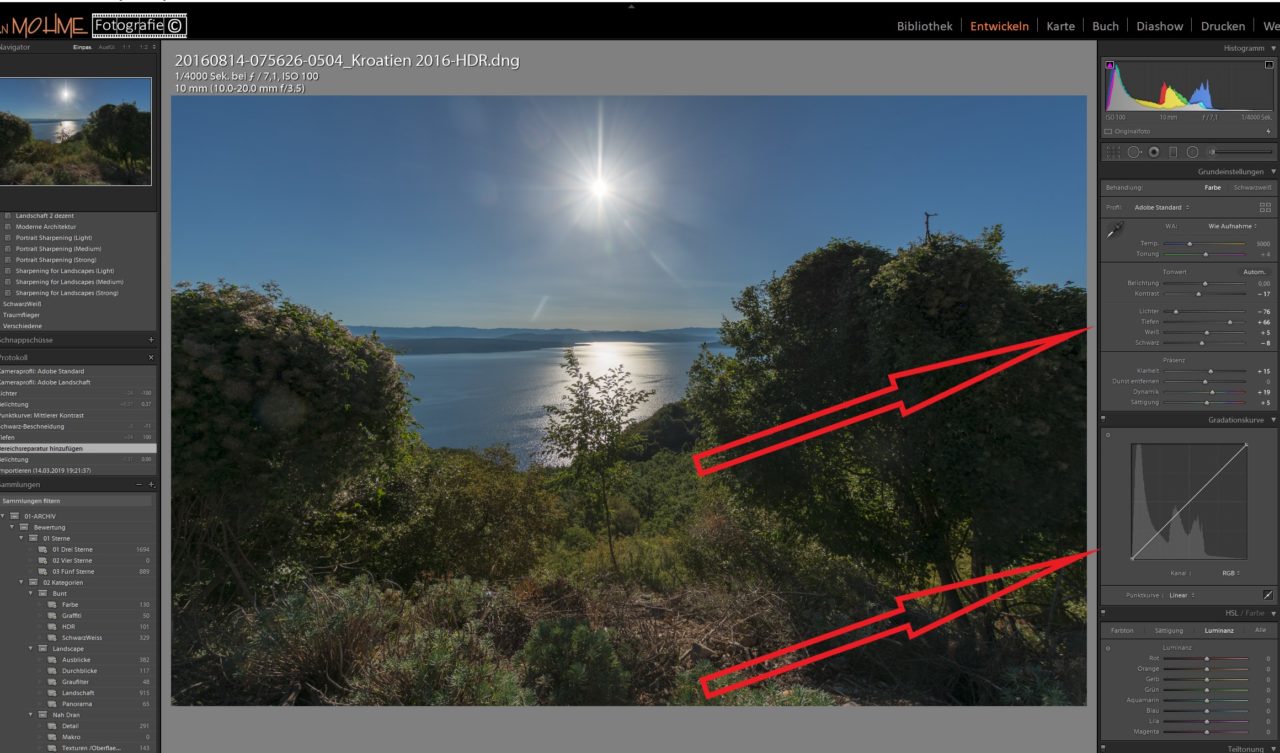
Nach der HDR Verrechnung anpassbares DNG
Endergebnis
Im Ergebnis erhält man ein HDR Bild mit ziemlich realistischem Bildausdruck. Das ganze Prozedere ist recht einfach und übersichtlich gestaltet. Dadurch fehlen dem einen oder anderen vielleicht einige Eingriffsmöglichkeiten. Wer dies wünscht, sollte sich nach einem Spezialprogramm wie HDR Efex von NIK Filtern, Photomatix Pro oder anderen umsehen.
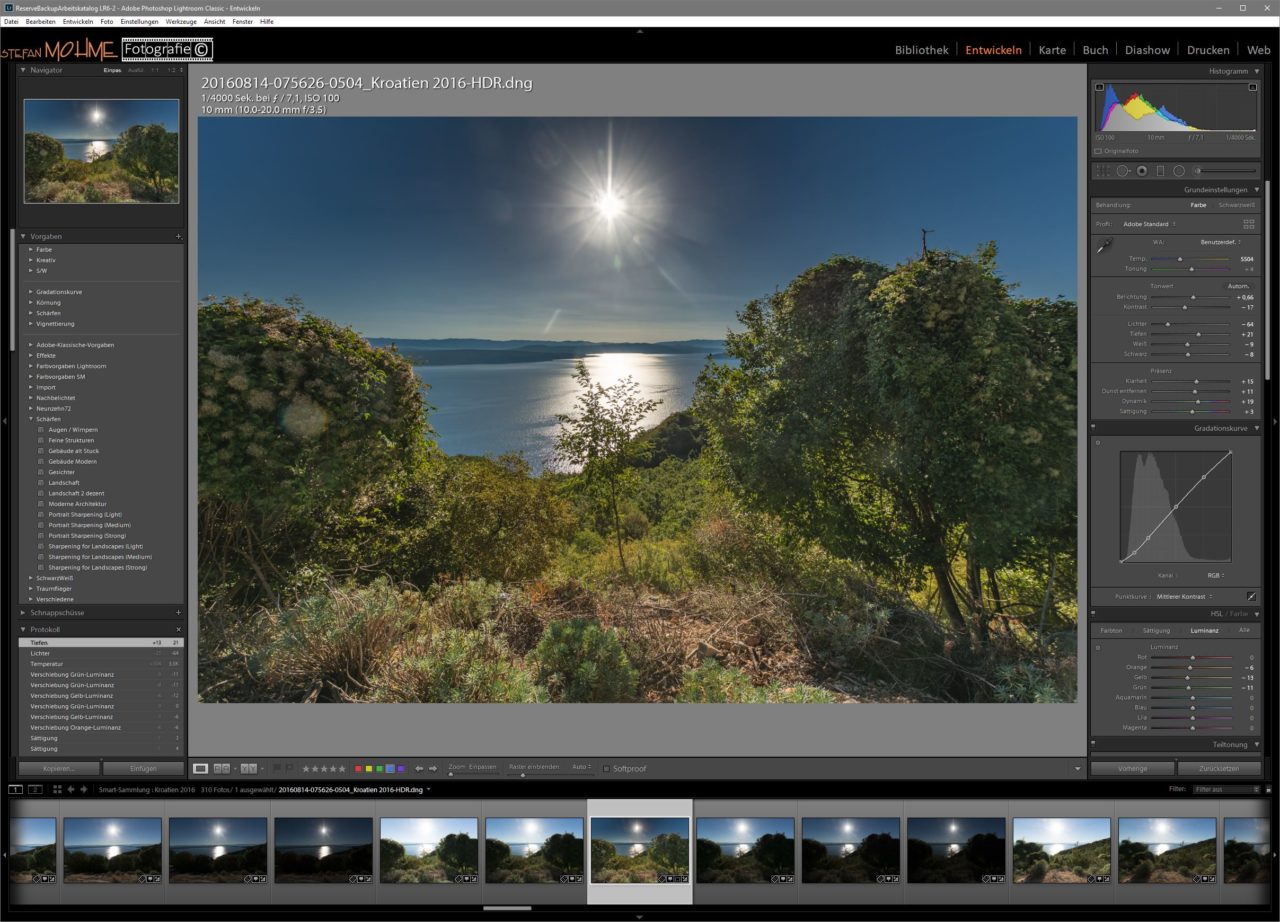
Lightroom HDR Entwicklung
Mit dieser Spezialsoftware lässt sich der Bildeindruck wesentlich stärker beeinflussen. Der Vorteil der Lightroom Variante ist ein wesentlich unkomplizierterer Workflow, zwar mit eingeschränkten Korrekturmöglichkeiten, allerdings ohne Lightroom verlassen zu müssen.
Weitere Artikel

Lightroom als kostenlose Bilderverwaltung nutzen.
Lightroom lediglich als kostenlose Bilderverwaltung nutzen, wie geht das? Wer seine Bilder mit der Kamera im JPG Format ausgibt und auf eine Bearbeitung verzichtet, benötigt z.b. keinen RAW Konverter. Wer einen anderen Konverter benutzt wie z.B. DxO Optics Pro kann auch auf den von Lightroom verzichten. Lightroom als kostenlose Bilderverwaltung…

Was spricht immer noch für Lightroom, meine Gründe!
Was spricht immer noch für Lightroom, meine Gründe! In der letzten Zeit hat Lightroom mich immer wieder dazu veranlasst über alternative RAW Konverter nachzudenken. Nicht das erste Mal habe ich mich über Lightroom so geärgert, dass ich kurz davor war zu wechseln! Letztlich hat mein riesiger Bildbestand mich vom Software…

Lightroom, Startbildschirm personalisieren.
Heute gibt es für Lightroom einmal nur etwas zum „Spaß“ für alle, die sich ihren Desktop & Co etwas individualisieren wollen. Also nichts wirklich Sinnvolles, aber das Leben soll ja auch Spaß machen. In diesem Sinne lässt sich selbst der Programmstart von Lightroom etwas individualisieren und mit eigenen Fotos ein…
Fazit / Empfehlung
Damit habe ich das Entwickeln Modul abgeschlossen. Lightroom bietet hier für mich eigentlich alle wichtigen Werkzeuge um Bilder / Fotos adäquat und vor allem bei größeren Mengen auch schnell zu entwickeln. Auch die Ergebnisse finde ich mehr als zufriedenstellend. Sicherlich mag es die eine oder andere Bildbearbeitungssoftware geben die partiell „bessere“ Ergebnisse liefert. Hier mein Artikel mit Alternativen zu Lightroom. Vieles davon ist für mich jedoch Geschmackssache! Capture One oder DxO PhotoLab sind hier sicherlich zu nennen. Handwerklich beherrscht Lightroom das kleine 1×1 der Bildentwicklung jedoch nach wie vor super! Meine komplette Artikelserie Lightroom vom Import zum Export als PDF im Shop zum Download.
Meine Artikel zu Lightroom findet ihr hier.
Weiteres Fotowissen findet ihr hier.
Lightroom Plug Ins, welche benutze ich?
Wie mache ich das in Lightroom….?

* Mit einem Stern gekennzeichnete Links sind externe Partner-Links (Affiliate Links). Ihr unterstützt mich, wenn ihr darüber bestellt. Für euch entstehen keine zusätzlichen Kosten! Vielen Dank!



























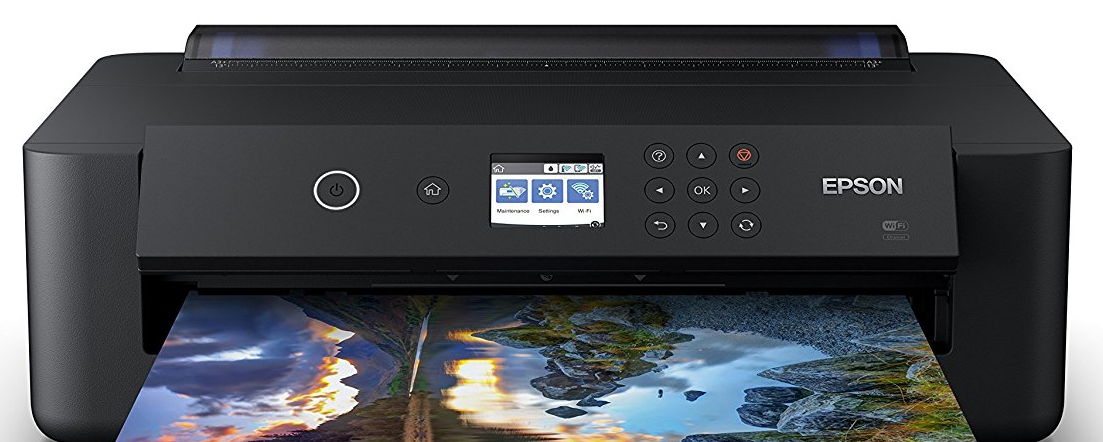























































Letzte Kommentare