
Lightroom vom Import zum Export Teil 6/2, das Entwickeln Modul.

Heute geht es mit dem zweiten Teil im Entwickeln Modul weiter. Nachdem ich in Kapitel 1 die grundlegenden Bedienfelder und Funktionen erklärt habe, beschäftige ich mich nun im zweiten Kapitel mit besonders wichtigen Funktionen im Entwickeln Modul.
Lightroom vom Import zum Export Teil 6/2, das Entwickeln Modul
Wichtige Entwickeln Funktionen
Im zweiten Teil meines Abschnittes über das Entwickeln Modul von Lightroom geht es um die Vorher/ Nachher Ansicht, virtuelle Kopien, das Übertragen von Entwicklungseinstellungen, das Erstellen von Vorgaben und um den Softproof.
Vorher / Nachher Vergleich
In der Vorher und Nachher-Ansicht kann man den Stand eines Bildes vor und nach der Anwendung von Bearbeitungsschritten vergleichen. Hierfür ist das Arbeitsfenster in zwei Hälften geteilt. Die Vorher-Ansicht zeigt immer den Status an, den das Bild hatte, als man das letzte Mal die Vorher/ Nachher- Ansicht eingeblendet hatte.

Lightroom geteilte Vorher / Nachher-Ansicht mit Slider
Für das Betrachten einer Vorher/Nachher-Ansicht von Fotos bietet Lightroom mehrere Varianten an. Diese lassen sich über die Werkzeugleiste 1 direkt darunter aufrufen. Mein Favorit ist entweder die Darstellung oben mit Slider oder Alternativ unten beide Versionen nebeneinander.
Um nun beispielsweise eine Änderung im Bild wieder zurückzunehmen, können wir unter 2 im Protokoll zu jedem gewünschten Bearbeitungsschritt zurückspringen.Lightroom merkt sich jeden ausgeführten Bearbeitungsschritt in diesem Protokoll. Ganz oben in der Liste finden wir die neuesten Änderungen bis hinunter zum Ende, wo der Bildimport vermerkt ist, also der Originalzustand des importierten Bildes. Dieses Protokoll legt Lightroom separat für jedes Bild im Katalog an!
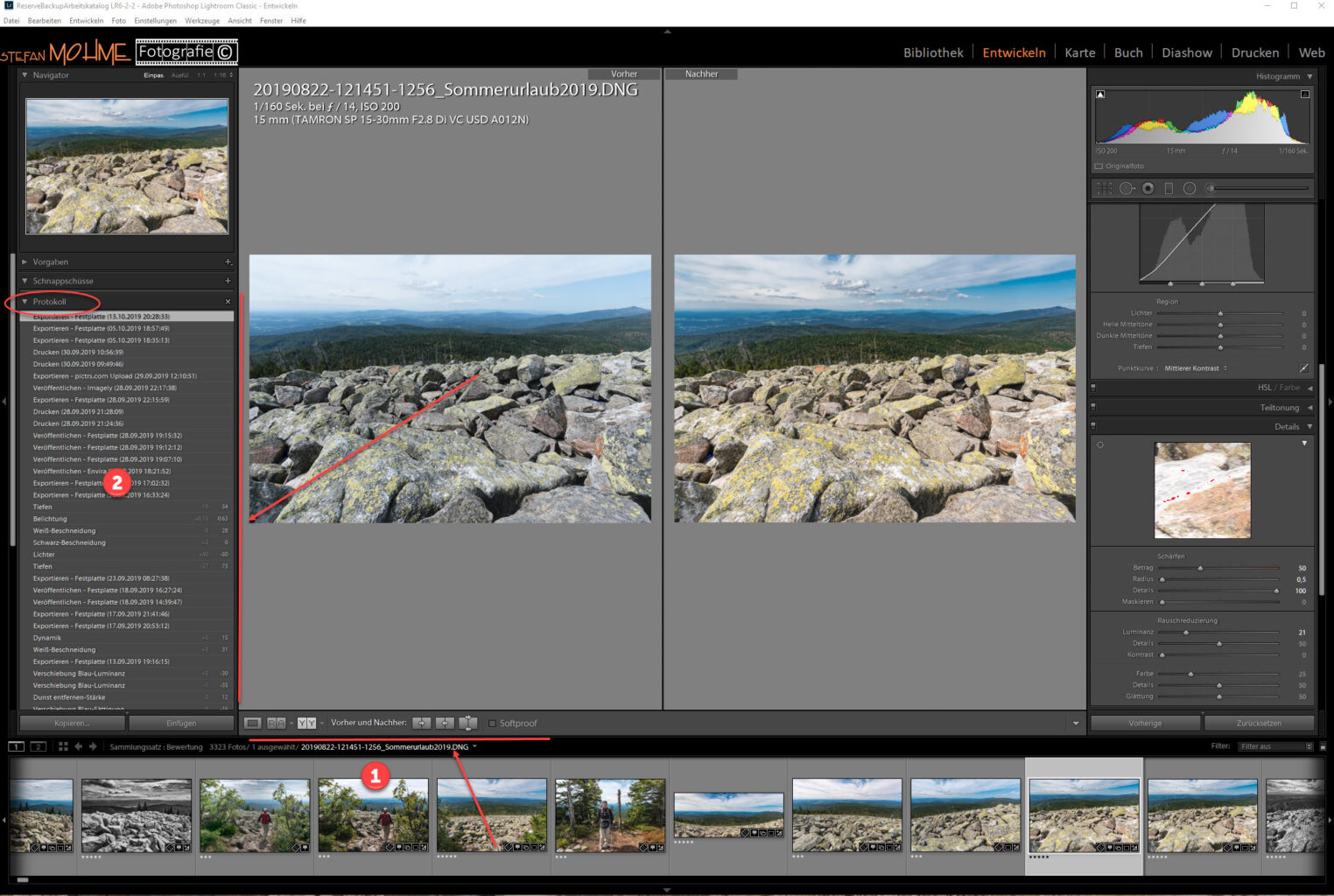
Lightroom separate Vorher/ Nachher- Ansicht
Möchte man nur kurz einmal sehen wie der Zustand des Bildes bei einem bestimmten Bearbeitungsschritt war, reicht es mit der Maus über diesem zu verharren und Lightroom zeigt den Zustand im Navigator Bedienfeld temporär an. Möchte man nun dauerhaft zu diesem Bearbeitungsschritt zurückkehren reicht ein einfacher Klick darauf. Der Protokollverlauf darüber bleibt weiterhin erhalten, so kann man wieder hochspringen.
Sollte man nun allerdings neue Änderungen machen werden die Fassungen darüber von den neuen Änderungen überschrieben. Das lässt sich mit der Tastenkombination STRG / CMD + Z allerdings wieder rückgängig machen. Möchte man nun einen bestimmten Zwischenstand eines Bildes sichern, bietet Lightroom hierfür eigens das Bedienfeld Schnappschüsse oberhalb an.
Dazu klickt man auf das entsprechende + Symbol und in dem dann erscheinenden Dialog kann man einen Namen für den Schnappschuss vergeben. Damit hat man einen Zwischenstand oder eine bestimmte Variante der Bildentwicklung dauerhaft gespeichert.
Virtuelle Kopien
Häufig kommt man in die Situation mehrere verschiedene Fassungen eines Bildes erstellen zu wollen. Dafür bietet Lightroom das Werkzeug der virtuellen Kopien an. Hiermit lässt sich dann beispielsweise eine Farbige und eine Schwarzweiss-Fassung des Bildes erstellen. Wie der Name schon vermuten lässt handelt es sich bei einer virtuellen Kopie nicht um eine physikalische echte Kopie einer RAW oder JPEG Datei.
Lightroom erstellt hierfür lediglich eine Kopie des Katalogdatensatzes des Bildes. Eine solche virtuelle Kopie kann man jederzeit im Bibliothek- oder Entwickeln Modul mit einem Rechtsklick auf dem Bild über den Kontextmenübefehl Virtuelle Kopie anlegen oder mit der Tastenkombination STRG / CMD + T anlegen.

Lightroom Bibliothek
Auf diese Weise lassen sich beliebig viele virtuelle Kopien anlegen. Diese erkennt man sofort anhand der geknickten Ecke links unten. Beim Erstellen einer virtuellen Kopie von einem Bild, das bereits bearbeitet, wurde wird das Bearbeitungsprotokoll nicht mit kopiert.

Lightroom virtuelle Kopien
Man startet hier also wieder bei „0“. Sobald man weitere Bearbeitungsschritte ausführt werden diese Schritte wieder protokolliert. Mit der Schaltfläche zurücksetzen wird das Bild dann wieder auf den Importzustand zurückgesetzt. Mit der Tastenkombination ENTF lässt sich eine virtuelle Kopie einfach wieder löschen.
Entwicklungseinstellungen übertragen
Gerade bei größeren Bildmengen kommt es natürlich häufig, vor das man gerne dieselben Entwicklungseinstellungen für mehrere Bilder verwenden möchte. Mit Lightroom lässt sich das ohne großen Umstand realisieren. Wenn man also ein Bild fertig entwickelt hat und dieselben Einstellungen auf ein anderes Bild übertragen möchte, findet man im Menü Einstellungen die entsprechenden Befehle dafür.
Wir wählen also den Befehl Einstellungen / Einstellungen kopieren und klicken auf die Schaltfläche kopieren auf der linken Seite im Entwickeln Modul. Nun öffnet sich ein Dialog Einstellungen kopieren. In diesem Dialog lassen sich nun die einzelnen Einstellungen des ausgewählten Bildes aus- bzw. abwählen. Anschließend klicken wir auf kopieren. Eine weitere schnelle Variante Einstellungen zu übertragen, bei direkt aufeinanderfolgenden Bildern ist die Schaltfläche Vorherige auf der rechten Modulseite.
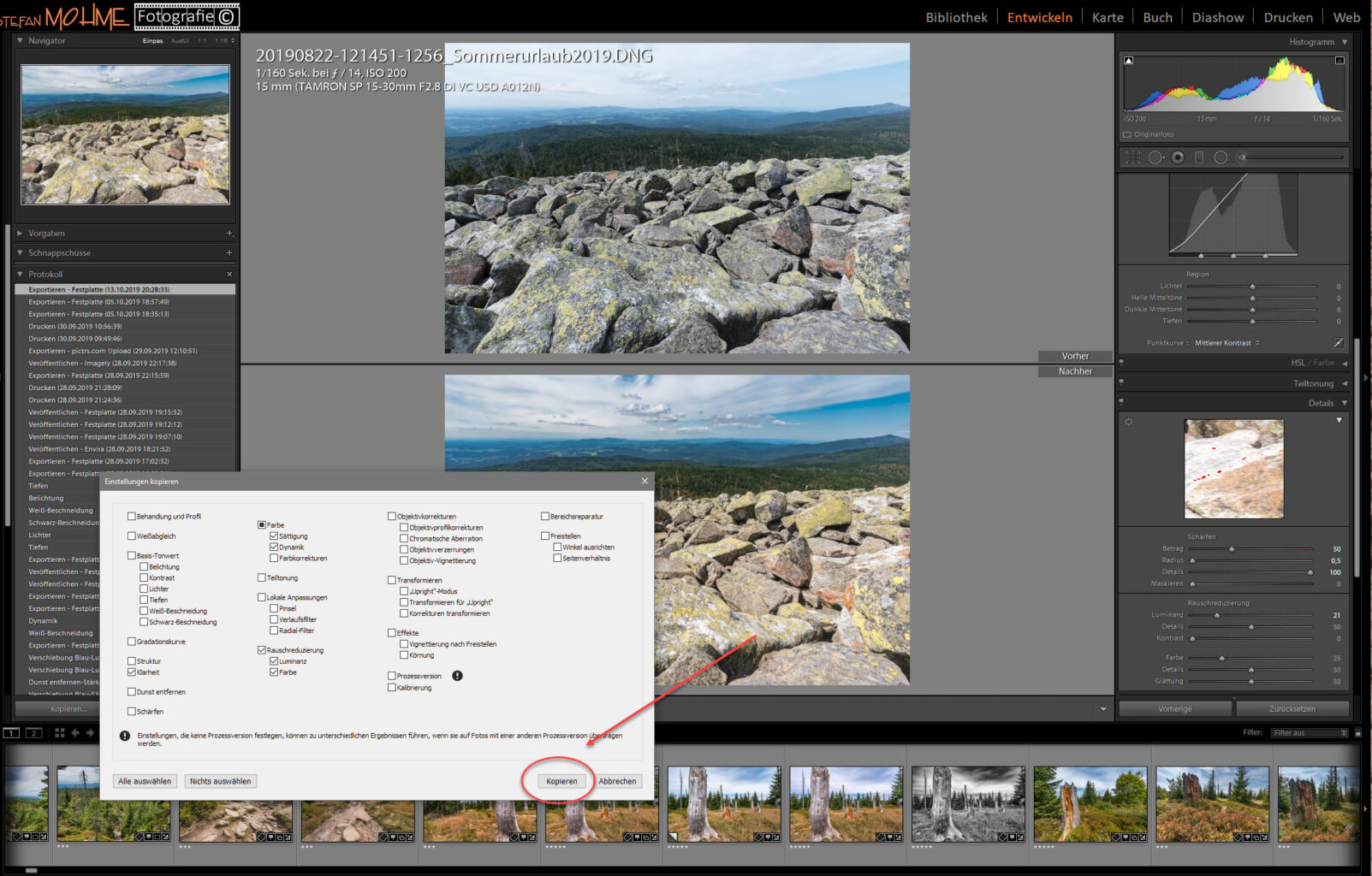
Lightroom Bilder synchronisieren
Weiterhin lassen sich zuvor gemachte Entwicklungseinstellungen jedem anderen beliebigen Bild einfügen. Dazu wählt man das gewünschte Bild zum Entwickeln aus und fügt die kopierten Einstellungen mit Einstellungen / Einstellungen Einfügen und der Schaltfläche Einfügen im Entwickeln Modul dem Bild hinzu. Natürlich lassen sich die eingefügten Einstellungen wie gehabt über die verschiedenen Regler immer nachjustieren.
Die letzte Aufgabe ist nun das Einfügen von Entwicklungseinstellungen für mehrere Bilder. Hierfür wäre es zu umständlich für jedes BIld jeweils die Einstellungen einzeln einzufügen. Dazu geht man folgendermaßen vor. Im Bibliotheks- oder Entwickeln-Modul Filmstreifen markiert man mit STRG / CMD alle Bilder welche man gleichzeitig bearbeiten möchte.
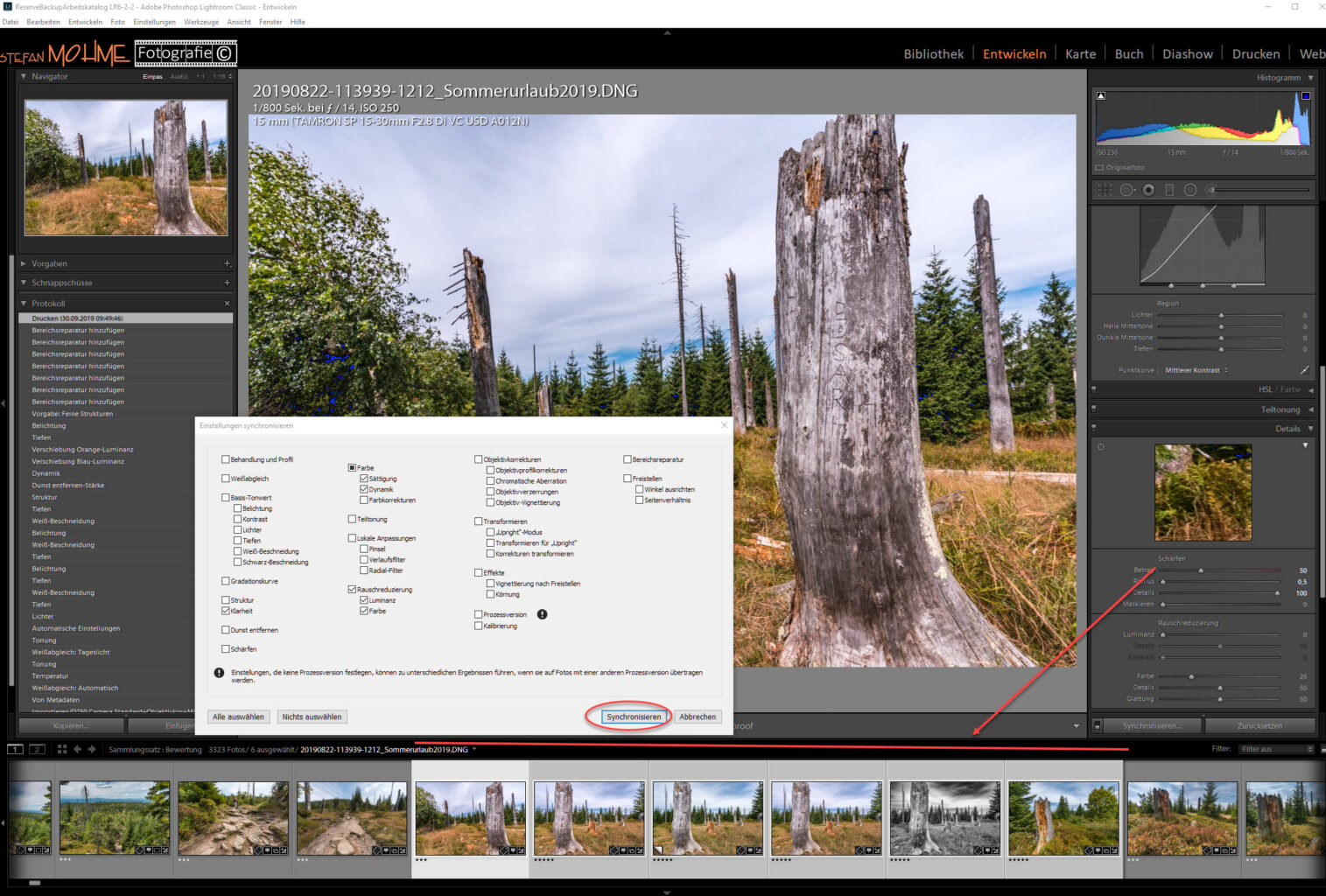
Lightroom Entwicklungseinstellungen mit mehreren Bildern synchronisieren
Das ausgewählte Foto erscheint daraufhin in der großen Vorschau. Anhand diesem entwickelt man nun die Bildserie. Hat man das so weit abgeschlossen drückt man auf die Schaltfläche Synchronisieren, welche der Schaltfläche Vorherige entspricht, wenn nur ein Bild ausgewählt ist.
Nun erscheint wieder der Dialog mit den Einstellungsmöglichkeiten. Hier lässt sich nun wieder manuell auswählen welche Entwicklungseigenschaften wir übertragen wollen. Haben wir unsere Auswahl getroffen bestätigen wir mit Synchronisieren und die Einstellungen werden auf alle markierten Bilder im Filmstreifen übertragen.
Eigene Entwicklungsvorgaben erstellen
So wie man die Einstellungen von einem Bild zum anderen übertragen kann, ist es ebenfalls möglich fertige Entwicklungsvorgaben (Presets) mit einem Klick auf ein Bild anzuwenden. Lightroom liefert im Bedienfeld Vorgaben bereits einige „Presets“ von Haus aus mit. Ziel solcher Vorgaben/ Presets ist es mit nur einem Klick einem Bild einen bestimmten Look oder Effekt zuzuweisen. Presets lassen sich im Internet auch für recht wenig Geld zusätzlich erwerben.

Lightroom eigene Presets erstellen
Fertige Vorgaben / Presets sind im Grunde also nichts anderes als gespeicherte Entwicklungseinstellungen mit einem Namen. Um eine eigenes Preset zu erstellen, entwickelt man sein Bild also ganz normal. Vielleicht legt man einen speziellen „Look“ über das Bild. Oftmals ist diese Bildentwicklung mühselig und zeitaufwendig. Um später also wieder einfach auf diese einmal erarbeiteten Einstellungen zurückgreifen zu können sollten wir nun alle gemachten Einstellungen als neue Vorgabe speichern.
Um eine neue Vorgabe anzulegen, reicht ein Klick auf das + Symbol im Bedienfeld Vorgaben aus. Daraufhin öffnet sich die Dialog-Box Neue Entwicklungsvorgabe. Als erstes vergeben wir einen aussagekräftigen Namen. Den Speicherort können wir so belassen. Bei den Einstellungen kann man wieder einzelne Einstellungen aktivieren oder deaktivieren. Dann wird mit einem Klick auf die Schaltfläche Erstellen die neue Vorgabe gespeichert.

Lightroom Vorgabe / Preset erstellen
Im Bedienfeld Vorgaben finden wir unsere neue Vorlage anschließend unter Benutzervorlagen wieder. Da die Ausarbeitung eigener Vorlagen durchaus sehr mühevoll sein kann verwenden viele Nutzer fertige und käuflich zu erwerbende Vorlagen aus dem Internet. Mitunter findet man auch kostenlose Presets zur freien Verwendung.
Nachdem man die Vorlage heruntergeladen hat und wenn es sich um eine ZIP Datei handelt entpackt hat, lässt sich diese anschließend in Lightroom im Vorgabenbedienfeld Importieren. Dazu klickt man mit der rechten Maustaste auf den Eintrag Benutzervorlagen und wählt den Befehl Importieren. Damit steht sie einem dann zur Verfügung.
Softproof verwenden
Softproof allgemein
Häufig wäre es schon vor dem Druck sehr hilfreich zu sehen, wie das Bild im fertigen Druck aussehen würde. Diese Simulation bezeichnet man als Softproof. Gerade auch für Fine Art Drucke eine sehr hilfreiche Überprüfung, bevor man teures Papier verschwendet. Ich verwende einen Epson SC P800 für meine hochwertigen Drucke. Einen Erfahrungsbericht zum Epson Drucker habe ich hier geschrieben. Für die Softproof Ansicht muss das Bild in den Farbraum des zu simulierenden Gerätes z. B. Drucker / Papier / Tinte konvertiert, also „übersetzt“ werden.

Lightroom Softproof
Das Ergebnis wird dann direkt auf dem Monitor angezeigt. Von großem Vorteil ist hier auf jeden Fall ein Monitor mit erweitertem Farbraum. Ich verwende dafür einen LG 31mu97z. Hier findet ihr meinen Erfahrungsbericht zum LG 31mu97z. Man benötigt dafür also ein ICC -Farbprofil des zu simulierenden Druckers inkl. Papier. Mit dieser Methode lässt sich dann der eine oder andere Testdruck einsparen.
Bei einem gut kalibrierten Monitor mit erweitertem Farbraum ( Wide Gammut) lässt sich sehr zuverlässig beurteilen, wie und wo man ggf. in der Bildentwicklung noch einmal korrigierend eingreifen muss, um einen möglichst authentischen Farbeindruck zu erzielen. In meiner Artikelserie Drucken, Fine Art Printing findet ihr auch einiges zum Farbmanagement und zur Kalibrierung.

Lightroom mit Softproof Einstellmöglichkeiten
Einstellungsdetails
Aktivieren müssen wir diese Funktionalität über einen Haken im Bedienfeld direkt unter dem Bild oder die Taste S aktiviert. Der zweite Weg geht über das Menu Ansicht. Auch hier lässt sich die Farbumfangswarnung (in Rot) aktivieren. Die aktivierte Warnanzeige bezieht sich jeweils auf das eingestellte Zielprofil, welches unterhalb des Histogramms eingestellt wird.
Auch lassen sich hier die „Renderpriorität“ und der Papierhintergrund vorwählen. Zusätzlich kann man hier auch noch die Warnung für nicht darstellbare Monitorfarben aktivieren (in Blau).

Lightroom Softproof Einstellungen aktiviert
Sooftproof & Farbumfangwarnung
Für die Nutzung des Softproofes benötigen wir also wie oben schon erwähnt sogenannte ICC Farbprofile. Ich habe hier einen Artikel dazu geschrieben, wie man diese bekommt und wie die Profile dann unter Windows installiert werden.
Unterhalb des Histogrammes können wir nun das entsprechende ICC Farbprofil für unsere entsprechende Drucker/Papier/Tinten Kombination aufrufen. Alle Papierhersteller liefern entsprechende Profile zum Download kostenfrei dazu. Danach legen wir die sogenannte Renderpriorität fest.

Lightroom Softproof Farbumfangswarnung
Für stark gesättigte Bilder wähle ich in der Regel Perzeptiv, wenn ich selbst drucke. Relativ würde ich immer empfehlen, wenn man die Bilder vom Dienstleister drucken lässt. Um beide Bilder in der Vergleichsansicht zu sehen (Softproof & Original) drücken wir Y.
Softproof Vergleich
Zum finalen Bildvergleich und um den Kontrast vom Bildschirm zu verringern, wählen wir noch Papier und Druckfarbe simulieren. Für die Bearbeitung der Farben ist es allerdings eher angebracht, darauf zu verzichten und diese Option erst für die letzte entscheidende Begutachtung einzuschalten. Jetzt können wir in roter Signalfarbe markiert im rechten Bild genau die Bildbereiche sehen, welche der Drucker nicht darstellen kann und aus diesem Grund auf seinen Farbraum korrigieren würde.
Um diese „eigenmächtige und unkontrollierte“ Korrektur zu verhindern, können wir das Bild nun in Lightroom mithilfe der HSL Regler so anpassen, dass der Bildeindruck möglichst nahe am Original bleibt und wir trotzdem zu 100 % den Druckfarbraum des Druckers ausschöpfen. Damit wissen wir dann auch genau, welches Ergebnis wir bekommen, im Gegensatz zu der „eigenmächtigen“ Konvertierung durch den Drucker.
Farbumfangswarnung
Natürlich würde der Drucker die Farben auch entsprechend seines Druckumfanges automatisch anpassen. Leider haben wir dann keinen Einfluss auf das Ergebnis. Wenn es irgend geht, versuche ich allerdings, bei meinen Fine Art Drucken sämtliche Parameter selber zu bestimmen und nichts dem Zufall zu überlassen. Leider können wir nicht im Voraus beurteilen, wie der Drucker diese Farben entsprechend korrigiert.

Sobald wir im Softproofing Prozess die Entwicklungsregler benutzen, schlägt uns Lightroom vor, eine virtuelle Kopie des Bildes anzulegen. Ich halte das für absolut sinnvoll und wähle in der Regel diese Option. So behält man die Original-Entwicklung und den zum Drucken veränderten Soft Proof Entwurf in der Bibliothek mit entsprechender Kennzeichnung.
Weitere Artikel

DxO PhotoLab 7.0 erschienen, was gibt es Neues?
DxO PhotoLab, die Bildbearbeitungssoftware von DxO, ist mittlerweile in Version 7.0 verfügbar. DxO PhotoLabs ist nach meiner Erfahrung neben Capture One, die größte Konkurrenz für Lightroom. DxO PhotoLab 7.0 Mittlerweile ist DxO PhotoLabs einer der seltenen Anbieter, welcher nach wie vor nicht…
Fazit / Empfehlung
Im dritten Teil meines Kapitels über das Entwickeln Modul beschäftige ich mich mit den speziellen Werkzeugen, welche Lightroom für die unterschiedlichsten Aufgaben zur Verfügung stellt. Damit lassen sich die meisten Anforderungen für die Bildretusche in der Regel problemlos umsetzten. Meine komplette Artikelserie Lightroom vom Import zum Export als PDF im Shop zum Download.
Meine Artikel zu Lightroom findet ihr hier.
Weiteres Fotowissen findet ihr hier.
Lightroom Plug Ins, welche benutze ich?
Wie mache ich das in Lightroom….?

* Mit einem Stern gekennzeichnete Links sind externe Partner-Links (Affiliate Links). Ihr unterstützt mich, wenn ihr darüber bestellt. Für euch entstehen keine zusätzlichen Kosten! Vielen Dank!























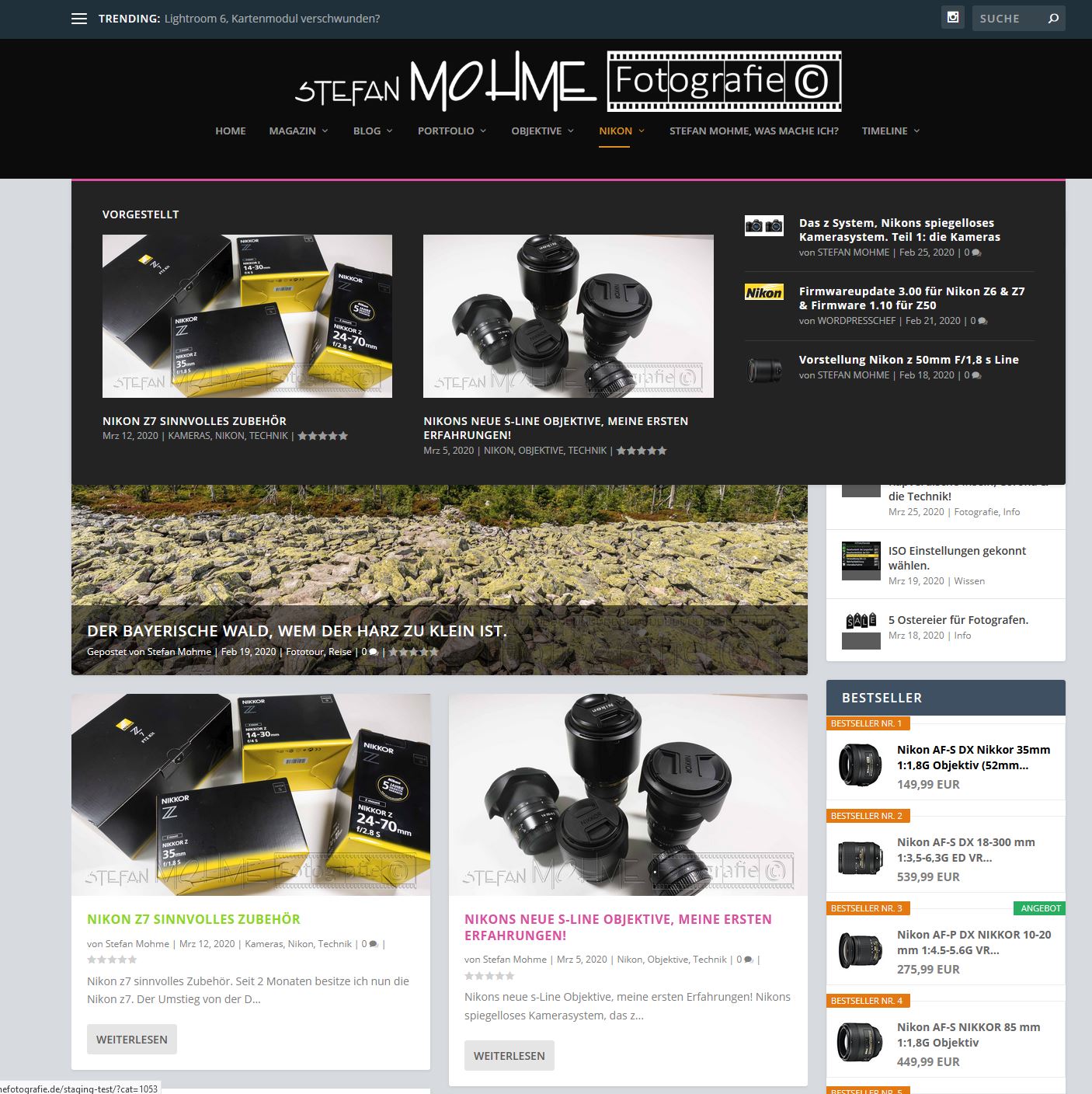
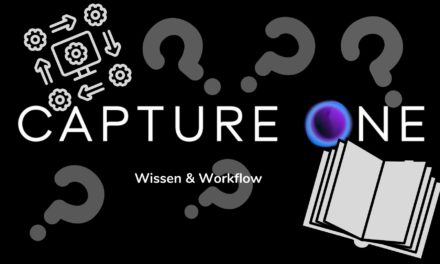























































Letzte Kommentare