
Lightroom v. Import zum Export, Teil 2, techn. Anforderungen & Software-Voreinstellungen.

Lightroom ist sicherlich nicht die komplexeste Software und stellt auch keine großen technischen Anforderungen an die Hardware. Trotzdem haben immer wieder Anwender Probleme mit dem Workflow bzw. der Konfiguration der Software. Es geistern viele Halbwahrheiten und auch Unwissen im Netz herum. Das sorgt dafür, dass der eine oder andere nicht den optimalen Workflow mit Lightroom findet und es hier und da hakt.
Schnell gerät dann die Software in Verdacht, nicht leistungsfähig genug zu sein. Der Ruf nach potenterer Hardware, um Lightroom „Beine“ zu machen, findet sich auch immer wieder im Netz. Dabei ist die Software, was die Hardwareanforderungen angeht, doch relativ anspruchslos. In diesem Artikel möchte ich also grundlegendes Wissen zu Lightroom für einen „ruckelfreien“ Workflow vermitteln.
Lightroom v. Import zum Export,
Teil 2, Lightroom techn. Anforderungen & Voreinstellungen
Technische Anforderungen
Die technischen Mindestanforderungen für die Software findet man natürlich aktuell immer bei Adobe auf der Website. Unabhängig davon sollte man folgende Punkte für eine optimale Konfiguration mit Adobe Lightroom beachten um eine hohe Arbeitsgeschwindigkeit zu erreichen.
- Auch für Lightroom gilt der Satz,“ Je mehr Arbeitsspeicher desto besser“! Bei gleichzeitiger Verwendung von Lightroom und Photoshop liegt das absolute Minimum bei 4 GB, ich würde dringend 8 GB besser 16GB empfehlen und verwende selbst 32 GB. Gerade bei den heutigen zum Teil riesigen Dateigrößen ist man mit etwas Reserve bei Panorama oder HDR Montage dann auf der sicheren Seite.
- Auch wenn Lightroom nach wie vor seine Probleme mit der Auslastung mehrer Prozessorkerne hat empfehle ich mindestens 4Kerne und Hyperthreading. Gerade bei Multimonitorumgebungen oder 4K Auflösung macht sich dies positiv bemerkbar. Ich verwende, aktuell einen 6 Kern Prozessor von Intel.
- Auch sollte man nur noch die 64 Bit Version von Lightroom verwenden hier entfällt die Limitierung auf 2 GB Arbeitsspeicher. Lightroom CC unterstützt ohnehin nur noch 64 Bit Systeme.
- Festplatte, immer wieder stelle ich fest das auch heutzutage noch mechanische und dann zum Teil auch noch mit 5400U/min langsam drehende stromsparende Festplatten verwendet werden. Mindestens sollte man Festplatten mit 7200 U/min aktueller Baureihen wie z. B. Seagate Iron Wolf verwenden. Der eigentliche Standard für eine optimale Geschwindigkeit sind aber SSD, egal ob intern oder extern. Der Katalog von Lightroom führt im Hintergrund ständig Schreibvorgänge aus dies wir mit einer aktuelle auch preisgünstigen SSD erheblich beschleunigt!
- Beim Punkt externe oder interne Festplatte verwenden würde ich zur externen raten. Zum einen läßt sich über eine schnelle USB 3.1 Anbindung in Verbindung mit einer SSD kaum noch ein merklicher Geschwindigkeitsunterschied zur internen Variante erkenne, zum anderen ist man damit einfach flexibler was die Lightroom Nutzung an verschiedenen Computern angeht. Ich selber verwende ein externes Festplattengehäuse für 2 SSD welche im Raid laufen und per USB 3.1 V. 2 angeschlossen sind. Hier erreiche ich Datenraten um 800 Mb/ sek .
- Monitor, auch hier kann ich mich nur wiederholen, Lightroom macht erst wirklich Spaß ab 24 oder 27 Zoll Monitorgröße! Das hat zwar mit einer eigentlichen Leistungsverbesserung nichts zu tun aber der eigene Workflow gestaltet sich erheblich flüssiger alls mit einem 22 Zoll Monitor. Bei 27 Zoll sollte man auch WQHD Auflösung bevorzugen, sprich 2560x 1440. Wenn dieser dann auch noch farbrichtig kalibriert ist steht einem entspannten Arbeiten mit Lightroom nichts mehr im Weg! Ich selber verwende einen 32 Zoll Monitor von LG mit erweiterten Farbraum und 4K Auflösung. Dies stellt allerdings hohe Anforderungen an Rechenleistung und Grafikkarte. Hier findet ihr mein Artikel mit Monitorempfehlungen.
Grundsätzlich sollte trotz aller Updateprobleme die aktuelle Lightroom Software benutzt werden incl. aller Updates für das Betriebssystem und aller relevanten Treiber. Für die meisten Nutzer ist es sicherlich egal, ob z.B. beim Export die Bearbeitung 1 Minute oder 1Min 10sek dauert. Was wirklich nervt, sind langsamer Bildaufbau im Entwickeln Modul, Regler die nur ruckeln, mit anschließend zäher neuer Bildberechnung. Dreh – und Angelpunkt bei Lightroom ist der Katalog, damit steht und fällt zum Teil auch die Performance der Software! Darum zuerst einige Worte zum Katalog.
Voreinstellungen Lightroom
Den Voreinstellungen- Dialog erreicht man unter Win unter Bearbeiten / Voreinstellungen. Ich werde die wichtigsten Register und Einstellungen im folgenden kurz erklären. Falsche Einstellungen können sich hier zum Teil sehr negativ auf die Performance von Lightroom auswirken, deshalb sollte man es unbedingt vermeiden zu Beginn schon falsche Einstellungen zu wählen.
Register Allgemein
Die meisten Punkte in diesem Register sind in der Regle selbsterklärend und von untergeordneter Bedeutung, bzw. von den persönlichen Vorlieben abhängig. Unter Sprache läßt sich die Sprache der Benutzeroberfläche wählen. Der Eröffnungsbildschirm, der sog. Splash Screen lässt sich hier abwählen was subjektiv die Startzeit von Lightroom etwas verkürzen kann. Automatisch nach Updates suchen tut angehakt genau das nach Updates suchen. Darunter kann man Lightroom anweisen mit welchem Katalog gestartet werden soll wenn mehrere verwendet werden. Im Bereich Importoptionen geht es grundsätzlich um die Importeinstellungen und die Konvertierung der RAW Dateien.
Ist Import-Dialogfeld anzeigen angehakt erscheint wirklich immer der Import Dialog wenn eine Speicherkarte erkannt wird, auch wenn man gar nichts importieren möchte. Nervt, bei mir nicht angehakt. Sammlung Aktueller/ Vorheriger Import, bei aktivierten Kontrollkästchen springt Lightroom beim Importieren automatisch zur Sammlung, egal womit man gerade beschäftigt ist. Bei mir angehakt wenn ich Fotos importiere will ich die in der Regel auch sofort sehen. Bei der Benennung von Ordnern von der Kamera erzeugte Ordnernamen ignorieren, Ordner auf der Speicherkarte die von einer Kamera erzeugt werden haben meist kryptische Bezeichnungen (DCIM,10147….) diese können beim Import ignoriert werden.
JPEG-Dateien neben RAW-Dateien als separate Fotos behandeln.Wenn man seine Bilder gleichzeitig als Raw und JPEG Datei speichert verhindert diese Option zusätzlichen Zeitaufwand für die Konvertierung. Man hat dann jedoch immer zwei unabhängige Dateien mit entsprechend höherem Platz – und Verwaltungsaufwand. Ist das Kontrollkästchen deaktiviert werden JPEGs und Raws wie ein Bild behandelt. Ist es angeklickt werden die Bilder als zwei unabhängige Dateien betrachtet und importiert. Eingebettete Vorschauen durch Standardvorschauen in Leerlaufzeiten ersetzen. Lightroom kann bei Raw Bildern die vorhandenen, eingebetteten Vorschauen mit Importieren. Dies beschleunigt den Import nicht unerheblich. Allerdings reichen diese nicht für 1:1 Vorschauen oder die Bildbearbeitung. Ist das Kontrollkästchen angehakt ersetzt Lightroom bei Leerlauf diese Kameraeigenen Vorschauen durch selbst gerechnete.
Nächster Block, Klänge beim Abschluss von Vorgängen. Gerade wenn Lightroom Hintergrundaufgaben durchführt kann es Sinn machen das man bei Beendigung dieser mit einem Tonsignal darauf aufmerksam gemacht wird. Dies kann man hier einstellen. Mich stört das eher, daher sind bei mir alle Optionen abgewählt. Geschmackssache! Lletzte Möglichkeit, Eingabeaufforderungen. Die Warnmeldungen welche in Lightroom an diversen Stellen erscheinen lassen sich in den entsprechenden Dialogboxen auch dauerhaft abwählen. Möchte man diese wieder zurück haben klickt man auf Alle Warndialogfelder zurücksetzen.
Register Vorgaben
Sobald man selbst Vorgaben erstellt hat, z.B. Dateiumbennung oder Entwicklungseinstellungen, lässt sich hier beispielsweise angeben wo die Vorlagen gespeichert werden sollen. Im Kapitel Standarentwicklungseinstellungen wird eingestellt wie die Standardvorgaben beim Import angewendet werden. Standardeinstellung ban der Seriennummer der Kamera ausrichten, angehakt hilft beim Arbeiten mitmehreren identischen Kameras diesen verschiedene Standardvorlagen zuzuweisen. Je nach angeschlossener Kamera wird die ensprechende Vorlage verwendet. Standareinstellungen an ISO Wert der Kamera ausrichten, ermöglicht verschiedene Vorgaben für verschiedene ISO Werte zuzuweisen. Bei hohen ISO Werten könnte man so generell eine stärkere Rauschreduzierung anwenden. Funktioniert auch in Kombination mit vorhergehender Option.
Vorgaben mit diesem Katalog speichern. Exportiert man seinen Katalog kann man seine Vorgaben in die exportierte Bibliothek integrieren. Mit der Schatlfläche Lightroom Entwicklungsvorgaben anzeigen bzw. Alle weiteren Lightroom Vorgaben anzeigen kann man diese leicht in denTiefen der Ordnerstruktur finden. Ist das Kontrollkästchen bei Vorgaben mit diesem Katalog speichern angehakt, werden diese immer in dem Ordner mit der Katalogdatei gespeichert, was die Sicherung dieser z. B. vereinfacht. Allerdings ist hierzu einiges zu beachten was ich in diesem Artikel beschrieben habe.
Lightroom Standardeinstellungen. An diversen Stellen merkt sich Lightroom vorgenommene Einstellungen und lässt es zu die Standardeinstellungen zu „überschreiben“. Dies lässt sich dann auch wieder zurücknehmen. Vorgaben die unter eigenem Namen erstellt wurden sind davon jedoch ausgenommen und müssen falls gewünscht händisch gelöscht werden. Über die einzelnen Schaltflächen Exportvorgaben wiederherstellen etc., lässt sich deren Urzustand wieder herstellen.
Register Externe Bearbeitung
Selbst ein so universelles Programm wie Lightroom kann es erforderlich machen das man mit anderer Software weiter arbeiten muß. Benötigt man z.B. Ebenen für eine tiefergehende Bildverfremdung wäre der Wechsel zu Photoshop hilfreich. Natürlich kann man auch externe Software für einzelne Bearbeitungschritte verwenden die Lightroom zwar anbietet in anderer Software aber bessere Ergebnisse erzielen, z.B. Rauschreduztierung und Schärfung. Die ehemaligen NIK Filter sind ein gutes Beispiel für eine solch ergänzende Zusammenarbeit.
Vorgabe, alle Einstellungen welche unter dem Register weiterer externer Editor gemacht werden könne als Vorgabe gespeichert werden um dann direkt im Menu ausgewählt zu werden. Unter Anwendung lässt sich mit Hilfe der Schaltfläche Wählen ein beliebiges Programm auswählen. Für das Dateiformat unterstützt Lightroom bei der externen Bearbeitung lediglich das TIFF oder PSD Format. Psd wird nur von Photoshop kpl. unterstützt, das TIFF Format bietet die Möglichkeit der verlustfreien Komprimierung.
Beim Farbraum sollte man sich immer für eine möglichst großen Farbraum entscheiden. Entweder Adobe RGB oder ProPhoto RGB. Bittiefe, für starke Bearbeitung im Helligkeits oder Farbbereich würde ich 16 Bit/Komponente wählen. Einfachere Arbeiten wie nachschärfen erlauben auch die Wahl von 8 Bit/Komponente. Bei der Auflösung wird die Pixeldichte in Inch (dpi) angegeben. Je höher die Zahl desto kleiner und dichter sind die Pixel. 300dpi sind top z.B. für den Offsetdruck. Einen Artikel zur Druckauflösung findet ihr hier. Der letzte Punkt, Komprimierung erlaubt Komprimierungseinstellungen für das TIFF Format. Hierbei ist die Komprimierung verlustfrei und kann daher bedenkenlos gewählt werden.
Register Dateiverwaltung
Alle Dateirelevanten Einstellungen werden im Register Dateiverwaltung ausgewählt. Das erste Kapitel DNG Einstellungen importieren befasst sich mit dem Adobe eigenen Dateiformat DNG. Bei Dateierweiterung lässt sich zwischen Groß -und Kleinschreibung wählen. Unter Kompatibilität kann man die Austauschbarkeit mit älteren Versionen herstellen. Bei JPEG -Vorschau kann man in die RAW / DNG Datei eien JPEG Vorschaudatei integrieren. Dies ist sinnvoll wenn die DNG Dateien außerhalb von Lightroom betrachtet werden sollen. Die meiste Software oder auch das Betriebssystem kann diese DNG Dateien nicht darstellen. Mittlere Größe halte ich hier für ausreichend.
Schnelladende Dateien einbetten, vergrößert die DNG Datei indem in diese Daten eingebettet werden damit die Bilder im Entwickeln Modus schneller geladen werden. RAW Originaldatei einbetten, wenn die Original RAW Datei in das DNG Format umgewandelt wurde gehen Herstellerspezifische Informationen aus der Original datei verloren. Damit diese später aber noch zur Verfügung stehen kann die Original RAW Datei in die DNG Datei eingebettet werden. Das bedeutet natürlich erheblich mehr Platzbedarf, dafür bleiben alle original Herstellerinformation auch weiterhin verfügbar.
Das nächste Kapitel befasst sich mit dem Lesen von Metadaten. Lightroom unterstützt Stichworthirachien. Diese werden durch Punkt oder Schrägstrich gekennzeichnet. Verwendet andere Software diese Zeichen anders kann es zu Fehlinterpretationen kommen. Daher lässt sich hier genau definieren welche Zeichen wie interpretiert werden. Das letzte Kapitel Dateinamengenerierung ermöglicht die automatische Konvertierung unzulässiger in zulässige Dateinamen.
Register Benutzeroberfläche
In einem gewissen Maß lässt sich in Lightroom die Benutzeroberfläche anpassen. Bedienfelder, hier lassen sich die sog. Bedienfeldendmarken anpassen welche Lightroom immer am Ende des jeweiligen Bedienfeldes anzeigt. Auch eigene Grafiken oder anderes lässt sich hier einbinden. Der Schriftgrad ermöglicht die Anpassung der Schrift in der Größe für bessere Lesbarkeit. Beleuchtung aus, über das Menü Ansicht / Belichtung lassen sich die Bedienfeldpaletten abdunkeln. Gedämpftes Licht blendet die Paletten teilweise aus. Beleuchtung aus blendet alles bis auf die Bildansicht schwarz ab.
Bildschirmfarbe, hier wird die Hintergrundfarbe vorgegeben. Dimmerstufe gibt an wie stark sich der Effekt beim Zustand Gedämpftes Licht auswirkt. Im nächsten Kapitel Hintergrund, sobald man sich in der Lupenansicht befindet und man hat kein Bild markiert wird auch keins angezeigt. Der nun leere sichtbare Hintergrund kann über die Schaltfläche Füllfarbe entsprechend eingefärbt werden.
Kapitel Stichworteingabe regelt die Vorgabe für das Eingeben Stichwörtern im Bedienfeld Stichwörter festlegen in der Bibliothek. Stichwörter trennen durch, erlaubt das Eingeben von Trennzeichen wenn ein neues Stichwort beginnt. Haken im Feld vor Text im Stichwort Feld automatisch vervollständigen aktiviert die Auto-Vervollständigen Funktion. Im Kapitel Filmstreifen wird das Verhalten des Mini Bildstreifens am unteren Ende der Bibliothek eingestellt. Kennzeichen anzeigen aktiviert in der unteren Ecke kleine Kennzeichen, z.B. Stichwörter, Beschnitt etc. Klicks auf Kennzeichen ignorieren deaktiviert die direkte Bearbeitung der Kennzeichen.
Fotos im Navigator anzeigen, wenn Maus darüber fährt, beim überfahren mit der Maus wird das Bild auch im Navigator Bedienfeld angezeigt. Bewertung und Auswahl anzeigen, ist dies aktiviert werden Bewertungen und Markierungen angezeigt. Stapelanzahl anzeigen, aktiviert das Icon für die Stapelanzeige. Quickinfos mit Fotoinformationen anzeigen, bewegt man die Maus über ein Bild und verbleibt dort eine Moment erscheint ein gelbes Feld mit Quickinfos zum Bild. Diese Anzeige wird mit dieser Option gesteuert. Das letzte Kapitel Weitere Optionen bietet folgende Möglichkeiten. Ansicht beim Einzoomen auf Klickbereich zentrieren, hier wird die Ansicht auf den angeklickten Bereich beim Zoomen zentriert. Systemvoreinstellung für Glättung von Schriften verwendet, für bessere Lesbarkeit kann die Schrift der Bedienelemente geglättet werden
Register Leistung
Unter diesem Register lässt sich die „Arbeitsleistung“ von Lightroom verbessern. Grafikprozessor verwenden, moderne Grafikkarten ist die GPU bei grafischen Berechnungen erheblich schneller als die CPU. Lightroom verwendet die GPU dazu die Anzeigegeschwindigkeit zu erhöhen. Dies macht sich hauptsächlich bei 4K Anzeigen bemerkbar. Hier kann die Anzeige des berechneten Bildes beschleunigt werden. Die Bildaktualisierung erfolgt z.B. beim verstellen des Dunst Reglers schneller, das Arbeiten wird flüssiger. Camera Raw Cache, in diesem Cache werden Daten zwischengespeichert auf die häufig zugegriffen wird. Der Zugriff auf den Cache ist wesentlich schneller als die Daten jedes Mal erneut aus der Originaldatei zu berechnen. Hier lohnt sich eine erhebliche Vergrößerung. Der Speicherort sollte auf jeden Fall auf einer SSD liegen. Video Cache Einstellung, analog zum Camera RAW Cache nur für Videos.
Für Bildbearbeitung anstelle der Originale Smart Vorschauen verwenden, wenn möglich oder vorhanden greift Lightroom bei der Bildentwicklung auf die Smart Vorschauen anstatt auf die Originale zurück. Diese sind bedeutend kleiner und können somit schnelelr bearbeitet werden. Allerdings können Einstellungen welche Auswirkungen auf die Pixelstruktur haben z.B. Körnung dann nicht korrekt beurteilt werden. Katalogeinstellungen, hier kommt man direkt zu der Eingabemaske für die dezidierten Katalogeinstellungen. Diese finden wir auch noch unter Menü Bearbeiten / Katalogeinstellungen. Katalog optimieren, tut genau das was es sagt, den Katalog zu optimieren. Gerade nach langen Lightroom Sitzungen sinnvoll auch über das Menü Datei / Katalog optimieren zu erreichen.
Register Lightroom synchronisieren
Hier lässt sich die Verbindung zu Lightroom CC konfigurieren. Bei Lightroom CC werden alle markierten Fotos in die Cloud von Adobe geladen und von dort aus mit Lightroom CC mobile auf Tablet oder Smartphone synchronisiert. Dort ausgeführte Änderungen werden dann wieder mit Lightroom auf dem PC synchronisiert. Alle synchronisierten Daten löschen, alle Daten in der Cloud und auf den mobilen Geräten werden gelöscht. Weitere Kontoinformationen Online, hierdurch wird der Webbrowser geöffnet und zeigt die Kontodaten von der jeweiligen Adobe ID an. Verhindern, dass das System während der Synchronisierung in den Ruhemodus wechselt. Verhindert den Ruhemodus bei langer Synchronisation.
Speicherort für synchronisierte Bilder von Lightroom angeben, hier lässt sich angeben in welchem Ordner auf dem rechner die Bilder abgelegt werden. Die Bilder werden dann über alle Geräte synchron gehalten bis man diese aus dem Katalog Alle synchronisierten Fotos entfernt. Wird diese Funktion deaktiviert, werden die Bilder nicht mit dieser Version von Lightroom Classic CC synchronisiert. Unterordner verwenden, die nach Aufnahmedatum formatiert sind, zusätzlich lässt sich hier noch angeben ob die Bilder beim je nach Datum in eigene Ordner geschoben werden.
Register Netzwerk
Erfolgt der Zugang zum Internet nicht direkt,sondern über einen Proxyserver, wie es in manchen Unternehmen nur zwingend möglich ist kann man hier die Zugangsdaten zum Netzwerk und Proxyserver eingeben.
Zusammenfassung
- In den Voreinstellungen sollte, wenn es der Platz auf der Festplatte zulässt, auf jeden Fall die Maximalgröße für den RAW-Cache von 1 GByte auf ca. 20 GByte erhöht werden. Damit verbleiben die Vorschauen wesentlich länger im Cache. Die Wahrscheinlichkeit, dass diese dann wieder neu geladen oder schlimmstenfalls neu berechnet werden müssen, sinkt drastisch.
- Für zügiges Arbeiten im Entwickeln-Modul muss schon beim Import 1:1 Vorschauen erstellt aktiviert werden. Dadurch berechnet das Camera RAW Modul eigene Vorschaubilder aus den Rohdaten. Nach abgeschlossenem Importvorgang sind dann sowohl 1:1, mittelgroße und kleine Vorschauen fertig berechnet und im Previews.Irdata Ordner abgelegt. Je nach persönlicher Arbeitsweise kann der Vorschau Ordner ziemlich stark anwachsen. Wenn alle Bearbeitungen erfolgt sind, kann man durchaus überlegen, die nicht mehr benötigten Vorschauen z.B. nach 30 Tagen wieder zu verwerfen. Auch hier bietet Lightroom versch. Optionen.
- Als Alternative ab Version 7.0 gibt es die Möglichkeit, Fotos mit der neuen Einstellung „Vorschauen erstellen -> Eingebettet und Filialdateien“ zu importieren. Das beschleunigt den Import und die 1:1 Vorschauen werden dann erst auf Anforderung erstellt, oder Lightroom lässt sich in den Voreinstellungen dazu anweisen, diese eingebetteten Vorschauen immer bei Leerlauf durch 1:1 Vorschauen zu ersetzen.
- Für den Camera RAW Cache lässt sich nicht nur die Größe verändern, sondern auch der Ort. Grundsätzlich kann man es nicht oft genug sagen: eine SSD ist als Speicherort für Katalog, Vorschaubilder und Cache heutzutage eigentlich Standard. Ich habe bei mir den RAW-Cache auf 40 GByte erhöt und zusätzlich als Speicherort eine weitere separate SSD verbaut, die ich dann auch für Photoshop nutze. So ist das Betriebssystem von Photoshop/Lightroom etwas entkopppelt. Meine kpl. Bildersammlung liegt auf einer externen Festplatte und ich bin mit dieser Konfiguration sehr zufrieden.
- Durch diese Einstellungen verliert man beim Import natürlich Zeit, gewinnt aber massiv Performance im Entwickeln-Modul und beim Einzoomen. Außerdem lassen sich die Einstellungen ja gegebenenfalls für einen anderen Arbeitsablauf wieder ändern/anpassen.
Wie man sieht, lässt sich Lightroom allein durch geschickte Voreinstellungen an der richtigen Stelle durchaus beschleunigen bzw. dem eigenen Workflow anpassen. Mit falschen Voreinstellungen kann man trotz potenter Hardware viel Potential, sprich Zeit liegen lassen. Also vorab einmal analysieren, wie der eigene Arbeitsablauf ist und worauf man Wert legt. Danach die entsprechenden Einstellungen tätigen. Meinen Artikel Lightroom Workflow für Einsteiger gibt es hier.
Fazit / Empfehlung
Nicht immer liegt es an der Hardware, wenn Lightroom lahmt. Viel häufiger sind die Ursachen in falscher Konfiguration und Einstellungen zu finden. Hier lässt sich relativ leicht und kostenneutral Abhilfe schaffen. Wie oben beschrieben, ist es absolut wichtig, die Software gezielt an die eigenen Bedürfnisse mit Hilfe der Einstellmöglichkeiten anzupassen. Meinen Artikel Lightroom Workflow für Einsteiger gibt es hier.
Ist dies korrekt erfolgt, sollte sich eine deutliche Performance Steigerung bemerkbar machen. Meinen Beitrag Lightroom Workflow für Einsteiger hier. Wenn alles nichts hilft und man die Software wechseln möchte habe ich hier Alternativen zu Lightroom vorgestellt. Vielleicht auch interessant mein Artikel, Lightroom kann nicht alles was dann? Meine komplette Artikelserie Lightroom vom Import zum Export als PDF im Shop zum Download.
Meine Artikel zu Lightroom findet ihr hier.
Weiteres Fotowissen findet ihr hier.
Lightroom Plug Ins, welche benutze ich?
Wie mache ich das in Lightroom….?
* Mit einem Stern gekennzeichnete Links sind externe Partner-Links (Affiliate Links). Ihr unterstützt mich, wenn ihr darüber bestellt. Für euch entstehen keine zusätzlichen Kosten! Vielen Dank!


















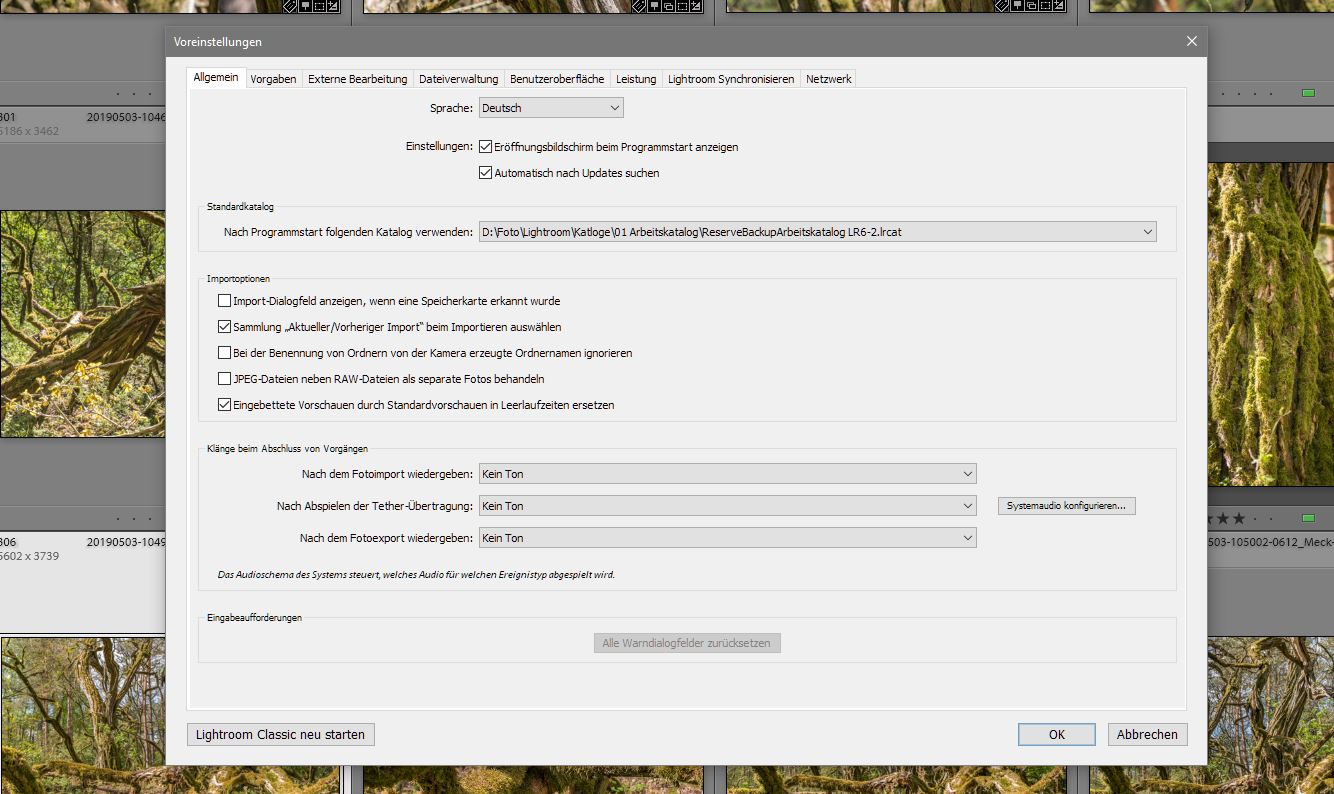
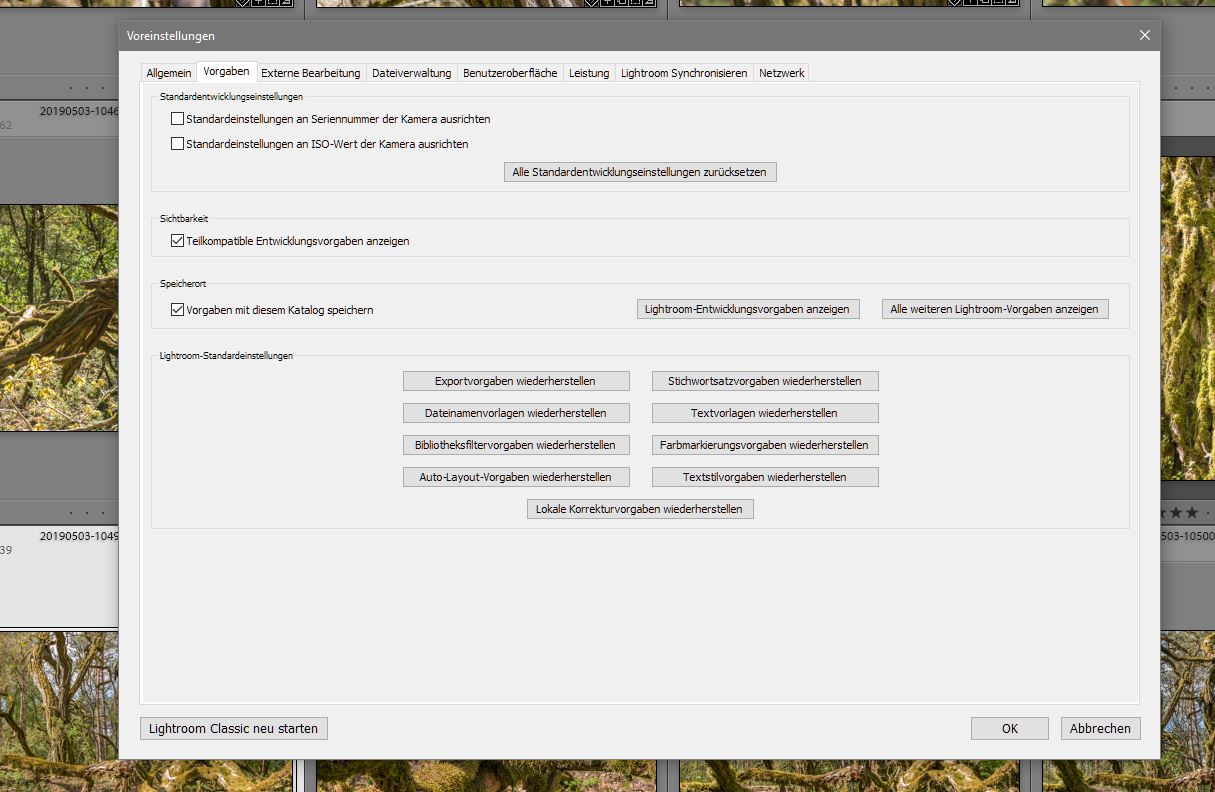
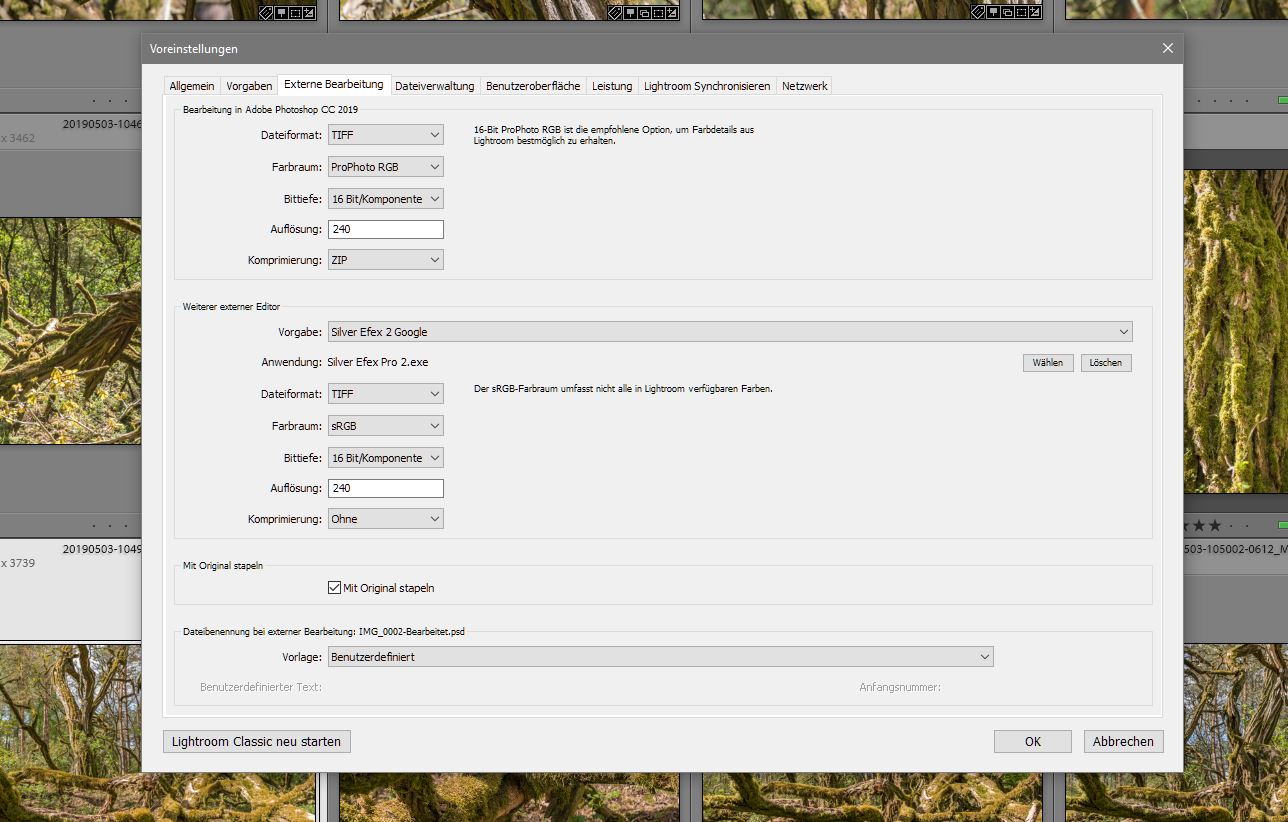
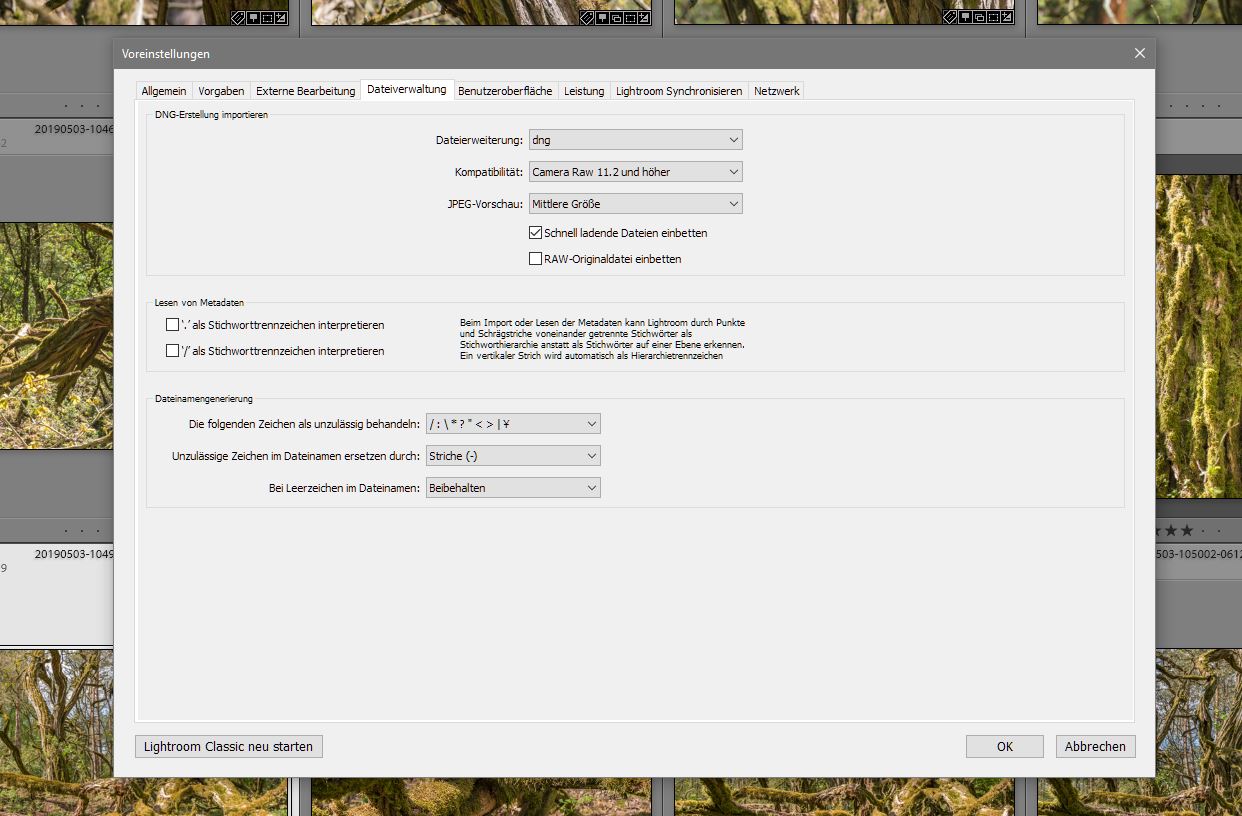
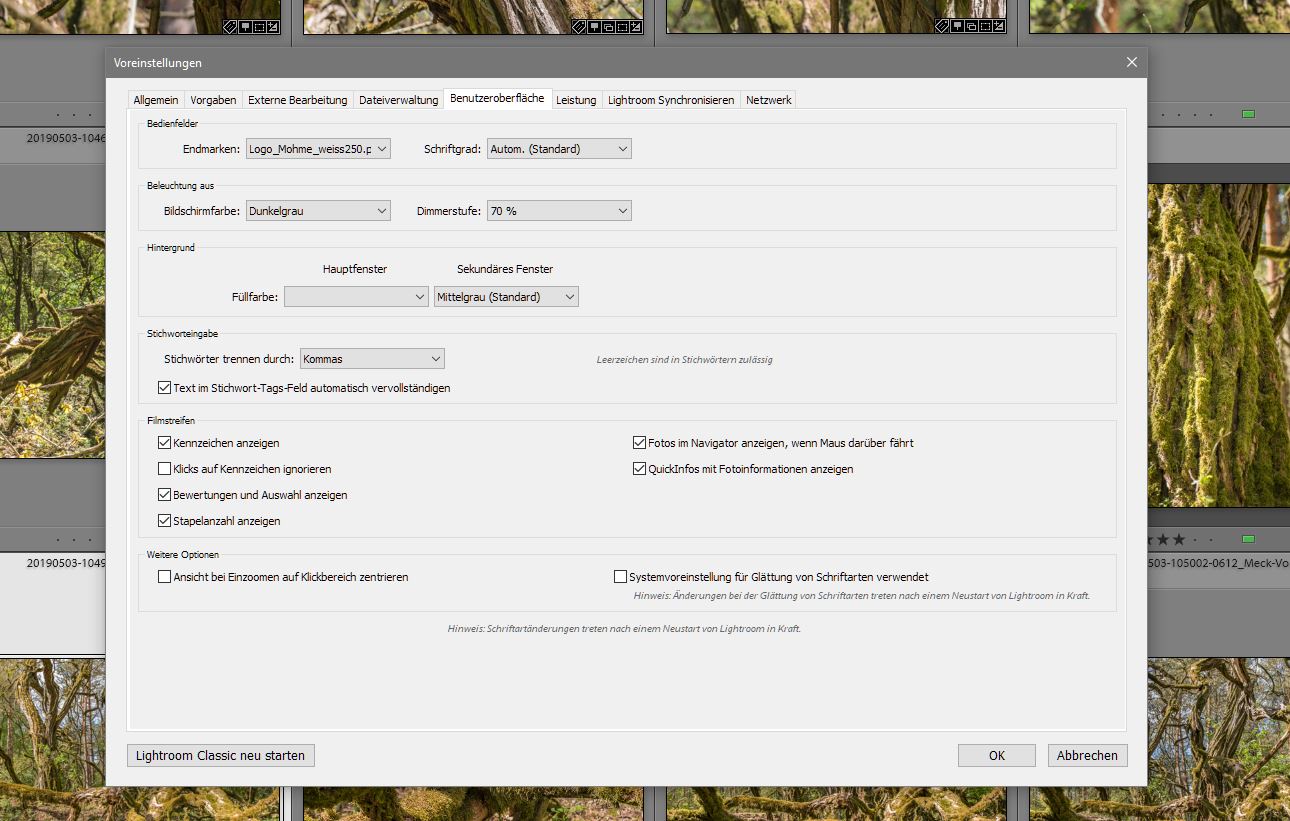

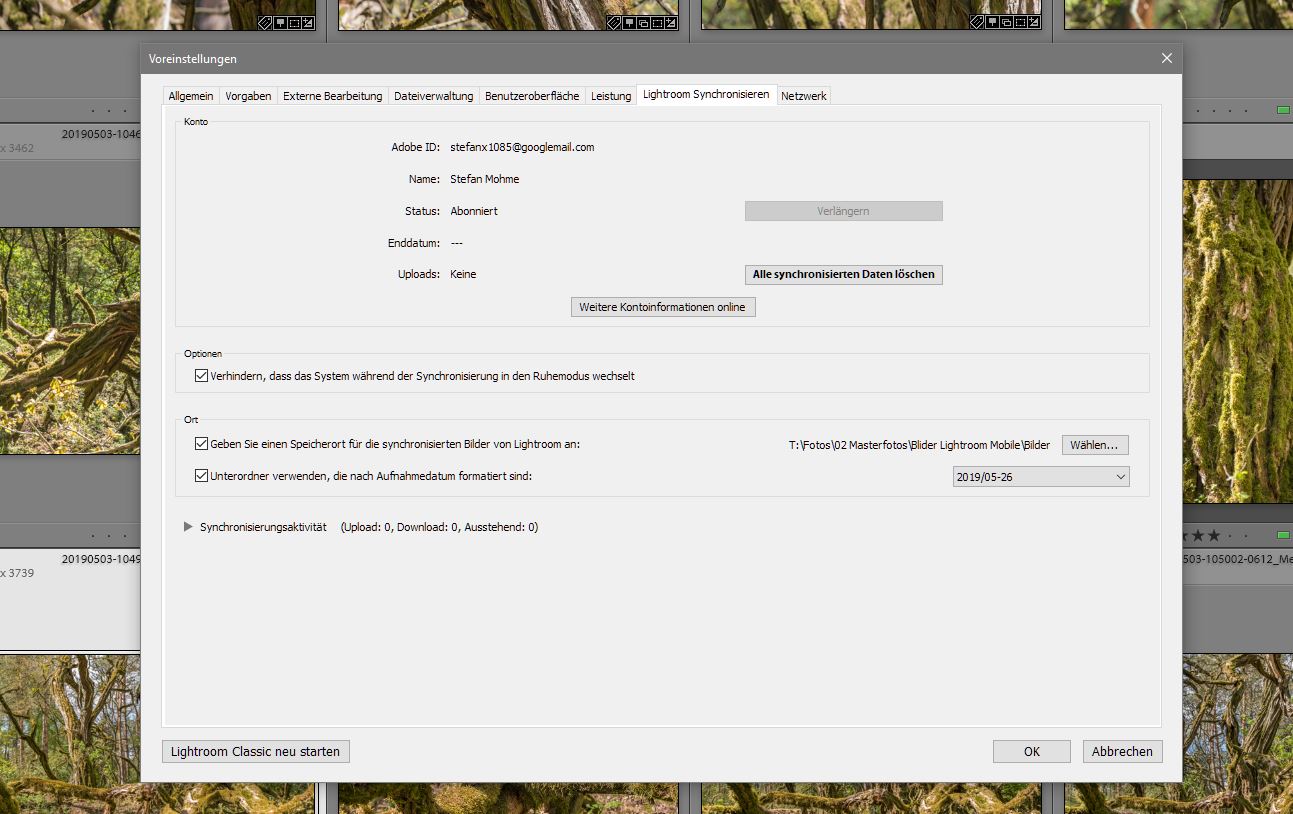
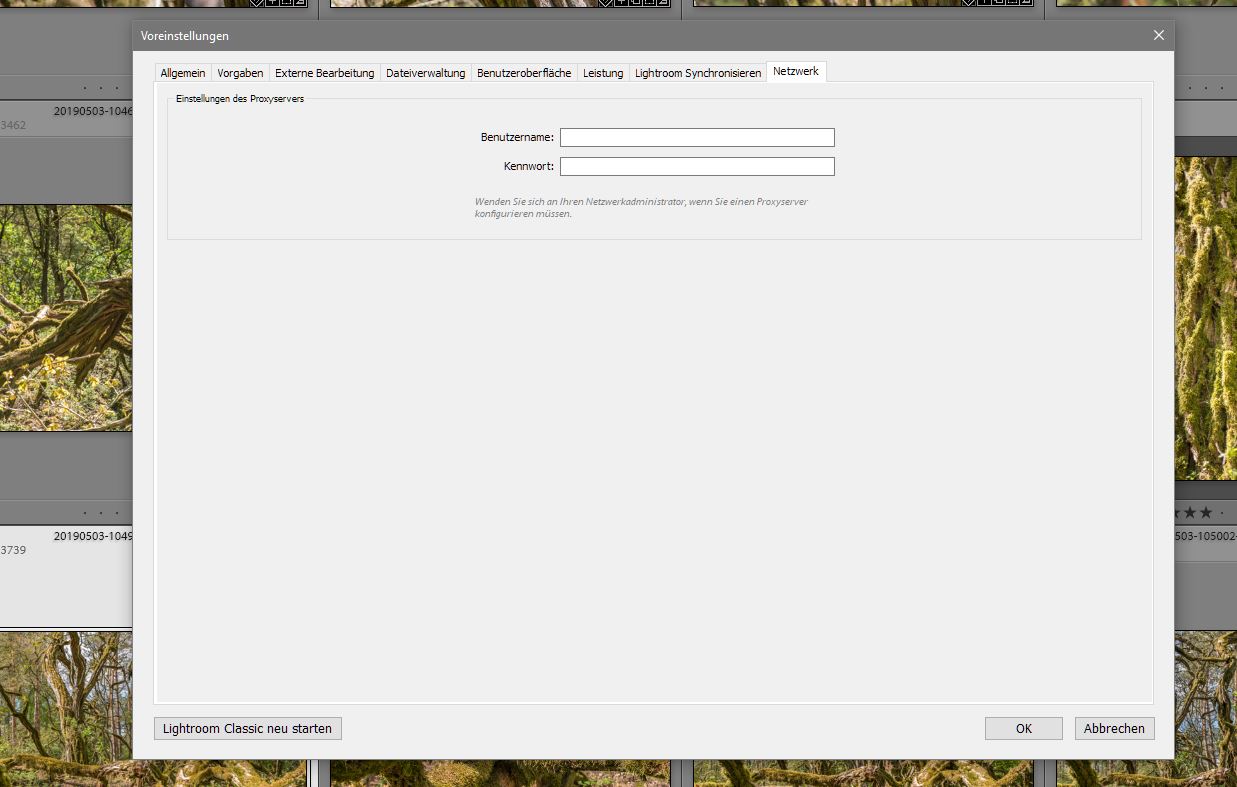































































Letzte Kommentare