
Lightroom v. Import z. Export, Teil 4 Bilderimport.

Heute geht es also richtig los. Nach den ersten Kapiteln über die Voreinstellungen und den Katalog geht es heute um den Import der ersten Bilder in unseren Lightroom-Katalog. Lightroom ist eine mächtige Bildbearbeitungssoftware, speziell die Bibliothek ist eine der großen Stärken von Lightroom. Selbst mit 100.000 Bildern im Katalog behält man immer den Überblick über seine Fotos.
Damit das bei euch auch so ist, gilt es, schon beim Import der Bilder in den Katalog einige Grundsätze zu beachten. Hierbei werden im Prinzip schon die Grundlagen für spätere Übersicht und Struktur gelegt. Da sich der Importvorgang ständig und regelmäßig wiederholt, macht es Sinn, alle Möglichkeiten auch der „Automatisierung“ kennenzulernen.
Lightroom v. Import zum Export, Teil 4, der Bildimport.
Der Importdialog
Um Bilder in den Katalog zu importieren, müssen wir Lightroom* zunächst zeigen, welche Bilder von wo importiert werden sollen. Dafür öffnen wir den Importdialog von Lightroom. Entweder über Datei / Fotos und Videos importieren oder über die Schaltfläche Importieren 2 im Bibliothekmodul.
Daraufhin öffnet sich der Importdialog, dieser lässt sich einfach von links nach rechts bedienen. Links 3 findet man den Bereich, von woher ( Quelle) die Bilder importiert werden sollen. Mittig 4 wählt man aus, was mit den Bildern beim Importieren passieren soll (kopieren, verschieben, hinzufügen). In der Bildvorschau 5 lässt sich auswählen, welche Bilder importiert werden sollen.
Schließlich kann man auf der rechten Seite 6 angeben, wo die Fotos gespeichert werden sollen, und ob z.B. schon Entwicklungs- oder Metadateneinstellungen mittels Vorgaben angewendet werden sollen. Schaltfläche 7 öffnet oder schließt die Kompaktansicht des Importdialoges.
Da Lightroom ja nicht die Bilderdateien in den Katalog importiert, sondern lediglich auf die Daten auf der Festplatte zurückgreift, muss man angeben, was Lightroom mit den Originaldateien machen soll. Wie oben schon erwähnt, stehen hierzu vier Möglichkeiten unter 4 zur Verfügung.
- Als DNG kopieren, hiermit werden die Bilder direkt beim Import in das DNG Format umgewandelt, anstelle des Herstellereigenen RAW Formates. Dies ist meine Standardeinstellung, ich verwende grundsätzlich das DNG Format. Es ist herstellerneutral und ermöglicht eine verlustfreie Kompression.
- Kopie, möchte man lieber die original RAW Dateien erhalten, aktiviert man den Eintrag Kopie. Hierbei bleiben die Originaldateien auf dem Quelldatenträger unangetastet.
- Verschieben, beim Verschieben werden die Daten an den neuen Zielort verschoben. Dies ist evtl. sinnvoll, wenn die Daten schon auf der Festplatte vorliegen und diese nur verschoben werden müssen. Hierbei ist allerdings keine DNG Konvertierung möglich. Ich bin persönlich kein so großer Fan vom Verschieben, wer Murphys Gesetze kennt, der weiß, dass dabei immer Datenverlust drohen kann.
- Hinzufügen, hierbei werden die Dateien an ihrem Original Speicherort belassen, und der Verweis im Katalog führt zu eben diesem. Dabei werden keine Daten transferiert. Dies ist z.B. dann sinnvoll, wenn die Daten schon im Bildarchivordner vorliegen. Sollten die Daten noch auf einer Speicherkarte liegen, macht hinzufügen dann natürlich keinen Sinn. Denn sobald die Speicherkarte entfernt ist, findet Lightroom die Dateien natürlich nicht mehr.
Quelle
An erster Stelle des Importdialoges steht die Quellenauswahl an der linken Seite. Ganz oben kann man nur das Quellmedium auswählen, Festplatte* oder Speicherkarte. Darunter finden wir eine Art Dateimanager, mit dem sich alle angeschlossenen Laufwerke und Verzeichnisse durchsuchen lassen. Sobald man einen Ordner mit Bildern ausgewählt hat, welcher grau 1 hervorgehoben ist, zeigt Lightroom die darin enthaltenen Bilder in der Vorschau (Mitte) an. Möchte man alle Unterordner eines ausgewählten Laufwerkes anzeigen, dann muss man erst ein Häkchen vor der Checkbox Unterordner einbeziehen machen.
Die einzelnen Laufwerke und Verzeichnisse lassen sich über die kleinen Dreiecke links vor dem Laufwerks- oder Verzeichnisnamen öffnen. Ein Doppelklick auf einen Ordnernamen blendet alle anderen Ordner aus und der Ordner wird verankert. Das Gleiche geschieht über einen rechten Mausklick über das Kontextmenü mit dem Befehl Ordner verankern.
Bildauswahl
In der Mitte des Importdialoges findet man die Minivorschauen der zu importierenden Dateien. Hier werden standardmäßig immer alle Bilder des Quellverzeichnisses für den Import ausgewählt. Alle ausgewählten Bilder erkennt man am Häkchen links oben 1. Diese vorgegebene Auswahl lässt sich jedoch noch genauer anpassen. Damit können wir schlechte Bilder schon beim Import abwählen.
Um ein Bild von der Auswahl zu entfernen, entfernt man einfach mit einem Mausklick das Häkchen. Administrative Informationen wie Bilderanzahl und benötigter Speicherplatz finden wir unten links 7 im Importfenster. Oberhalb der Minivorschauen finden sich noch drei Optionen mit denen sich die Miniaturen etwas weiter filtern lassen:
- Alle Fotos, die Standardeinstellung, hierbei werden alle Fotos in der Quelle angezeigt, egal ob diese bereits im Zielordner vorhanden sind oder aus dem Import ausgeschlossen werden sollen. Bereits importierte Bilder sind ausgegraut und können nicht mehr gewählt werden.
- Neue Fotos, Duplikate von Bildern, die bereits im Katalog vorhanden sind, werden ausgeblendet. Dadurch lässt sich sofort erkennen, ob man die Bilder einer Speicherkarte schon importiert hat.
- Zielordner, ähnlich wie Alle Fotos, nur werden mit dieser Einstellung die Fotos nach entsprechenden Zielordnern gruppiert, welche für den Import angelegt wurden. Daher ist diese Option nur verfügbar, wenn man die Bilder kopiert oder verschiebt.
Unter den Bildervorschauen findet sich noch die Option Sortieren 4. Hiermit lassen sich die Vorschauen nach verschiedenen Kriterien wie Aufnahmezeit, Markierter Status, Dateinamen oder Medientyp sortieren. Der Regler Miniaturen 3, vergrößert oder verkleinert diese.
Zur besseren Bildbeurteilung kann man die Vorschaubilder natürlich auch vergrößern. Dazu verwendet man den Miniaturen Schieberegler 3 rechts unten im Fenster. Reicht die Darstellungsgröße dann immer noch nicht aus für die Bildbeurteilung, kann man ein einzelnes Bild in der Lupenansicht anzeigen und bis auf elffache Vergrößerung zoomen. Zum Wechseln von Raster- zur Lupenansicht verwendet man die Schaltflächen links neben 6. In der Lupenansicht lässt sich über Deaktivieren des Häkchen bei In Import einbeziehen das dargestellte Bild vom Import ausschließen.
Verarbeitung während des Importes
Zielordner wählen
Nach der Auswahl der Bilder für den Import lässt sich im rechten Teil des Importfensters entscheiden, wohin die Bilder importiert werden sollen und was mit diesen auf dem Weg dorthin noch passieren soll. Das Zielverzeichnis für den Import lässt sich ähnlich wie das Quellverzeichnis auswählen. Den Zielort kann man nun über den Dateimanager von Lightroom unterhalb von Ziel auswählen.
Das ausgewählte Zielverzeichnis wird dann hier ebenfalls grau markiert. Ebenfalls unter Ziel legt man die Ordnerstruktur fest, in die die zu importirenden Bilder kopiert oder verschoben werden sollen. Standardmäßig legt Lightroom die Bilder in Ordner nach dem Aufnahmedatum ab. Das Datumsformat lässt sich natürlich über ein Dropdown Menü einstellen. Kursive oder leicht ausgegraut geschriebene Ordnernamen zeigen an, dass der Ordner noch nicht existiert und im Fall des Imports angelegt wird.
Neben der Option, die Bilder Nach Datum oder In eine Ordner zu importieren, kann man aber auch die Dokumentenstruktur vom Zielverzeichnis beibehalten. Hierfür wählt man im Dropdown Menü die Option Nach Originalordnern aus.
Dateiverwaltung
In der Dateiverwaltung wird der Umgang mit den Dateien während des Importvorganges eingestellt. Dies beginnt mit den Vorschaubildern, Angaben dazu, wie Lightroom mit Duplikaten umgehen soll, ob ein Backup gewünscht wird oder ob die Bilder in einer Sammlung erscheinen sollen. Über das Menü Vorschauen erstellen kann man angeben, ob bereits während des Imports die Vorschaubilder zur Darstellung in der Bibliothek berechnet werden sollen.
- Minimal, hiermit legt man die kleinen JPEG Bilder mit einer niedrigen Auflösung an. Es handelt sich hier um eingebettete Vorschaubilder aus den RAW Bildern aus der Kamera, allerdings in kleinster Größe. Dieses Verfahren benötigt die geringste Rechenzeit. Die Vorschaubilder in der Rasteransicht oder dem Filmstreifen verwenden diese Ansichten. Wird eine größere Bilddarstellung erforderlich, z.B. beim Heranzoomen, muss diese erst von Lightroom berechnet werden und man muss je nach PC warten.
- Eingebettete und Filialdateien, hier werden ebenfalls die Vorschaubilder aus den RAW Dateien der Kamera extrahiert. Diese sind jedoch etwas größer, und die korrekte Farbdarstellung ist nicht immer gegeben. Auch diese Vorschau ist nur temporär, und Lightroom legt sobald möglich ein eigenes Vorschaubild an.
- Standard, verwendet die in den Voreinstellungen eingestellte Bildgröße. Auch wenn Lightroom aus Minimal oder Eingebettete und Filialdateien eigene Vorschauen berechnet, werden diese Standardvorschaubilder erstellt. Guter Kompromiss zwischen Qualität und Geschwindigkeit beim Importieren.
- 1:1, hierbei werden große 1:1 Vorschauen (100% Ansicht) erstellt, das absolute Optimum für ein Vorschaubild. Somit werden die Kantenlängen wie beim Originalbild verwendet. Benötigt viel Rechenzeit und sehr viel Speicherplatz. Dafür wird Wartezeit bei 1:1 Vorschauen vermieden, weil diese nicht mehr extra berechnet werden müssen.
Die Vorschaugröße lässt sich später in der Bibliothek noch nachträglich neu berechnen, unter Vorschaubilder / Vorschauen in der Standardgröße erstellen oder Vorschaubilder / 1:1 Vorschauen erstellen.
Smart Vorschauen erstellen sind die zweite Art von Vorschauen, die Lightroom generieren kann. Mit Hilfe der Smart Vorschauen kann man die Bilder auch dann entwickeln, wenn man die Originaldateien unterwegs z.B. nicht zur Verfügung hat. Wenn Änderungen an einer Smart Vorschau Datei vorgenommen werden, werden diese der Originaldatei zugewiesen, sobald diese wieder z.B. per externer Festplatte am Computer angeschlossen sind. Smart Vorschauen sind verhältnismäßig kompakt, ca.1-2MB und benötigen somit nur ca. 10%-15% des Speicherplatzes einer Original RAW Datei.
Mögliche Duplikate nicht importieren, hiermit wird verhindert, dass bereits importierte Bilder nochmals in den Katalog importiert werden.Importiert man häufig Bilder aus den selben Quellordnern, ist das sehr hilfreich. Lightroom erkennt Duplikate selbständig, auch wenn diese beim Import umbenannt wurden.
Zweite Kopie an folgenden Ort ablegen. Dies ermöglicht ein schnelles Backup der Originalbilder. Der Ort lässt sich über das kleine Dreieck und dem Befehl Ordner wählen über den sich öffnenden Dialog wählen.
Zur Sammlung hinzufügen, wenn aktiviert, kann man die Bilder direkt einer Sammlung zuweisen. Allerdings gilt das immer für alle importierten Bilder. Weist man eine Sammlung zu, die mit Lightroom Mobil synchronisiert wird, werden die Bilder dann direkt mit der Online Plattform synchronisiert. Über das plus Symbol kann gegebenenfalls auch direkt eine neue Sammlung angelegt werden.
Dateiumbenennung
Im Bedienfeld Dateiumbenennung finden wir die verschiedenen Möglichkeiten, die Dateinamen beim Import anzupassen. Wenn diese Option aktiviert ist, lässt sich aus einer Reihe voreingestellter Vorlagen wählen. Ist man damit nicht zufrieden, lassen sich nnatürlich auch eigene, benutzerdefinierte Vorlagen erstellen.
Dazu wählt man im Dropdown Menü den Punkt Bearbeiten, daraufhin erscheint der Dateinamenvorlagen-Editor. Hiermit lassen sich nun individuelle und extrem angepasste Dateinamenvorlagen erstellen. Dazu wird es in Zukunft noch einen kleinen Workshop von mir geben.
Während des Importvorganges anwenden
Im nächsten Bedienfeld Während des Importvorganges anwenden, finden wir weitere Optionen, um bereits während des Importvorganges z.B. Entwicklungseinstellungen oder Metadatenzuzuweisen. Zusätzlich dazu lassen sich auch noch erste Stichwörter vergeben. Allerdings werden diese Einstellungen immer auf alle Bilder eines Importvorganges angewendet.
- Entwicklungseinstellungen, wie erwähnt können bereits beim Import bereits vorhandene Vorgaben für die Entwicklung zugewiesen werden. Man könnte die Bilder z.B. direkt in Schwarzweiss umwandeln oder die Automatik für die Bildentwicklung nutzen. Damit kann man sich enorm viel Zeit sparen, der Importvorgang an sich wird natürlich verlangsamt.
- Metadaten, schon während des Importes können den Bildern Metadaten, wie Copyright oder Angaben zum Fotografen zugewiesen werden. Auch dafür benötigt man eine vorgefertigte Vorlage, um diese dann während des Importvorganges zu nutzen.
Manche Kameras bieten die Möglichkeit an, ein Bild sowohl als JPEG als auch als RAW auf der Speicherkarte zu speichern. Lightroom behandelt diese JPEG Datei dann einfach als Filialdatei und nicht als separates Foto. Damit die JEPEG Dateien als solches behandelt werden, ist es nötig, unter Voreinstellungen im Register Allgemein die Importoption, JPEG-Dateien neben RAW-Dateien als separate Fotos behandeln zu aktivieren!
Importvorgang Zusammenfassung
- Quelle wählen
- Übertragungsart wählen
- Bilder auswählen
- Zielverzeichnis wählen.
- Dateiverwaltung einstellen
- Dateibenennung
- Entwicklungsvorgaben und Metadaten wählen
Importvorgabe erstellen & speichern
Alle Importoptionen können als Importvorgabe gespeichert werden. Dabei werden die Einstellungen des rechten Bedienfeldes inklusive Zielordner und Übertragungsart gesichert. Das Quellverzeichnis und die selektierten Bilder ebenfalls mitzusichern, ergibt wenig Sinn. Zum Speichern verwendet man das Dropdown Menü Importvorgabe unter dem Gitter bzw. der Lupenansicht des Importfensters.
Nach dem Einstellen aller Optionen kann man dann über die Schaltflächen unten rechts den Import starten. Dieser findet dann in mehreren Schritten statt. Als erstes werden die Bilder im RAW Format der Kamera in das angegebene Verzeichnis kopiert. Alle weiteren Berechnungen, wie das Konvertieren in das DNG-Format oder das Erstellen der Vorschauen, findet dann erst anschließend statt.
Das hat den Vorteil, dass man den Importvorgang dann doch noch abbrechen bzw. unterbrechen kann, wenn einem alles zu lange dauert. Wichtig ist hierbei nur, dass der erste Bilderkopiervorgang erfolgreich abgeschlossen ist. Die weiteren Schritte lassen sich dann wieder manuell per Hand bei der nächsten Sitzung starten. Beenden lässt sich dieser Prozess wie alle Vorgänge über das sog. Aktivitätszentrum ganz oben links im Programmfenster. Prozess anwählen und über das X-Symbol abbrechen.
Eine sehr kompakte Ansicht kann man sich über die kleine Dreieck-Schaltfläche links unten anzeigen lassen. Damit lässt sich die Bildervorschau ausblenden, und man erhält praktisch eine kompakte Zusammenfassung der Importdaten. Wenn man immer wieder Bilder nach dem gleichen Schema importiert und eh alle Fotos importieren möchte, macht das durchaus Sinn.
Besondere Importformen
Lightroom bietet auch verschiedene Formen des automatischen Importes an. Zum einen wäre da der automatische Import beim Einlegen einer Speicherkarte, zum anderen der automatische Import mit Ordnerüberwachung.
Automatischer Import beim Einlegen einer Speicherkarte, dieser startet, sobald eine Speicherkarte über einen Kartenleser oder die Kamera angeschlossen wird. Dazu aktiviert man im Dialog Voreinstellungen im Register Allgemein die Option Import Dialogfeld Anzeigen, wenn eine Speicherkaret erkannt wurde. Zusätzlich finden wir noch drei weitere Optionen, um den Import zu steuern.
- Sammlung „Aktueller/Voheriger Import“ beim Importieren auswählen: bei Aktivierung wird immer die Sammlung Aktueller/Vorheriger Import während des Importes angezeigt.
- Bei der Benennung von Ordnern von der Kamera erzeugte Ordnernamen ignorieren, die kryptischen Ordnernamen der Kamera (DCIM,102NCD3,NEF etc.) werden dann beim Import ignoriert.
- Jpeg-Dateien neben RAW-Dateien als separate Fotos behandeln, bei Speicherung beider Formate auf der Speicherkarte kann man hier entscheiden, wie diese beim Import behandelt werden sollen: als eine Datei oder als zwei separate Dateien.
Die zweite Möglichkeit des automatischen Importes ist die Ordnerüberwachung mit automatischen Import. Sobald in einem festgelegten und dann überwachtem Ordner neue Bilder erscheinen, werden diese automatisch in Lightroom importiert. Lightroom bietet dazu folgende Funktionalität:
- Tethering mit Kameras ohne direkte Unterstützung, Lightroom bietet zwar auch direktes Tethering mit Kameraunterstützung, aber eben nicht für alle Modelle. Bei diesen Kameras reicht es dann für den automatischen Import aus, wenn man den Speicherordner der Kameraeigenen Tethering Software als überwachten Ordner anlegt. Man kann dann die Kamera zwar nicht direkt über Lighroom steuern, aber die Bilder automatisiert importieren.
- Groupware Funktionalität, arbeiten in Studios mehrere Personen zusammen, ist es denkbar, dass ein Fotograf Bilder in einem Studio aufnimmt und diese in einem Ordner auf einem Server ablegt. In einem anderen Raum an einem Bildverarbeitungsplatz überwacht Lightroom diesen Ordner auf dem Server und importiert die neu hinzugefügten Bilder.
- WLAN Shooting, bei Verwendung einer Eye-Fi WLAN Speicherkarte können die Bilder in eine Ordner übertragen und automatisch importiert werden. Eine Kamerasteuerung aus Lightroom über WLAN ist allerdings nicht möglich.
Einen überwachten Ordner erstellen.
- Mit Hilfe des Tthering Programms eine Ordner mit der Bezeichnung, „Überwachter Ordner“.
- Lightroom Konfigurationsdialog aufrufen Datei/ Automatisch importieren / Einstellungen für den automatischen Import
- Konfigurationsoptionen voreinstellen.
Konfigurationsoptionen automatischer Import bei überwachtem Ordner.
- Automatischen Import aktivieren, diese Option ist nur verfügbar, wenn die darunter befindlichen Parameter aktiviert sind. Bei abgeschlossener Konfiguration lässt sich hiermit die Überwachung aussetzen.
- Überwachter Ordner, über die Wählen Schaltfläche lässt sich dieser auswählen oder neu anlegen.
- Ziel, Lightroom verschiebt die Bilder aus dem überwachten Ordner in einen definierten Zielordner. Hier lassen sich dann auch Unterordner anlegen.
- Dateibenennung, mit Hilfe von Dateinamenvorgaben lassen sich die Dateien direkt umbenennen.
- Informationen, auch ein gespeicherte Entwicklungsvorgabe lässt sich während des Importes direkt anwenden. Ebenso Metadaten wie Copyright und Fotografen Infos.
- Erstvorschauen, hier lässt sich die Größe der Vorschauen angeben, die verwendet werden sollen. Bei Standard werden die im Katalog angegebenen Werte angewendet. Bei großer Bilderanzahl kann es evtl. sinnvoll sein, diese Größe zugunsten geringerer Wartezeiten zu reduzieren.
Fazit & Empfehlung
Die Möglichkeiten von Lightroom sind in jedem Modul sehr vielfältig und meistens individuell anpassbar. Das zeichnet die Software aus, und über die Jahre hat sich Lightroom zu einem absoluten Universaltool entwickelt. Sicherlich nicht überall perfekt, dafür gibt es andere „Spezialisten“, aber es deckt eben alle Anforderungen im Fotoworkflow ziemlich gut ab! In Teil 5 geht es mit dem Bibliotheksmodul weiter, einer der ganz großen Stärken von Lightroom. Meine komplette Artikelserie Lightroom vom Import zum Export als PDF im Shop zum Download.
Meine Artikel zu Lightroom findet ihr hier.
Weiteres Fotowissen findet ihr hier.
Lightroom Plug Ins, welche benutze ich?
Wie mache ich das in Lightroom….?
* Mit einem Stern gekennzeichnete Links sind externe Partner-Links (Affiliate Links). Ihr unterstützt mich, wenn ihr darüber bestellt. Für euch entstehen keine zusätzlichen Kosten! Vielen Dank!
















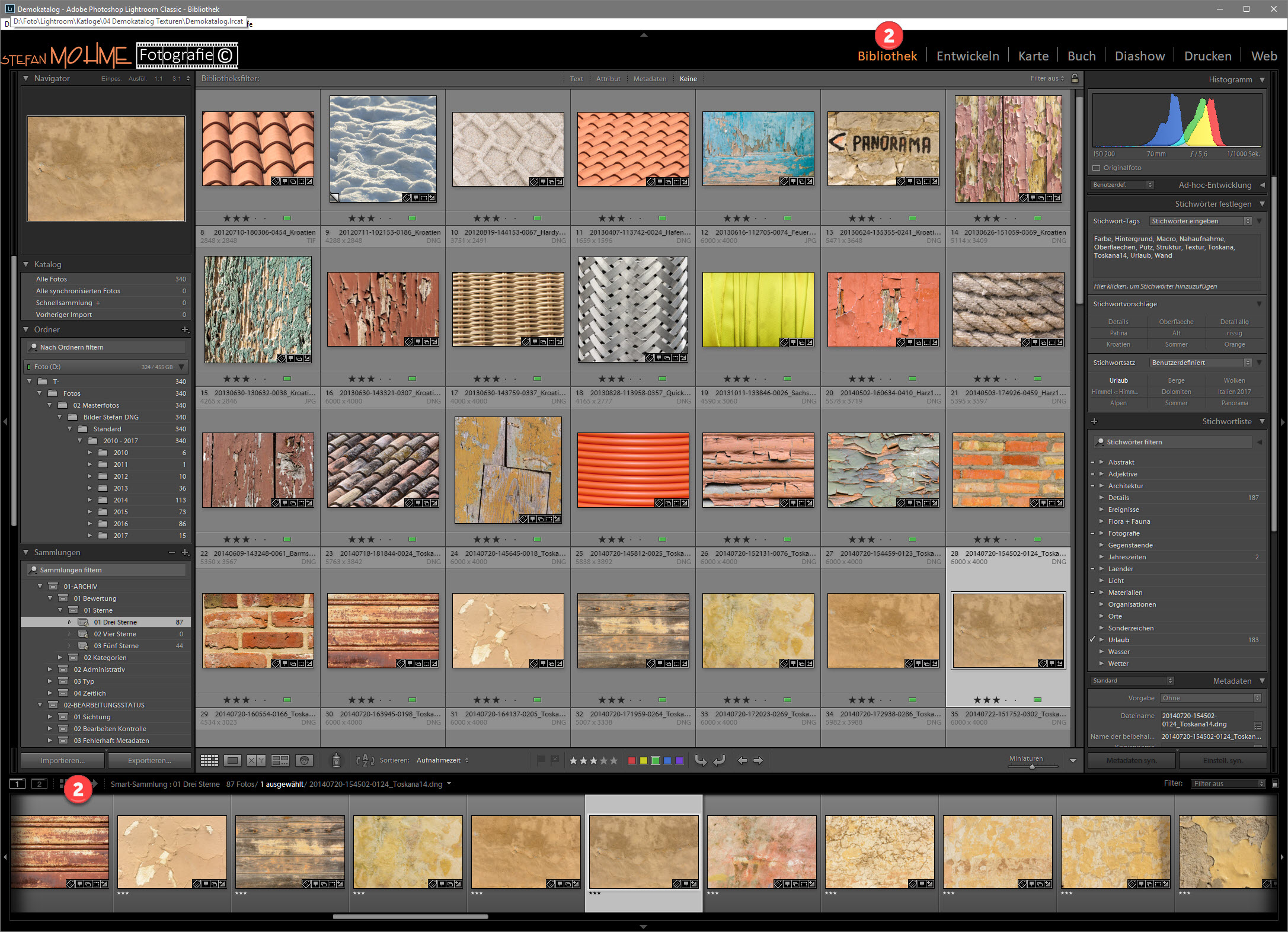
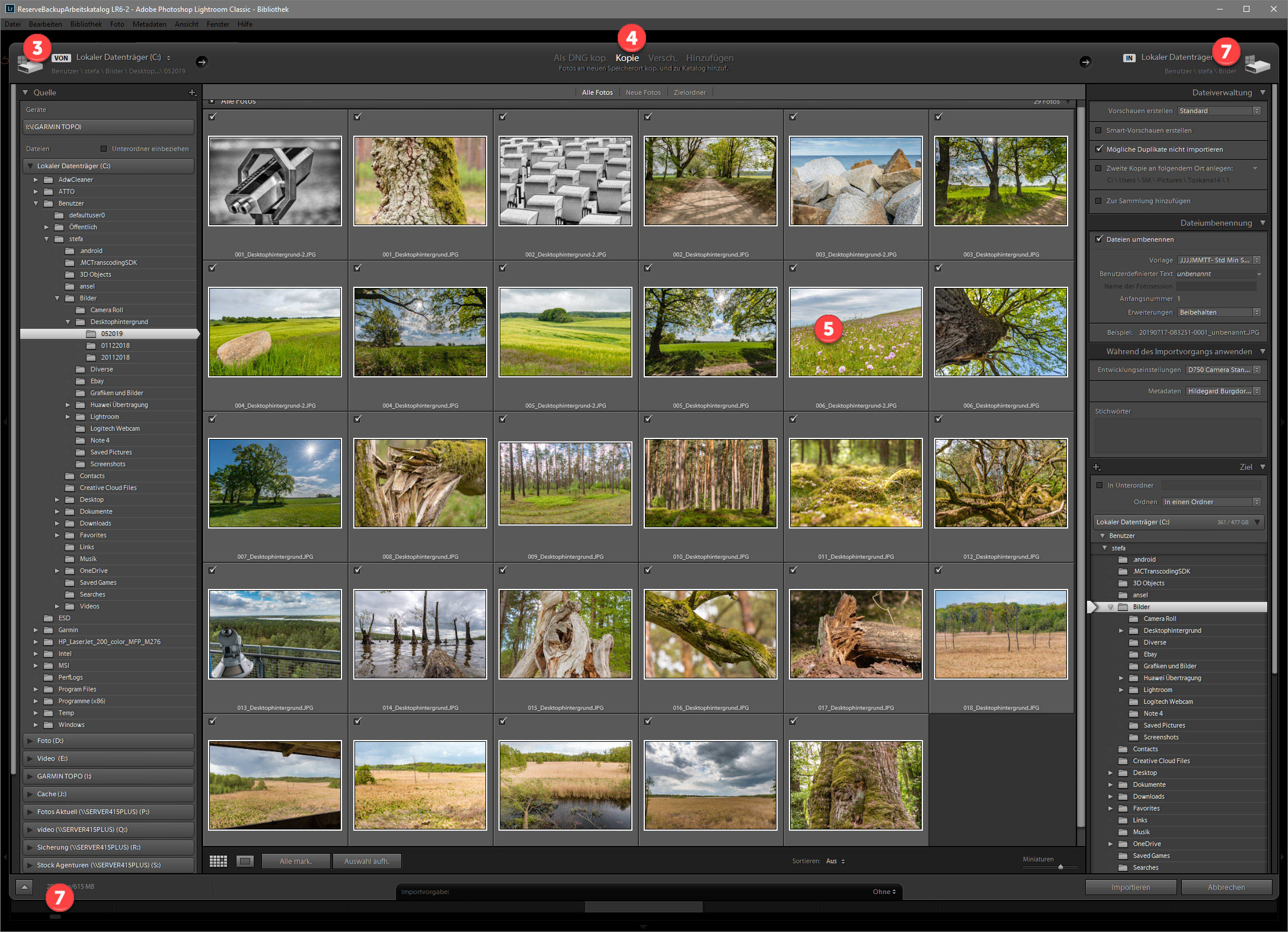
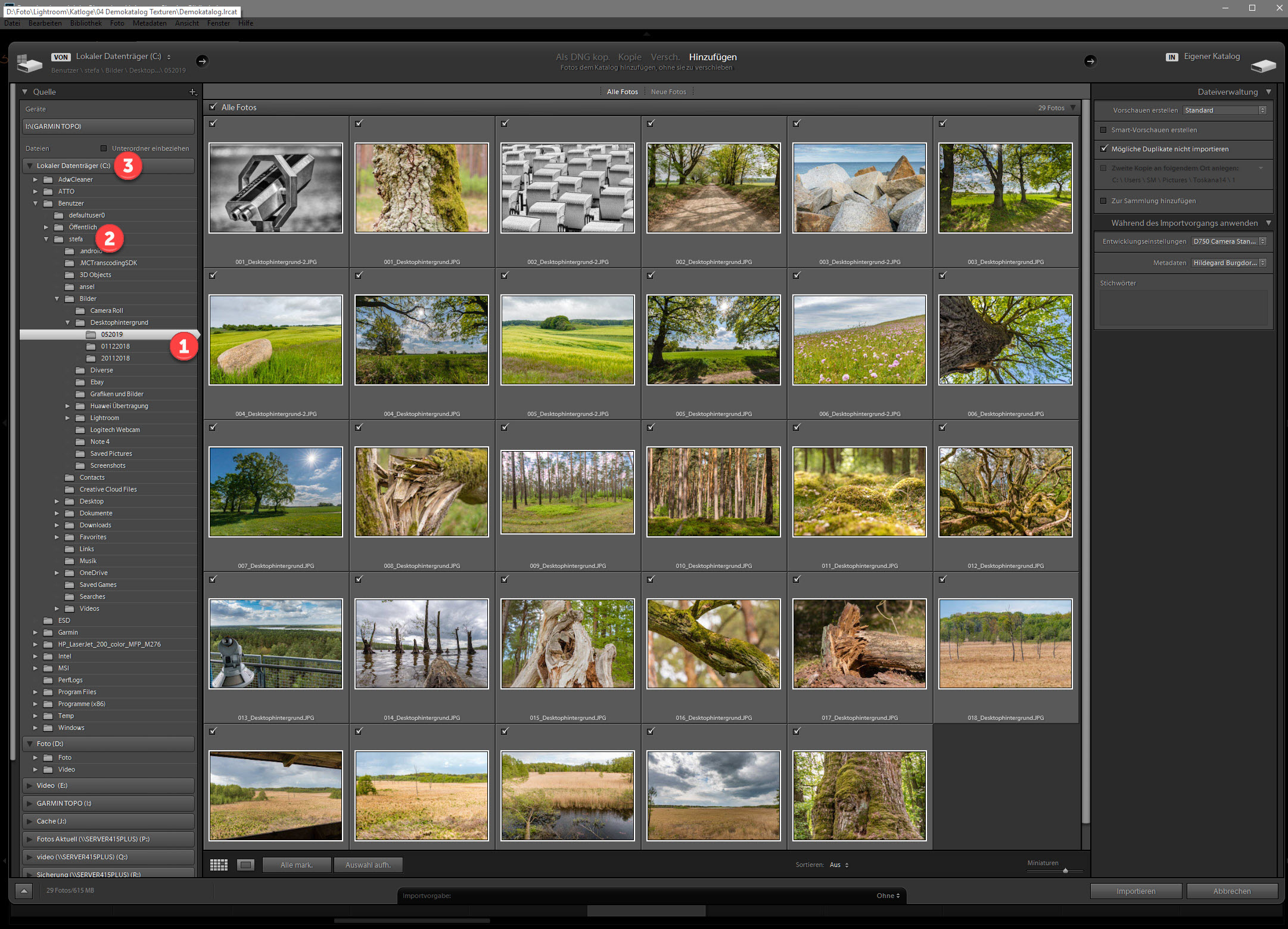

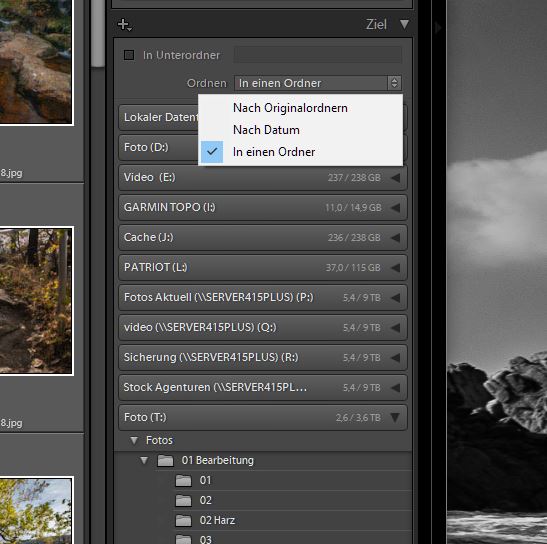



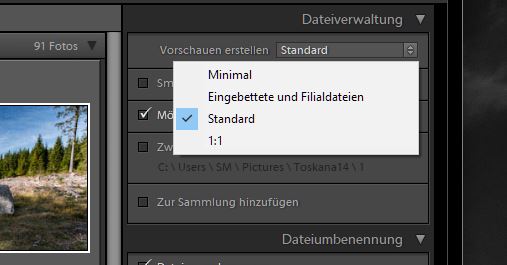
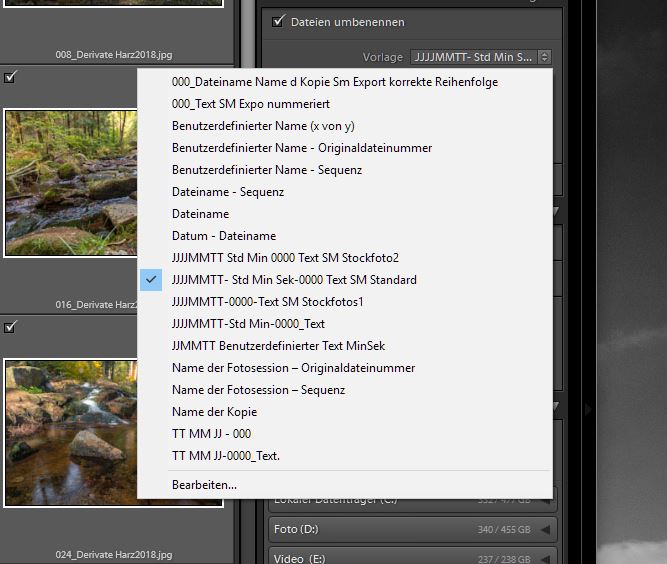
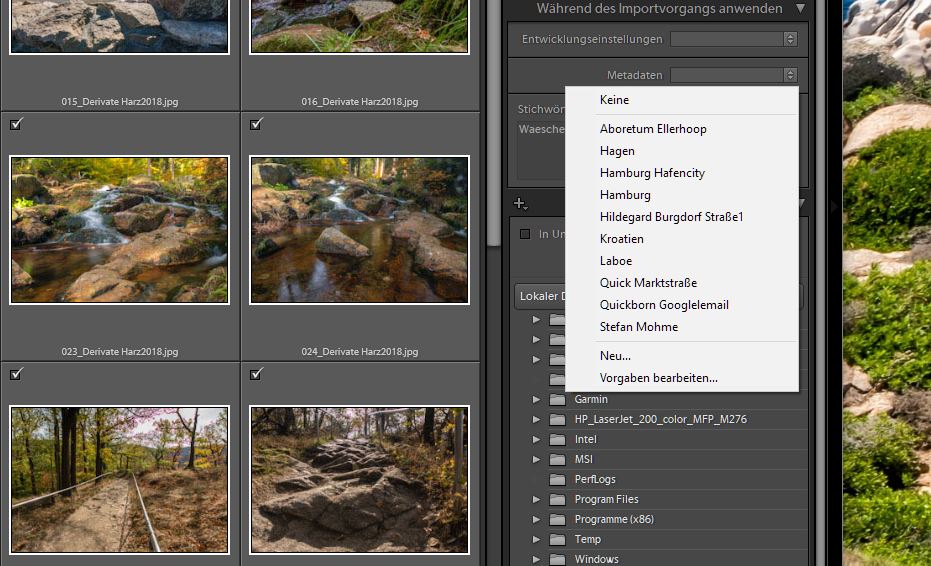
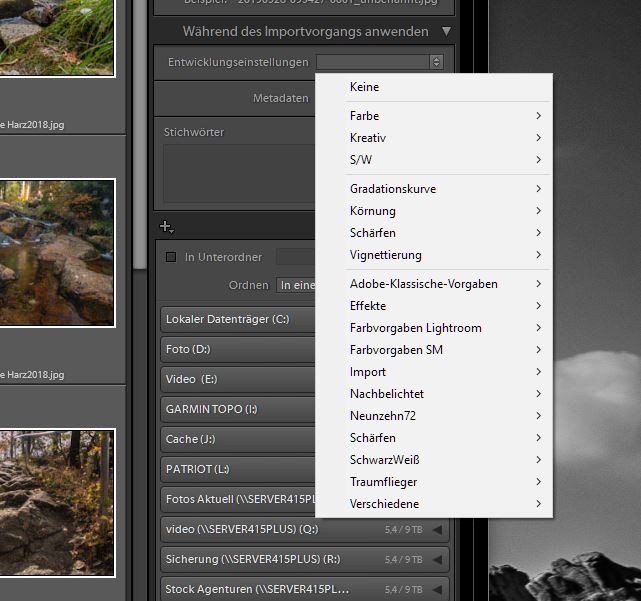
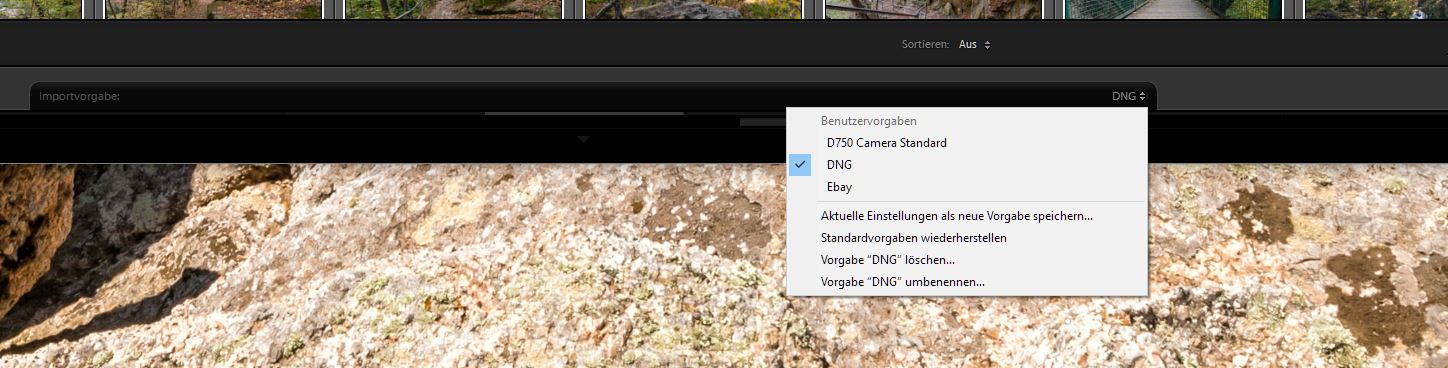

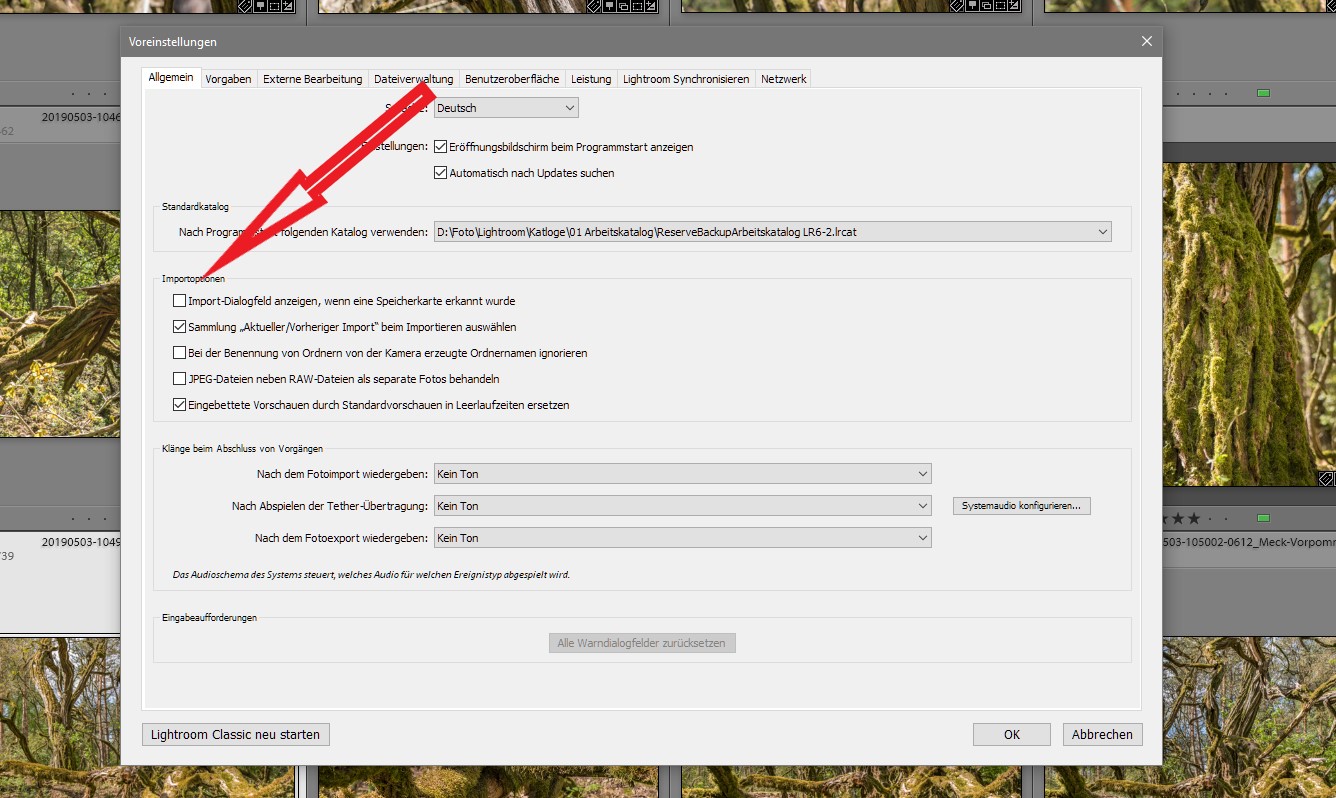
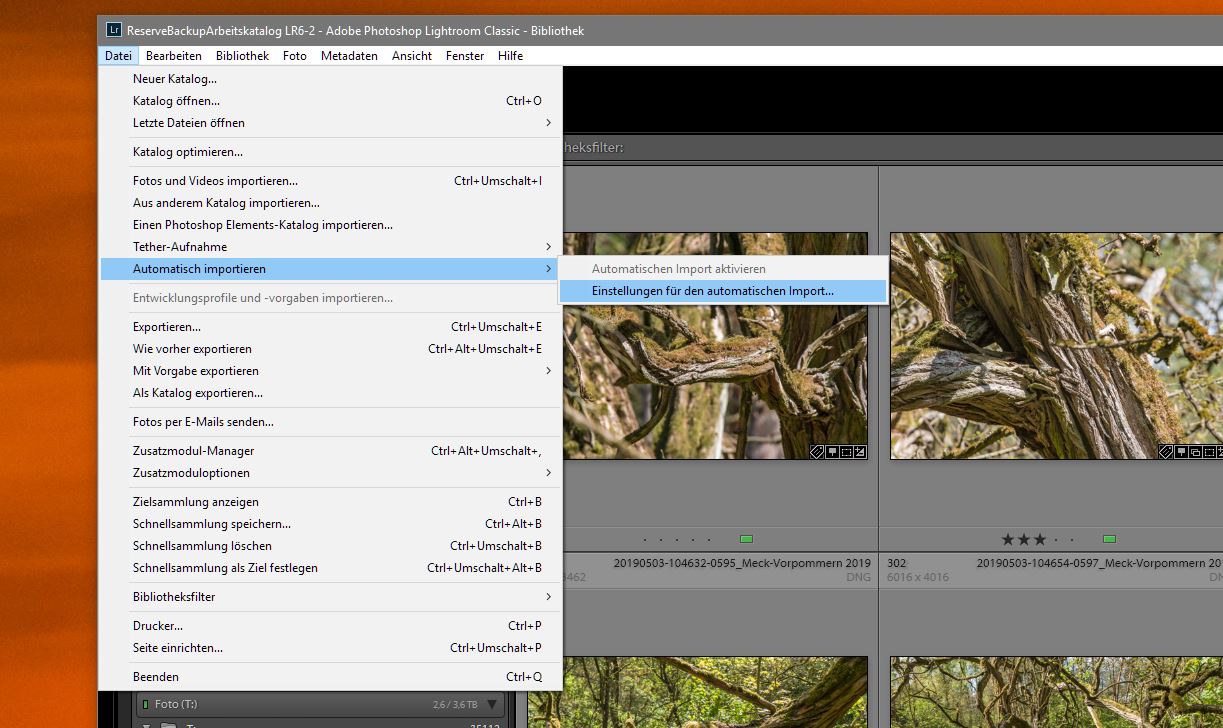
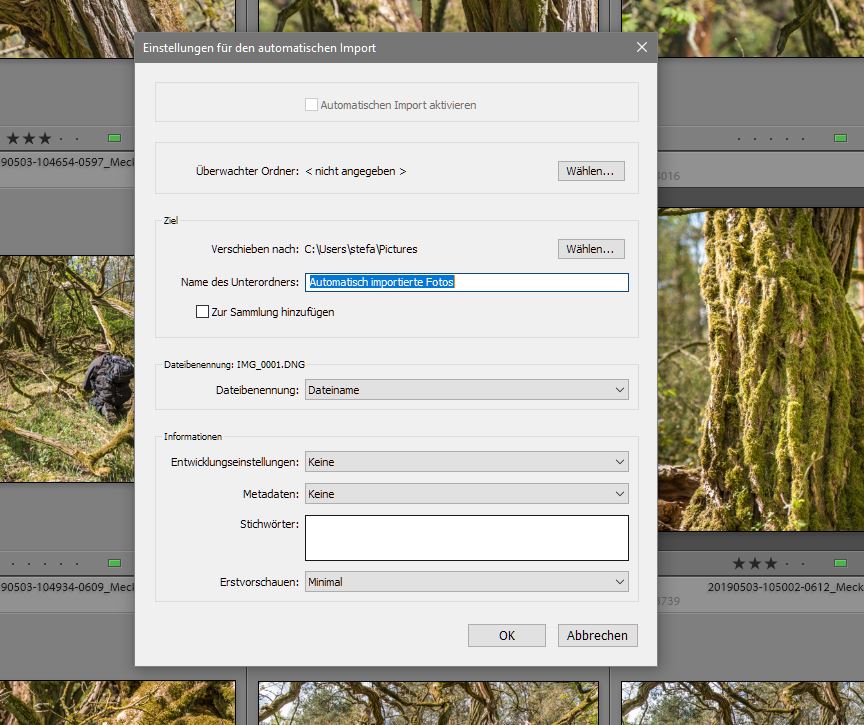

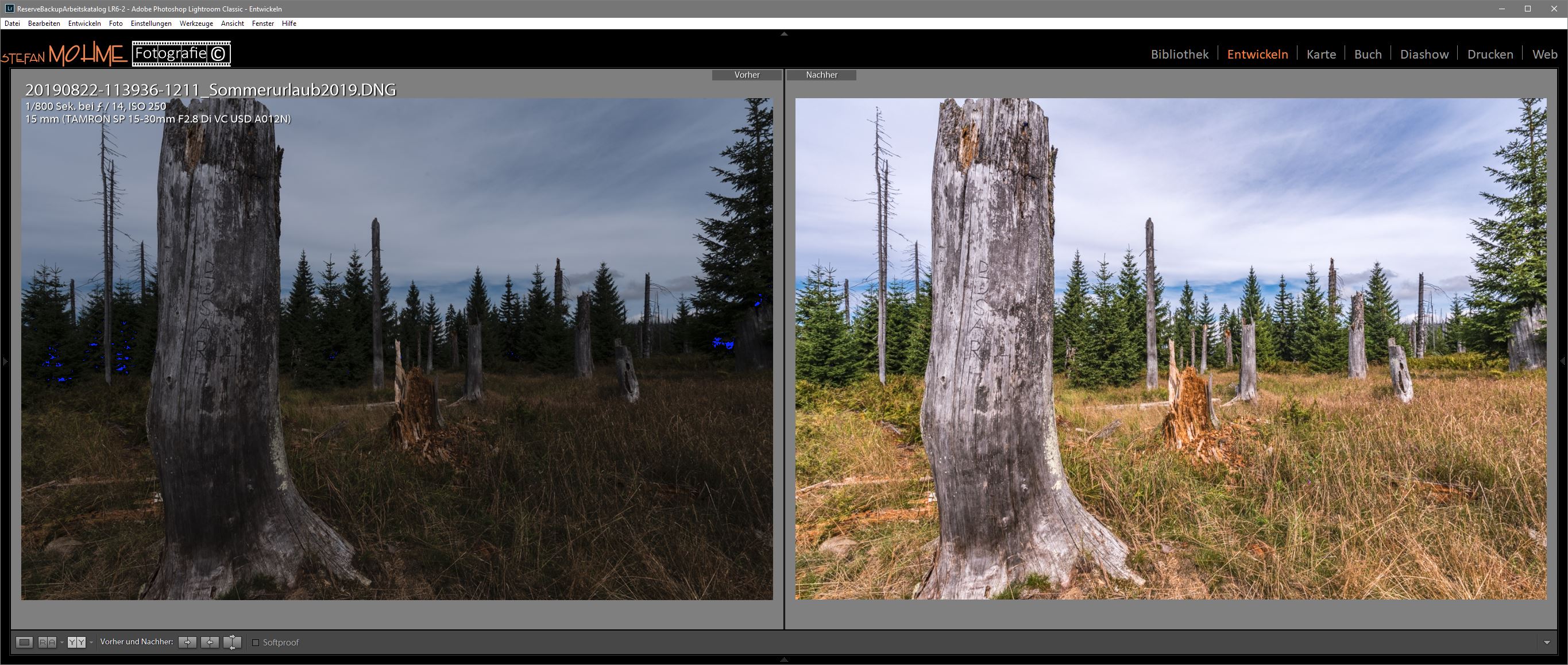
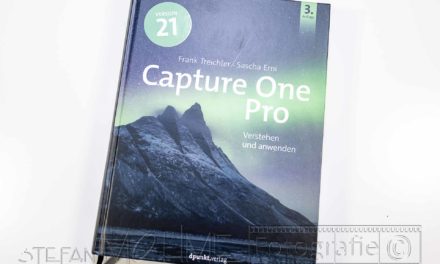



























































Letzte Kommentare