
Lightroom Katalog; die Stapelfunktion nutzen!

Lightroom ist über die Jahre immer umfangreicher und komplexer geworden. Dadurch hat der eine oder andere vielleicht auch den Blick für die vielen kleinen, aber doch sehr praktischen Funktionen verloren. Darum gibt es heute einen kurzen Artikel zu Lightrooms Stapelfunktion.

Lightroom Katalog; die Stapelfunktion nutzen!
Gerade bei Nutzern von Panorama oder HDR-Bildern eine äußerst hilfreiche Zusatzfunktion. In kurzer Zeit kann man damit für erheblich mehr Übersicht innerhalb von Ordnern sorgen. Im Übrigen stapelt Lightroom seit Version 7.4 alle HDR und Panoramabilder automatisch. Sehr praktisch!
Wie mache ich das in Lightroom……..?
Lightroom Katalog; die Stapelfunktion nutzen!
Stapelfunktion nutzen allgemein
Einen Stapel kann man erstellen, um einen Satz von ähnlichen Fotos zu gruppieren, damit eine leichtere Verwaltung möglich ist. Stapel sind nützlich zum Aufbewahren mehrerer Fotos desselben Motivs, oder zum zentralen Aufbewahren eines Fotos zusammen mit seinen virtuellen Kopien.
Sehr hilfreich auch bei HDR und Panoramabildern. Stapel sorgen für mehr Übersichtlichkeit in der Rasteransicht und im Filmstreifen. Blenden sie doch eine Vielzahl ähnlicher Bilder für den ersten Anblick aus. Bilder lassen sich nur dann stapeln, wenn diese in einem gemeinsamen Ordner liegen. Stapeln in Sammlungen ist somit nicht möglich.
Stapel erstellen
Werden Fotos in einem Stapel gruppiert, werden die Fotos entsprechend ihrer Sortierreihenfolge in der Rasteransicht gestapelt, wobei das aktive Foto an oberster Stelle des Stapels liegt. Für die Erstellung eines Stapels eignet sich natürlich hauptsächlich die Rasteransicht.
Wähle Foto > Stapeln > In Stapel gruppieren..
Die gestapelten Fotos werden fortlaufend angezeigt. Die Stapelfolgenummern sind dabei in der linken oberen Ecke der Miniaturen angegeben. Das oberste Foto im Stapel hat die Nummer „1“, das nächste Foto die Nummer „2“ usw. Die Nummer zeigt dabei auch die Gesamtzahl der Bilder im Stapel.
Rechts und links neben dem Stapel befinden sich zwei schmale „Anfasstreifen“. Diese angeklickt, werden die einzelnen Bilder ein- bzw. ausgeblendet. Man kann auch mit der linken Maustaste zum Öffnen des Stapels direkt darauf klicken. Die rechte Maustaste öffnet das „Stapelmenü“.
Stapelfunktionen
Bild im Stapel verschieben, innerhalb eines Stapels können Bilder beliebig verschoben werden. Dies kann man entweder über das Kontextmenü ausführen oder direkt das Bild im Stapel mit gedrückter Maustaste verschieben. Das erste Bild im Stapel wird im eingeklappten Stapel jeweils angezeigt.
Bilder zu Stapel hinzufügen, hier kann man einfach ein Bild außerhalb des Stapels per Drag and Drop in den Stapel ziehen.
Bilder aus dem Stapel entfernen, auch hier funktioniert wie beim hinzufügen Drag and Drop. Zusätzlich gibt es auch eine Option über das Kontextmenü. Das erste Stapelbild lässt sich z.B. nur über das Kontextmenü entfernen.
Stapel teilen, sobald ein Stapel mehr als drei Bilder enthält, lässt sich dieser teilen. Auch hier funktioniert es über die rechte Maustaste (Kontextmenü) Befehl Stapel / Stapel teilen, mit Klick auf das erste abzuteilende Bild des Stapels.
Video Stapelfunktion
Automatisches Stapeln
Lightroom Classic CC kann Fotos in einem Ordner oder in einer Sammlung automatisch auf Grundlage der Aufnahmezeit stapeln. Man legt dabei einen Aufnahmezeitbereich fest, um einen neuen Stapel zu erstellen. Als Beispiel legt man eine Dauer von 1 Minute fest.
Alle aufeinander folgenden Fotos, bei denen die Aufnahmezeit weniger als 1 Minute auseinander liegt, werden in einem Stapel gruppiert. Ein neuer Stapel wird erstellt, wenn die Aufnahmezeit des nächsten benachbarten Fotos mindestens 1 Minute nach der Aufnahmezeit des vorhergehenden Fotos liegt.
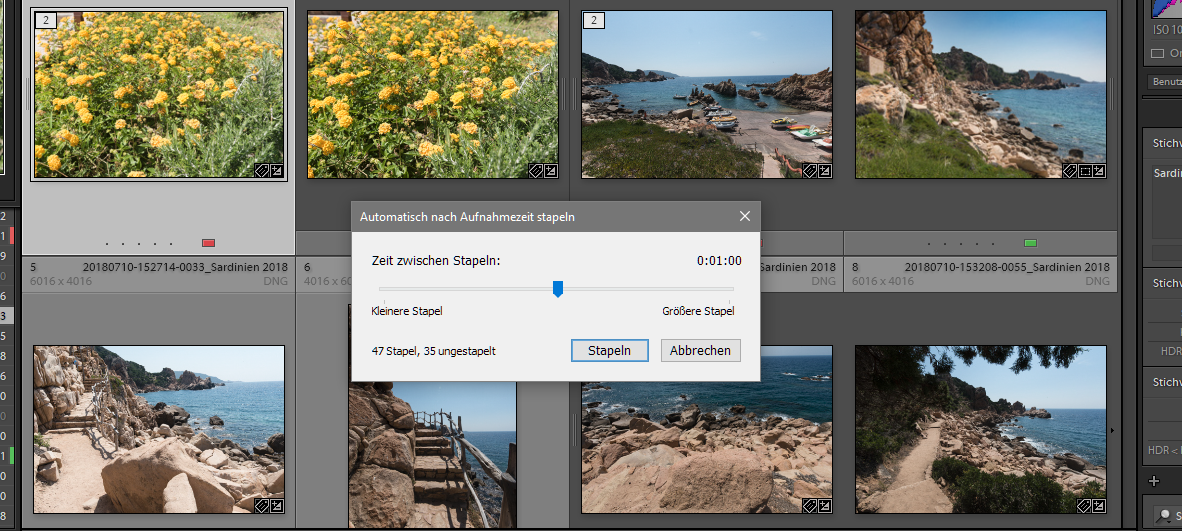
Im neuen Stapel werden entsprechend alle aufeinander folgenden Fotos gruppiert, bei denen die Aufnahmezeitpunkte weniger als 1 Minute auseinander liegen. Man kann für eine Dauer zwischen den Aufnahmezeitpunkten einen Bereich von 0 Sekunden bis 1 Stunde festlegen. Kürzere Zeitabstände bewirken dabei die Erstellung von mehreren Stapeln. Längere Zeitabstände führen zu weniger Stapeln.
Weitere Artikel

Wo finde ich die Lightroom Kurzbefehle?
Immer wieder gibt es Anfragen, wo die Lightroom Kurzbefehle zu finden sind. Hier also noch einmal meine drei Möglichkeiten für das schnelle Einblenden / finden der Kurzbefehle. Früher habe ich auch mit ausgedruckten Listen gearbeitet, aber die verschwinden bei mir immer, komisch! Wo finde ich die Lightroom Kurzbefehle? Daher hier…

Lightroom, Bilder importieren ohne Stichwörter.
Lightroom, Bilder importieren ohne Stichwörter. Wer hat sich nicht schon einmal darüber geärgert! Immer wieder kommt es vor, dass man fremde Bilder importiert und anschließend in seiner mühsam gepflegten Stichwortdatenbank neue und unerwünschte Stichwörter auftauchen. Bilderimport ohne Stichwörter Lightroom, Bilder importieren ohne Stichwörter. Wie kann man das verhindern, damit das…

Lightroom, Startbildschirm personalisieren.
Heute gibt es für Lightroom einmal nur etwas zum „Spaß“ für alle, die sich ihren Desktop & Co etwas individualisieren wollen. Also nichts wirklich Sinnvolles, aber das Leben soll ja auch Spaß machen. In diesem Sinne lässt sich selbst der Programmstart von Lightroom etwas individualisieren und mit eigenen Fotos ein…
Fazit / Empfehlung
Wer Übersicht in seiner Bibliothek schätzt, sollte diese kleine Funktion nutzen. Schafft sie es doch in kürzester Zeit, viele ähnliche Bilder aus der Rasteransicht auszublenden. Damit kann man die Monitorfläche deutlich besser ausnutzen. Wieder eine von diesen kleinen, nützlichen Lightroom – Funktionen, die einem das Arbeiten sehr erleichtern können. Einfach mal ausprobieren. Hier findet ihr meine Plug In Empfehlungen für Lightroom.
Meine Buchempfehlungen könnt ihr hier einsehen.
Meine Videoseite gibt es hier.
Alles zu Lightroom gibt es hier.
* Mit einem Stern gekennzeichnete Links sind externe Partner – Links (Affiliate Links). Ihr unterstützt mich, wenn ihr darüber bestellt.Für euch entstehen keine zusätzlichen Kosten! Vielen Dank!















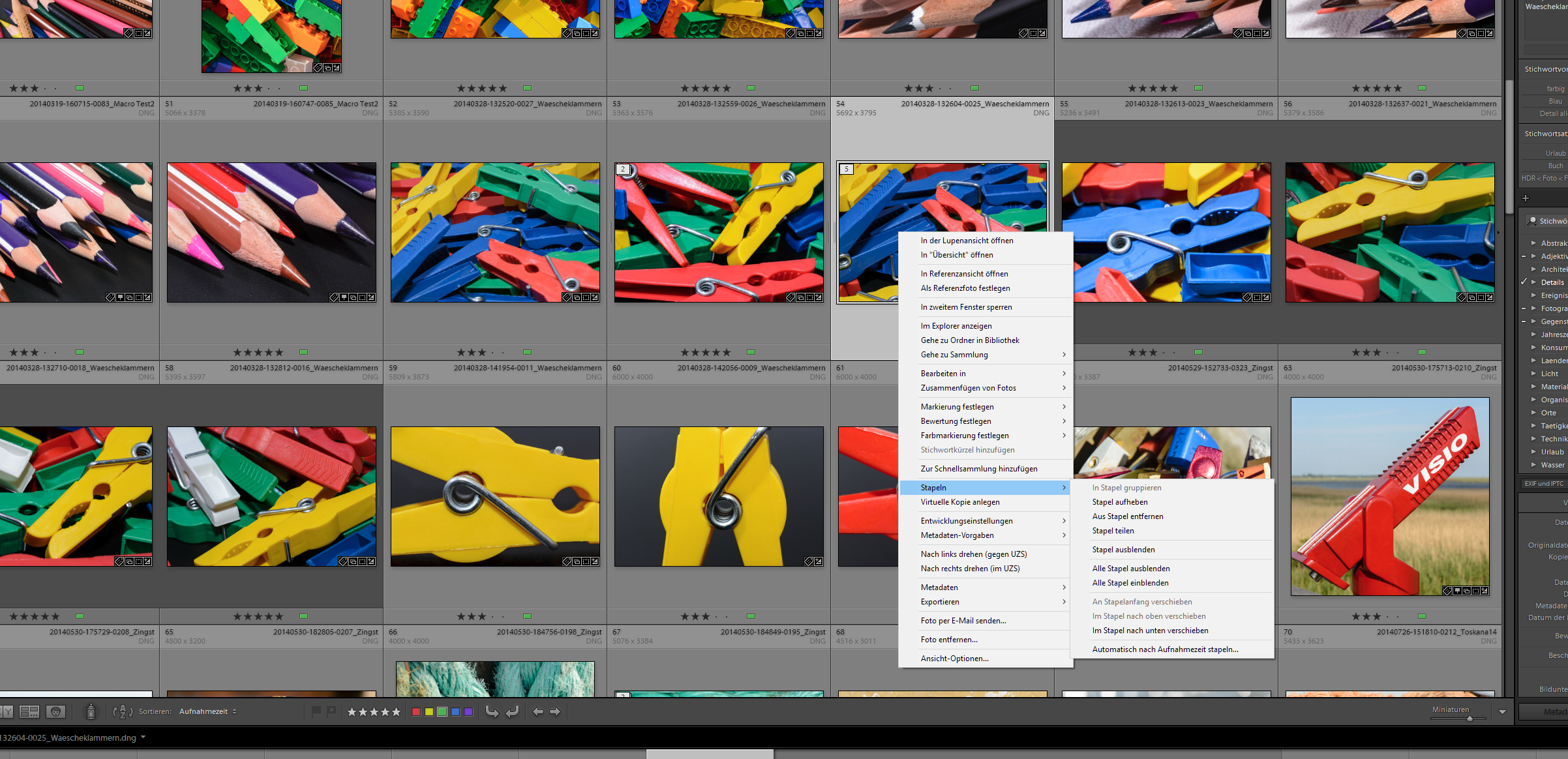
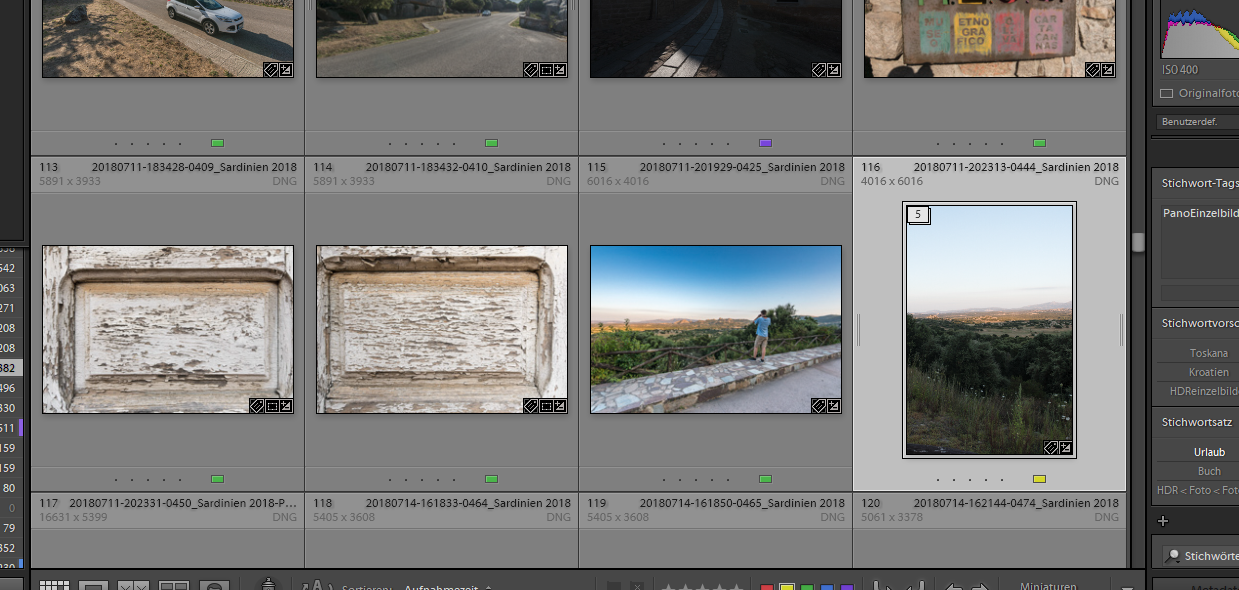
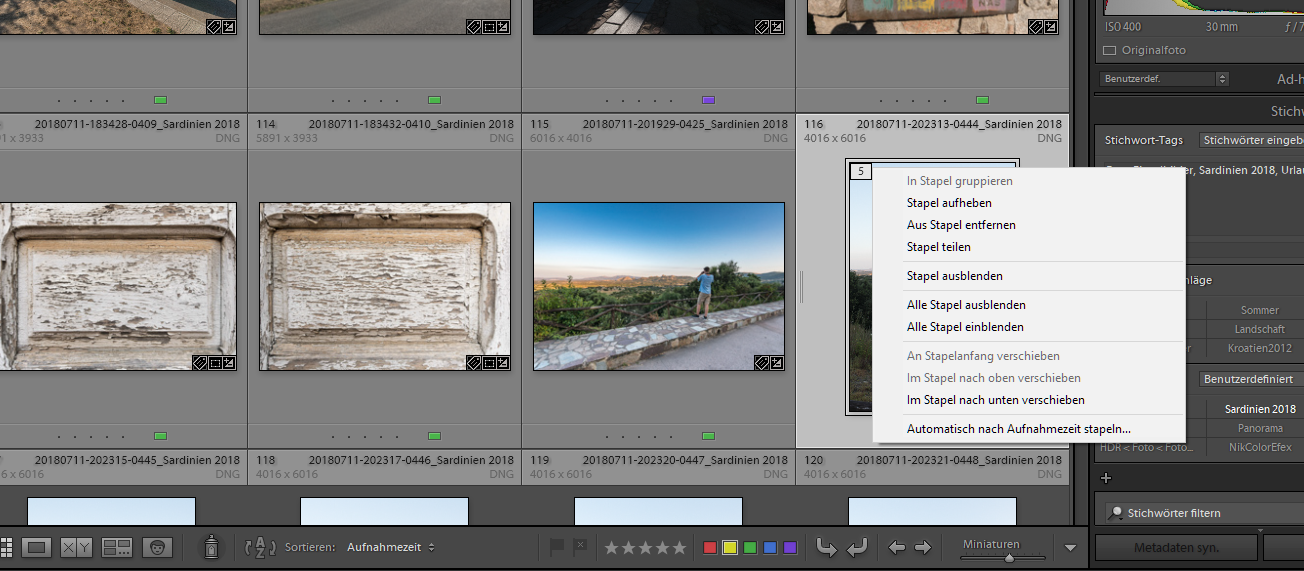

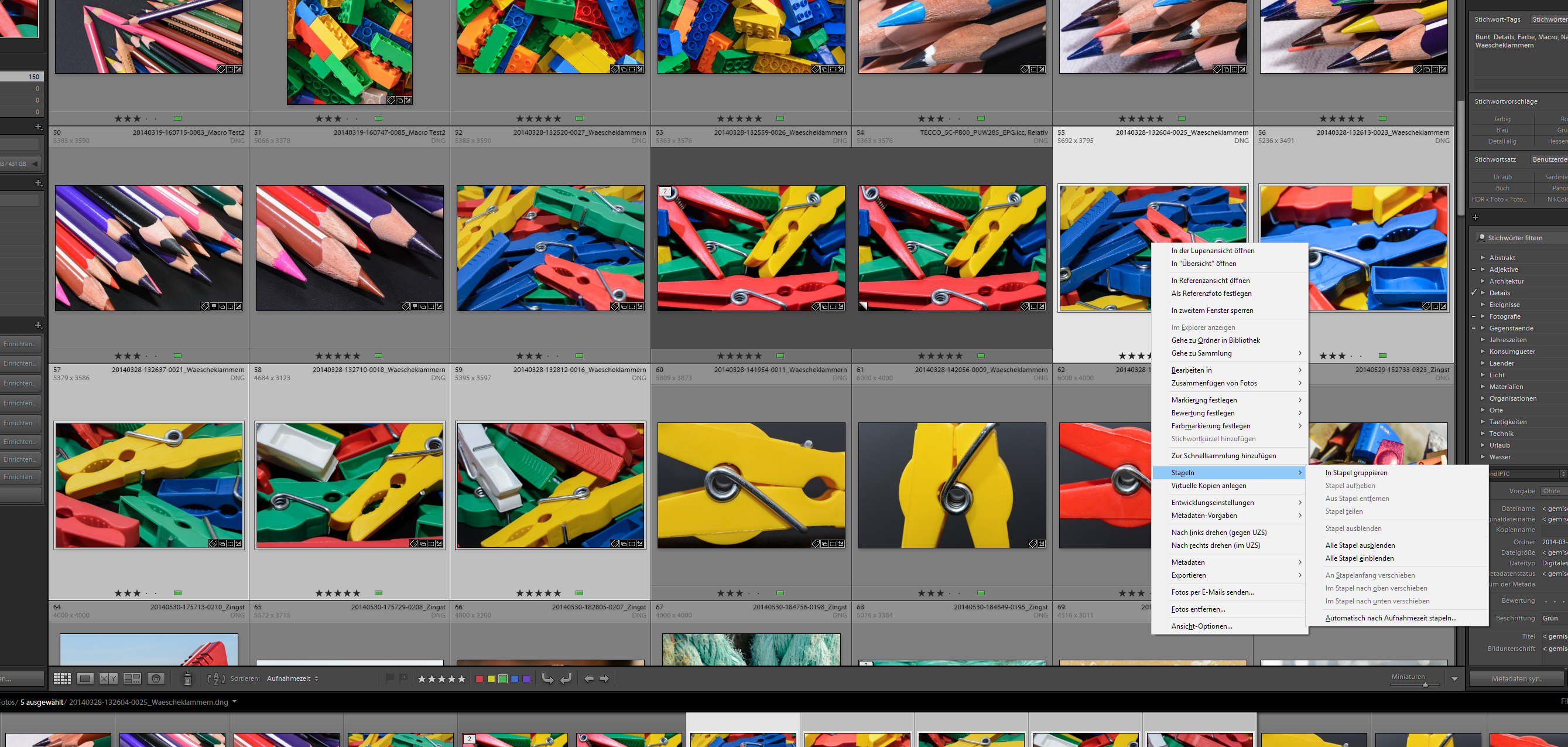
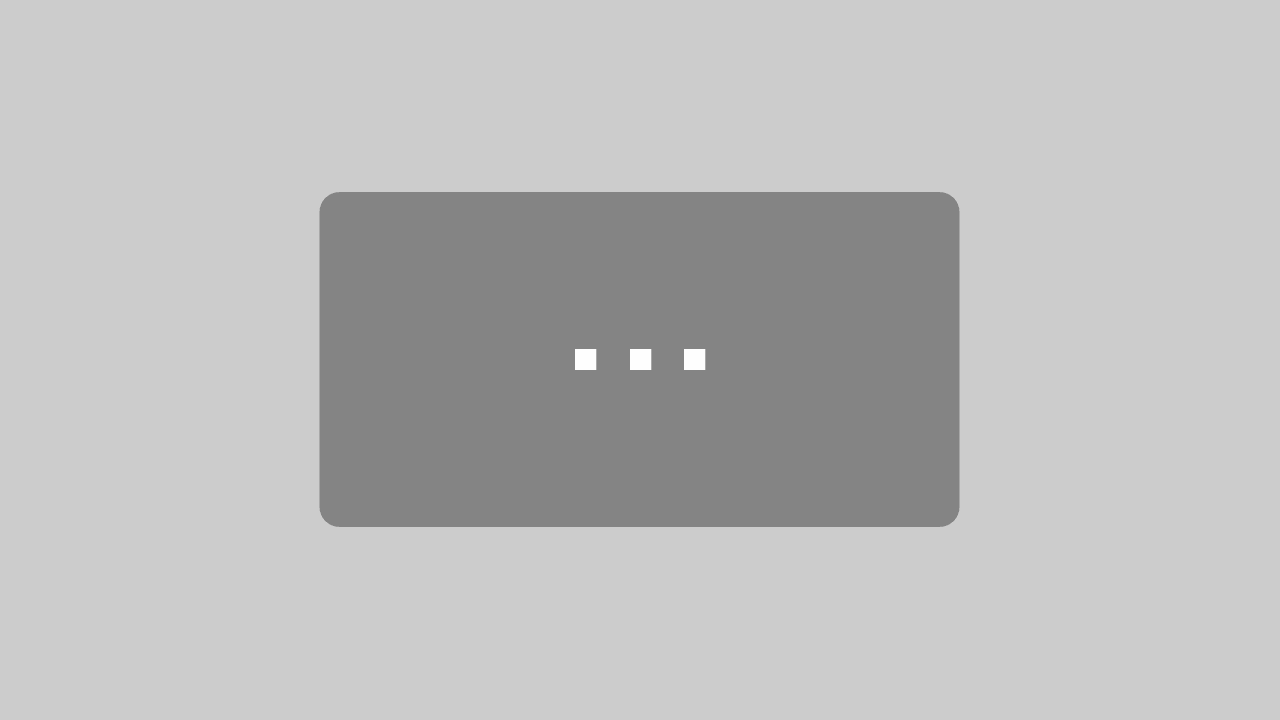



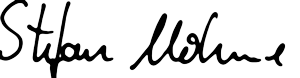
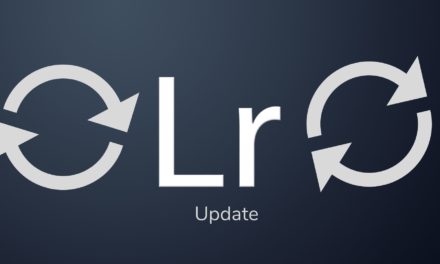
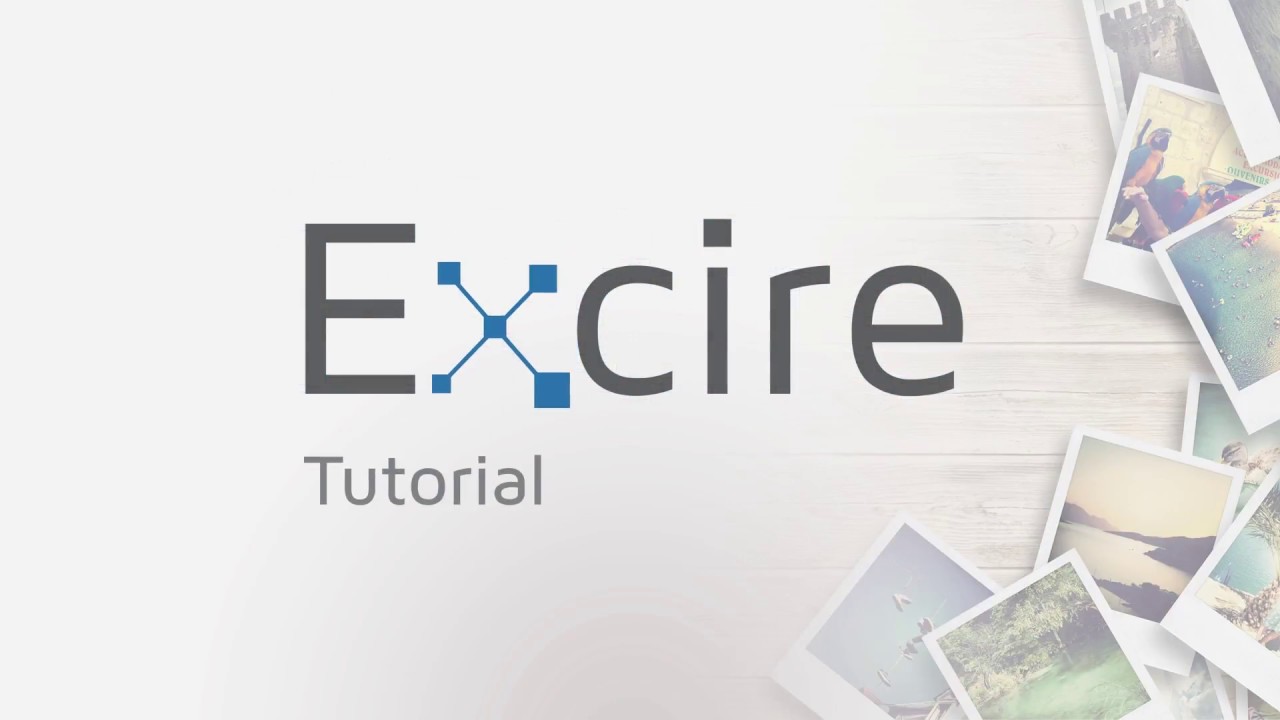
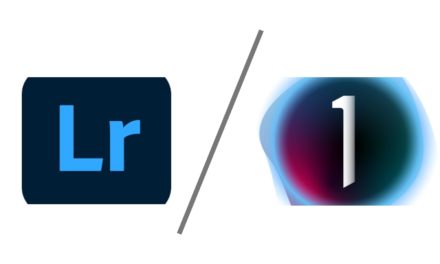



























































Letzte Kommentare