
Lightroom, eine eigene Druckvorlage erstellen.

Lightroom, eine eigene Druckvorlage erstellen. Wer viel druckt, der wird schon nach kurzer Zeit frustriert sein von den vielfältigen Einstellmöglichkeiten, welche Lightroom im Druckmodul anbietet. Heißt das doch jedes Mal aufs neue alles wieder von vorne zu konfigurieren!

Eine eigene Druckvorlage herstellen.
Damit das in Zukunft nicht mehr so sehr nervt, ermöglicht Lightroom auch im Druckmodul sogenannte „Vorgaben“ zu erstellen und dauerhaft zu speichern. Diese Möglichkeit von Lightroom sollte man, wann immer es sich anbietet, nutzen!

Wie mache ich das in Lightroom…..?
Eine Druckvorlage mit Lightroom erstellen.
Lightroom* bring natürlich von Haus aus schon einige sogenannte „Presets“ als Druckvorlage mit. Wie so oft ist natürlich auch hier nie die wirklich passende für uns dabei. Für alle, für die ein Bild erst fertig ist, wenn es aus dem Drucker kommt, sind die Möglichkeiten zur Drucklayout-Gestaltung von Lightroom absolut genial. Nicht zu kompliziert, aber doch so vielfältig, dass man fast alles damit erstellen kann!
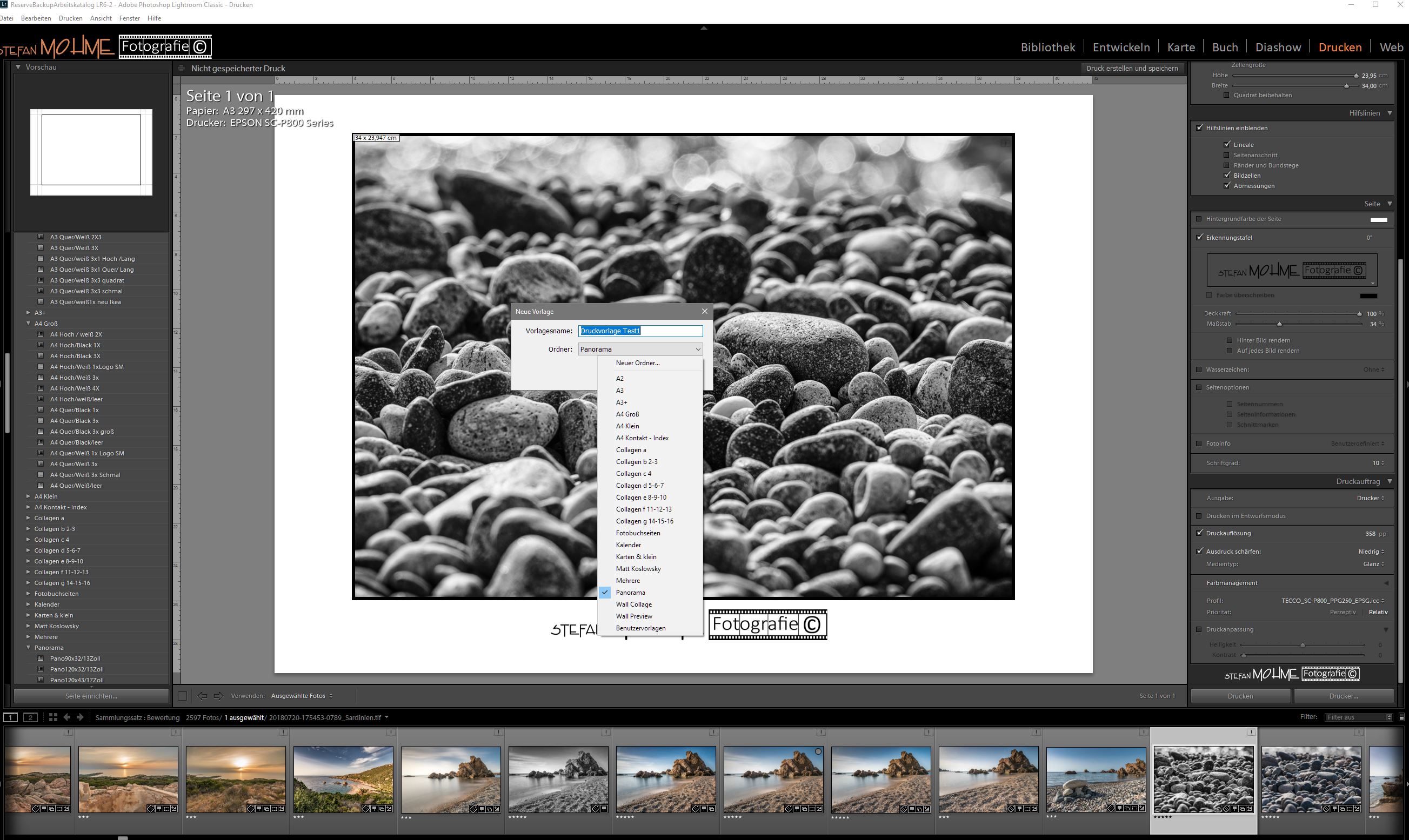
Zusätzlich hat man, wenn man selbst druckt, natürlich die volle Kontrolle über das Endergebnis und muss so nichts dem Zufall überlassen. Klar für ein Bild im Monat lohnt kein Fine Art Drucker, wenn man den allerdings erst einmal angeschafft hat, bleibt es garantiert nicht nur bei diesem einen Bild im Monat. Außerdem merkt man schnell, wie viel neue Freunde man im Fotografenumfeld auf einmal hat. Der Satz:“ Du hast doch einen Drucker, kannst Du nicht mal kurz……“
Seite einrichten
Über die Schaltfläche Seite Einrichten links unten im Druckmodul lässt sich als Erstes das Seitenformat und die Ausrichtung auswählen. In unserem Beispiel wählen wir A4. Für ein eigenes Layout wählen wir rechts oben unter Layoutstil Benutzerdefiniertes Paket.
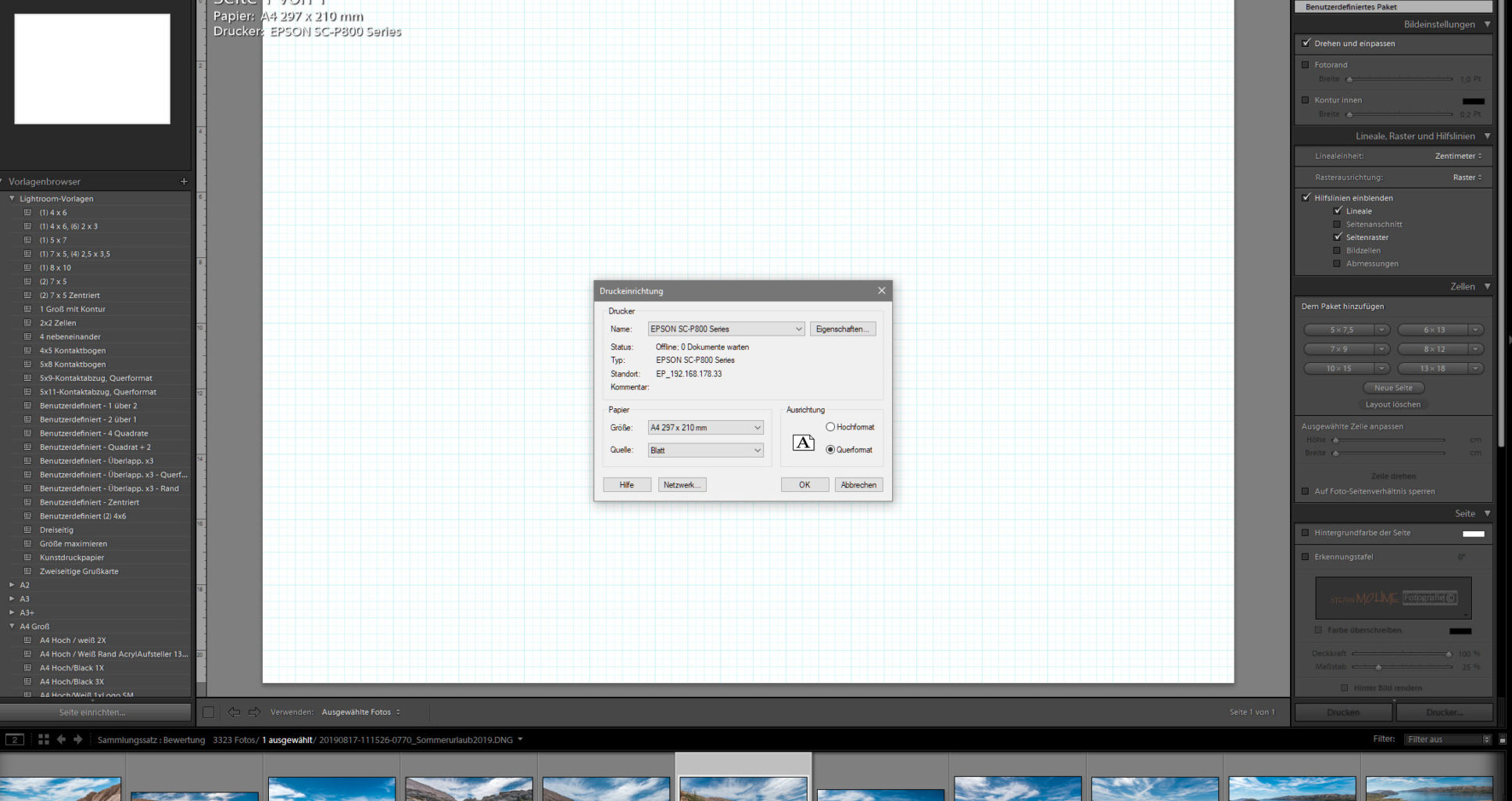
Diese Einstellung ist besonders dann praktisch, wenn man verschiedene Größen auf einem Bogen ausdrucken möchte und die nicht schon als Vorlage vorhanden sind. Alle Fotos, welche wir in unserem Layout platzieren, platziert Lightroom in sog. „Zellen“.
Benutzerdefiniertes Paket beginnen
Ein eigenes Layout zu erstellen, ist relativ einfach! Wir müssen lediglich eine Zelle dem Paket hinzufügen. Anschließend können wir diese an eine beliebige Stelle ziehen und gegebenenfalls noch die Größe anpassen.

Zellen hinzufügen
Ist die Option Drehen und Einpassen aktiviert 1, wird das Bild gegebenenfalls gedreht, um so das größte Bild zu erzeugen, das in eine jede Zelle passt. Meisten ist es sinnvoll, diese Option auszuwählen. Nachdem ich die erste Zelle unter 4 ausgewählt habe, lässt sich auch mit den Schiebereglern unter 3 noch eine Größenanpassung vornehmen.

Die erste Zelle hab ich nach links unten verschoben, um nun eine weitere Zelle hinzuzufügen. Ich habe mich für 13 x 18 cm entschieden. Diese passt quer jedoch nicht mehr auf mein Blatt und so legt Lightroom sogleich ein weiteres Blatt an. Allerdings soll diese Zelle mit auf das erste Blatt.

Zellen anpassen
Dazu muss ich die Zelle drehen, was entweder über die Schaltfläche unterhalb der Schieberegler 3 erfolgen kann oder über das Rechts- Klick Menü. Sobald das passiert ist, kann ich die Zelle nun „hochkant“ mit gedrückter Maustaste auf das erste Blatt passend verschieben.

Da das zweite Blatt nun wieder vollständig leer ist, kann ich es direkt wieder aus meinem Layout mit der entfernen Taste löschen. Jetzt fülle ich den leeren Platz mit weiteren Zellen, um das Blatt Papier maximal auszunutzen.
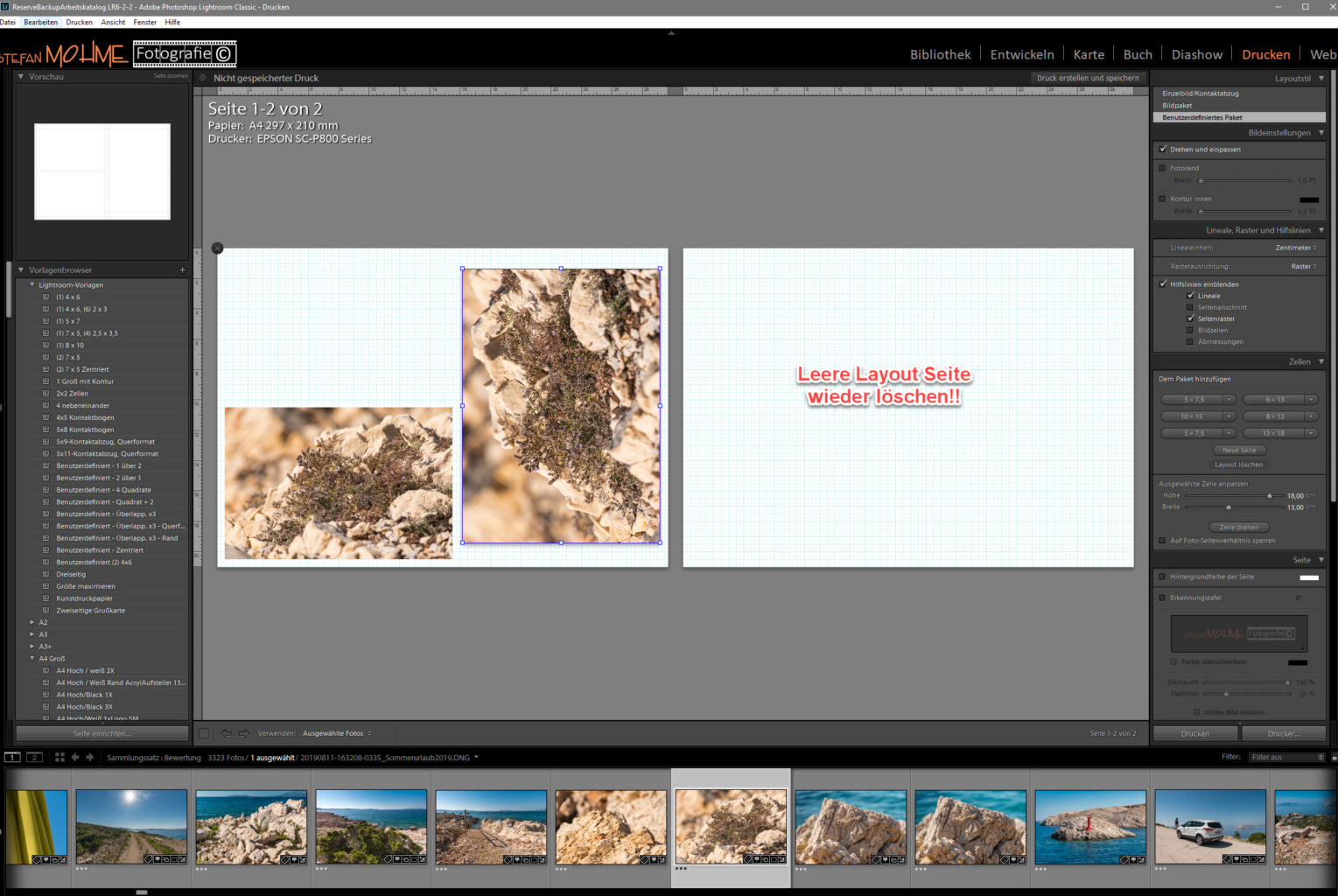
Ich entscheide mich noch für zwei quadratische Zellen, die ich selber gestalte, da es dafür noch keine Vorgaben gibt. Dazu kann ich auf die kleinen Dreiecke unter 4 klicken. Ich wähle Bearbeiten und kann mir dann auch hier für die Zukunft direkt meine Lieblingsgröße konfigurieren und speichern.
Layout weiter verfeinern
Sobald ich alle Zellen auf meinem Blatt platziert habe, kann ich noch etwas Feintuning ausführen. Dazu kann ich über die Anfasser an den Ecken und Kanten die Größe der Zellen noch weiter anpassen. Alternativ funktioniert das auch mit den Reglern 3 Höhe und Breite oder durch direkte Zahleneingabe. Sollte das Häkchen vor Auf Foto-Seitenverhältnis Sperren gesetzt sein, bleibt das Seitenverhältnis bei einer Größenänderung der Zelle erhalten.

Ist dies nicht gewünscht, sollte man den Haken entfernen. Jetzt wird es Zeit, wenn noch nicht geschehen, die Zellen mit Bildern zu befüllen. Einfach einzelne Bilder auf die Zellen ziehen. Das Layout lässt sich schließlich optisch über die Bildeinstellung Fotorand oder Kontur innen weiter verfeinern. Als letzte Option kann man auch noch Text in Form einer Erkennungstafel auf dem Layout platzieren.
Drucklayout speichern
Zum Schluss wollen wir unsere neue Vorlage natürlich als neues Drucklayout speichern. Ich kann nur empfehlen von jedem neuen Layout, eine neue Vorlage zu erstellen. Häufig passt diese natürlich nicht perfekt, aber meistens lässt sich eine bestehende Vorlage schneller abändern, als ganz von vorne wieder neu zu beginnen.

Zum Speichern klicken wir auf das kleine + Symbol oben rechts im Vorlagenbrowser auf der linken Seite. Es öffnet sich ein Fenster, in dem wir den Speicherort und einen passenden Namen auswählen können.
Im Anschluss finden wir unsere neue Vorgabe zur Verwendung am Ende des gewählten Ordners wieder. Hierbei wird allerdings lediglich das reine „Layout“ gespeichert ohne die gewählten Bilder.
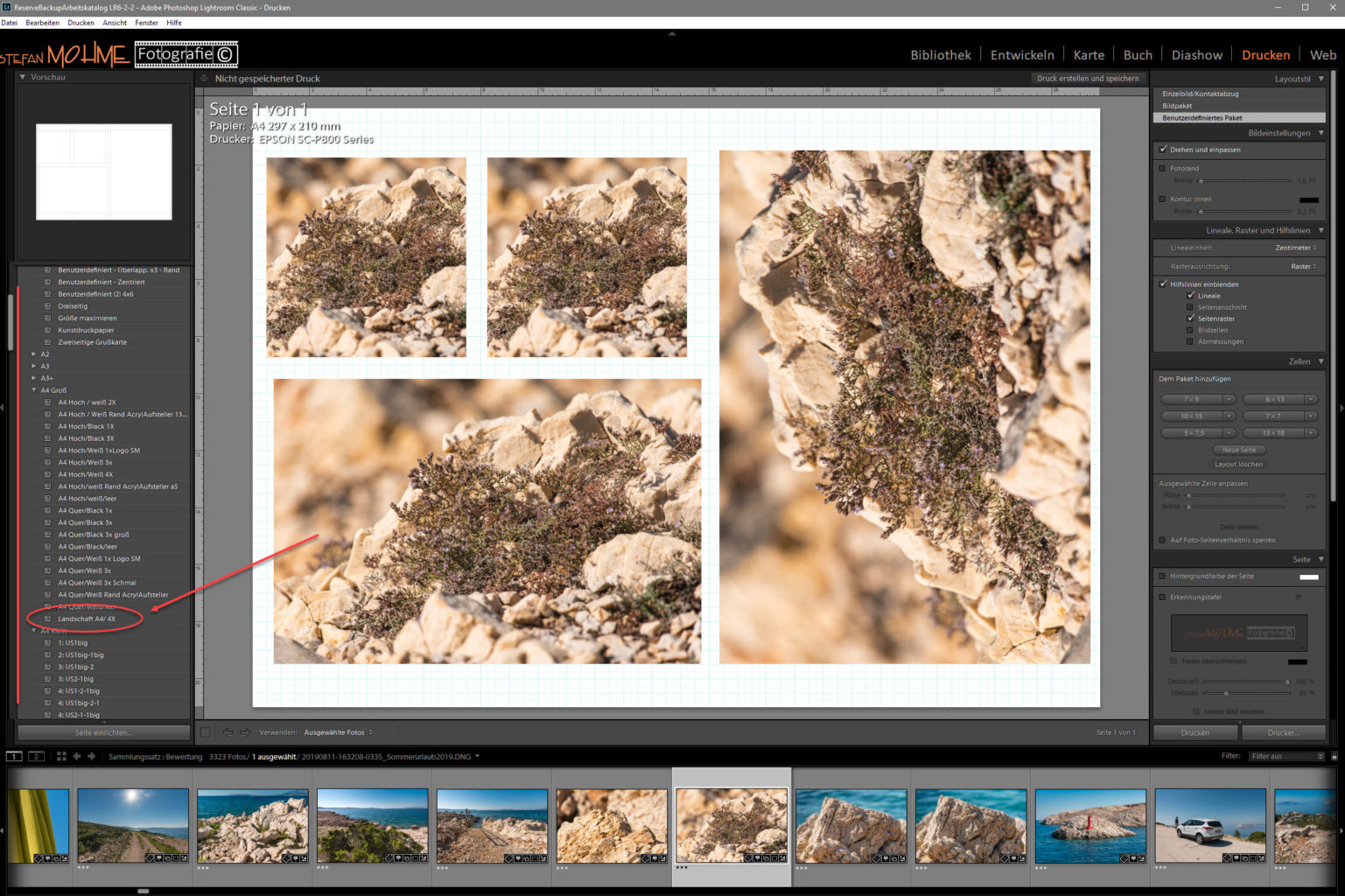
Drucklayout inkl. Bilder speichern
Wenn wir zusätzlich zum Drucklayout auch die Bilder speichern wollen, wählen wir Menü / Drucken / Druck erstellen. Nun wählen wir wieder einen Speicherort, diesmal allerdings in der Bibliothek und vergeben wieder einen Namen. Zusätzlich haken wir die Option an die verwendeten Fotos mit speichern. Dann ist unser neues Layout einschließlich der Bilder in der Bibliothek gespeichert.

Auch im Druckmodul bewährt sich die Möglichkeit vieles in Lightroom, als Vorlage / Preset für die Wiederverwertung zu speichern. Im Zweifel speicher ich lieber einmal zu viel als zu wenig. Jede Lightroom Druckvorlage lässt sich später natürlich auch wieder ohne Probleme bei Nichtverwendung wieder löschen!
Weitere Artikel

Lightroom, meine speziellen Smart Sammlungen.
Im letzten Teil meiner kleinen Reihe über die Lightroom Sammlungen möchte ich euch einige meiner „Spezial“ Sammlungen vorstellen. Viele Lightroom Nutzer schöpfen das große Potential der Lightroom Sammlungen leider nicht aus. Ganz besonders möchte ich hier die konfigurierbaren Smart Sammlungen nennen. Damit lässt sich praktisch jeder Katalog und jede Bibliothek…

Der Lightroom Kosmos, verständlich erklärt!
Der Lightroom Kosmos lässt viele Fragen offen! Immer wieder gibt es große Missverständnisse, wenn es um das Thema Adobe und Lightroom geht. Seit dem letzten großen Update im Herbst 2017 hat die Marketing Abteilung von Adobe dafür gesorgt, dass viele Nutzer der Software Lightroom eigentlich nur noch verwirrt sind. Vielen…

Lightroom, Startbildschirm personalisieren.
Heute gibt es für Lightroom einmal nur etwas zum „Spaß“ für alle, die sich ihren Desktop & Co etwas individualisieren wollen. Also nichts wirklich Sinnvolles, aber das Leben soll ja auch Spaß machen. In diesem Sinne lässt sich selbst der Programmstart von Lightroom etwas individualisieren und mit eigenen Fotos ein…
Fazit / Empfehlung
Die Möglichkeiten in Lightroom Vorgaben / Presets selbst zu gestalten und dauerhaft zur Wiederverwendung zu speichern sind super. Egal ob im Bibliotheksmodul „SuchPresets“ oder im Entwickeln Modul z.B. Vorgaben für die verschiedenen „Schärfungen“. Mit dieser Arbeitsweise kann man sich enorm viel Zeit und Arbeit sparen.

So lassen sich auf die schnelle einmal kurz unterschiedliche Varianten ausprobieren, ohne mühselig vorab alle Einstellungen manuell zu tätigen! Genau diese Dinge machen Lightroom so wertvoll! Es mag vielleicht nicht der beste RAW Konverter sein, das Gesamtpaket von Lightroom ist für mich allerdings immer noch ohne Konkurrenz!
Meine Buchempfehlungen könnt ihr hier einsehen.
Meine Videoseite gibt es hier.
Alles zu Lightroom gibt es hier.
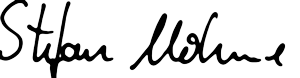
* Mit einem Stern gekennzeichnete Links sind externe Partner – Links (Affiliate Links). Ihr unterstützt mich, wenn ihr darüber bestellt. Für euch entstehen keine zusätzlichen Kosten! Vielen Dank!


















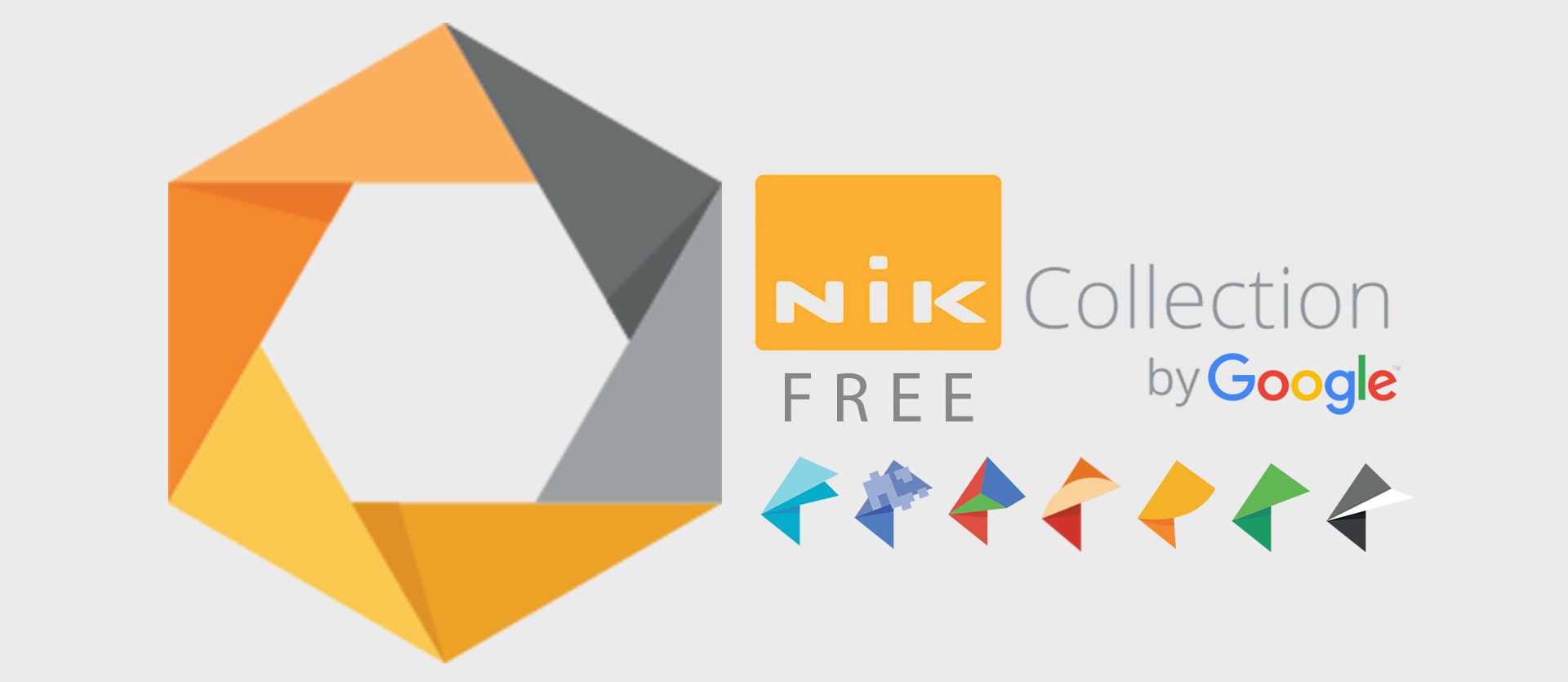

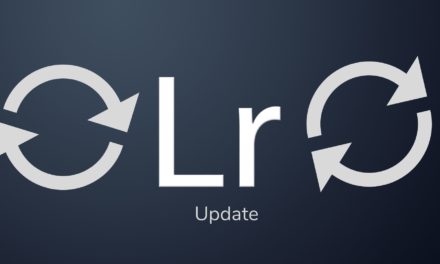


























































Letzte Kommentare