
Lightroom, Bilder exportieren und mit Wasserzeichen versehen.

Lightroom, Bilder exportieren und mit Wasserzeichen versehen. Da Lightroom nicht destruktiv mit den Bilddateien arbeitet, werden die Änderungen am Bild – was die Entwicklung angeht – erst im Falle eines Exportes des entwickelten Bildes aus der Lightroom Datenbank als neu entwickeltes Bild ausgegeben.

Lightroom, Bilder exportieren und mit Wasserzeichen versehen.
Bis es soweit ist, sind die Entwicklungsdaten lediglich in der Datenbank vorhanden, und das Vorschaubild wird immer anhand des Originals neu berechnet. Das Original als solches bleibt also immer unangetastet!
Wie mache ich das in Lightroom……..?
Bilder mit Wasserzeichen versehen und exportieren.
Allgemein
Auch im Fall des Bildexportes wird das Original nicht verändert, sondern lediglich ein neuer „Abzug“ mit den aktuellen Entwicklungsschritten neu erstellt! Bis dahin sind die original Bilddateien lediglich mit den Entwicklungseinstellungen verknüpft. Diese werden bei jeder weiteren „Entwicklung“ wieder aktualisiert, ohne jemals das Original anzutasten! Würde man lediglich die RAW Dateien weitergeben, könnten die meisten Softwareprogramme damit nicht viel anfangen. Um das zu umgehen, müssen die Bilder in ein Format umgewandelt werden, mit dem z.B. auch das Betriebssystem umgehen kann.
Alle Formate, die Lightroom lesen kann, kann es auch exportieren. Natürlich gehört dazu auch das weitverbreitete JPEG Format. Auch um die Bilder zu brennen und auf DVD oder Blu-ray zu schreiben, ist der Export aus Lightroom erforderlich. Im Zuge dieses Exportes können wir mit Lightroom direkt ein Wasserzeichen auf dem Bild mit ausgeben. Neben dem manuellen Export bietet Lightroom auch einen automatisierten Export, die sogenannten Veröffentlichungsdienste, an. Für mich ist diese Funktion absolut super! Hierzu findet ihr hier einen speziellen Artikel von mir.
Wasserzeichen erstellen
Um unsere Bilder bei Veröffentlichung und/oder bei Weitergabe vor unerlaubter Kopie, Vervielfältigung und Nutzung zu schützen, können wir ein sogenanntes Wasserzeichen in die Bilder einfügen. Über Sinn und Zweck dieses Vorgehens lässt sich trefflich streiten. Die einen lehnen dies komplett ab, die anderen sehen ein solches „Logo“ durchaus positiv.
Ich habe mich bei meinen Bildern für ein relativ transparentes und dezentes Design am unteren Rand entschieden. Diese Variante ist allerdings nur in Photoshop herzustellen. (In einem späteren Workshop werde ich diese einmal separat vorstellen, da dafür doch einige Arbeitsschritte nötig sind, welche diesen Artikel sprengen würden!)

Beispiel Wasserzeichen transparent am unteren Rand.
Zuerst können wir im Hauptmenü unter Menüpunkt Wasserzeichen bearbeiten, die entsprechende Bearbeitungsmaske von Lightroom aufrufen. In dieser Maske gibt es dann zwei grundlegend unterschiedliche Möglichkeiten, ein Wasserzeichen zu erstellen. Lightroom bezeichnet diese als Wasserzeichenstile. Jene können wir am Kopf der Bearbeitungsmaske auswählen, wobei es sich hier um die Stile Text oder Grafik handelt. Beginnen wir mit dem Textstil.
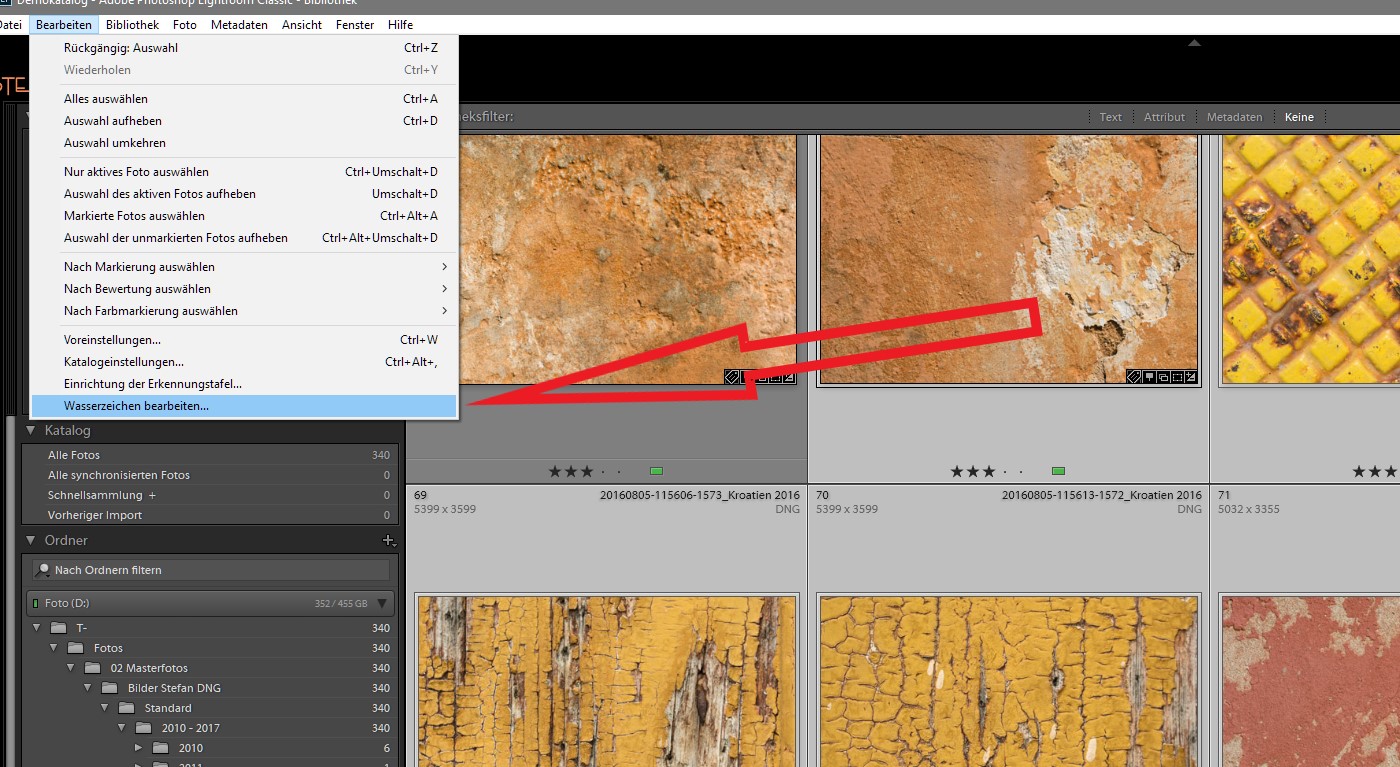
Wasserzeichen erstellen
Wasserzeichenstil Text
- Wählt den Wasserzeichenstil Text.
- Gebt den gewünschten Text in das Eingabefeld unter dem Bild ein.
- Passt die Textoptionen, wie zum Beispiel Schriftart, Schriftstil, Ausrichtung, Farbe und Schatten an.
- Falls ihr bestimmte Wasserzeicheneffekte verwenden möchtet, kann man diese hier ebenfalls festlegen. Dies betrifft insbesondere Opazität, Größe, horizontale und vertikale Offsets und die Positionierung im Bild.
- Klickt auf Speichern, um euer neues Wasserzeichen als Standard festzulegen und schließt den Wasserzeicheneditor. Nachdem ihr euer Wasserzeichen gespeichert habt, lässt es sich immer wieder benutzen.

Lightroom Wasserzeichen Bearbeitungsmaske
Wasserzeichenstil Grafik.
- Es öffnet sich ein Dialogfenster mit der Bezeichnung Datei öffnen, welches euch erlaubt, eine Grafik auszuwählen, die ihr als Wasserzeichen benutzen könnt.
- Falls ihr bestimmte Wasserzeicheneffekte verwenden möchtet, könnt ihr diese hier ebenfalls festlegen. Dies betrifft insbesondere Opazität, Größe, horizontale und vertikale Offsets und die Positionierung im Bild.
- Klickt auf Speichern, um euer neues Wasserzeichen als Standard festzulegen und schließt den Wasserzeicheneditor. Nachdem Ihr Euer Wasserzeichen gespeichert haben, könnt ihr es immer wieder benutzen.

Wasserzeichen als Vorgabe / Preset speichen.
In Ordner exportieren
In Lightroom gibt es wie immer verschiedene Wege, Bilder zu exportieren. Der offensichtlichste ist der Menübutton Exportieren links unten in der Bibliothek. Die zweite Variante wäre z. B. der Rechtsklick auf ein markiertes Bild, wo wir dann den Menüpunkt Exportieren im Pop-up Menü auswählen können. Nachdem wir diesen gedrückt haben, erscheint der Lightroom Export Dialog mit einer separaten Eingabemaske.
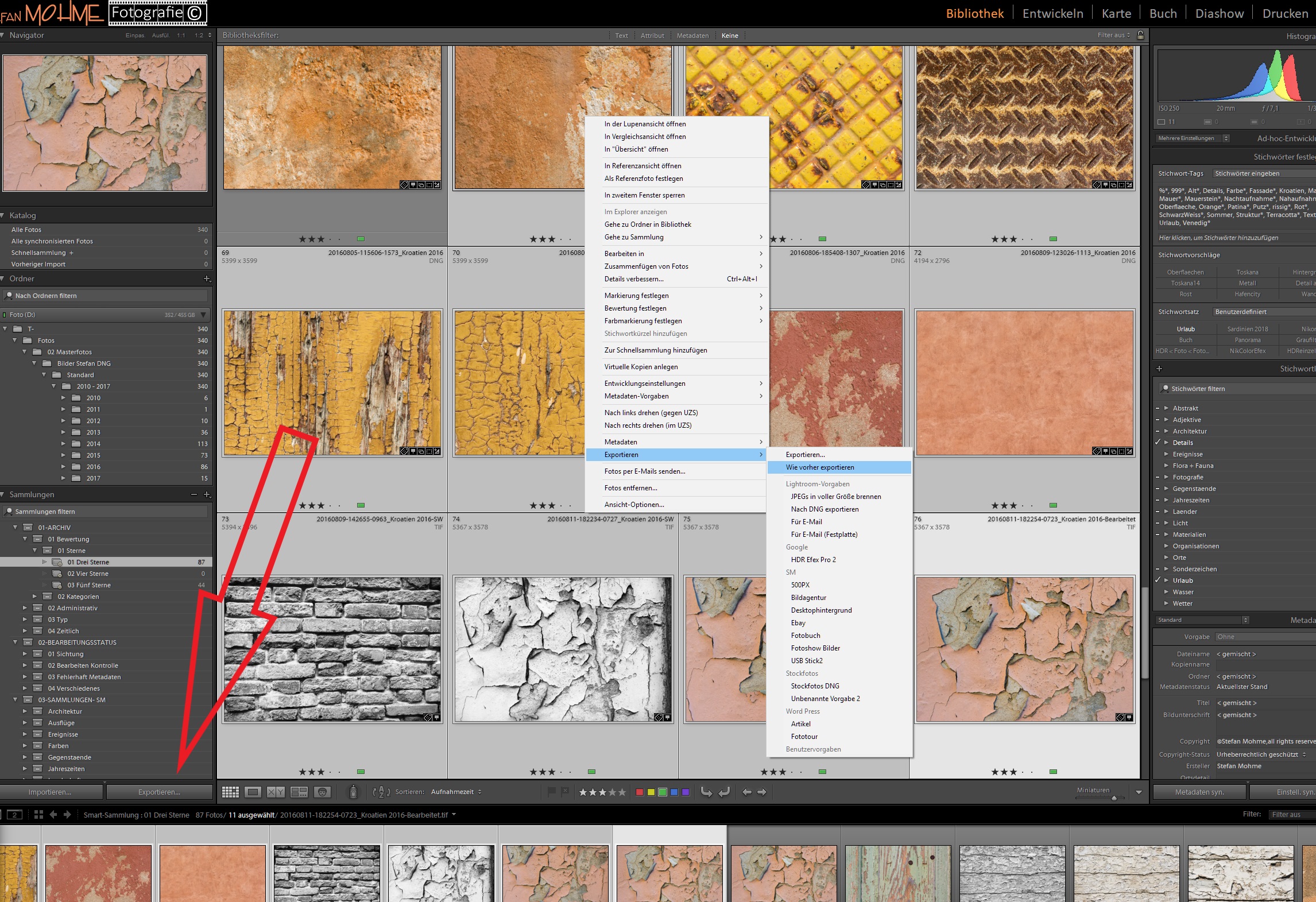
Der Export Dialog hält nun verschiedene Einstellungsmöglichkeiten für uns bereit. Im einzelnen sind dies:
Auswahl des Exportmoduls ( Exportieren auf )
Hier kann zwischen Exportmodulen mit unterschiedlichen Aufgaben gewählt werden, z.B. Export auf Festplatte, oder Brennen einer DVD.
Speicherort für Export
Hier legst du fest, wo die neuen Dateien hin gespeichert werden, ob sie in einem Unterordner gespeichert werden, und ob sie dem Lightroom Katalog hinzugefügt werden sollen.
Dateibenennung
In diesem Bereich kannst du ganz einfach die Dateien umbenennen. Viele verschiedene Voreinstellungen sind vorhanden, aber auch ein benutzerdefinierter Dateiname ist möglich.
Video
Videos können wahlweise mit exportiert oder ausgeschlossen werden, und das Decodierformat lässt sich hier ebenfalls festlegen.
Dateieinstellungen
Hier stellst du ein, in welchem Dateiformat gespeichert werden soll, in welcher Qualität und in welchem Farbraum.
Bildgröße
Unter diesem Punkt ist es möglich, die Auflösung des Bildes beliebig einzustellen. Doch auch in Originalgröße kannst du die Bilder ausgeben lassen.
Ausgabeschärfe
Das Schärfen von Fotos sollte immer am Ende der Bildbearbeitung geschehen. Deshalb ist es sehr sinnvoll, das erst hier beim Exportieren zu machen. Du kannst verschiedene Voreinstellungen für den Druck oder die Anzeige des Bildes am Bildschirm einstellen.
Metadaten
Du möchtest ein kleines bisschen Privatsphäre für deine Fotos? Dann findest du hier die Möglichkeit, Metadaten entweder mit den Bildern zu speichern, oder Sie aber auch wegzulassen.
Wasserzeichen
Hier können wir unser Wasserzeichen dazufügen, welches wir eingangs erstellt haben.
Nachbearbeitung
Unter Nachbearbeitung kann man entscheiden, was nach dem Export aus Lightroom mit den Bildern passieren soll. Also z.B. im Explorer anzeigen oder etwa in Photoshop öffnen.
Wir starten nach der Bildauswahl mit dem Exportziel und den Vorgaben.
Im ersten Menüpunkt entscheiden wir uns ganz oben für Festplatte, alternativ lässt sich auch E-Mail oder DVD wählen. Links unter Vorgaben könnten wir jetzt auch eine bestehende Vorgabe wählen, welche alle Exportoptionen beinhaltet, die wir benötigen. Wir werden am Ende des Exportdialoges selber unsere erste Vorlage für den Export erstellen.
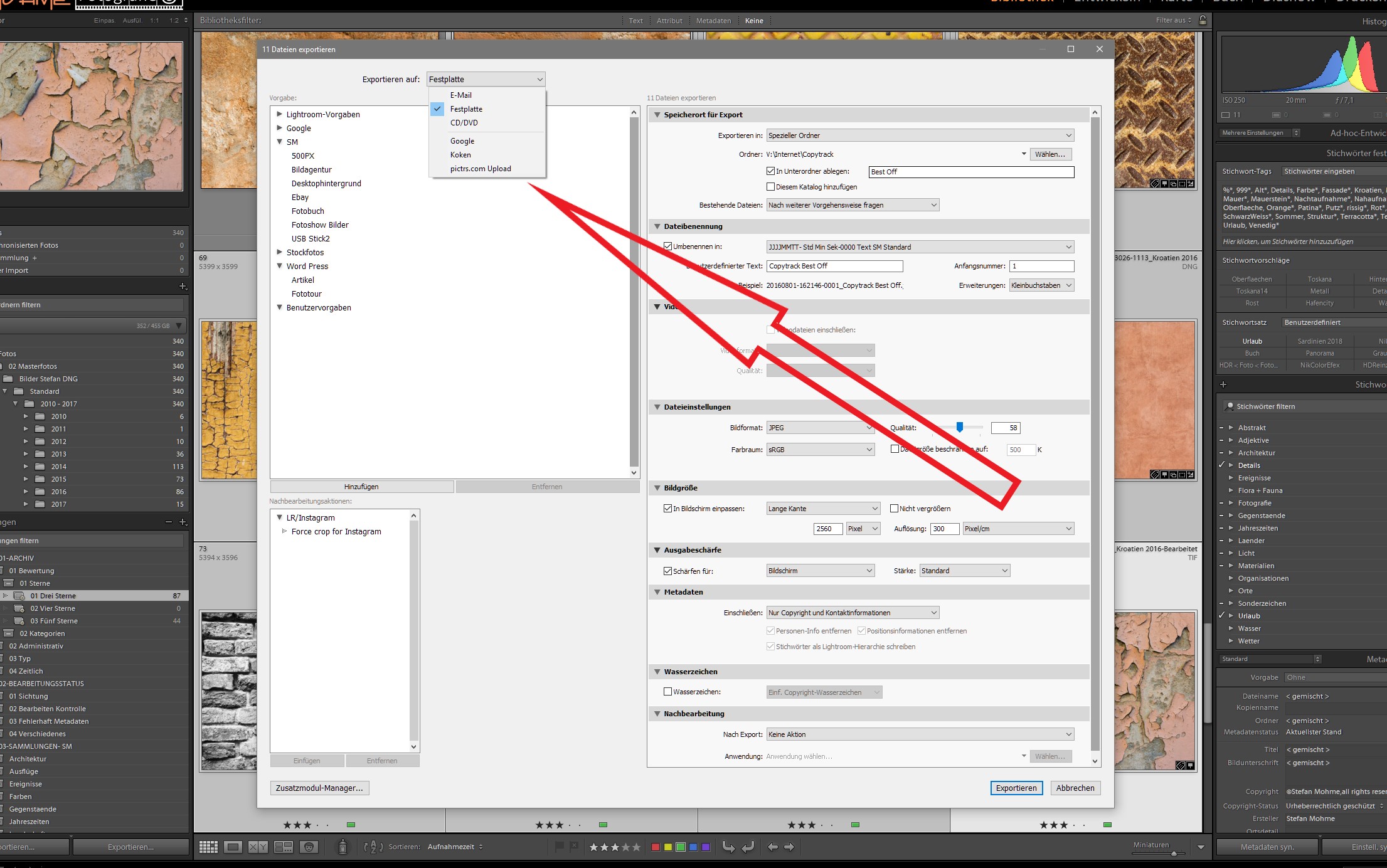
Speicherort festlegen
Hier geben wir an, in welchem Ordner auf der Festplatte unsere neuen Dateien gespeichert werden sollen. Wir entscheiden uns für speziellen Ordner und klicken auf die Schaltfläche Wählen, um diesen Speicherort über den Explorer zu suchen.
Sollen alle Bilder zusätzlich in einen Unterordner abgelegt werden, klicken wir das Kästchen an. Nun können wir für diesen noch einen Namen vergeben. Um die exportierten Bilder direkt wieder dem Katalog hinzuzufügen, müssen wir das entsprechende Kästchen anhaken.

Speicherort festlegen
Dateiumbenennung
Normalerweise behält man den Namen der Datei bei und wählt dazu im Dropdown Menü den Punkt Dateiname. Dies ist auch der Standard. Soll die Datei umbenannt werden, wählen wir eine bestehende Vorlage oder können selbst eine neue erstellen. In der Beispielzeile sehen wir dann sofort das Ergebnis der Vorlage.
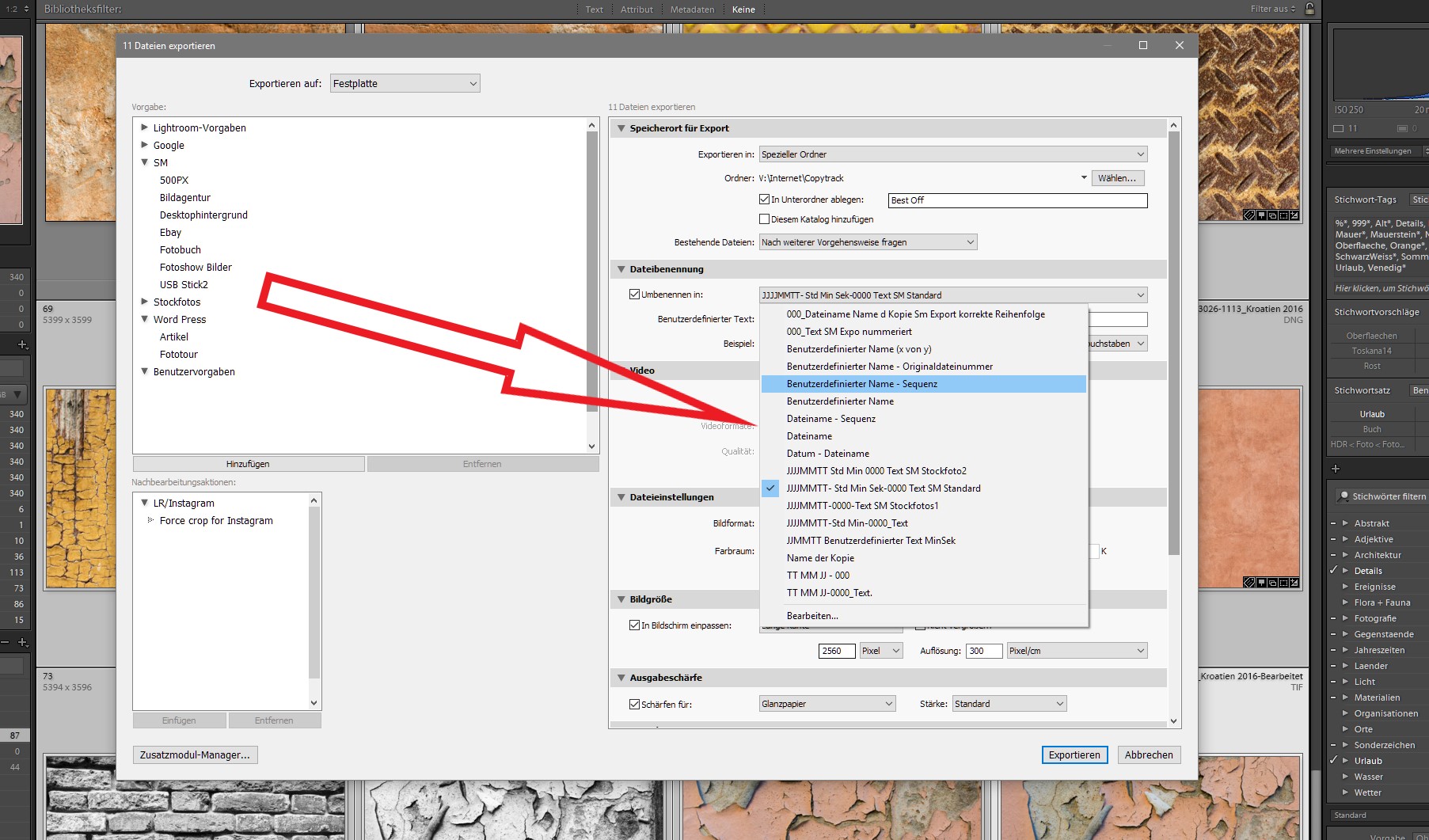
Dateiumbennung mit Vorlagen / Presets
Dateiformat einstellen
Hier können wir das gewünschte Dateiformat einstellen, in das die Bilder exportiert werden. Zur Auswahl stehen hier JPEG, TiFF, PSD, DNG und mit Original die ursprüngliche RAW Version. Entsprechend dem Datenformat kann man dann die verschiedenen Optionen anpassen. Wir exportieren die Bilder im JPEG Format. Da wir diese dauerhaft archivieren wollen, wählen wir unter Qualität die Beste, also 100. Unter Farbraum (nur JPEG, PSD & TIFF) entscheiden wir uns für RGB.
Bildgröße einstellen
Für JPEG, PSD und TIFF lässt sich die Bildgröße ändern. Wenn man dies möchte, sollte man ein Häkchen vor In Bildschirm einpassen machen. Ist das geschehen, wird die Bildgröße entsprechend umgerechnet. Im Dropdown Menü finden sich folgende Optionen:
- Breite & Höhe: Passt die Größe auf die angegebene Breite und Höhe an und berücksichtigt das Seitenverhältnis. Bei Einstellung von 1000 x 1500 Pixel wird ein Bild im Hochformat mit 1000 x 1500 Pixeln, im Querformat mit1000 x 667 Pixeln erstellt.
- Abmessung: Wendet den höheren der beiden angegebenen Werte auf die längere Kante und den niedrigeren Wert auf die kürzere Kante an. Wenn hier 1000 x 1500 Pixel angegeben wurden, wird das Bild im Hochformat mit 1000x 1500 Pixeln und im Querformat mit 1500 x 1000 Pixeln erstellt.
- Lange Kante & kurze Kante: Benutzt den angegebenen Wert jeweils für die lange, bzw. kurze Kante des Bildes und berücksichtigt dabei das Seitenverhältnis zur anderen Kante.
- Megapixel: Hier lässt sich die Anzahl der Megapixel und die Auflösung des Bildes festlegen. Dazu wird dann entsprechend unter Berücksichtigung des Seitenverhältnisses die Höhe und Breite berechnet. Mit Auflösung kann man hier zusätzlich eine Auflösung in Pixeln pro Zoll / Zentimetern angeben. Je mehr Pixel pro Zentimeter, desto kleiner wird ein Bild in seinen absoluten Abmessungen. Für Tintenstrahldruck reicht oft eine Auflösung um 200 Pixel / Zoll aus, für den Offsetdruck würde ich 300 Pixel / Zoll empfehlen. Für den Bildschirm in Internet reichen 72 Pixel.

Bildgröße und Ausgabeschärfe wählen
Ausgabeschärfe einstellen
Unter Ausgabeschärfe lässt sich hier für das entsprechende Ausgabemedium nachschärfen. Vor allem beim Verkleinern können die Bilder etwas unscharf wirken. Auch Drucke neigen dazu, die Bilder etwas weicher erscheinen zu lassen. Dem können wir hier entgegensteuern. Wir können im ersten Dropdown Menü das Ausgabemedium wählen, entweder Bildschirm, mattes Papier oder Glanzpapier. Im Menü daneben stehen für jedes Medium drei Stärken zur Auswahl.
Metadaten einstellen
Standardmäßig werden alle Metadaten in die Ausgabedatei geschrieben. Über das Dropdown Menü lässt sich dies jedoch einschränken. Der Datenschutz lässt grüßen. In jedem Fall sollten allerdings eure Copyright Informationen exportiert werden. Bei Alle ausser Kamera und Camera Raw Informationen werden die Exif Daten aus den Bildern gelöscht, die anderen Metadaten bleiben erhalten. Aus Datenschutzgründen lassen sich die Metadaten mit Personen- und Ortsinformationen vom Export ausschließen.
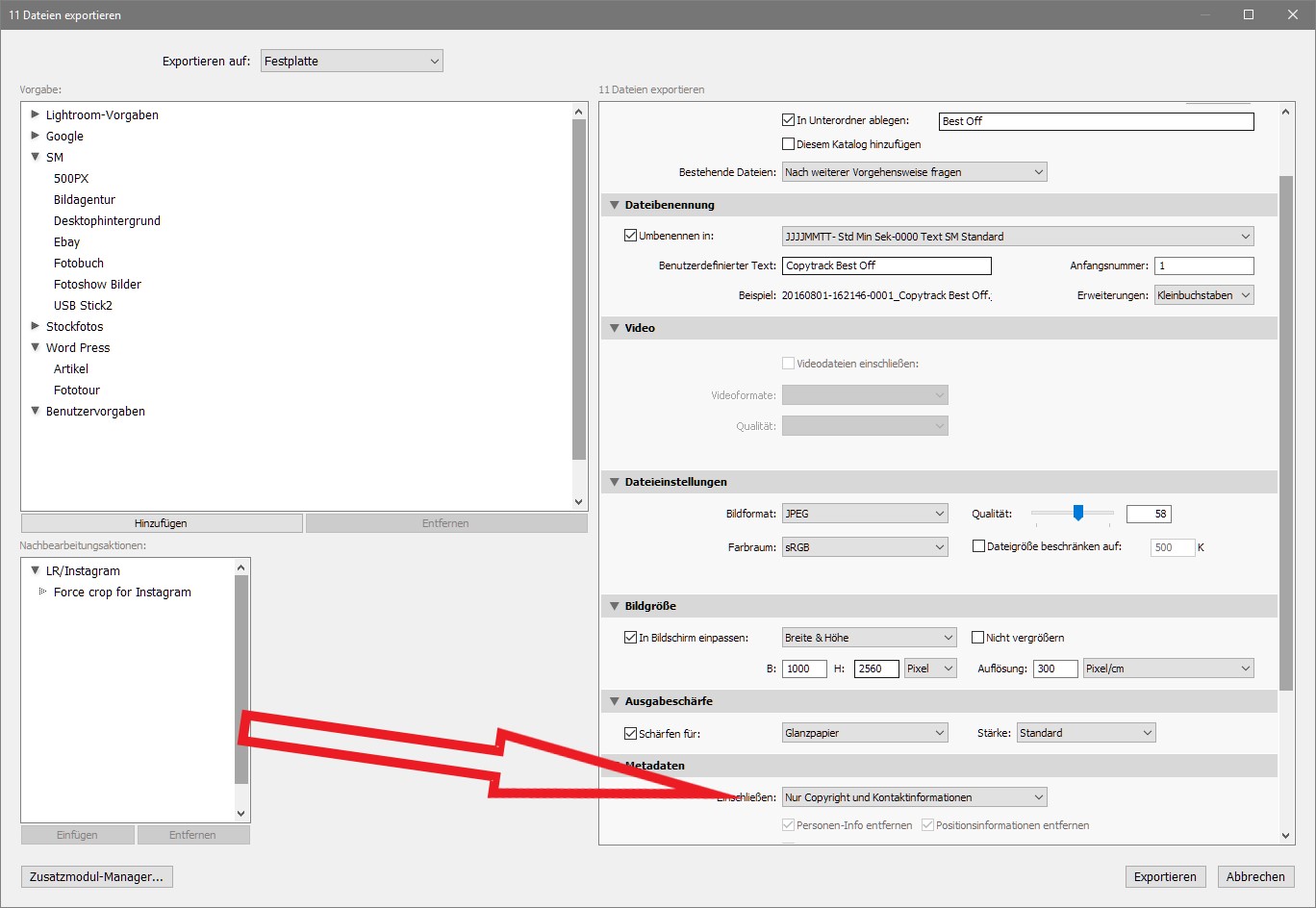
Metadaten auswählen
Wasserzeichen wählen
Wenn wir unser Wasserzeichen exportieren wollen, müssen wir das Kontrollkästchen im entsprechenden Feld anhaken. Über das Dropdown Menü können wir nun unsere vorab erstellte Vorlage auswählen. Ist der Menupunkt Einf. Copyright-Wasserzeichen aktiviert, wird der Inhalt des Metadatenfeldes Copyright auf das Bild gerendert.
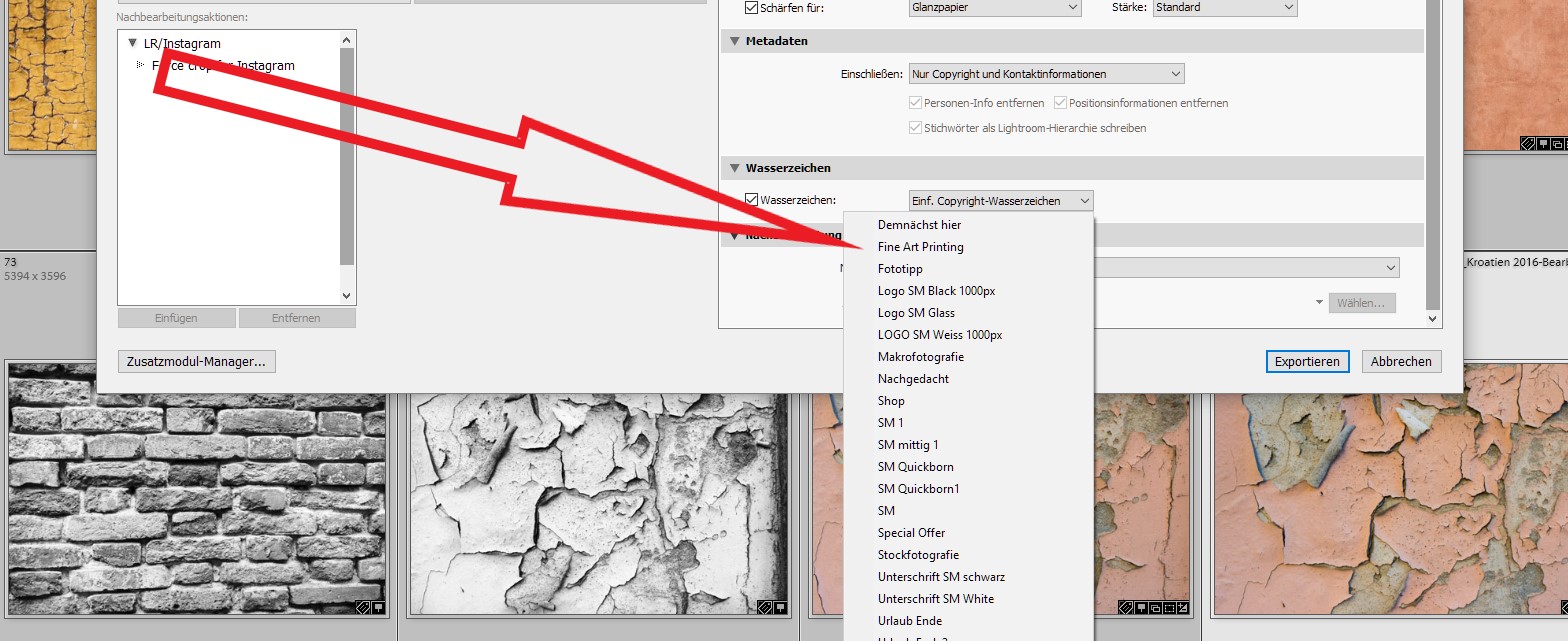
Wasserzeichen Vorlage auswählen
Eigene Export-Vorlage erstellen
Nachdem wir nun etliche Einstellungen wählen mussten, ist es sicherlich sinnvoll, diese unter unserer ersten Exportvorlage zu speichern. Dazu würde ich allerdings noch eine entscheidende Einstellung ändern, für den JPEG Export: Direkt am Anfang unter dem Punkt Speicherort für Export unter Exportiern in sollte die Option Ordner später wählen ausgewählt sein. Sonst werden beim nächsten Export die Bilder wieder im selben Ordner wie zuvor landen. Mithilfe dieser Option erscheint vor dem Exportieren der Bilder künftig ein Dialog, über den man den Ordner für den Export vorher auswählen kann.
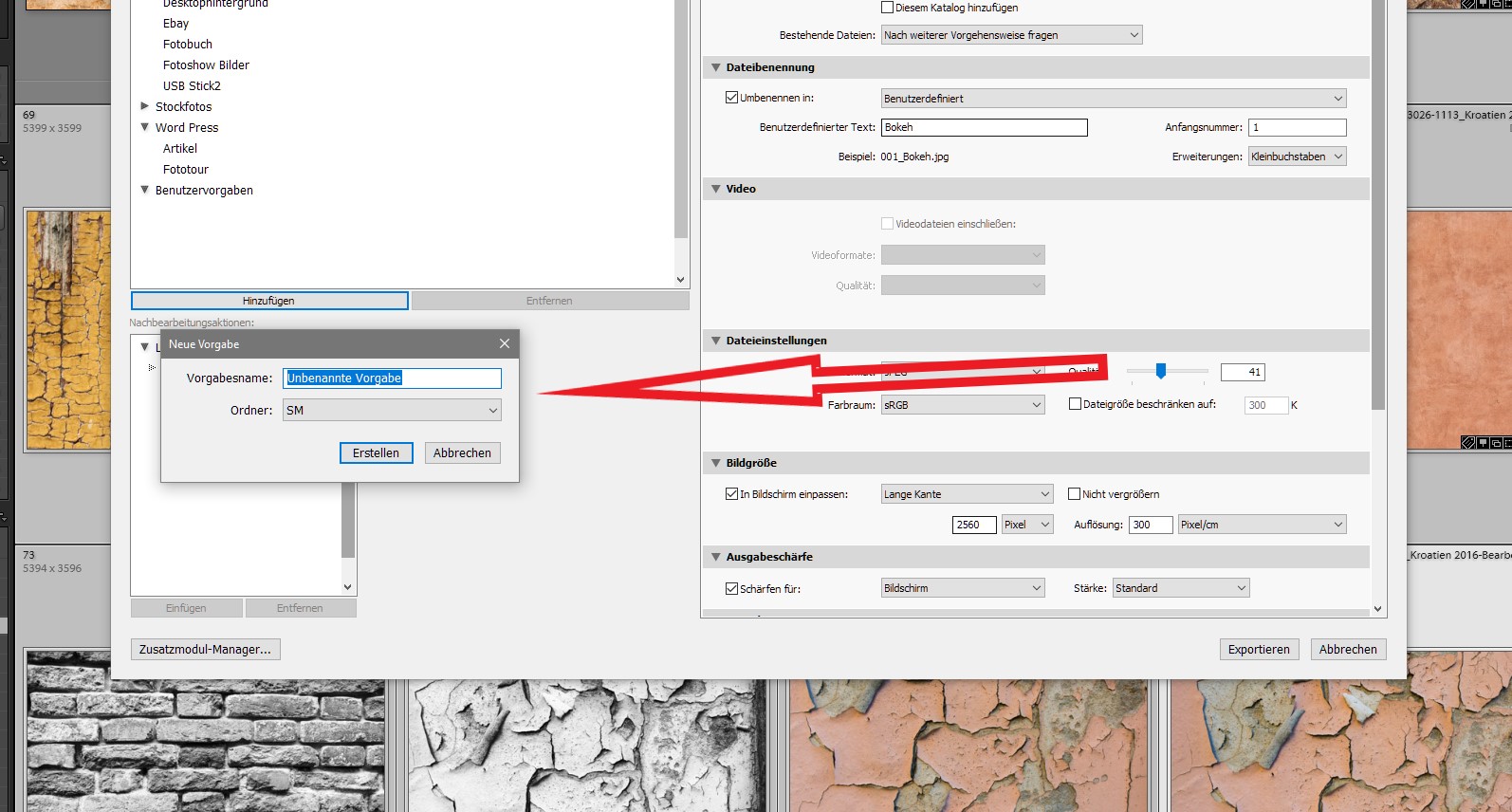
Lightroom Exportvorlage erstellen
Nun können wir über die Schaltfläche Hinzufügen unterhalb des Vorlagenfeldes unsere bis hierher gemachten Exporteinstellungen zu einer neuen Vorgabe hinzufügen und somit jederzeit wieder abrufen! Im nächsten Dialog geben wir noch einen Namen und den Ordner für die Vorgabe an. Hier lässt sich auch ein neuer Ordner anlegen. Das war’s dann auch schon. Diese Exportvorlage steht uns jetzt in jedem Exportdialog von Lightroom zur Verfügung.
Die Exportvorgabe kann man nun auf zwei unterschiedliche Arten verwenden. Entweder ruft man diese direkt über den Menüpfad Datei / mit Vorgabe exportieren auf, womit der Export über eine im Untermenü ausgewählte Vorgabe sofort ausgeführt wird. Oder man wählt den klsssischen Weg: den Export Dialog mit Datei / Exportieren und wählt auf der linken Seite des Dialogfensters die entsprechende Vorgabe aus.
Weitere Artikel

Lightroom als kostenlose Bilderverwaltung nutzen.
Lightroom lediglich als kostenlose Bilderverwaltung nutzen, wie geht das? Wer seine Bilder mit der Kamera im JPG Format ausgibt und auf eine Bearbeitung verzichtet, benötigt z.b. keinen RAW Konverter. Wer einen anderen Konverter benutzt wie z.B. DxO Optics Pro kann auch auf den von Lightroom verzichten. Lightroom als kostenlose Bilderverwaltung…

Lightroom kann nicht alles, was dann?
Lightroom ist eine ziemlich gelungene Software zur Bildentwicklung und Verwaltung. Ich arbeite sehr viel damit und komme in der Regel auch ganz gut damit zurecht. Allerdings gibt es immer wieder Bilder, bei denen man in Lightroom keine Ergebnisse erzielt, die einen wirklich zufrieden stellen. Natürlich mag das daran liegen, dass…

Lightroom, welche Plug Ins verwende ich?
Immer wieder gab es Anfragen zu den Plug Ins, die ich für Lightroom verwende. In den letzten Monaten habe ich also angefangen, meine Plug Ins, welche ich verwende, nach und nach etwas genauer vorzustellen. Mittlerweile habe ich sogar einen eigenen Punkt im Menü dafür eingerichtet, dazu unten mehr. Ich werde…
Fazit / Empfehlung
Auch hier bietet Lightroom wieder viele Optionen, seine Bilder zu exportieren. Sehr nützlich ist wie immer die Möglichkeit, verschiedene Vorlagen / Presets anzulegen. Damit erspart man sich beim nächsten Mal jede Menge Einstellerei. Die Krönung des Ganzen sind natürlich die Veröffentlichungsdienste, mit denen Lightroom praktisch einen automatisierten Export bereitstellt.

Wer also regelmäßig Bilder mit bestimmten Eckdaten an einen speziellen Ausgabeort exportieren möchte, findet mit Lightrooms Veröffentlichungsdiensten genau die perfekte Unterstützung. Hier findet ihr meinen Artikel dazu.
Meine Buchempfehlungen könnt ihr hier einsehen.
Meine Videoseite gibt es hier.
Alles zu Lightroom gibt es hier.
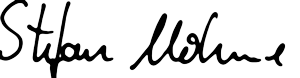
* Mit einem Stern gekennzeichnete Links sind externe Partner – Links (Affiliate Links). Ihr unterstützt mich, wenn ihr darüber bestellt. Für euch entstehen keine zusätzlichen Kosten! Vielen Dank!




















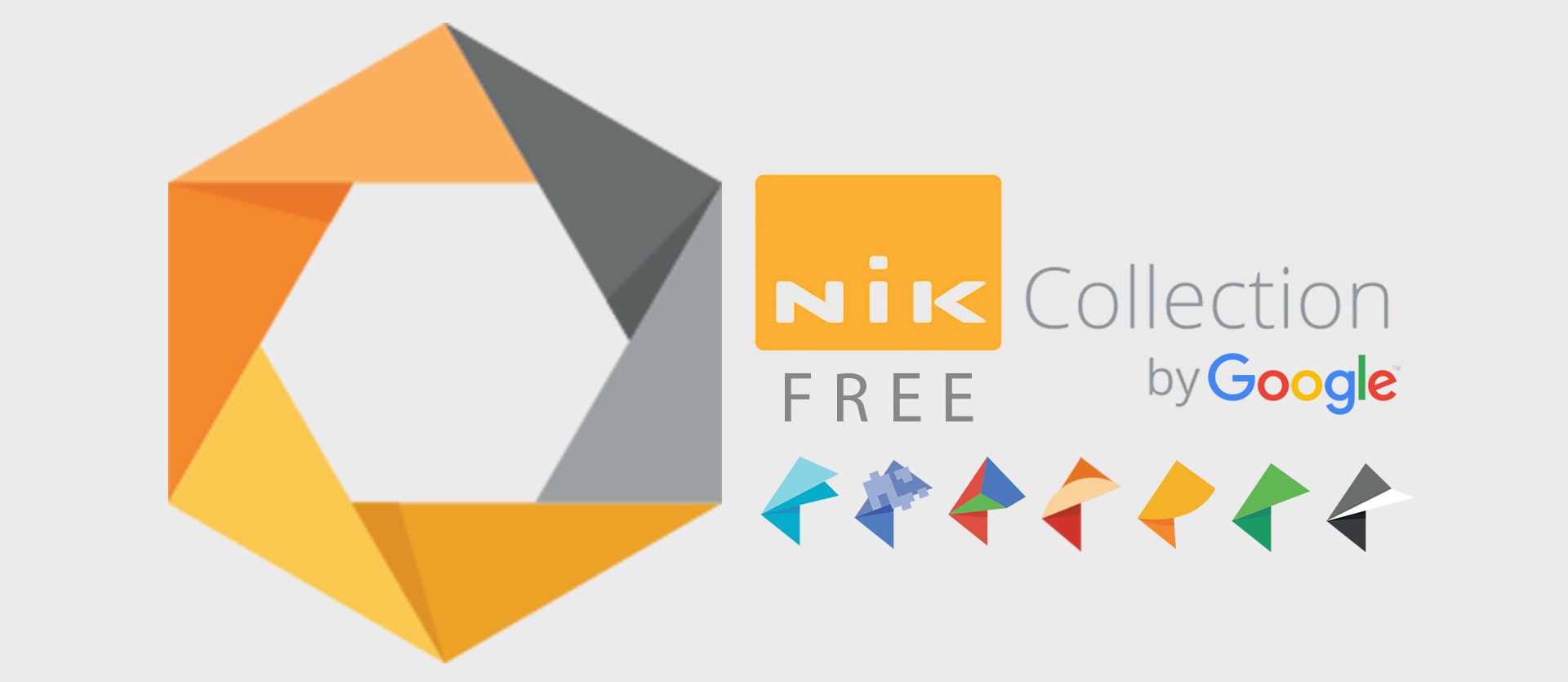

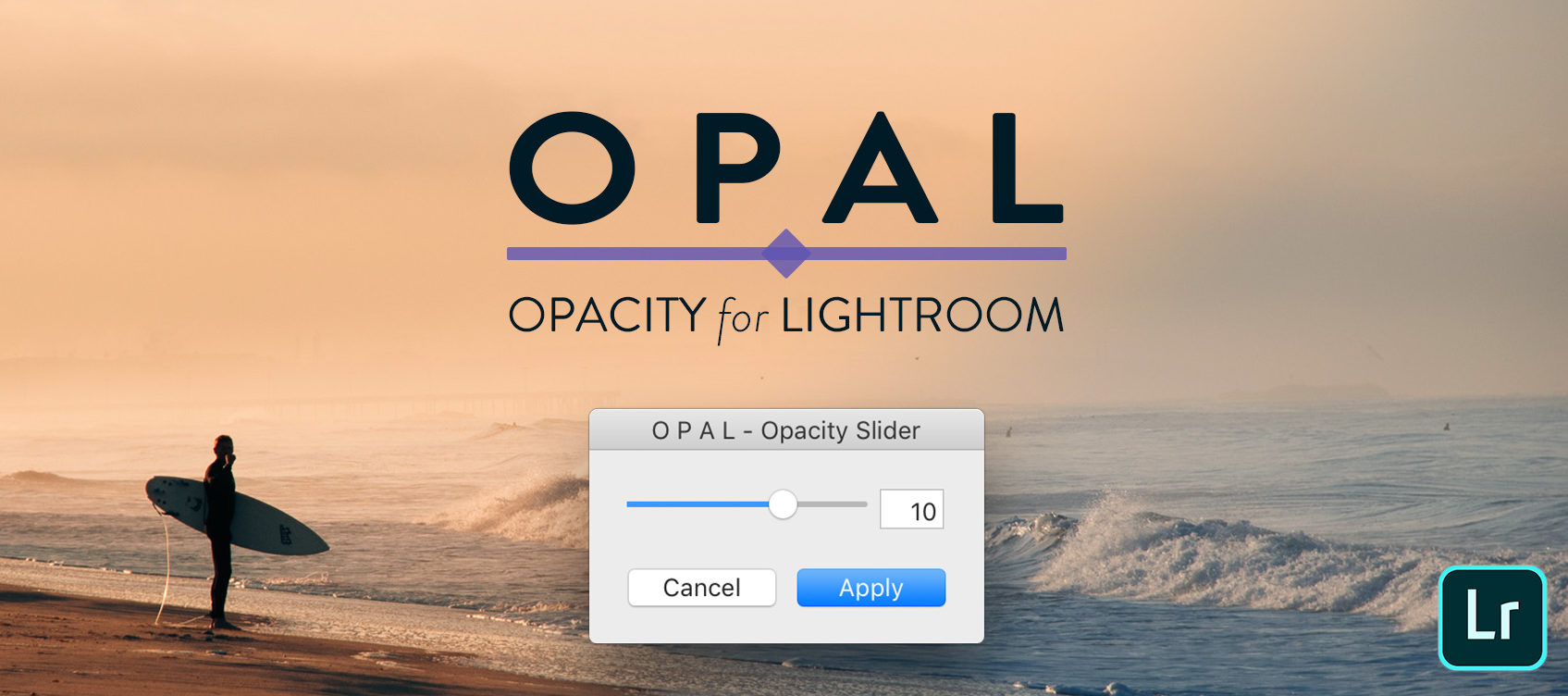


























































Letzte Kommentare