
Lightroom, abwedeln und nachbelichten, „Dodge & Burn“

Lightroom, abwedeln und nachbelichten, oder neudeutsch „Dodge & Burn“. „Abwedeln“ nannte man es im Labor, wenn man beim Belichten eines Negativs auf Fotopapier bestimmte Bereiche, die im Negativ zu hell waren, im Positiv aber zu dunkel wurden, heller erhalten wollte. „Nachbelichten“ das Gegenteil: Lichter, die auf dem Negativ zu schwarz waren, um auf dem Papier Zeichnung zu bekommen, wurden isoliert „nachbelichtet“.

Abwedeln und nachbelichten, „Dodge & Burn“
Man kann im Raw-Konverter von Photoshop bzw. Lightroom mit einem Korrekturpinsel Belichtungsparameter wie Kontrast, Belichtung, Lichter/Tiefen, Sättigung, Weißabgleich usw. verwenden und damit einzelne Bildbereiche korrigierend übermalen. So hat man noch viel mehr Korrekturmöglichkeiten für einzelne Bildbereiche als in Analogzeiten früher im Labor. Mit dieser Technik lässt sich der Blick des Betrachters mithilfe von Bildbearbeitung auf einen bestimmten Bereich des Bildes lenken.
Lightroom, abwedeln und nachbelichten, „Dodge & Burn“
In der Fotografie geht es immer um Licht und Schatten. Dodge & Burn ist dabei ein ziemlich mächtiges Werkzeug für die Nachbearbeitung von Fotos. Man kann damit Augenringe abmildern, realistische Schatten erzeugen, Gesichtszüge betonen, mehr Glanz in Augen oder Oberflächen bringen und insgesamt den Kontrast eines Bildes formen.

Es geht darum manche Teile eines Bildes heller oder dunkler zu machen, um bestimmte Bildinhalte zu korrigieren oder zu betonen. Die Technik ist an sich ganz einfach umzusetzen, erfordert aber etwas Handarbeit und ein wenig Übung. Es braucht also den einen oder anderen Versuche bis man wirklich überzeugende Ergebnisse bekommt.
Wie mache ich das in Lightroom……..?
Bevor man zu den lokalen Dodge- and Burn-Schritten in Lightroom kommt, ist es eine gute Idee, so viel wie möglich mit globalen Anpassungen (Bearbeitungen, die sich auf das gesamte Bild beziehen) zu erledigen. Das liegt daran, dass sich globale Anpassungen viel einfacher ändern und rückgängig machen lassen.
Wenn man dann lokale Anpassungen vornimmt, empfehle ich, groß anzufangen. Zuerst sollte man überlegen, ob man das Problem mit dem Verlaufs- oder Radiafilter lösen kann bevor man das Pinselwerkzeug verwendet. Oft kann ein einziger gut platzierter Verlauf das Problem besser lösen als ein Dutzend Klicks mit dem Pinseltool.
Wenn man mit Pinseln arbeitet, empfehle ich in den meisten Fällen, den Schieberegler „Belichtung“ zurückhaltend zu bewegen. Der Regler neigt dazu, dass er Halos erzeugt, da er alle Helligkeitsbereiche ziemlich gleichmäßig erfasst. Besser wäre „Lichter“, „Schatten“, „Weiß“ und „Schwarz“. Eine meiner Lieblingsmethoden zum Abdunkeln von störenden Glanzlichtern ist die Klarheitsfunktion von Lightroom, die auch die Übergänge um sie herum weicher macht.
Globale Anpassungen
Bild aufhellen
In der Regel benutze ich dann als Erstes sehr häufig die Automatik Funktion von Lightroom. Ich habe darüber ja schon geschrieben, dass diese seit der Anpassung in Lightroom 7 mit der Verknüpfung der mittlerweile allgegenwärtigen KI (Künstliche Intelligenz) enorme Fortschritte gemacht hat.

Lightroom Histogramm unterbelichtetes Ausgangsbild
Automatik
Vorher waren die Automatik Ergebnisse nicht wirklich zu gebrauchen. Seit der Implementierung von KI haben sich die Ergebnisse deutlich verbessert. Nicht nur, dass Lightroom fast alle Regler im Bereich Tonwert und Präsenz nutzt, sind die Ergebnisse insgesamt sehr konstant und auf einem recht hohen Niveau!

Lightroom nach Automatikkorrektur deutlich ausgewogener
Das bedeutet für mich, dass ich so mit einem Klick eine recht gute Vorentwicklung meiner Bilder bekomme, ohne dafür selber ein knappes Dutzend Regler zu nutzen! Das ist eine enorme Zeitersparnis, selbst wenn man noch verschiedene Feinkorrekturen am Automatikergebnis vornehmen muss!
Natürlich schießt die Automatik auch hin und wieder über das Ziel hinaus, aber insgesamt sind die Ergebnisse immer wieder erstaunlich. Der nächste Screenshot ist also das Ergebnis der Lightroom Automatik. Vorab sollte natürlich bei Bedarf das Bild beschnitten und ausgerichtet und ebenso der Weißabgleich angepasst werden.
- Adobe Creative Cloud Fotografie - Photoshop CC & Lightroom CC hilft Ihnen, Ihre Fotos und Bilder zu bearbeiten.
- Ihr Code wird mit einer detailierten Installationsanleitung per Post zugestellt. Der Hersteller produziert keine CD/DVD/Speichersticks für dieses Produkt.
- Sie erhalten beim Kauf dieser Software ausschließlich eine Product Key Card mit einem Redeem-Code (Aktivierungs-Code).
- Auf der Adobe Website können Sie Ihr Creative Cloud Abonnement mit dem Redeem-Code aktivieren.
- Bitte beachten Sie, dass Sie für die Registrierung und Nutzung des Produktes eine Adobe-ID benötigen, die Sie kostenfrei auf der Adobe Website einrichten können.
Gerade richten
Ich finde das Ergebnis für den Start in die Bildentwicklung ein guter Anfang! Wie man im Bedienfeld deutlich erkennen kann, hat Lightroom alle 12 Regler für die Bildkorrektur genutzt und für einen Klick ein überzeugendes Ergebnis zustande gebracht! Allein der Blick auf das Histogramm sagt schon alles! Ich passe den Weißabgleich noch ein wenig an und schaue mir Weiß- und Schwarzpunkt an, ob es hier noch Handlungsbedarf gibt.

Lightroom Horizont begradigen
Abschließend begradige ich noch den Horizont. So wie man auch am Bedienfeld erkennen kann, habe ich noch eine Feinjustage durchgeführt und die Gradationskurve entsprechend meinen Vorstellungen angepasst. Je nachdem, welche Regler man bewegt, muss man den einen oder anderen immer noch einmal nachjustieren, bis alles passt. Damit ist meine globale Korrektur zunächst erst einmal beendet. Die nächsten Bereiche werden über selektive Korrekturen angepasst.
Selektive Korrekturen
Korrekturpinsel einstellen
Man klickt in die Werkzeugleiste unter dem Histogramm auf das Symbol des Korrekturpinsels, daraufhin erscheint das dazugehörige Bedienfeld. Im Ausklappmenü wählt man nun den Effekt Abwedeln (Aufhellen) aus. Die Belichtung wird hier automatisch auf 0,25 eingestellt die übrigen Regler auf 0.

Lightroom Korrekturpinsel Voreinstellungen wählen
Ich erhöhe die Belichtung noch etwas und passe den Pinsel noch ein wenig an. Wähle noch automatisch maskieren. Mit diesen Einstellungen fange ich nun an die dunklen Steine zu übermalen. Alle Einstellungen können hinterher noch korrigiert werden.
Einstellungen anpassen
Nachdem mir die rot eingeblendete Maske anzeigt, dass ich alle relevanten Flächen übermalt habe schalte ich diese nun aus, um mir das Korrekturergebnis anzusehen. Hierbei kann ich sofort die Einstellungen korrigieren oder weitere als z.B. Klarheit und Struktur dazu fügen.

Lightroom Maske mit Taste M einblenden
Sollte meine Maske noch korrigiert werden müssen, kann ich dies jetzt ohne Probleme mit dem Befehl Löschen machen. Dazu kann ich die zu viel übermalten Flächen nun wie mit einem Radiergummi wieder entfernen.
Weitere Maske erstellen
Auch für den Himmel entscheide ich mich für den Korrekturpinsel und erstelle eine neue Maske. Hier wähle Nachbelichten (Abdunkeln) im Menü. Ich reduziere die Lichter und erhöhe Kontrast, Klarheit und Dunst um Details in Himmel / Wolken besser sichtbar zu machen.
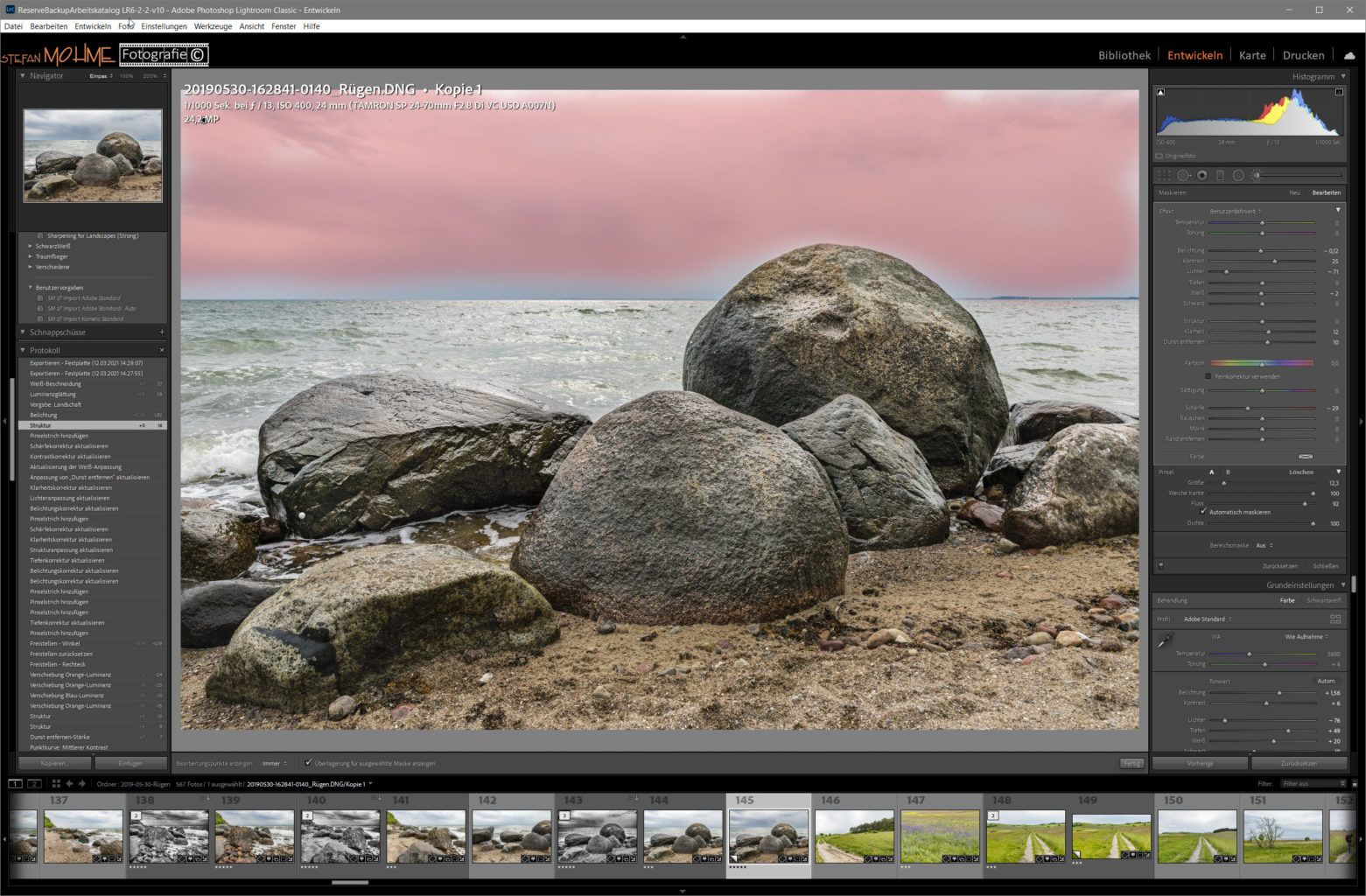
Weitere Maske für den Himmel
Bevor ich den Korrekturpinsel verlasse, sehe ich mir noch einmal das Ergebnis an und passe alle Einstellungen gegebenenfalls noch einmal etwas an. Ich sehe hier schon das eine Schwarzweiß Variante sicherlich auch eine Option wäre

Letzte Feinkorrektur
Abschließend gehe ich zum Bedienfeld noch weitere Details herauszuarbeiten. Dafür nehme ich mit dem Farbpicker die Farbe des Sandes im Vordergrund auf und verringere hier die Luminanz.

Lightroom vorher / nachher
Genauso geh ich für den Himmel und einige Bereiche der Steine vor. Auch hier reduziere ich für die jeweiligen Farben die Luminanz. Schließlich schärfe ich das Bild passend und reduziere noch ein wenig das Rauschen, welches sich durch das starke Aufhellen bemerkbar gemacht hat.
Damit haben wir unser Ziel erreicht. Durch gezieltes Aufhellen und Abdunkeln mithilfe des Korrekturpinsels die Aufmerksamkeit des Betrachters auf die entsprechenden Bildstellen zu lenken. Zusätzlich erhält das Bild durch diese Bearbeitung mehr Tiefe und Dramatik
Vorher / Nachher


Ich denke, man sieht deutlich wie schnell man aus dem doch kaum ansprechenden Ausgangsbild ein ziemlich dramatisches und interessantes Foto machen kann. Allerdings muss man dazu sagen das solch starkes aufhellen in der Regel nur mit einem RAW funktioniert. Eine JPG Datei lässt sich deutlich weniger bearbeiten.
Weitere Artikel

Tolle Fotos verdienen einen Bilderrahmen!
Der gute alte Bilderrahmen scheint heute schon fast ausgestorben zu sein! Leider muß man dazu sagen! Trägt dieses Element doch entscheidend dazu bei das unsere Fotos ihre ganze Wirkung auf den Betrachter entfalten können. Jedes Bild / Foto profitiert von einem passend ausgesuchten Rahmen, welcher die Bildwirkung weiter verstärken…

Landschaftsfotografie, mein Praxislehrgang, Teil 1 Kamera und Objektive
Landschaftsfotografie, mein Praxislehrgang, Teil 1 Kamera und Objektive. Immer wieder hört man ja den Satz, „Der Fotograf macht das Bild, nicht die Technik“! Natürlich ist da was Wahres dran, allerdings ist der Fotograf ohne die entsprechende Technik in seinen kreativen und gestalterischen Möglichkeiten schon stark eingeschränkt! Verschiedenen DSLR und unterschiedliche…
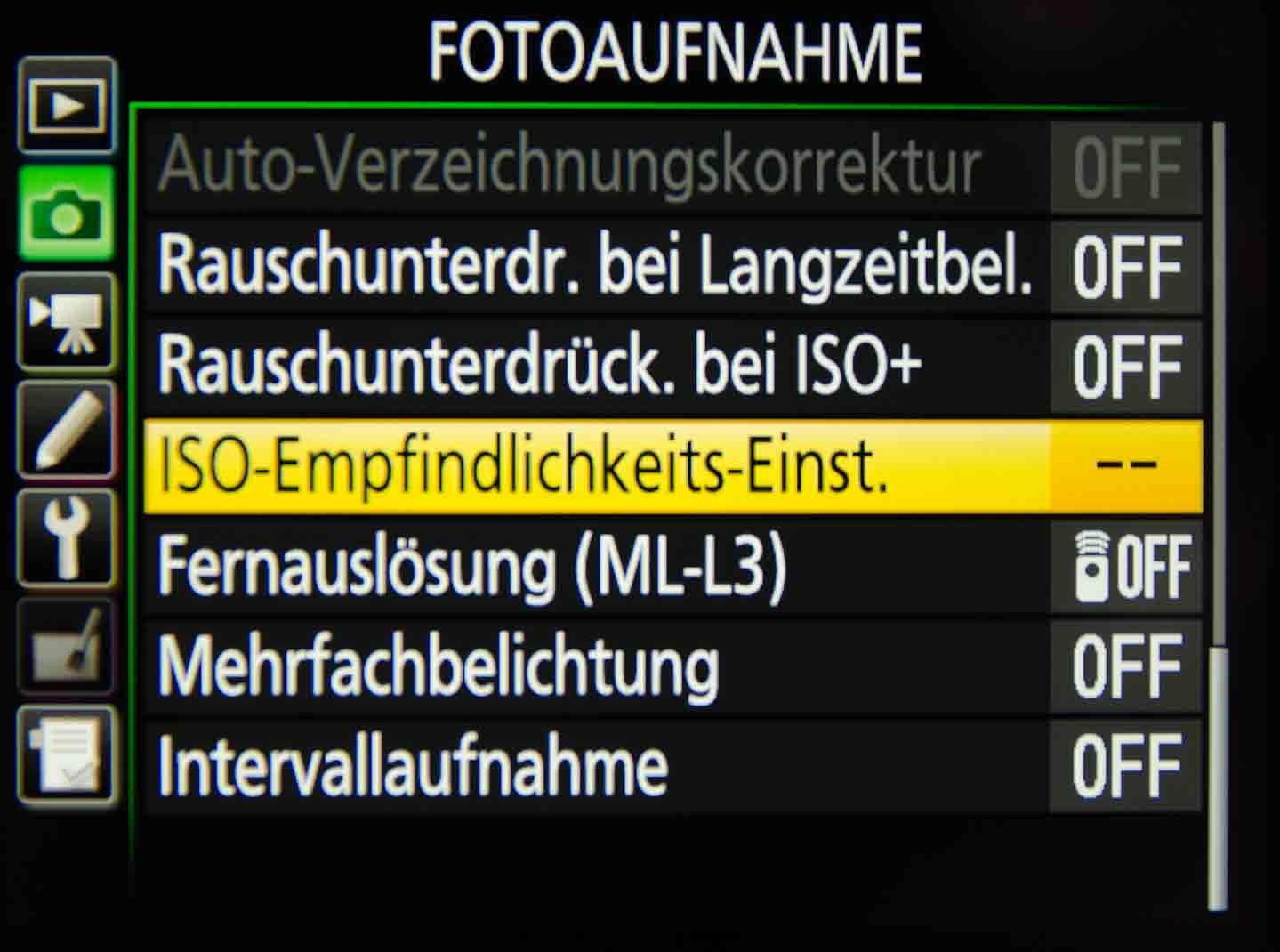
ISO Einstellungen gekonnt wählen.
In analogen Zeiten bestimmte das Filmmaterial die Lichtempfindlichkeit. Deshalb gab es spezielle ISO 100, ISO 200, ISO 400 usw.- Filme, um verschiedene Lichtempfindlichkeiten verwenden zu können. Im digitalen Zeitalter der Fotografie kann man die Lichtempfindlichkeit praktischerweise für jedes einzelne Foto über die ISO Einstellung steuern. Der ISO Wert der Kamera…
Fazit / Empfehlung
Lightroom ist eine mittlerweile wirklich mächtige Software. Solch kleine Korrekturen werden nebenbei erledigt. Man sieht hier ganz deutlich das auch Einsteiger recht schnell komplexe Bildbearbeitungen auf selektiver Ebene mit Lightroom erledigen können. Die einfache und übersichtliche Bedienung von Lightroom trägt dazu maßgeblich bei.

Sicherlich mag es Bildbearbeitungssoftware geben, bei denen die RAW Entwicklung etwas besser funktioniert, oder wo man die Programmoberfläche flexibler gestalten kann. Mir ist allerdings nach wie vor keine Software bekannt, die vom Bilderimport bis zur Druckausgabe alle Anforderungen gleichermaßen universell in einer Anwendung abdeckt! Die individuell erstellbaren Lightroom Vorgaben sind ein mächtiges Werkzeug innerhalb der Software!
Weitere Artikel zu Lightroom findet ihr hier.
Mein Artikel zu Luminar gibt es hier.
Meine Wissen Artikel findet ihr hier.

* Mit einem Stern gekennzeichnete Links sind externe Partner-Links (Affiliate Links). Ihr unterstützt mich, wenn ihr darüber bestellt. Für Euch entstehen keine zusätzlichen Kosten. Vielen Dank!
















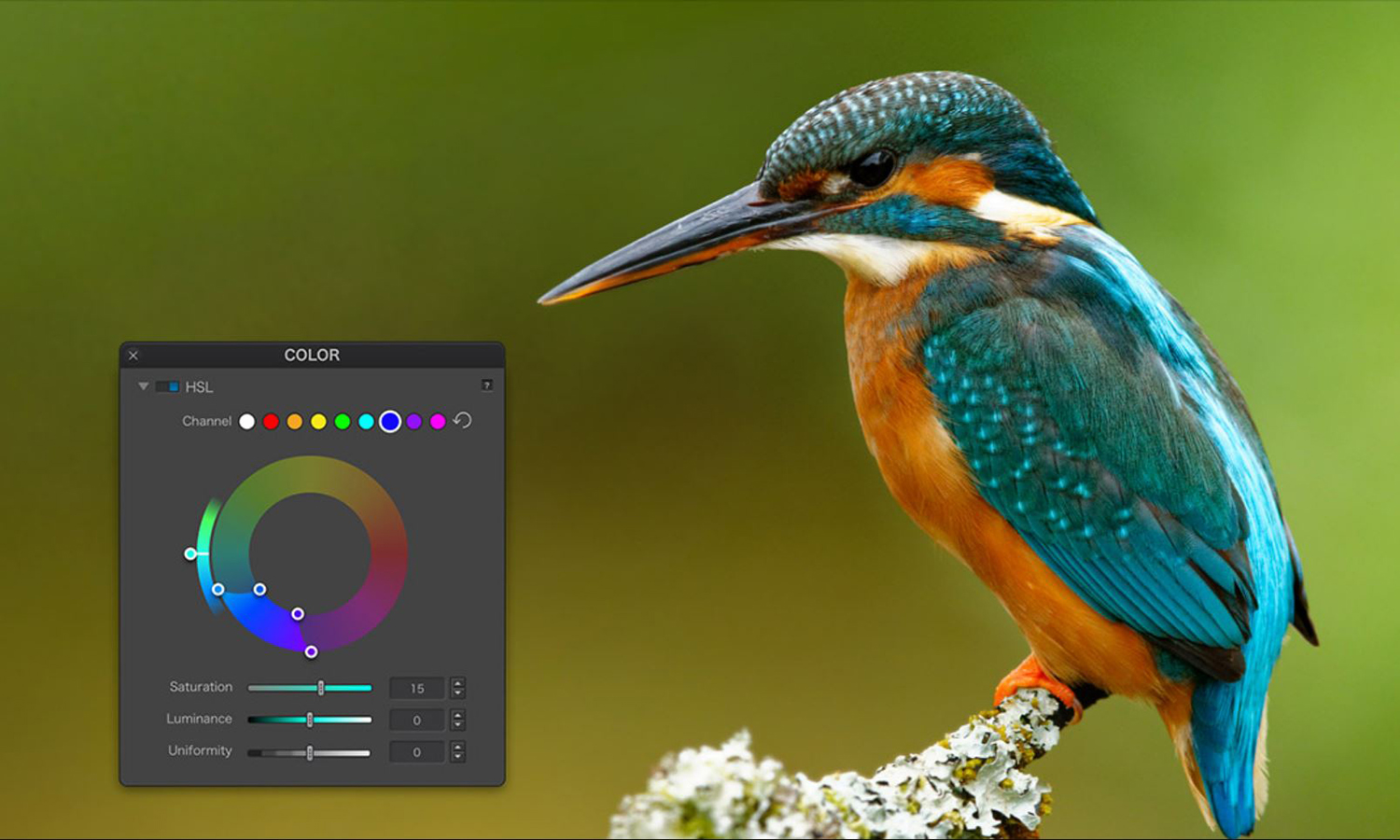
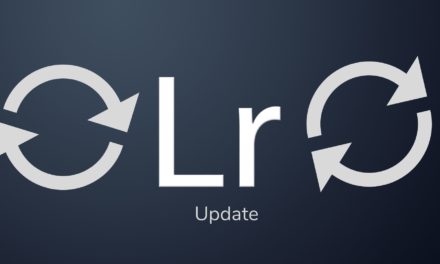




























































Letzte Kommentare