
Fototipp Folge 41: Wasserzeichen nutzen!

Wasserzeichen nutzen! Selbst im Jahr 2020 grassiert der Bilderklau im Internet nach wie vor! Trotz Urheberrechtes ist Bilder kopieren im Internet für viele nach wie vor ein „Kavaliersdelikt“! Dabei ist es in Deutschland durch das Urheberrecht alles schon lange eindeutig geregelt.

Das Ganze ist kein Spaß, sondern strafbar! Alleine wo kein Kläger, da kein Richter beschreibt die Situation ziemlich klar. Es ist extrem mühselig, solche Urheberrechtsverstöße zu verfolgen. Noch dazu in den Tiefen des Internets die entsprechenden Personen ausfindig zu machen, um diese dann anschließend zur Einsicht, sprich Lizenzzahlung zu bewegen!

In meiner Kolumne „Wort zum Sonntag“ habe ich 2019 auch schon einmal meine Gedanken dazu veröffentlicht! Ich habe mich daher entschlossen, dass einer Agentur wie Copytrack anzuvertrauen.

Fototipp, Folge 41
Wasserzeichen nutzen!
Urheberrecht & Namensnennung
Unabhängig von einem Wasserzeichen auf dem Bild gilt in Deutschland das Urheberrecht. Grundsätzlich unterliegen alle Fotos (nach deutschem Recht) dem Urheberrecht und genießen damit auch Urheberschutz. Vom Moment der Aufnahme hat man alle Rechte an seinem Foto, niemand sonst darf es ungefragt verwenden. Selbst ohne Wasserzeichen auf seinen Bildern ist dieser Urheberrechtsschutz gewährleistet, zumindest in Deutschland. In Deutschland ist die Missachtung des Urheberrechtes strafbar!

Mein dreidimensionales durchscheinendes Logo im Bild platziert
Der eigentliche Bilderklau lässt sich natürlich auch mit einem Wasserzeichen nicht unterbinden. Wer Bilder im Netz präsentiert, muss sich wohl oder übel mit dem Gedanken anfreunden, dass seine Bilder auch gestohlen werden können! Viel gravierender als ein fehlendes Wasserzeichen wirkt sich allerdings eine falsche oder fehlende Urheberkennzeichnung für Fotografen und Bildnutzer aus! Viele Bildnutzer wissen oftmals gar nicht, dass der Urheber überhaupt benannt werden muss.
Ist nichts Anderweitiges mit dem Urheber vereinbart, muss man davon ausgehen, dass er bei der Nutzung des Fotos benannt werden muss, und zwar gut lesbar in der Nähe des Bildes. Wird der Urheber an einer anderen Stelle, etwa am Seitenende benannt, so ist ganz besonders darauf zu achten, dass der Betrachter die Verbindung zwischen Urhebernennung und Bild mühelos nachvollziehen kann. Verzichten sollte man auf die Urheberkennzeichnung nur, wenn dies ausdrücklich mit dem Urheber eindeutig vereinbart ist.
Markenschutz
Auch der Schutz der eignen Marke / Logos ist in Deutschland natürlich möglich. Ich habe mich 2018 dafür entschieden mein Logo als „Wort/Bildmarke eintragen zu lassen. Das lässt sich in unterschiedlichen Kategorien und Regionen machen. Damit hat man dann ein eingetragenes Warenzeichen ® und kann das entsprechende Symbol nutzen.

Urkunde zur Bestätigung einer Wort/Bildmarke
Tipps gegen den Bilderklau, was macht Sinn?
Insgesamt ist das Wasserzeichen alleine für sich wenig hilfreich, um den immer noch beliebten Bilderdiebstahl zu unterbinden! Wenn überhaupt kann man den Vorgang erschweren, in dem man versucht an mehreren Schrauben zu drehen. Was dann letztlich unterm Strich dazu führt, dass zumindest die breite Masse der „Schnellkopierer“ ein wenig abgeschreckt wird.
Gilt es langfristig wirklich finanziellen Schaden zu begrenzen und handelt es sich um mehr als ein Dutzend Bilder, bleibt nur die Einschaltung einer Agentur wie z.B. Copytrack, die auf die Verfolgung solcher Bilderdiebstähle spezialisiert ist. Die fünf Punkte helfen den Bilderklau zumindest etwas zu erschweren! Profis wird man damit natürlich auch nicht abschrecken!
- Bilder in niedriger Auflösung hochladen
- Deutlicher Hinweise zum Urheberrecht angeben
- Urheber und Quelle direkt im Bild angeben
- Bilderschutz mit Wasserzeichen
- Rechte Maustaste blockieren
Insgesamt sollte man das sportlich nehmen. Solange der finanzielle Flurschaden überschaubar ist, kann man den „Werbeeffekt“ und das Bekenntnis; „Jedes gute Foto wird im Internet geklaut“ über den Ärger stellen! Was im Umkehrschluss heißt, was nicht gut ist, wird auch nicht geklaut!
Wasserzeichen selbst erstellen mit Lightroom
Wasserzeichen erstellen
Um unsere Bilder bei Veröffentlichung und/oder bei Weitergabe vor unerlaubter Kopie, Vervielfältigung und Nutzung zu schützen, können wir ein sogenanntes Wasserzeichen in die Bilder einfügen. Über Sinn und Zweck dieses Vorgehens lässt sich trefflich streiten. Die einen lehnen dies komplett ab, die anderen sehen ein solches „Logo“ durchaus positiv.
Ich habe mich bei meinen Bildern für ein relativ transparentes und dezentes Design am unteren Rand entschieden. Diese Variante ist allerdings nur in Photoshop herzustellen. (In einem späteren Workshop werde ich diese einmal separat vorstellen, da dafür doch einige Arbeitsschritte nötig sind, welche diesen Artikel sprengen würden!)

LightroomWasserzeichen Optionen für Text
Zuerst können wir im Hauptmenü unter Menüpunkt Wasserzeichen bearbeiten, die entsprechende Bearbeitungsmaske von Lightroom aufrufen. In dieser Maske gibt es dann zwei grundlegend unterschiedliche Möglichkeiten, ein Wasserzeichen zu erstellen. Lightroom bezeichnet diese als Wasserzeichenstile. Jene können wir am Kopf der Bearbeitungsmaske auswählen, wobei es sich hier um die Stile Text oder Grafik handelt. Beginnen wir mit dem Textstil.
Wasserzeichen Stil Text
- Wählt den Wasserzeichenstil Text.
- Gebt den gewünschten Text in das Eingabefeld unter dem Bild ein.
- Passt die Textoptionen, wie zum Beispiel Schriftart, Schriftstil, Ausrichtung, Farbe und Schatten an.
- Falls man bestimmte Wasserzeicheneffekte verwenden möchte, kann man diese hier ebenfalls festlegen. Dies betrifft insbesondere Opazität, Größe, horizontale und vertikale Offsets und die Positionierung im Bild.
- Klickt auf Speichern, um das neue Wasserzeichen als Standard festzulegen und schließt den Wasserzeicheneditor. Nachdem man sein Wasserzeichen gespeichert hat, lässt es sich immer wieder benutzen.

Lightroom Einstelloptionen Wasserzeichen
Anpassungsmöglichkeiten
- Ganz oben rechts kann man auswählen, ob man ein Textwasserzeichen oder eine Grafik einfügen möchten.
- Unter Textoptionen kann man die Schriftart und den Stil (Standard, Fett, Kursiv, Fett und Kursiv) auswählen.
- Bei Ausrichten bestimmt man die Position des Wasserzeichens.
- Wenn man auf das Feld Farbe klickt, kann man mithilfe einer Pipette die Wunschfarbe definieren.
- Gleich darunter kann man den Schatten der Schrift aus oder abwählen.
- Mit der Deckkraft kann man bestimmen, wie stark der Schatten des Wasserzeichens erscheint. Je höher der Wert, desto auffälliger die Schrift. Unter Ersatz, Radius und Winkel definieren Sie die Art und Position des Schattens.
- Scrollen kann man in den Einstellmöglichkeiten mit dem Balken rechts nach unten.
- Unter Deckkraft stellt man ein, wie stark die Schrift das Bild überlagert. Hoher Wert – starke Überlagerung.
- Unter Größe kann man Proportional anwählen und den Wert bestimmen. Wählt man 30, so bleibt die Proportion bestehen, egal wie klein oder groß man das Bild später exportiert. Das Wasserzeichen belegt dann immer den gleichen Anteil des zur Verfügung stehenden Platzes.
- Bei Versatz kann man den Abstand des Wasserzeichens zum horizontalen und vertikalen Rand bestimmen.
- Unter Anker wählt man die Position, an der das Zeichen erscheinen soll.
- Nun kann man unten auf Speichern klicken und dem Wasserzeichen einen aussagekräftigen Namen geben.

Lightroom Einstelloptionen für Grafik Wasserzeichen
Wasserzeichenstil Grafik
- Es öffnet sich ein Dialogfenster mit der Bezeichnung Datei öffnen, welches einem erlaubt, eine Grafik auszuwählen, die man als Wasserzeichen benutzen kann.
- Falls man bestimmte Wasserzeicheneffekte verwenden möchte, kann man diese hier ebenfalls festlegen. Dies betrifft insbesondere Opazität, Größe, horizontale und vertikale Offsets und die Positionierung im Bild.
- Klickt man auf Speichern, wird das neue Wasserzeichen als Standard festgelegt und schließt den Wasserzeicheneditor. Nachdem man das Wasserzeichen gespeichert hat, lässt es sich immer wieder benutzen.

Lightroom Wasserzeichen Grafik
Anpassungsmöglichkeiten
- Unter Deckkraft stellt man ein, wie stark die Schrift das Bild überlagert. Hoher Wert – starke Überlagerung.
- Unter Größe kann man Proportional anwählen und den Wert bestimmen. Wählt man 30, so bleibt die Proportion bestehen, egal wie klein oder groß man das Bild später exportiert. Das Wasserzeichen belegt dann immer den gleichen Anteil des zur Verfügung stehenden Platzes.
- Bei Versatz kann man den Abstand des Wasserzeichens zum horizontalen und vertikalen Rand bestimmen.
- Unter Anker wählt man die Position, an der das Zeichen erscheinen soll. Im Beispiel unten mitte.
- Nun kann man unten auf Speichern klicken und dem Wasserzeichen einen aussagekräftigen Namen geben.
Bilddatei exportieren
In Lightroom gibt es wie immer verschiedene Wege, Bilder zu exportieren. Der offensichtlichste ist der Menübutton Exportieren links unten in der Bibliothek. Die zweite Variante wäre z. B. der Rechtsklick auf ein markiertes Bild, wo wir dann den Menüpunkt Exportieren im Pop-up Menü auswählen können. Nachdem wir diesen gedrückt haben, erscheint der Lightroom Export Dialog mit einer separaten Eingabemaske.
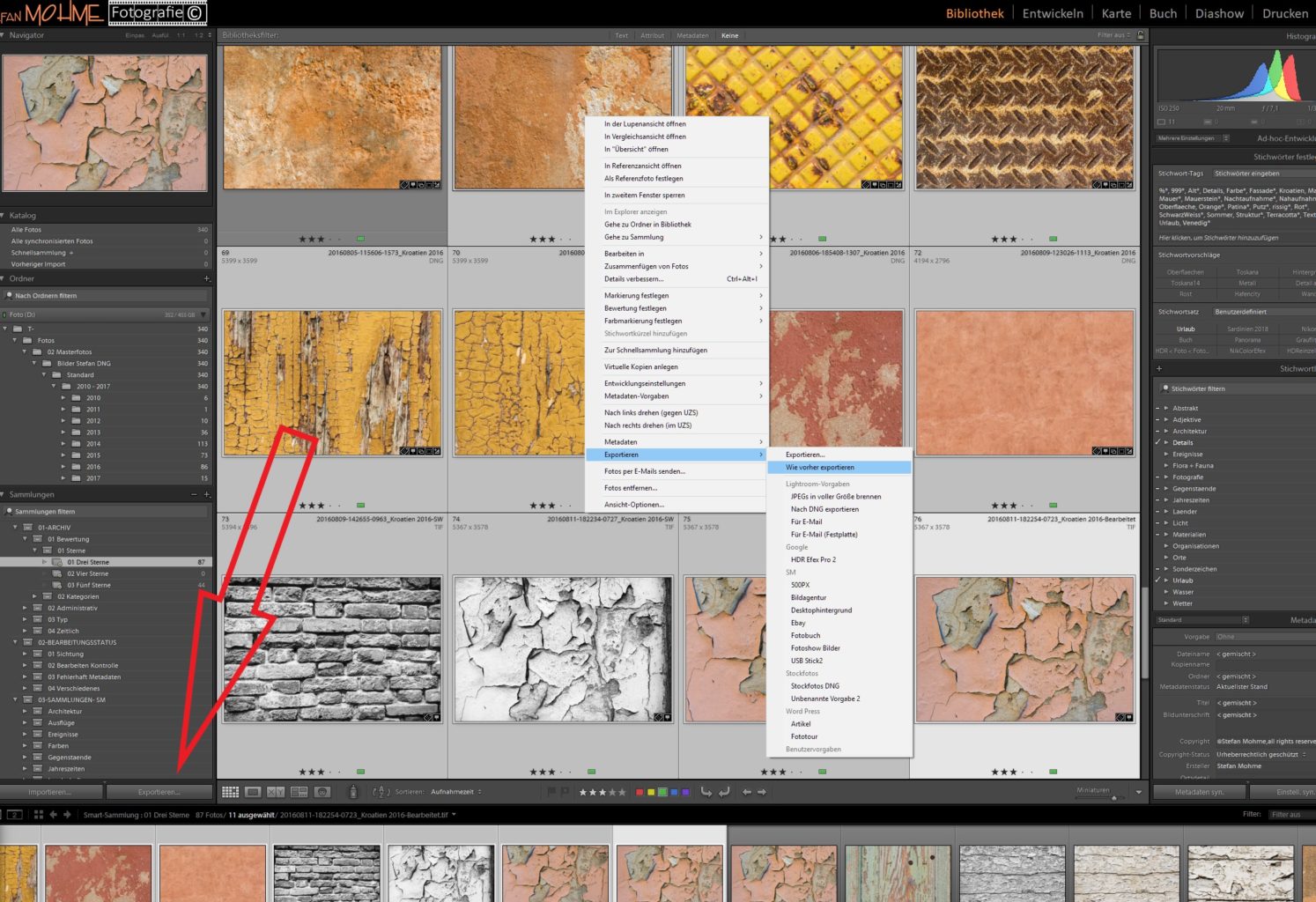
Lightroom aufrufen des Exportdialoges
Der Export Dialog hält nun verschiedene Einstellungsmöglichkeiten für uns bereit. Im Einzelnen sind dies:
Auswahl des Exportmoduls (Exportieren auf ); Hier kann zwischen Exportmodulen mit unterschiedlichen Aufgaben gewählt werden, z.B. Export auf Festplatte, oder Brennen einer DVD.
Speicherort für Export; Hier legt man fest, wo die neuen Dateien hin gespeichert werden, ob sie in einem Unterordner gespeichert werden, und ob sie dem Lightroom Katalog hinzugefügt werden sollen.
Dateibenennung; In diesem Bereich kann man ganz einfach die Dateien umbenennen. Viele verschiedene Voreinstellungen sind vorhanden, aber auch ein benutzerdefinierter Dateiname ist möglich.
Video; Videos können wahlweise mit exportiert oder ausgeschlossen werden, und das Decodierformat lässt sich hier ebenfalls festlegen.
Dateieinstellungen; Hier stellt man ein, in welchem Dateiformat gespeichert werden soll, in welcher Qualität und in welchem Farbraum.
Bildgröße; Unter diesem Punkt ist es möglich, die Auflösung des Bildes beliebig einzustellen. Doch auch in Originalgröße kann man die Bilder ausgeben lassen.
Ausgabeschärfe; Das Schärfen von Fotos sollte immer am Ende der Bildbearbeitung geschehen. Deshalb ist es sehr sinnvoll, das erst hier beim Exportieren zu machen. Man kann verschiedene Voreinstellungen für den Druck oder die Anzeige des Bildes am Bildschirm einstellen.
Metadaten; Metadaten lassen sich hier entweder mit den Bildern zu speichern, oder Sie aber auch wegzulassen.
Wasserzeichen; Hier können wir unser Wasserzeichen dazufügen, welches wir eingangs erstellt haben.
Nachbearbeitung; Unter Nachbearbeitung kann man entscheiden, was nach dem Export aus Lightroom mit den Bildern passieren soll. Also z.B. im Explorer anzeigen oder etwa in Photoshop öffnen.
Exportziel
Im ersten Menüpunkt entscheiden wir uns ganz oben für Festplatte, alternativ lässt sich auch E-Mail oder DVD wählen. Links unter Vorgaben könnten wir jetzt auch eine bestehende Vorgabe wählen, welche alle Exportoptionen beinhaltet, die wir benötigen. Wir werden am Ende des Exportdialoges selber unsere erste Vorlage für den Export erstellen.
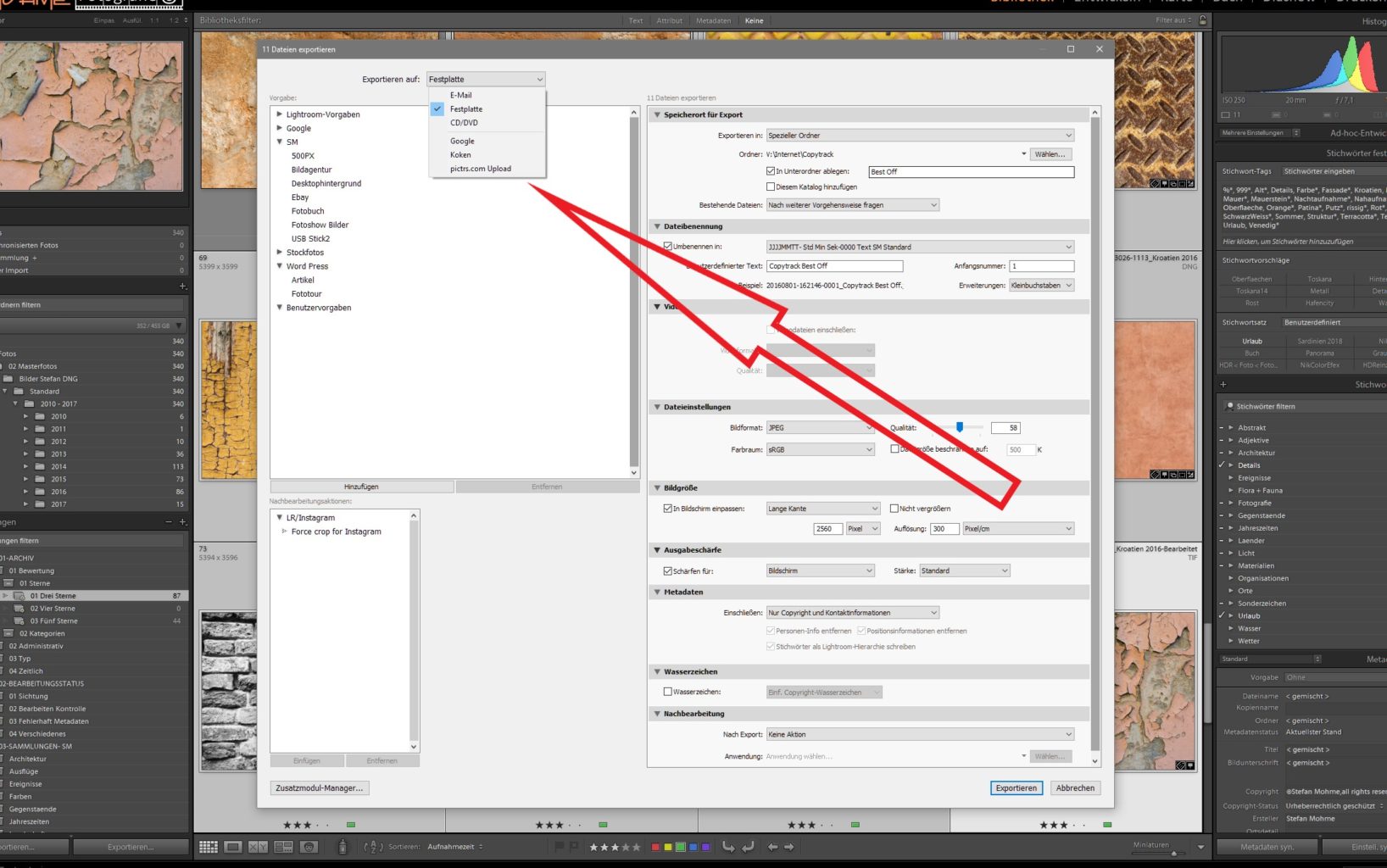
Lightroom aufrufen des Exportdialoges
Speicherort festlegen
Hier geben wir an, in welchem Ordner auf der Festplatte unsere neuen Dateien gespeichert werden sollen. Wir entscheiden uns für speziellen Ordner und klicken auf die Schaltfläche Wählen, um diesen Speicherort über den Explorer zu suchen.
Sollen alle Bilder zusätzlich in einen Unterordner abgelegt werden, klicken wir das Kästchen an. Nun können wir für diesen noch einen Namen vergeben. Um die exportierten Bilder direkt wieder dem Katalog hinzuzufügen, müssen wir das entsprechende Kästchen anhaken.

Speicherort festlegen
Dateiumbenennung
Normalerweise behält man den Namen der Datei bei und wählt dazu im Dropdown Menü den Punkt Dateiname. Dies ist auch der Standard. Soll die Datei umbenannt werden, wählen wir eine bestehende Vorlage oder können selbst eine neue erstellen. In der Beispielzeile sehen wir dann sofort das Ergebnis der Vorlage.
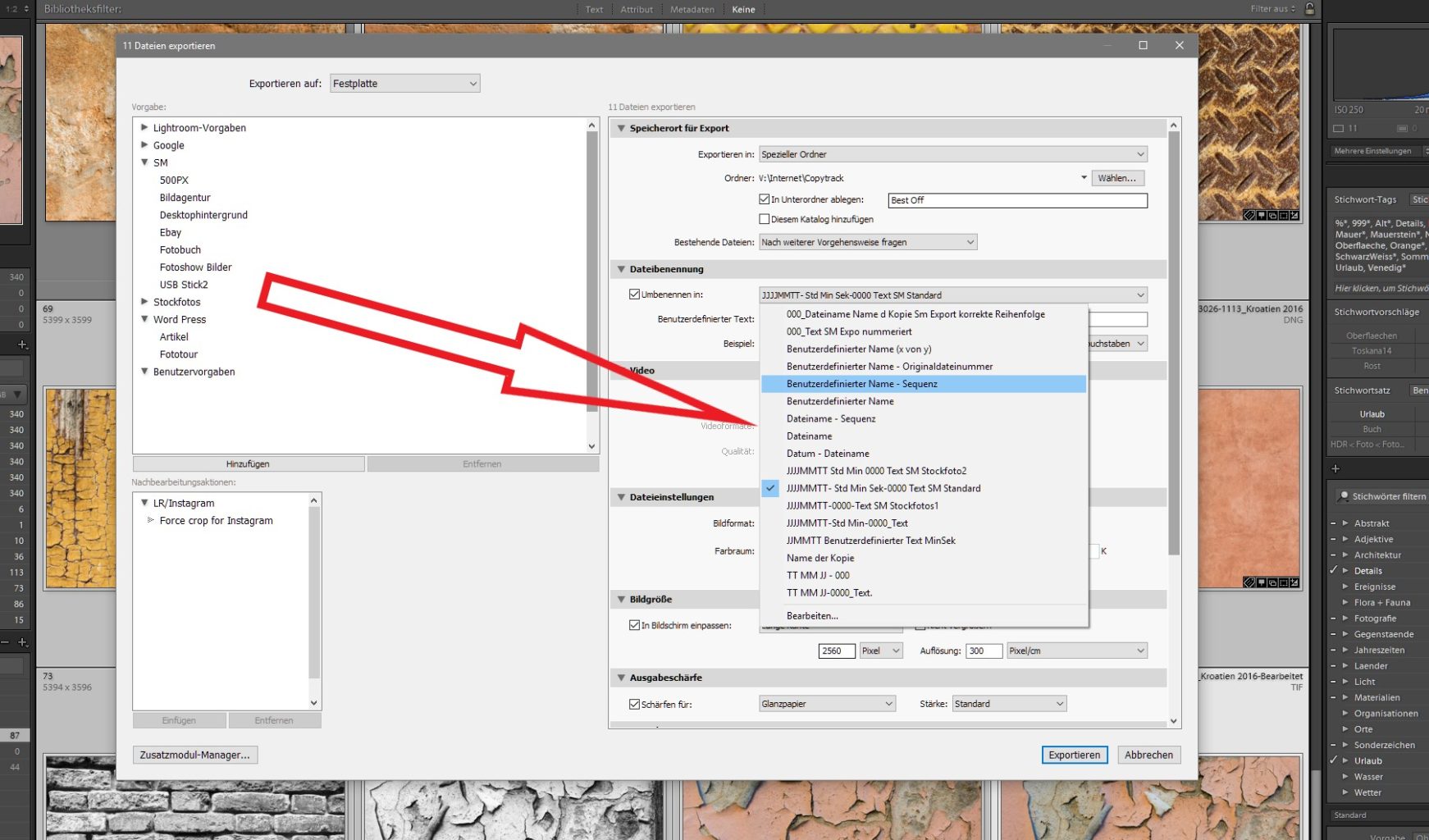
Dateiumbennung mit Vorlagen / Presets
Dateiformat einstellen
Hier können wir das gewünschte Dateiformat einstellen, in das die Bilder exportiert werden. Zur Auswahl stehen hier JPEG, TiFF, PSD, DNG und mit Original die ursprüngliche RAW Version. Entsprechend dem Datenformat kann man dann die verschiedenen Optionen anpassen. Wir exportieren die Bilder im JPEG Format. Da wir diese dauerhaft archivieren wollen, wählen wir unter Qualität die Beste, also 100. Unter Farbraum (nur JPEG, PSD & TIFF) entscheiden wir uns für sRGB.

Bildgröße und Ausgabeschärfe wählen
Bildgröße einstellen
Für JPEG, PSD und TIFF lässt sich die Bildgröße ändern. Wenn man dies möchte, sollte man ein Häkchen vor In Bildschirm einpassen machen. Ist das geschehen, wird die Bildgröße entsprechend umgerechnet. Im Dropdown Menü finden sich folgende Optionen:
- Breite & Höhe: Passt die Größe auf die angegebene Breite und Höhe an und berücksichtigt das Seitenverhältnis. Bei Einstellung von 1000 x 1500 Pixel wird ein Bild im Hochformat mit 1000 x 1500 Pixeln, im Querformat mit1000 x 667 Pixeln erstellt.
- Abmessung: Wendet den höheren der beiden angegebenen Werte auf die längere Kante und den niedrigeren Wert auf die kürzere Kante an. Wenn hier 1000 x 1500 Pixel angegeben wurden, wird das Bild im Hochformat mit 1000x 1500 Pixeln und im Querformat mit 1500 x 1000 Pixeln erstellt.
- Lange Kante & kurze Kante: Benutzt den angegebenen Wert jeweils für die lange, bzw. kurze Kante des Bildes und berücksichtigt dabei das Seitenverhältnis zur anderen Kante.
- Megapixel: Hier lässt sich die Anzahl der Megapixel und die Auflösung des Bildes festlegen. Dazu wird dann entsprechend unter Berücksichtigung des Seitenverhältnisses die Höhe und Breite berechnet. Mit Auflösung kann man hier zusätzlich eine Auflösung in Pixeln pro Zoll / Zentimetern angeben. Je mehr Pixel pro Zentimeter, desto kleiner wird ein Bild in seinen absoluten Abmessungen. Für Tintenstrahldruck reicht oft eine Auflösung um 200 Pixel / Zoll aus, für den Offsetdruck würde ich 300 Pixel / Zoll empfehlen. Für den Bildschirm in Internet reichen 72 Pixel.
Ausgabeschärfe einstellen
Unter Ausgabeschärfe lässt sich hier für das entsprechende Ausgabemedium nachschärfen. Vor allem beim Verkleinern können die Bilder etwas unscharf wirken. Auch Drucke neigen dazu, die Bilder etwas weicher erscheinen zu lassen. Dem können wir hier entgegensteuern. Wir können im ersten Dropdown Menü das Ausgabemedium wählen, entweder Bildschirm, mattes Papier oder Glanzpapier. Im Menü daneben stehen für jedes Medium drei Stärken zur Auswahl.
Metadaten einstellen
Standardmäßig werden alle Metadaten in die Ausgabedatei geschrieben. Über das Dropdown Menü lässt sich dies jedoch einschränken. Der Datenschutz lässt grüßen. In jedem Fall sollten allerdings eure Copyright Informationen exportiert werden. Bei Alle außer Kamera und Camera Raw Informationen werden die Exif Daten aus den Bildern gelöscht, die anderen Metadaten bleiben erhalten. Aus Datenschutzgründen lassen sich die Metadaten mit Personen- und Ortsinformationen vom Export ausschließen.
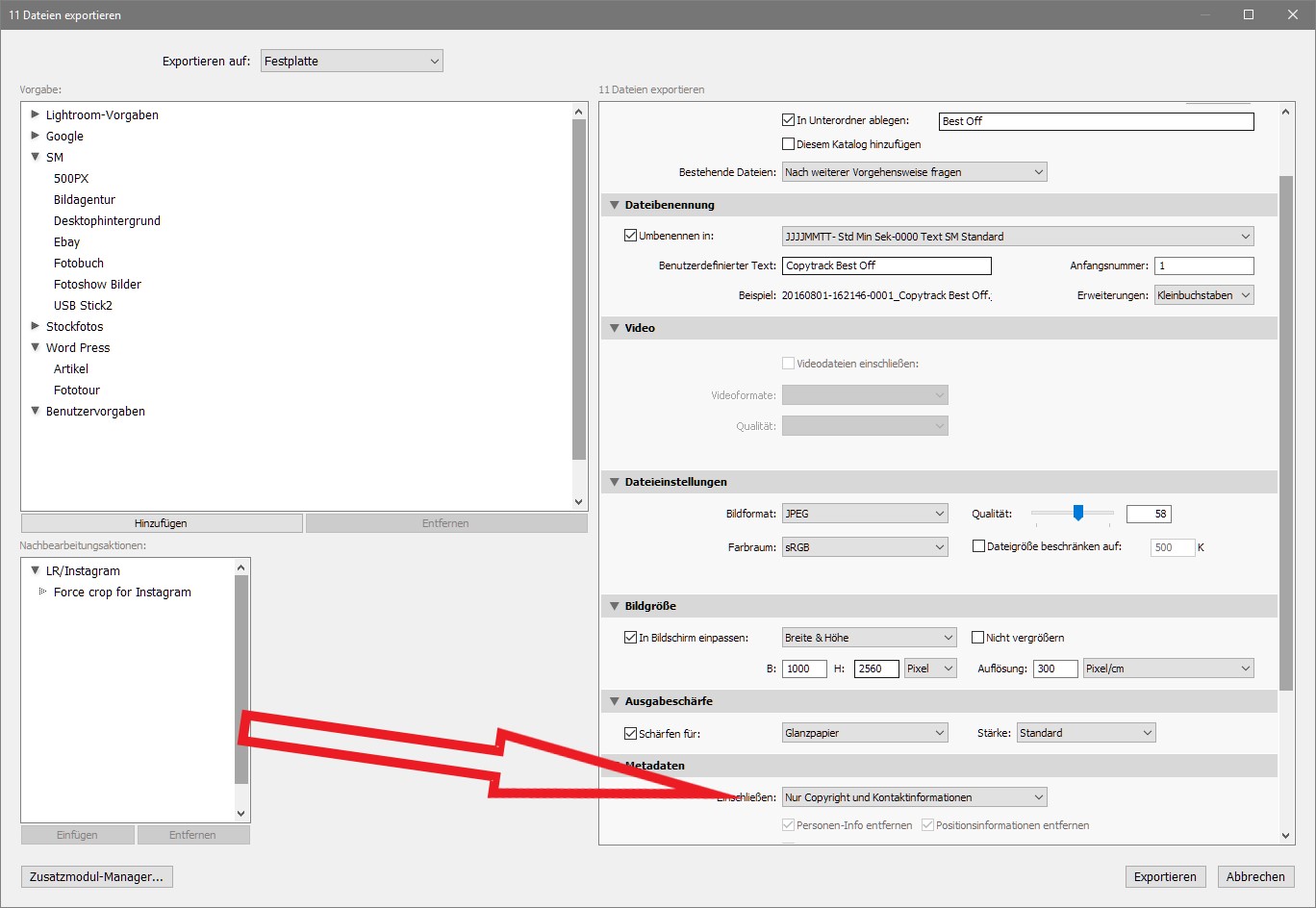
Metadaten auswählen
Wasserzeichen wählen
Wenn wir unser Wasserzeichen exportieren wollen, müssen wir das Kontrollkästchen im entsprechenden Feld anhaken. Über das Dropdown Menü können wir nun unsere vorab erstellte Vorlage auswählen. Ist der Menüpunkt Einf. Copyright-Wasserzeichen aktiviert, wird der Inhalt des Metadatenfeldes Copyright auf das Bild gerendert.
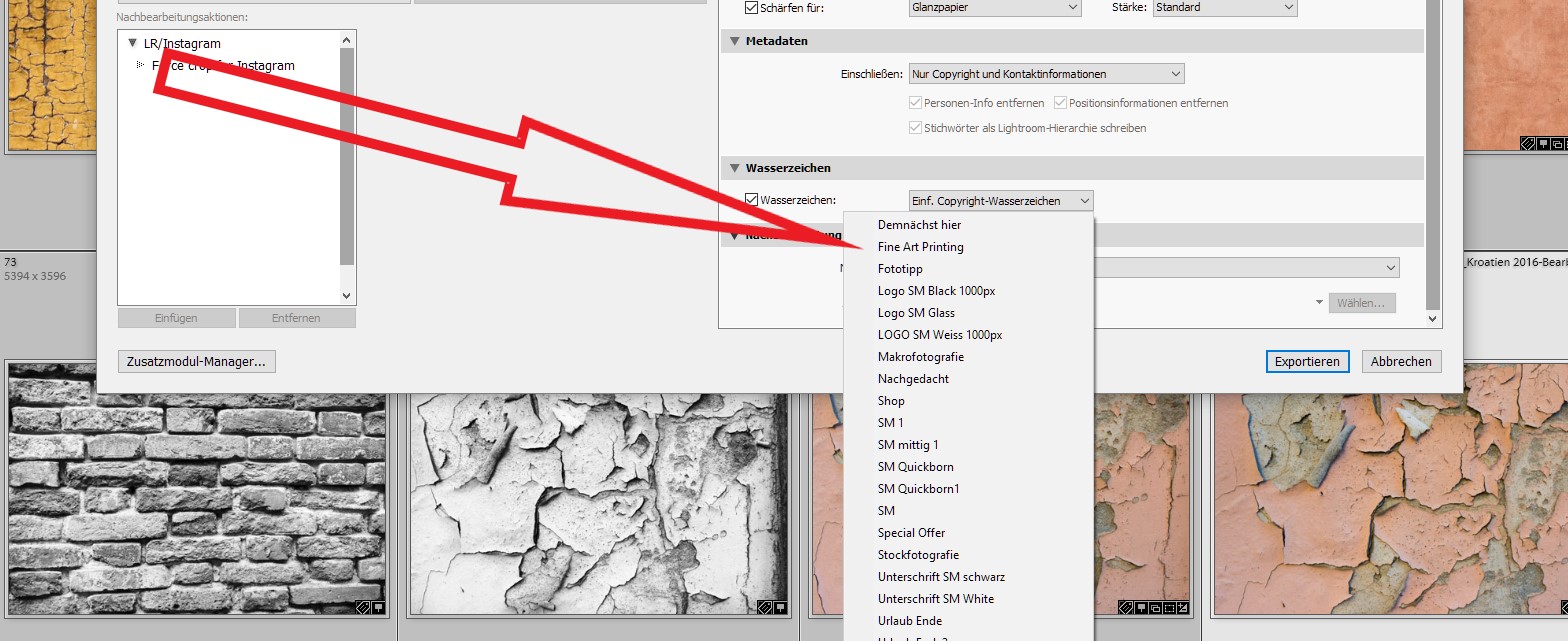
Wasserzeichen Vorlage auswählen
Eigene Export-Vorlage erstellen
Nachdem wir nun etliche Einstellungen wählen mussten, ist es sicherlich sinnvoll, diese unter unserer ersten Exportvorlage zu speichern. Dazu würde ich allerdings noch eine entscheidende Einstellung ändern, für den JPEG Export: Direkt am Anfang unter dem Punkt Speicherort für Export unter Exportieren in sollte die Option Ordner später wählen ausgewählt sein. Sonst werden beim nächsten Export die Bilder wieder im selben Ordner wie zuvor landen. Mithilfe dieser Option erscheint vor dem Exportieren der Bilder künftig ein Dialog, über den man den Ordner für den Export vorher auswählen kann.
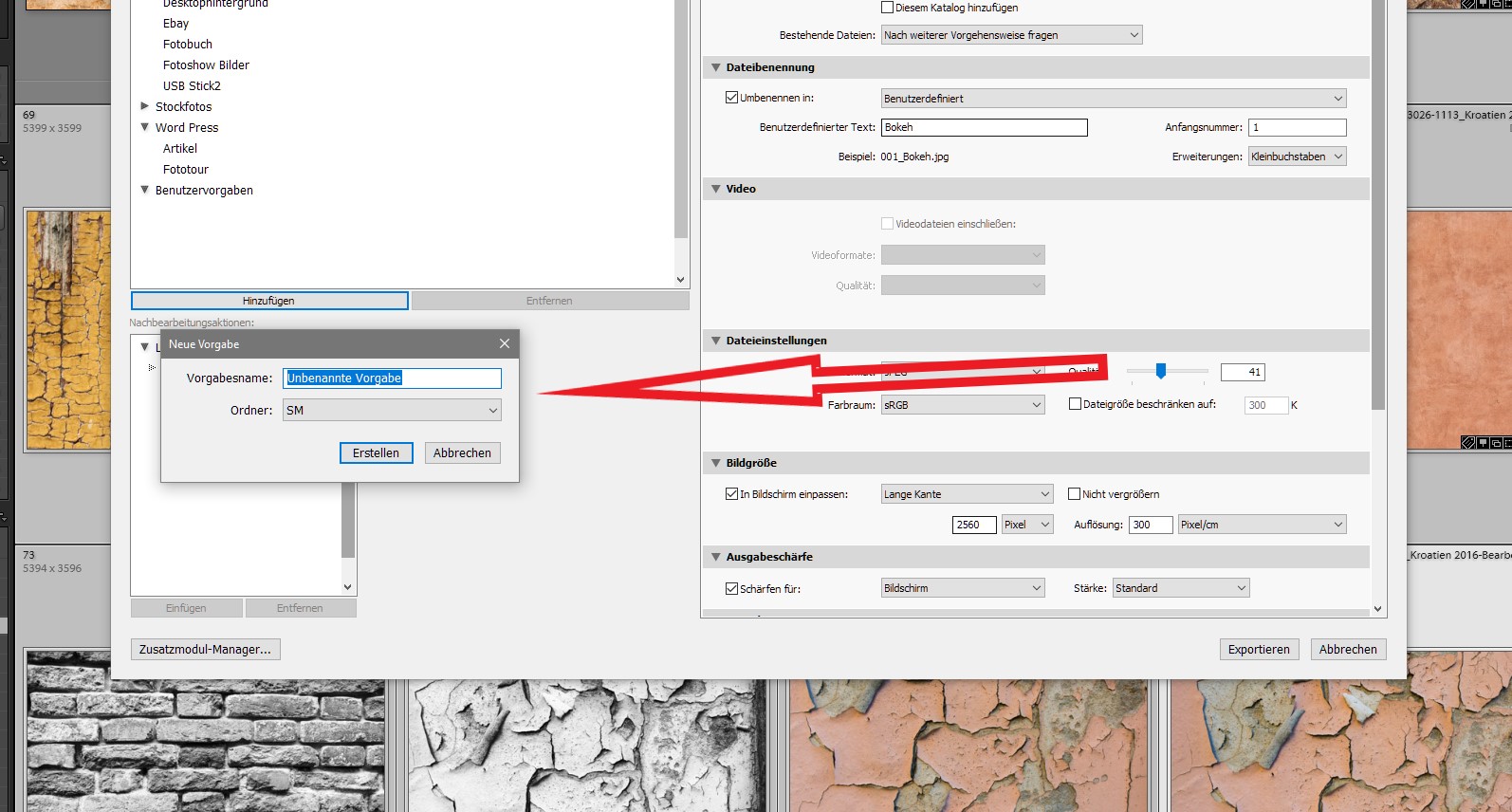
Lightroom Exportvorlage erstellen
Nun können wir über die Schaltfläche Hinzufügen unterhalb des Vorlagenfeldes unsere bis hierher gemachten Exporteinstellungen zu einer neuen Vorgabe hinzufügen und somit jederzeit wieder abrufen! Im nächsten Dialog geben wir noch einen Namen und den Ordner für die Vorgabe an. Hier lässt sich auch ein neuer Ordner anlegen. Das war’s dann auch schon. Diese Exportvorlage steht uns jetzt in jedem Export Dialog von Lightroom zur Verfügung.
Die Export-Vorgabe kann man nun auf zwei unterschiedliche Arten verwenden. Entweder ruft man diese direkt über den Menüpfad Datei / mit Vorgabe exportieren auf, womit der Export über eine im Untermenü ausgewählte Vorgabe sofort ausgeführt wird. Oder man wählt den klassischen Weg: Den Export Dialog mit Datei / Exportieren und wählt auf der linken Seite des Dialogfensters die entsprechende Vorgabe aus.
Weitere Artikel

Das RAW Format nutzen!
Das RAW Format nutzen! Solange es die digitale Fotografie gibt, entzweien sich auch an diesem Punkt die Meinungen! Für die einen ist es der „Heilige Gral“ der Fotografie und unantastbar. Für die anderen ein überflüssiges, viel Arbeit und große Dateien erzeugendes Bildformat. Die unabdingbare Entwicklung der RAW-Dateien kostet natürlich Zeit…

Lightroom vom Import zum Export Teil 5/2, die Bibliothek.
Heute folgt der zweite Teil meines fünften Kapitels Lightroom vom Import zum Export, die Bibliothek. Da die Bibliotheksfunktionen in Lightroom sehr umfangreich sind, habe ich mich entschlossen, zwei Teile daraus zu machen. Die Bibliothek ist sicherlich eines der Highlights von Lightroom und für mich absolut unverzichtbar. Lightroom v. Import z….

Fotos für die Ewigkeit, versch. Haltbarkeit von Fotografien Teil1.
In meinem heutigen Artikel geht es um die Haltbarkeit der verschiedenen Medien für Fotos. Worauf soll man setzen, für welches Szenarium? Gibt es das optimale Medium zur „Konservierung“ der Fotodateien? Wie soll man also vorgehen, wenn man möglichst lange etwas von seinen Bildern haben möchte, oder diese ggf. noch „vererben“…
Fazit / Empfehlung
Meine Hoffnung, dass sich der „Bilderklau“ im Internet über die Jahre etwas beruhigen würde, ist leider nicht eingetreten! Ganz im Gegenteil, durch die intensive Social Media Nutzung scheint der „Missbrauch“ immer weiter angefeuert zu werden. Immer noch herrscht vorrangig die Meinung, unerlaubte Bildernutzung ist maximal ein Kavaliersdelikt! Dieses fehlende Unrechtsbewusstsein wird sich wohl durch noch so viel Aufklärungsarbeit nicht gänzlich aus der Welt schaffen lassen!

Also werden wir sicherlich noch lange mit diesen Auswüchsen leben müssen. Zumindest den dreistesten Zeitgenossen kann man ihr kriminelles Werk wenigstens etwas schwieriger gestalten! Wasserzeichen tragen ein wenig dazu bei! Ganz verhindern lässt sich dieses Phänomen nicht wirklich oder nur mit erheblichem Aufwand an Zeit und Geld! Schließlich kann man es auch sportlich sehen, „Nur gute Bilder werden geklaut!“ An sich also eine Auszeichnung der etwas anderen Art für die eigenen Bilder!
Meine Wissen Artikel findet ihr hier.
Zu Lightroom Beiträgen hier lang.
Alles zu Nikon Technik gibt es hier.

* Mit einem Stern gekennzeichnete Links sind externe Partner-Links (Affiliate Links). Ihr unterstützt mich, wenn ihr darüber bestellt. Für euch entstehen keine zusätzlichen Kosten! Vielen Dank!


















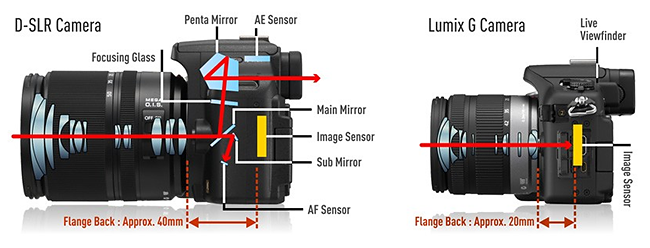

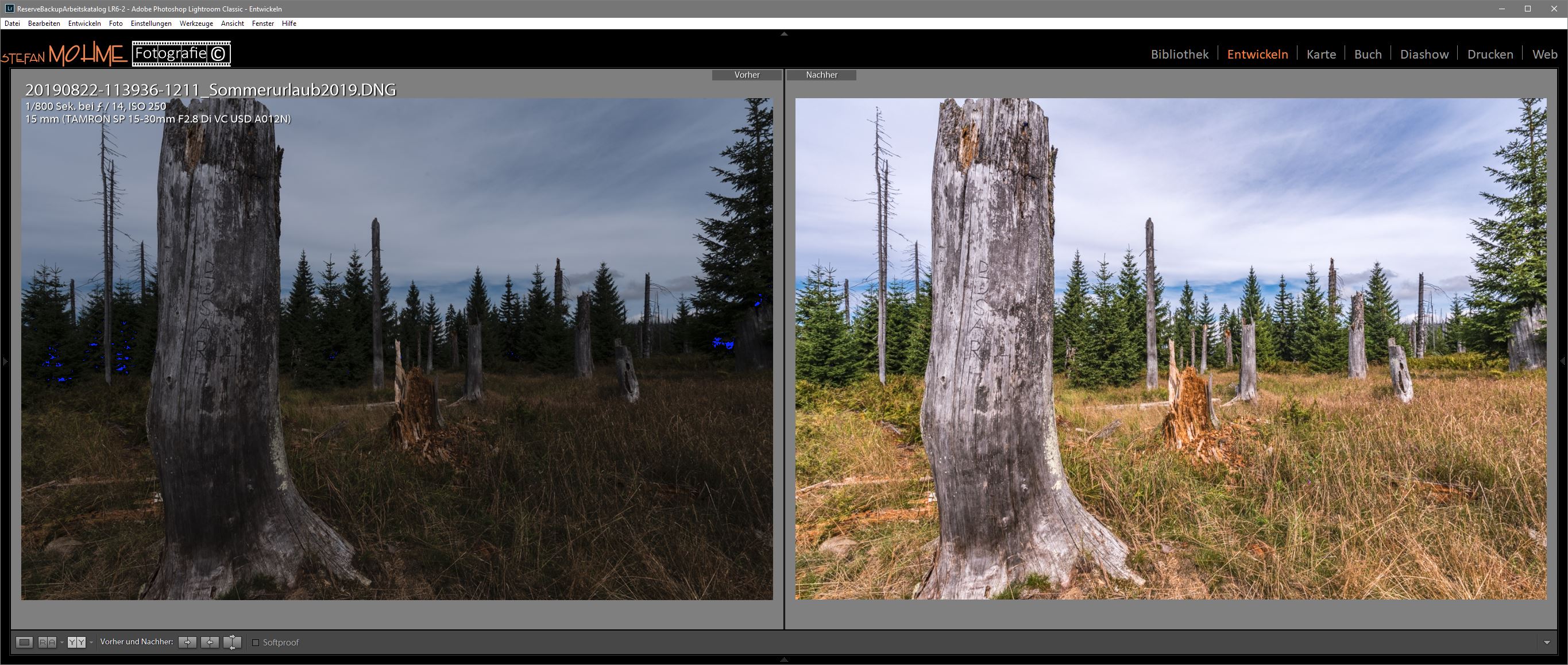




























































Letzte Kommentare