
Lightroom vom Import zum Export Teil 6/1, das Entwickeln Modul

Lightroom vom Import zum Export Teil 6/1, das Entwickeln Modul. Heute folgt der erste Teil meines sechsten Kapitels Lightroom vom Import zum Export, das Entwickeln Modul. Die grundlegende Entwicklung und die entsprechenden Bedienfelder. Da die Entwickeln-Funktionen in Lightroom sehr umfangreich sind, habe ich mich entschlossen, drei Teile daraus zu machen.
Das Entwickeln Modul ist sicherlich immer noch eines der Besten am Markt und für mich absolut unverzichtbar. Mittlerweile gibt es ja glücklicherweise wieder etwas Konkurrenz auf dem Feld der Bildbearbeitungssoftware (DxO Photolab, Luminar, Exposure X5, Capture One, etc.) , allerdings bietet die Konkurrenz immer noch keine so umfassende Lösung wie Lightroom an. Den meisten fehlt z.B. eine leistungsfähige Bildverwaltung.
Lightroom vom Import zum Export Teil 6/1, das Entwickeln Modul
Die Grundlagen des Entwickelnmoduls
Der Wechsel vom Bibliotheksmodul zum Entwickeln Modul geht ganz einfach, indem man ein Bild auswählt und oben im Modulnamen 3 auf Entwickeln klickt. Anschließend erscheint die Ansicht wie unten. Wie die Bibliotheksansicht ist auch das Entwickeln Modul in fünf Bereiche aufgeteilt.
- Linker Bereich; Hier finden wir die bekannten Bedienfelder Navigator, Vorgaben und Sammlungen wieder. Zusätzlich noch das Protokoll-Bedienfeld. Hiermit kann man auf zuvor gemachte Einstellungen zurück- oder zwischen diesen hin und her springen. Im Bedienfeld Schnappschüsse lässt sich ein Zwischenstand der Arbeit speichern.
- Hauptbereich; Hier findet man das zu bearbeitende Bild, allerdings gibt es hier keine Rasteransicht. Dafür ist nun die Vorher- Nachher Ansicht verfügbar.
- Modulauswahl; Wie immer im oberen Bereich findet sich die Modulauswahl, mit der man jederzeit zwischen den einzelnen Bearbeitungsmodulen in Lightroom umschalten kann.
- Rechter Bereich; Der rechte Bereich ist der zentrale Arbeitsbereich im Entwickeln Modul. Hier verstecken sich die insgesamt zehn Bedienfelder die sich jeweils über das kleine Dreieck auf oder zuklappen lassen.
- Filmstreifen; Hier kann man wie gewohnt zwischen den einzelnen Fotos hin und her wechseln.

Lightroom Entwickelnmodul
In Lightroom gibt es unterschiedliche Prozesstypen. Etwa alle ein bis zwei Jahre überarbeitet Adobe die RAW Engine (Adobe Camera Raw ACR) und bringt einen neuen Prozesstyp heraus. Häufig ergeben sich mit dem neuesten Prozesstyp verbesserte Bildentwicklungsmöglichkeiten.
So macht es durchaus Sinn das eine oder andere ältere Bild welches mit einem älteren Prozesstyp entwickelt worden ist noch einmal mit der aktuellen Version zu entwickeln. Allerdings kann es auch passieren, dass ein älteres mühselig entwickeltes Bild dann nach erneuter Entwicklung nicht mehr den eigenen Vorstellungen entspricht.
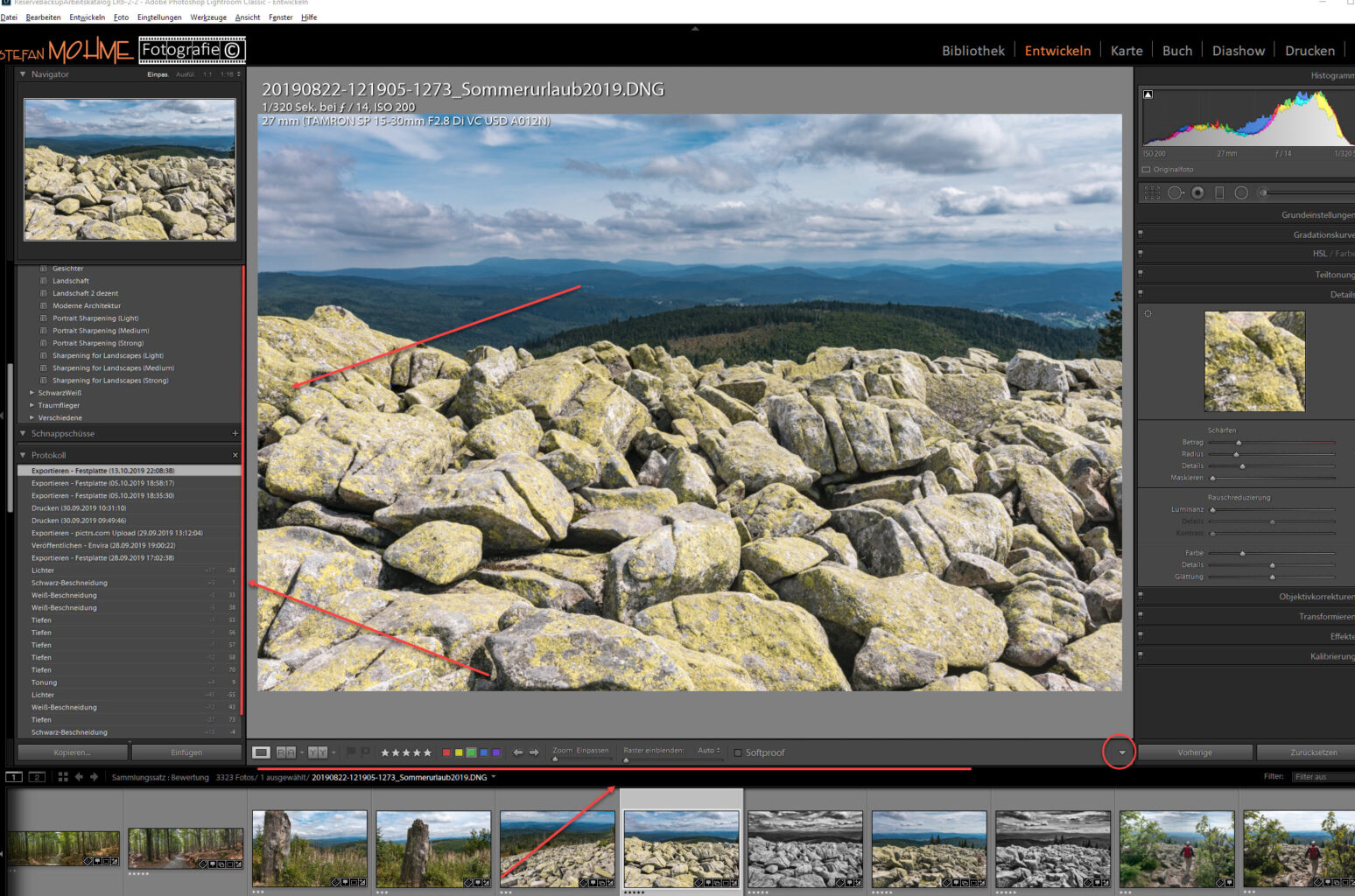
Lightroom zusätzliche Werkzeugelemente nach Klick auf das Dreieck rechts
Insgesamt ist die Oberfläche von Lightroom leider wenig flexibel. Was für Einsteiger allerdings durchaus ein Vorteil sein kann! Viele Bedienfelder lassen sich aber zumindest ein- oder ausblenden oder in der Reihenfolge verschieben. Wenn die Bedienleiste unterhalb der Bildansicht fehlt einfach rechts auf das kleine Dreieck klicken und schon erscheint sie.
Wenn zu viele Bedienfelder aufgeklappt sind, speziell auf der rechten Seite kann man einmal den sog. Solomodus ausprobieren. Das bedeutet das, sobald man ein anderes/ weiteres Bedienfeld öffnet, das vorherige automatisch geschlossen wird. Aktiviert wird dieser über einen Rechtsklick auf einen beliebigen Registernamen. Dieser Modus gilt dann nur für die jeweilige Seite. Nur das Histogramm bleibt davon immer ausgenommen.

Lightroom Histogramm
Ein empfehlenswerter Workflow richtet sich eigentlich automatisch an die vorgegebene Abfolge der Bedienfelder. Wir fangen oben an und arbeiten uns nach unten durch. Damit erhält man also zumindest eine grobe Struktur für die eigentliche Vorgehensweise. Sicherlich gibt es Bilder, die einen anderen Ablauf benötigen.
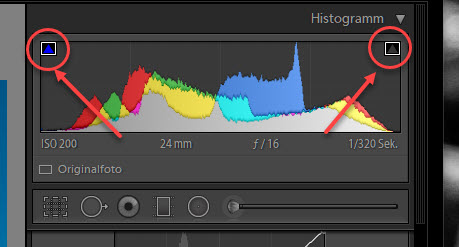
Histogrammanzeige mit aktivierter Über- und Unterbelichtungswarnung
Bevor wir also mit dem ersten Werkzeug die Bildentwicklung beginnen sollten wir noch die Über- und Unterbelichtungswarnung im Histogram mit Klick auf die jeweiligen Schaltflächen aktivieren. Danach müssen wir uns zu Beginn entscheiden, ob wir farbig oder schwarzweiss entwickeln. Anschließend folgt seit Lightroom 7.3 die Vorauswahl des Bildstiles über die sogenannten Profile. Hier können wir unserem Bild einen „vorgefertigten“ mitgeben
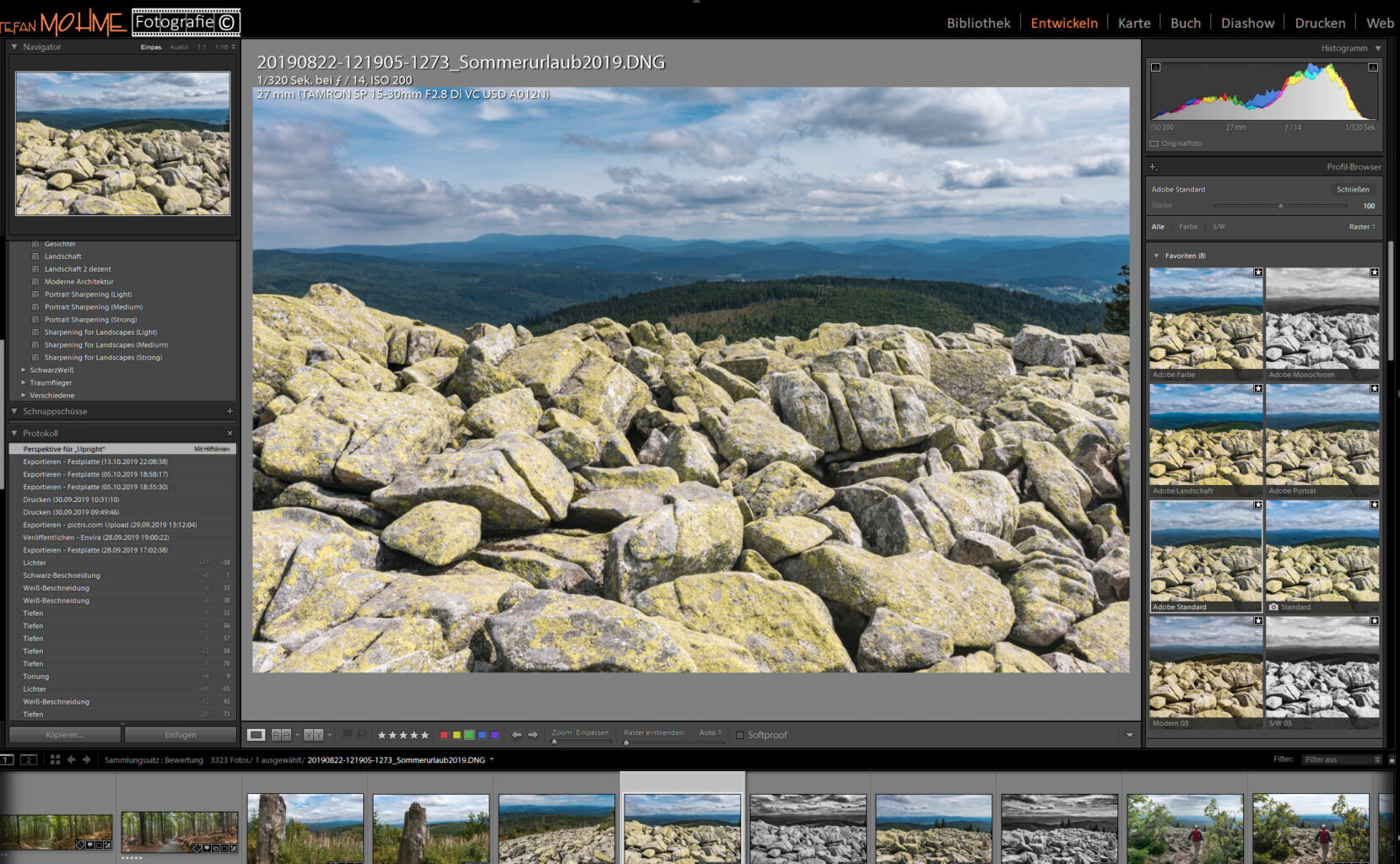
Lightroom Profilbrowser aufgeklappt für unterschiedliche Bildstile
Grundeinstellungen
Weißabgleich
Mit dem Weissabgleich haben wir dann auch gleich an erster Stelle ein essenziell wichtiges Werkzeug das gleich zu Beginn schon stark über die Bildwirkung entscheidet. Hier scheiden sich denn auch schon einmal die Geister. Die einen wünschen einen dokumentarischen Abgleich wie vor Ort. Die anderen wollen eher die Stimmung der Szene wiedergeben. Ich gehöre zu letzteren und versuche die Stimmung vor Ort im Foto wiederzugeben.
In der Aufklappbox werden einem vordefinierte Optionen wie Aufnahme, Automatisch oder z.B. Tageslicht angeboten. Für die schnelle Übersicht eine Möglichkeit. In den Anfängen der Digitalfotografie hatte man hier noch eine Menge Arbeit. Mit meiner Nikon D750 war der Weissabgleich durch die Kamera meist sehr gut. Bei meiner neuen Nikon z7 scheint es noch etwas besser und genauer geworden zu sein.
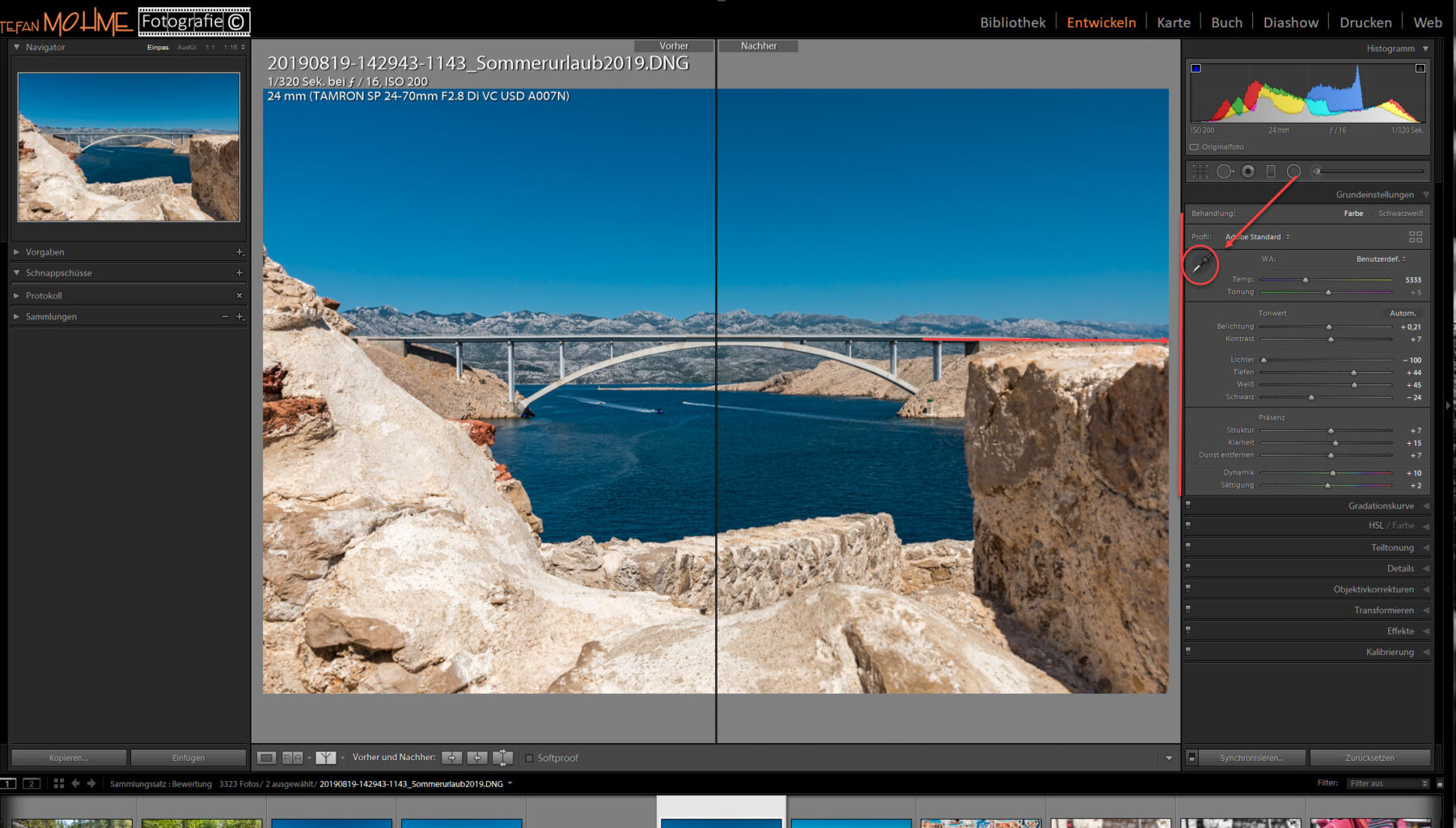
Lightroom Werkzeug Weißabgleich, Pipette und Schieberegler.
Neben dem manuellen Weissabgleich mit den Schiebereglern gibt es auch noch den halbautomatischen mit der Pipette. Dieser ist sehr genau, allerdings im Ergebnis enorm davon abhängig welche Fläche man mit der Pipette für die Messung auswählt! Zur Aktivierung der Pipette einfach draufklicken. Nun sollten wir einen möglichst „neutralen“ Farbton aus dem Foto für die Messung wählen. Die Brückenkonstruktion wäre im oberen Bild eine Messfläche.
Die Pipette bleibt auch nach der Auswahl des Meßwertes aktiv, falls man das Häkchen vor Auto Dismiss entfernt hat. Diese genannten Möglichkeiten stehen nur bei der RAW Entwicklung zur Verfügung. Bei JPEG oder TIFF Bildern gibt es nur eine sehr vereinfachte Weissabgleichseinstellung. Damit lässt sich dieser nachträglich nicht mehr wirklich korrigieren!
Tonwert
In diesem Bereich kann man die Belichtung, Helligkeit den Kontrast und die Detailzeichnung der Lichter & Schatten korrigieren. Also neben dem Weißabgleich die wichtigsten Entwicklungswerkzeuge. Hierbei wird der gesamte Helligkeitsverlauf in fünf Bereiche eingeteilt.
- Schwarz: Das sind jene Stellen, die kpl. schwarz sind und keine Zeichnung mehr besitzen.
- Tiefen: Bei den Tiefen handelt es sich um die dunkleren Bildstellen wie Schatten.
- Mitten: Hier steuert die Belichtung alle Bereiche, die im Helligkeitsverlauf eher in der Mitte liegen. Die Belichtung hat entscheidenden Einfluss auf die Bildwirkung.
- Lichter: Als Lichter bezeichnet man die hellsten Bildpartien wie z.B. bei Wolken.
- Weiß: Die hellsten Bildstellen die keine Zeichnung mehr haben.
So wie die Regler angeordnet sind können sie in der Regel auch angewendet werden. Erst die Gesamtbelichtung festlegen und danach helle und dunkle Bildpartien optimieren und abschließend die Extrembereiche Weiß und Schwarz. Rechts oben findet man die Schaltfläche automatisch, für eine automatische Korrektur durch Lightroom. Diese verwende ich mittlerweile recht häufig da die Ergebnisse durchaus überzeugen können.
Präsenz
- Struktur: Auf den ersten Blick ähnelt seine Funktion dem Regler Klarheit. Die Strukturen im Bild werden betont und hervorgehoben. Erst bei einem gleichzeitigen Blick auf die Farben im Bild oder auf das Histogramm fällt der Unterschied auf. Im Gegensatz zum Klarheits-Regler wird beim Struktur-Regler die Tonwertverteilung im Bild nicht verändert. Ihr könnt das selber testen, schiebt mal den Struktur-Regler hin und her und beobachtet dabei das Histogramm. Ihr werdet sehen, dass ich daran fast nichts verändert. Beim Klarheits-Regler werden die Tonwerte im Histogramm dagegen deutlich verschoben. Der große Vorteil des Struktur-Reglers ist es also, dass kräftige Farben im Foto somit nicht noch weiter verstärkt werden.
- Klarheit: Dieser Regler erhöht den Mittenkontrast, damit lassen sich feine Details wie das Haar hervorheben. Er betrachtet nebeneinanderliegende Punkte und verstärkt oder verringert den Kontrast.
- Dunst entfernen: Der Regler entfernt wie der Name schon sagt, Dunst oder leichten Nebel aus Landschaftsaufnahmen. Über die Negativfunktion lässt sich Dunst auch nachträglich hinzufügen. Auch sehr hilfreich bei überbelichteten oder Gegenlichtaufnahmen. Visuell erhöht der Filter die Sättigung des Bildes.
- Dynamik: Hiermit erhöht man die Sättigung von Farben welche eine geringe Farbsättigung besitzen. Werte mit hoher Farbsättigung werden dabei weniger stark beeinflusst. Der Bildeindruck wird daher in der Regel etwas weicher.
- Sättigung: Im Gegensatz zu Dynamik erhöht dieser Regler die Sättigung unabhängig von den vorhandenen Farbwerten. Das führt häufig zu einer starken Übersättigung der gesamten Farben.
Gradationskurve
In Lightroom gibt es zwei Möglichkeiten die Gradation zu beeinflussen, die Gradations- und die Punktkurve. Dazu habe ich schon einen allgemeinen Artikel zum Verständnis geschrieben. Die Regler für Korrektur und Helligkeit findet ihr in Lightroom im Entwickeln-Modul unter Grundeinstellungen.
Ihr habt die Möglichkeit, die Belichtung, den Kontrast und die Tiefen / Lichter mit dem Schieberegler anzupassen. Viel einfacher und vor allem genauer gelingt euch die Kontrastanpassung aber mithilfe der Gradationskurve. Sie sorgt dafür, dass die Übergänge weich verlaufen und keine Tonwerte verloren gehen.
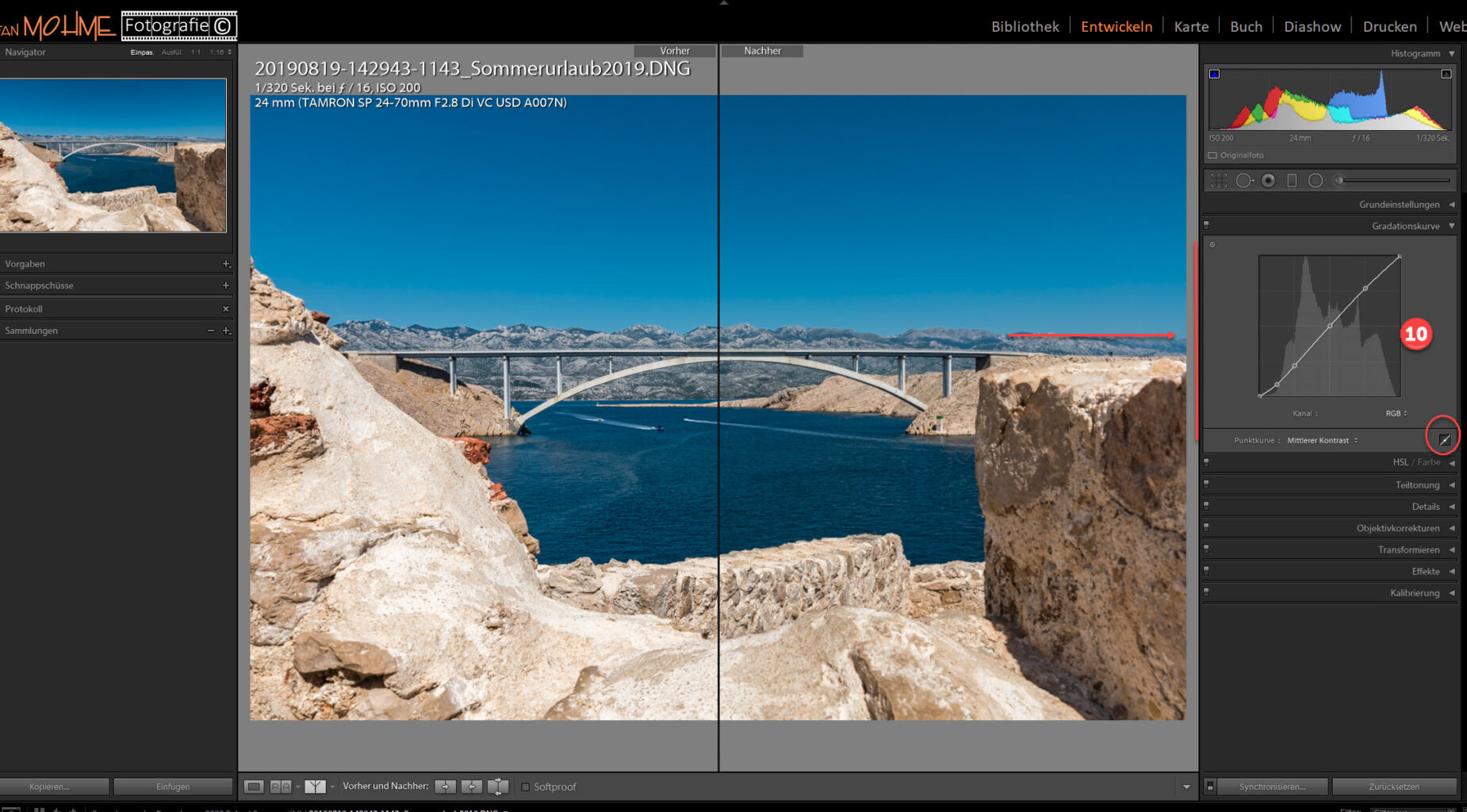
Lightroom Gradationskurve
Einstellmöglichkeiten und Werkzeuge Gradationskurve
Mit der Gradationskurve in Lightroom oder Photoshop könnt ihr die Belichtung und Kontraste eurer Bilder optimal anpassen. Die Gradationskurve ist ein sehr mächtiges und praktisches Entwicklungswerkzeug. Ich zeige euch dies mit Lightroom, in Photoshop sieht es ganz ähnlich aus. Um die Gradationskurve in Lightroom bearbeiten zu können, stehen zwei grundlegende Modi zur Verfügung:
- der einfache Standardmodus mit den Schiebereglern.
- der Punktkurve- Modus, in dem man die einzelnen Punkte der Gradationskurve selbst setzen und verschieben kann.
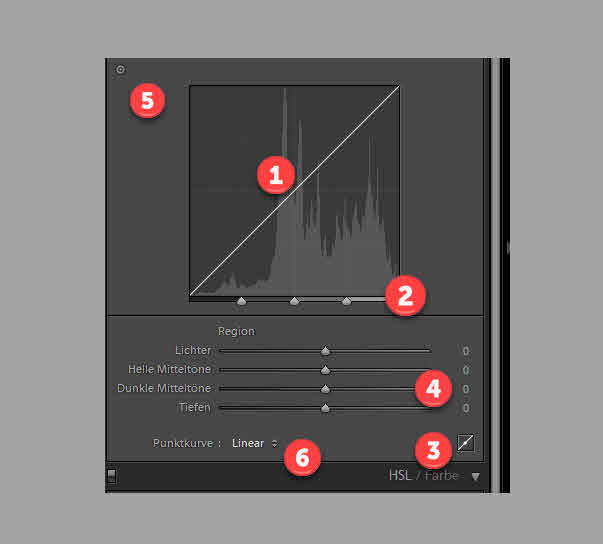
Lightroom Bedienfeld Gradationskurve mit Reglern
- 1: Darstellung der Verteilung der Tonwerte. Im unbearbeiteten Bild ist die Kurve linear als Diagonale von links unten (schwarz) nach rechts oben (weiss).
- 2: Mit den Bereichsmarker legt man den Einflussbereich der <Lichter, hellen und dunkleren Mitteltöne und der Tiefen fest. Die leicht grau unterlegte Fläche zeigt jeweils den maximal möglichen Einflussbereich einer Korrektur an.
- 3: Wenn man auf das kleine Diagramm-Logo rechts unten klickt, kann man in den Punktkurven-Bearbeitungsmodus wechseln. Auf dem Screenshot oben sind die vier Regler sichtbar. Wenn man das Diagramm-Logo anklickt, verschwinden diese und man kann mit der Auswahl RGB den Kontrast über alle Grundfarben verändern, oder man wählt einen einzelnen Farbkanal aus und passt diesen speziell an.
- 4: Mit den Reglern unter Region kann man die Lichter, helle und dunklen Mitteltöne und die Tiefen einzeln steuern. Besser geht das aber direkt über die Kontrollpunkte auf der Gradationskurve. Klickt man auf das Diagramm-Logo unten rechts und die Regler verschwinden. Dafür sieht man dann die Kanalauswahl RGB. Dort kann man den Kontrast einzelne Farbtöne verändern.
- Unterhalb der vier Regler findet man neben Punktkurve eine Dropdown Liste mit verschiedenen Voreinstellungen. Standardmäßig ist hier der Wert Linear ausgewählt. Alternativ steht noch Mittlerer Kontrast oder Starker Kontrast zur Verfügung.
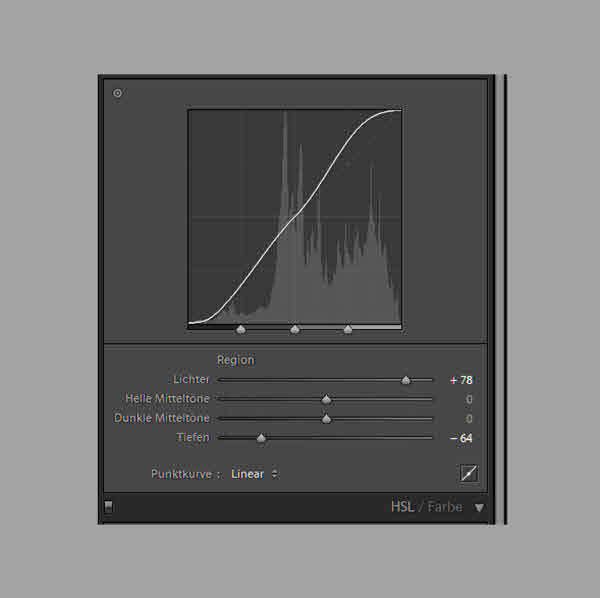
Gradationskurve Lightroom Tiefen und Lichter
Wenn man nun den Regler Lichter auf nach rechts und Tiefen nach links ziehen, verändert sich die Gradationskurve und der Effekt wird direkt auf das Bild angewendet.

Vergleich Ausgangsbild und Korrektur rechts wie oben im Bedienfeld.
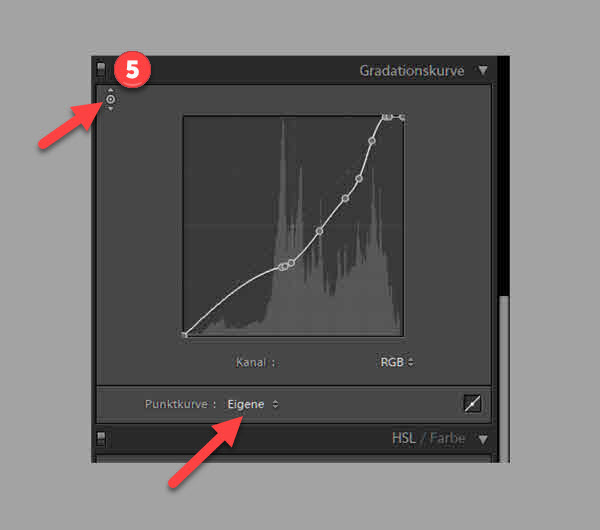
Erstellte Punkte mit dem Zielkorrekturwerkzeug
- 5: Mit dem Zielkorrekturwerkzeug passt man einen im Bild vorhandenen Bereich an. Nach Klick auf das Zielkorrekturwerkzeug und anschließendem Klick im Bild in einen Bereich, den man verändern will, lässt sich mit gedrückter linker Maustaste, der ausgewählte Bereich aufhellen (nach oben) oder abdunkeln (nach unten) indem man mit der Maus nach oben oder unten fährt. Auf der Gradationskurve erkennt man nach dem Klick ins Bild den aktivierten Punkt und wie er sich je nach Korrektur nach oben oder unten bewegt und die Kurve verändert.
- Die Punkte auf der oberen Kurve wurden durch Anfahren mit dem Zielkorrekturwerkzeu (5) direkt im Bild geändert.

Nutzung des Zielkorrekturwerkzeug und Auswirkung auf Bild
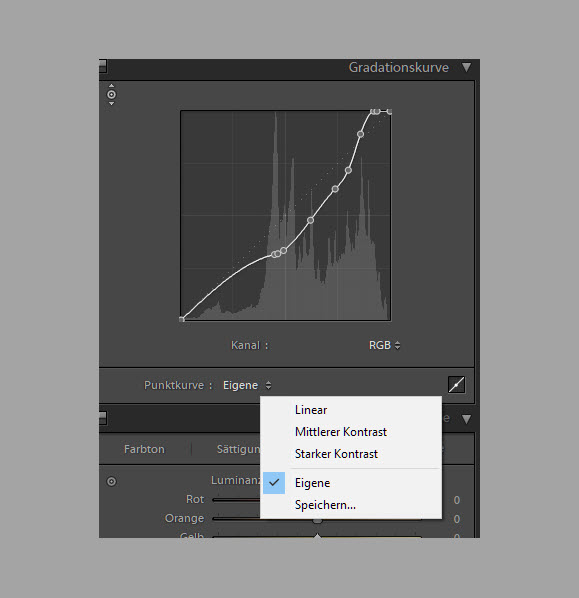
Neu Punktkurve speichern
- 6: Sobald man die Gradationskurve verändert hat, wechselt der Begriff neben der Punktkurve
- auf Eigene. Klickt man darauf, erscheint ein Auswahlmenü. Hier findet man ganz unten den Punkt Speichern… Somit kann man seine Gradationskurven-Korrektur speichern und für andere ähnliche Bilder direkt wieder aufrufen.
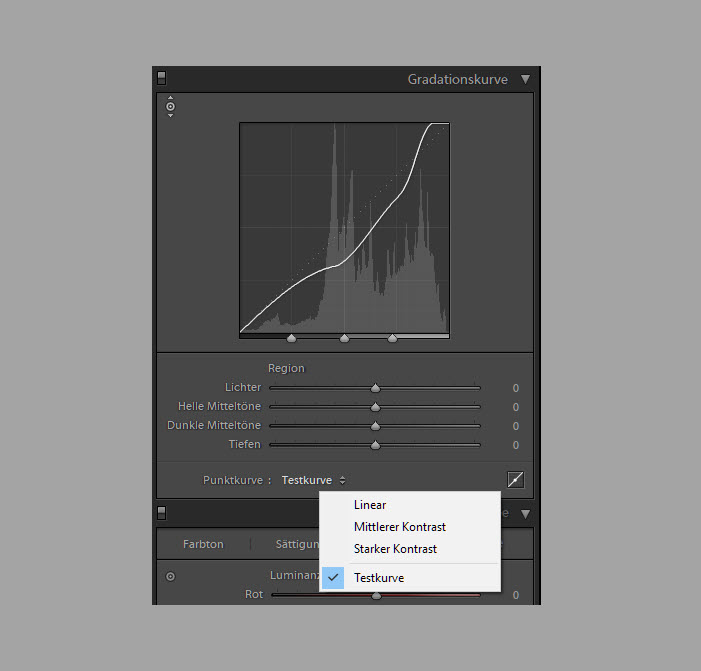
Neue Punktkurve Testkurve
Kontrollpunkt/e löschen: Mit einem Rechtsklick auf einen Kontrollpunkt können diesen gelöscht werden. Möchte man die Kurve ganz zurücksetzen, klickt man mit rechts in die Diagrammfläche und wählt Kurve reduzieren aus.
Der Standardmodus der Gradationskurve ist vorrangig auf Kontrastverbesserung getrimmt, was recht praxisnah ist. Für besondere Fälle steht einem dann ja noch der Punkt-Modus zur Verfügung. Dieser Modus setzt allerdings eine gewisse Erfahrung im Umgang mit der Gradationskurve voraus. Hierfür klickt man auf das kleine Kurvensymbol (3) rechts unten.
Anschließend verschwinden die Schieberegler unterhalb der Gradationskurve, und wenn man mit dem Mauscursor nun auf die Gradationskurve geht, erscheint kein grauer Hintergrund mit den entsprechenden Tonwertbereichen mehr. In diesem Modus setzt und zieht man die einzelnen Punkte auf der Kurve selbst. Der Anfangs- und Endpunkt ist dabei immer gesetzt.
HSL Farbe
Mit dem HSL/Farbe Bedienfeld 11 bzw. S/W kann die Helligkeit der Ton und die Sättigung der einzelnen Farben sehr präzise geregelt werden. Man hat durch die Steuerelemente Zugriff auf alle Grundfarben Komplementärfarben und zwei Mischfarben (Orange & Lila).
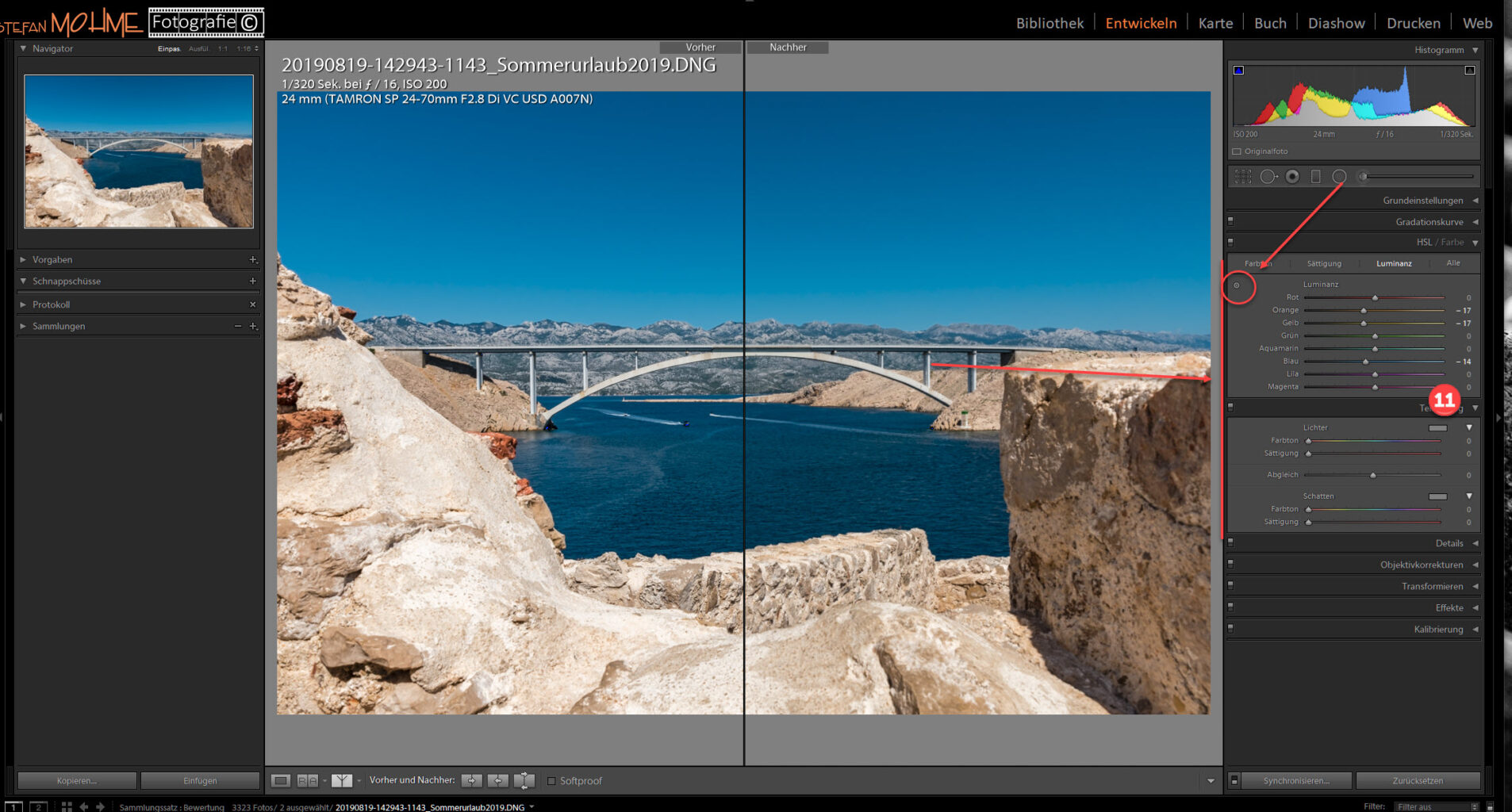
HSL Bedienfeld Lightroom
Nach dem anklicken von HSL / Farbe / S/W erscheinen darunter die Register Farbton, Sättigung, Luminanz und Alle. Folgende Anpassungen lassen sich hier vornehmen:
- Farbton: Farbe ändern, damit lässt sich z. B. aus einem gelben Auto ein blaues machen.
- Sättigung: Leuchtkraft und Reinheit der Farbe verbessern. Aus trübem Himmel ein Klaren blauen machen.
- Luminanz: Hiermit kann man die Helligkeit des Farbbereiches ändern ohne den Farbton oder die Sättigung zu beeinflussen.
- Alle: Hier findet man alle drei Register mit sämtlichen Reglern unter einem Dach vereint.
Am besten lässt sich die HSL Reglung mit dem Zielkorrekturwerkzeug steuern. Diese klickt man mit der Maus an bewegt sich in den zu korrigierenden Bildbereich. Lightroom erkennt den Farbbereich und hebt die Schieberegler hervor. Nun kann man ganz einfach per Mausrad den jeweiligen Zielbereich korrigieren. Ein Doppelklick auf die einzelnen Bereiche setzt die Einstellungen auf null zurück.
Teiltonung
Mit den Reglern zur Teiltonung in Adobe Photoshop Lightroom Classic verändern man die Stimmung auf einem Foto oder verleiht ihm einen frischen, modernen Look. Hierfür können Lichter und Schatten getrennt voneinander mit einer speziellen Tonung versehen werden. Beliebt ist die bekannte Sepia Tonung für Schwarzweißbildern.
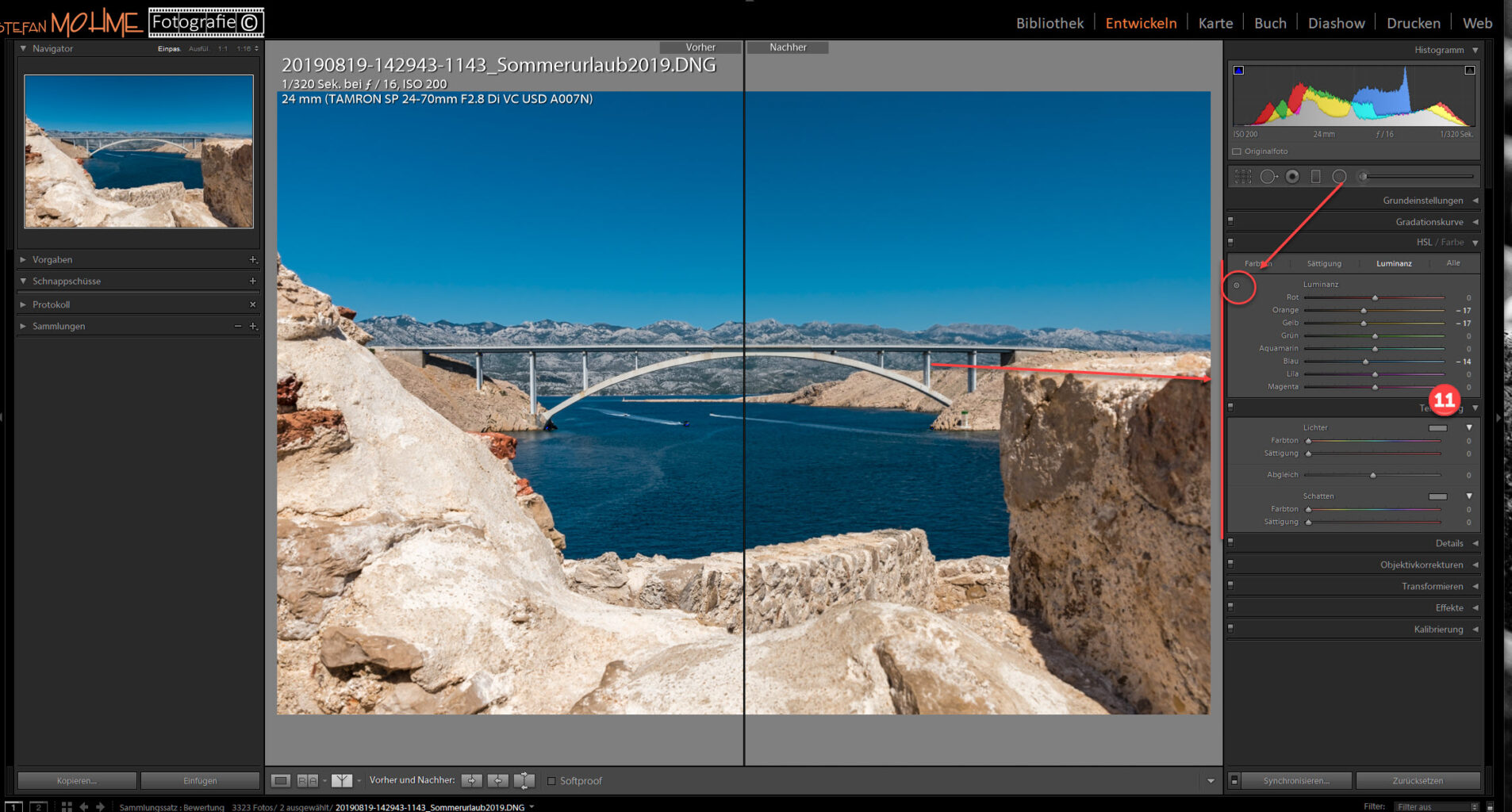
Lightroom Teiltonung
- Farbton: Dieser Regler gibt den Farbton der Einfärbung vor. Jeweils für Lichter & Schatten getrennt steuerbar, Weiß und Schwarz werden dabei nicht beeinflusst, da man sie nicht tonen kann.
- Sättigung: Hierüber wird die Intensität des Effektes gesteuert. Bei 0 gibt es keinen Effekt bei einer Veränderung von Farbton, da Farben bei einer Sättigung von 0 grau sind. Erst bei einer Erhöhung der Sättigung wird der Effekt sichtbar und zunehmend intensiver.
- Abgleich: Der Übergang zwischen Schatten- und Lichtfarbe geschieht weich, bei 50 % Helligkeit halten sich beide Farben die Waage. Dieser Wert lässt sich in Richtung Lichter oder Schatten verschieben. Der Übergang beginnt bei negativen Werten früher, bei positiven später. Früher bedeutet, dass die Farbe der Schatten mehr Gewicht bekommt und auch schon hellere Werte mit dem entsprechenden Farbton eingefärbt werden.
Details
Die Überschrift Details deutet es bereits an, in diesem Bedienfeld werden die Funktionen Schärfen und Rauschreduzierung behandelt. Da sich all diese Korrekturen auf den Kontrast zwischen den einzelnen Pixeln beziehen, lassen sich die Einstellungen nur richtig beurteilen, wenn jedes einzelne Pixel sichtbar ist.


Lightroom Details
Dies ist ab einer Zoomstufe im Maßstab 1:1 der Fall. Das Bedienfeld besitzt daher eine 1:1 Vorschau. Der Ausschnitt dafür lässt sich im kleinen Vorschaufenster mit der Maus verschieben oder über den „Picker“ im Ansichtsfenster wählen. Die 1:1 Darstellung im Ansichtsfenster besitzt die gleiche Qualität wie die Vorschau.
Schärfen
Beim Schärfen des Bildes wird der Kontrast zwischen nebeneinanderliegenden Punkten verstärkt. Für eine optimale Scharfzeichnung reicht es aber nicht, nur den Kontrast zwischen zwei Bildpunkten zu erhöhen. Der Bereich im direkten Umfeld eines Pixels kann ebenso entscheidend sein. Beispielsweise ist es wichtig ab welchem Kontrastunterschied Pixel überhaupt erst berücksichtigt werden. Einen ausführlichen Artikel zum Schärfen mit Lightroom habe ich hier geschrieben.
- Betrag, der Betrag legt die Stärke der Schärfung fest. Steht der Regler auf 0, so sind auch die anderen Regler inaktiv, steht er auf 100 ist die maximale Schärfung erreicht. Werte von maximal 50 sollten eigentlich völlig ausreichen. Als Faustformel verwende ich hier die Regel: Betrag = 100 – Luminanz (d.h. der Wert der Luminanz bei der Rauschunterdrückung)das ist natürlich nur eine Faustregel. Am Ende muss man jedes Foto betrachten und mit dem Auge entscheiden, ob ein Bild zu wenig oder zu viel geschärft ist. Ein Zuviel an Schärfe erkennt man an einem weißen Saum entlang der Kanten (siehe auch Bild 1; zu viel Schärfen)
- Radius, dieser Regler gibt an, in welchem Umkreis um ein Pixel herum der lokale Kontrast verstärkt werden soll. Bilder mit vielen feinen Strukturen benötigen einen kleineren Radius, da diese Formen sonst nicht herausgearbeitet werden können.
- Details, mit Details sagt man dem Bildbearbeitungsprogramm, ob und wie stark im Bild nach Strukturen gesucht werden soll. Während Betrag und Radius eher den Effekt steuern, dient dieser Regler eher der Erkennung. Je niedriger der Wert, desto weniger Details werden berücksichtigt.
- Maskieren, mit diesem Regler kann eine Maske erzeugt werden. Um die Maske sichtbar zu machen, drückt man die Alt–Taste, während man den Regler mit der Maus verschiebt. Die Einstellung Maskieren gibt also an, wie hoch der Kontrast zwischen zwei Pixeln sein muss, damit diese von der Scharfzeichnung überhaupt erfasst werden. Während die Details beschreiben, wie weit die Pixel auseinander liegen dürfen, gibt die Maske an, wie groß ihr Helligkeitsunterschied sein muss.

Lightroom Schärfemaske
Diese Maske funktioniert wie andere Masken bei Photoshop. Dort, wo die Maske Weiß ist, wird der Effekt, d.h. das Schärfen, auf das Bild angewendet. Dort, wo sie Schwarz ist, kommt der Effekt nicht zur Geltung (siehe auch Bild 3, weiter unten). Generell gilt, dass bei qualitativ hochwertigen Objektiven weniger geschärft werden muss, als bei nicht so hochwertigen Objektiven.
Rauschreduzierung
In der Digitalfotografie wird das Rauschen vor allem durch zwei Faktoren verursacht:
- Da hohe ISO-Werte bei schlechten Lichtverhältnissen verwendet werden, bedeutet dies normalerweise, dass das Bildsignal sowieso eher schwach ist und nur geringen Motivkontrast besitzt. Die Signalverstärkung verstärkt jetzt nicht nur das Bildsignal, sondern gleichzeitig auch das Sensorrauschen bis in den sichtbaren Bereich
- Auch bei niedrigen ISO- Werten tritt Rauschen auf, an dunklen Stellen, die stark aufgehellt werden. Die Ursache ist dieselbe wie bei höheren ISO-Werten. Der Abstand zwischen Bildsignal und Sensorrauschen ist gering und wird bei Aufhellung verstärkt. Hinzu kommt hier das in den dunklen Bereichen weniger Helligkeitsabstufungen vorhanden sind, was zur weiteren Verschlechterung führt.

Stark verrauschtes Bild bei ISO 2500
Es gibt zwei Arten von Rauschen. Das reine Helligkeitsrauschen vermittelt das Gefühl einer Filmkörnung. Dies ist meist weit weniger störend und muss nicht immer vollständig entfernt werden. Regler für Helligkeitsrauschen;
- Luminanz: Erhöhen reduziert das Rauschen. Die Schärfe geht aber auch verloren (ausprobieren!). Werte unter 25 sind hier immer OK. Werte darüber in maximal Schritten von 10 ausprobieren.
- Details: Versucht Details trotzdem wieder herauszuarbeiten und die Schärfe zu erhöhen. Ausprobieren ist angesagt. Kann man oft auch auf Standard lassen.
- Kontrast: Kontrast erhöhen, der durch den Luminanzregler verloren gegangen ist. Die Idee ist, auf glatten Flächen das Rauschen zu entfernen und mit Kontrast die Schärfe an den Kanten wiederherzustellen. Ausprobieren ist angesagt. Kann man oft auch auf Standard lassen.
Das andere ist das Farbrauschen, welches in der Regel sehr störend ist. Regler für Farbrauschen;
- Farbe: hier wird die Stärke des Filters eingestellt. je höher der Wert, desto stärker wird das Farbrauschen unterdrückt.
- Details: Hiermit wird der Schwellenwert angegeben, ab dem das Farbrauschen reduziert wird.
- Glättung: In homogenen Flächen entsteht bei der Rauschentfernung oft ein niederfrequentes Rauschen, das sich durch Flecken zeigt. Dies kann über den Regler Glättung entfernt werden.
Objektivkorrekturen
Diese entstehen bei allen Objektiven in unterschiedlicher Ausprägung. Je nach Bauart oder Objektivqualität sind Verzeichnungen mehr oder weniger sichtbar. Je nach Brennweite neigen Objektive zu mehr oder weniger Abbildungsfehlern.
Lange Brennweiten aus dem Telebereich führen zu kissenförmigen Verzeichnungen, Weitwinkelobjektive zu tonnenförmigen. Zoom-Objektive neigen wegen unterschiedlichen Brennweitenbereichen zu stärkeren Objektivverzeichnungen. Festbrennweiten weisen dagegen geringere Abbildungsfehler auf.

Lightroom Objektivkorrekturen
Automatische Profilkorrektur aktivieren
- Im Register Profil aktiviert man Profilkorrekturen. Meist erkennt Lightroom das verwendete Objektiv dank der Metadateien selber und sucht die betreffende Objektivkorrektur aus.
- Sollte Lightroom nicht fündig werden, wechseln man zur Registerkarte Profil und wählen mit den Auswahlfeldern Marke, Modell und Profil aus.
- Sollten eine spiegellose Kamera verwendet worden sein, welche in der Auswahl nicht auftaucht, könnte es sein, dass die Korrektur automatisch programmintern schon vorgenommen wurde.
- Mit dem kleinen Schalter links oben neben Objektivkorrekturen kann man zwischen den Änderungen hin- und herwechseln und die Unterschiede vergleichen.
Manuell Objektivverzeichnungen korrigieren
- Wechseln Sie zum Bedienfeld Objektivkorrekturen und wählen Sie das Register Profil aus.
- Unter den drei Einstellmöglichkeiten Objektivprofil finden Sie den Unterbereich Stärke.
- Dort gibt es zwei Regler: Verzerrung und Vignettierung.
- Verschieben Sie die beiden Regler, bis Sie mit dem Ergebnis zufrieden sind.
- Verzerrung korrigiert Abbildungsfehler, Vignettierung auftretende Abschattungen an den Ecken und Rändern.
- Die Vignettierung können Sie auch bewusst verstärken, um ein altes Foto zu imitieren oder auf ein zentrales Motiv lenken zu können.
Diese können dann anschließend entwickelt werden. So hat man nach Abschluss der Korrekturen gleich alle wichtigen Bilder korrigiert und deren Markierungsstatus aufgehoben. Anschließend können die abgelehnten Bilder entfernt werden. Zudem werden immer die neuen abgelehnten Bilder gelöscht, die vorher unmarkiert waren. So bleiben am Ende nur noch die korrigierten Bilder übrig.
Transformieren
Die Verwendung eines falschen Objektivs oder ein Kamerawackler können dazu führen, dass die Perspektive der Fotos geneigt oder schräg wird. Diese Verzerrungstypen werden besonders deutlich in Fotos, die vertikale Linien oder geometrische Figuren enthalten.
Mit der Funktion „Upright“ im Transformieren-Bedienfeld kann man ganz einfach die Fotos korrigieren, auf denen die vertikale oder horizontale Perspektive verzerrt ist. Es ist immer wieder erstaunlich ,welche Korrekturen Lightroom im automatischen Modus zustande bringt!

Lightroom Transformieren
Die Funktion bietet vier Optionen zur automatischen Perspektivkorrektur: Auto, Ebene, Vertikal, komplett und mit Hilfslinien. Nachdem Sie eine „Upright“-Option angewendet haben, können Sie das Bild weiter anpassen, indem Sie die Regler-basierten Optionen zum Transformieren manuell ändern.
- Ebene: Korrigiert horizontale Verzerrungen.
- Vertikal: Korrigiert vertikale Verzerrungen.
- Auto: Bewirkt eine ausgeglichene Korrektur von Horizontalen und Vertikalen im gesamten Bild, während so viel wie möglich vom Originalfoto erhalten bleibt.
- Komplett:: Kombination aus vollständiger horizontaler, vertikaler und automatischer Perspektivkorrektur.
- Mit Hilfslinien: Ermöglicht es Ihnen, zwei oder mehr Hilfslinien auf Ihrem Foto zu zeichnen, um die Perspektivkorrektur anzupassen.
Zusätzlich zu den oder anstelle der automatischen Korrekturen kann man die Perspektive im Foto auch manuell anpassen. Dazu nutzt man die Schieberegler zur Feineinstellung der Perspektivkorrekturen: Vertikal, Horizontal, Drehen, Seitenverhältnis, Skalieren, X-Verschiebung, Y-Verschiebung.
Effekte
Lightroom bietet zwei verschiedene Effekte innerhalb dieses Bedienfeldes an. Zum einen die Vignettierung und zum anderen die Simulation von Filmkorn. Es gibt hier verschiedene Einstellungsmöglichkeiten die weitestgehend selbsterklärend sind. Diese Instrumente dienen für mich nicht der reinen Bildentwicklung, sondern sind eher im Bereich Kreativität und Kunst angesiedelt, weshalb ich hier auch nicht näher darauf eingehen möchte.
Kamerakalibrierung
Das letzte Bedienfeld auf der rechten Seite ist abschließend die Kamerakalibrierung. Die Umwandlung vom RAW Bild zum darstellbaren Bild findet über einen Algorithmus von Adobe statt, welcher als Prozeß bezeichnet wird. Dahinter verbirgt sich die RAW Technologie von Adobe welche allgemein als Adobe Camera Raw ( ACR) bezeichnet wird. Dieser Prozess wird beständig weiterentwickelt.
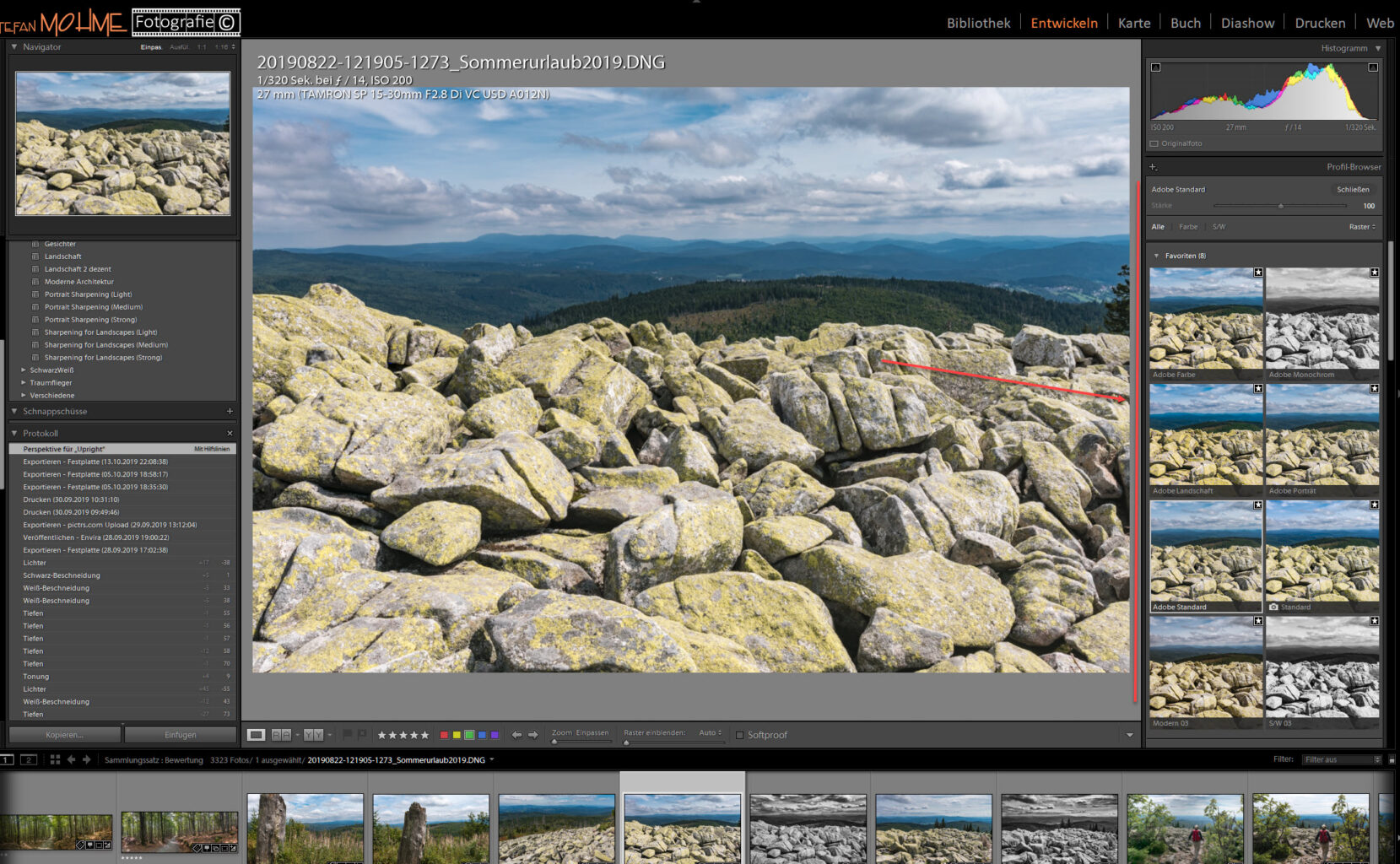
Lightroom Kamerakalibrierung
Um auch Bilder aus älteren Prozessversionen verwenden zu können bleiben auch die alten Versionen erhalten. Jeder Nutzer kann dann selbst entscheiden, ob er z.B. seine alten Bilder evtl. noch einmal mit einer neueren Prozessversion entwickeln möchte. Was Vor- aber auch Nachteile haben kann.
Standardmäßig benutzt Lightroom das Profil Adobe Standard. In den weitaus meisten Fällen ergibt dieses Profil einwandfreie Ergebnisse. Wenn ein Bild allerdings besonders stark gesättigte Grundfarben, insbesondere ein kräftiges Rot, enthält, dann kann man einige der anderen Kameraprofile ausprobieren.
So kann man sehen, ob sich die Differenzierung dieser Grundfarben verbessert. Besonders bei Rot können sich mit den unterschiedlichen Profilen erhebliche Unterschiede in der Farbdifferenzierung ergeben. Weiterhin kann man mit den Steuerelementen anpassen wie Lightroom die Farben der eigenen Kamera interpretieren soll.
- Schatten, Falls die Kamera z.B. an den dunklen Stellen einen Magenta- oder Grünstich aufweist so kann dieser mit dem Schatten Regler korrigiert werden.
- Farbton & Sättigung, Mit diesen Reglern kann der Farbton der Grundfarben Rot, Grün, und Blau verschoben werden. Der Regler Sättigung reduziert oder erhöht den Farbauftrag. Eigentlich besitzen die Steuerelemente die gleiche Funktion wie diejenigen im Bedienfeld HSL/Farbe. Dienen hier aber eher der manuellen Korrektur des Farbprofils.
Mit dem für das Motiv angemessenen Kameraprofil kann man sich eine Menge Arbeit im Entwicklungsmodul ersparen. Wenn die Farbdifferenzierung gut ist, muss man nicht mehr mühsam mit den anderen Entwicklungswerkzeugen versuchen, unzureichende Farbdifferenzierung hervorzuzaubern.
Man kann allerdings nicht grundsätzlich sagen, welches Profil für welches Motiv am besten ist. Ich selber nutze allerdings z.B. Camera Landscape gar nicht, da ich das Gefühl habe, die Farben werden dann zu stark übersättigt und verlieren grundsätzlich an Differenzierung.
Weitere Artikel

Lightroom, die Gradationskurve benutzen und beherrschen.
Vor kurzem habe ich schon einmal einen allgemeinen Artikel zur Gradationkurve und deren Anwendung geschrieben. Heute geht es etwas spezieller um die Anwendung der Gradationskurve in Lightroom. Die Gradationskurve benutzen und beherrschen. Auch Lightroom bietet wie Photoshop ein eigenes Bedienfeld mit entsprechenden Reglern, um mit der Gradationskurve zu arbeiten. Wer komplexere…
Fazit / Empfehlung
Das Entwickeln Modul von Lightroom ist vergleichbar mit dem Maschinenraum eines Schiffes. Stark, mächtig aber auch etwas kompliziert. Die starre Oberfläche von Lightroom hilft allerdings auch hier gerade Einsteigern bei der Orientierung und beim Abarbeiten der erforderlichen Arbeitsschritte. Lightroom gehört trotz der wiedererstarkenden Konkurrenz, sicherlich auch im Entwickeln Bereich nach wie vor zu den besten RAW Konvertern!
Mittlerweile könnte die Oberfläche jedoch auch einmal etwas „Auffrischung“ vertragen. Weiterhin wäre eine flexiblere Gestaltung der einzelnen Bedienfelder gerade für „Fortgeschrittene“ wünschenswert. Erste Ansätze hat Adobe ja schon gemacht, für die Zukunft sollte da noch mehr passieren. In zweiten Artikelteil des Entwickeln-Moduls geht es speziell um besondere und wichtige Entwickeln Funktionen. Meine komplette Artikelserie Lightroom vom Import zum Export als PDF im Shop zum Download.
Meine Artikel zu Lightroom findet ihr hier.
Weiteres Fotowissen findet ihr hier.
Lightroom Plug Ins, welche benutze ich?
Wie mache ich das in Lightroom….?

* Mit einem Stern gekennzeichnete Links sind externe Partner-Links (Affiliate Links). Ihr unterstützt mich, wenn ihr darüber bestellt. Für euch entstehen keine zusätzlichen Kosten! Vielen Dank!

















































































Letzte Kommentare